Hoe maak je een flyer in Microsoft Word
Microsoft Word Microsoft Held / / July 31, 2020
Laatst geupdate op
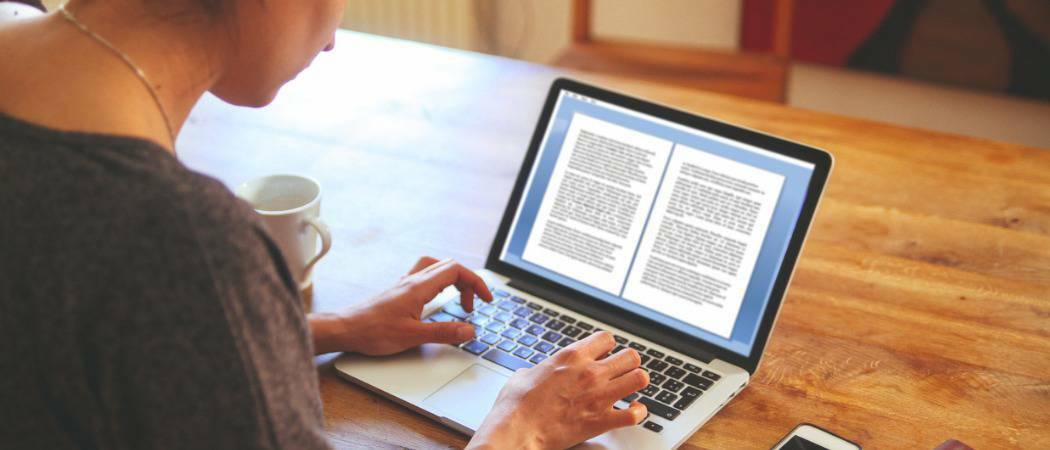
Microsoft Word heeft andere toepassingen waarvan u zich mogelijk niet bewust bent. Een daarvan is de mogelijkheid om flyers te maken. Hier is hoe.
Hoewel Microsoft Word beter bekend staat als een tekstverwerker, gebouwd om regels en tekstregels te schrijven, heeft het andere toepassingen waarvan u zich misschien niet bewust bent.
Als u bijvoorbeeld flyers wilt maken, kunt u dit in Word doen. Er zijn tal van documentsjablonen beschikbaar, zodat u met een minimum aan gedoe de perfecte flyer kunt maken.
Als je een flyer in Microsoft Word wilt maken, dan is dit wat je moet doen.
Hoe maak je een flyer in Microsoft Word
De gemakkelijkste manier om een flyer in Microsoft Word te maken, is door een van de kant-en-klare sjablonen te gebruiken die in Word zelf zijn opgenomen.
U kunt deze sjablonen vinden in het hoofdstartscherm dat wordt geopend wanneer u Word zelf start. Als je al aan een bestand werkt, klik je op het dossier tabblad op de lintbalk om dit menu te openen.
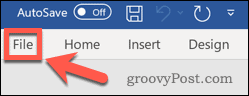
Van de het dossier Klik op het tabblad Nieuw optie in het linkermenu.
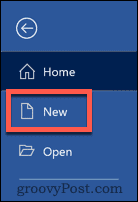
In de Zoek naar online sjablonen vak, typ Flyers om naar flyersjablonen te zoeken en druk vervolgens op Entersleutel op je toetsenbord.
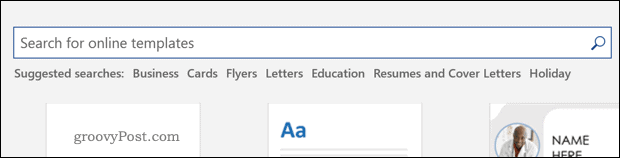
Een selectie van verschillende flyer-sjablonen wordt zichtbaar. U kunt op een van deze klikken om meer te weten te komen over de sjabloon en de bijbehorende opties.
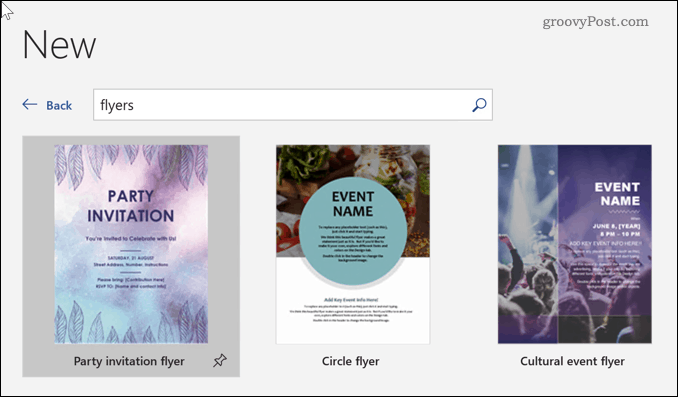
Wanneer je een sjabloon hebt gevonden die je mooi vindt, klik je op Creëer knop. Hiermee wordt de sjabloon gedownload en als nieuw document geopend.
Gefeliciteerd! Je hebt zojuist je eerste flyer gemaakt in Microsoft Word. Vanaf hier kunt u beginnen met het bewerken van de inhoud van de sjabloon om aan uw behoeften te voldoen.
Hoe een flyer in Microsoft Word te bewerken
Je hebt de basissjabloon, nu heb je de inhoud nodig. Om te beginnen met het bewerken van uw flyer, moet u binnen de grenzen van de sjabloon zelf werken.
Om een van de tijdelijke tekst te wijzigen, moet u er eerst met uw muis op klikken. Het moet een semi-transparante markering weergeven als dit correct is gedaan.
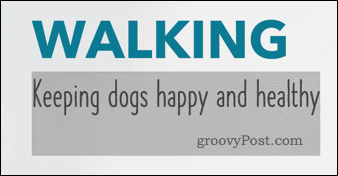
Met je tekstvak geselecteerd, kun je beginnen met typen. Alle tekst die u toevoegt of bewerkt, verschijnt op uw flyer.
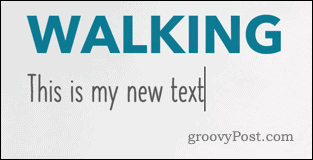
Herhaal dit voor alle (of alle) tekst die je wilt wijzigen. Als er secties zijn die u wilt verwijderen, markeer deze dan en druk op Verwijderen of Backspace-toetsen op je toetsenbord om het te verwijderen.
Als u een afbeelding op uw sjabloon wilt wijzigen, klikt u met de rechtermuisknop op de afbeelding om het contextmenu te openen.
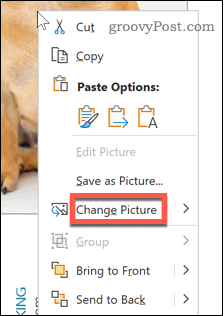
Beweeg de muisaanwijzer om de Verander afbeelding menu. Van daaruit kunt u een van de beschikbare opties selecteren om uw afbeelding te vervangen. Deze omvatten:
- Vanuit een bestand kunt u elk bestand op uw computer kiezen om de afbeelding te vervangen.
- Van Stock Afbeeldingen kunt u zoeken in de verzameling stockafbeeldingen van Word om iets geschikts te vinden.
- Voor online afbeeldingen, de Van online bronnen optie laat je kiezen uit een verzameling van online afbeeldingen aangedreven door Bing.
- Van pictogrammen start hetzelfde venster als Van online bronnen, maar schakelt automatisch over naar het tabblad Pictogrammen met symbolen, emoji's en meer.
- Van klembord om een opgeslagen afbeelding van uw klembord in uw Word-document te plakken.
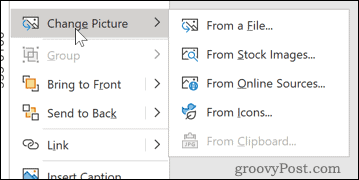
Zodra je de afbeelding hebt gevonden die je wilt gebruiken, klik je erop en klik je op de Invoegen keuze.
Het wordt dan toegevoegd aan uw flyer. U kunt de witte stippen rond de buitenkant van uw afbeelding gebruiken om het formaat van uw afbeelding aan te passen aan uw flyer-sjabloon.
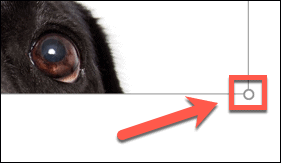
Als u tevreden bent met uw sjabloon, kunt u deze opslaan of afdrukken om deze elders te exporteren. Als u niet tevreden bent met de resultaten, kunt u altijd een andere sjabloon kiezen om uit te proberen.
Geavanceerde documentcreatie in Microsoft Word
Word heeft veel krachtige functies waarmee u snel en gemakkelijk de gewenste documenten kunt maken. Het is tenslotte niet alleen een tekstverwerker.
Je kunt leren hoe verwijder pagina-einden in Word om u te helpen uw inhoud opnieuw in te delen. Als je je tekst wilt laten opvallen, kan dat laat uw tekst inspringen voor extra nadruk.
Je zou zelfs kunnen besluiten om de tekst helemaal op te geven en in plaats daarvan te leren hoe te tekenen in Word om tekeningen te maken of om bestaande afbeeldingen te bewerken. Hoe meer u leert over de geavanceerde functies van Word, hoe indrukwekkender uw documenten moeten worden.
Wat is persoonlijk kapitaal? Beoordeling 2019, inclusief hoe we het gebruiken om geld te beheren
Of u nu voor het eerst begint met beleggen of een doorgewinterde handelaar bent, Personal Capital heeft voor elk wat wils. Hier is een blik op de ...



