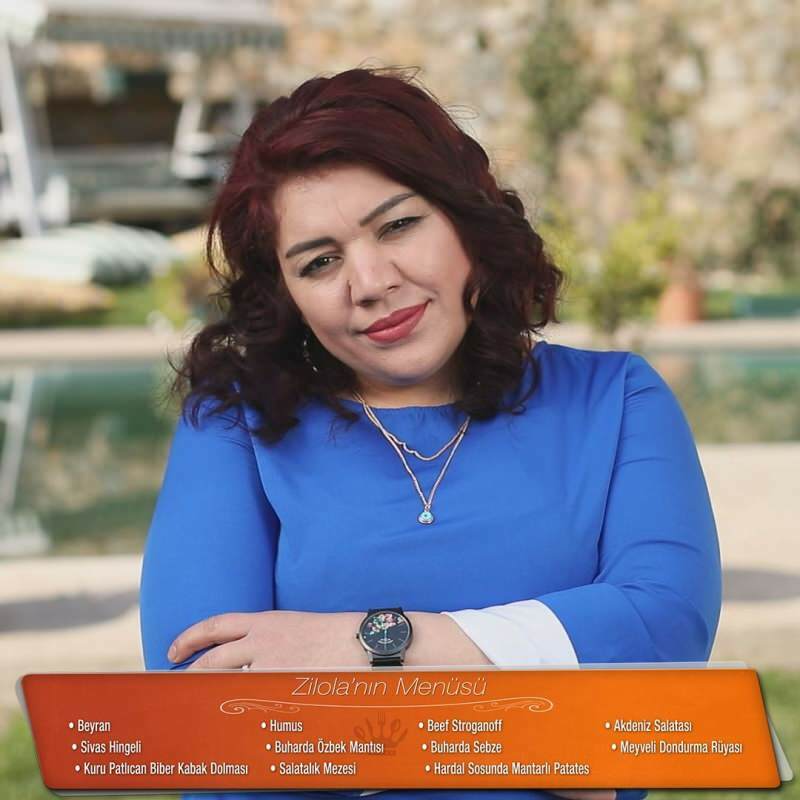Hoe u een stroomdiagram maakt in Microsoft Word
Microsoft Office Microsoft Word Microsoft Held Woord / / August 08, 2020
Laatst geupdate op

In dit artikel leert u wat de basissymbolen in stroomdiagrammen betekenen en hoe u deze stroomdiagrammen kunt tekenen in Microsoft Word.
In bijna elke branche gebruiken mensen stroomdiagrammen als onderdeel van probleemoplossing, besluitvorming en logische analyse.
Als je leert hoe je een stroomdiagram maakt in Microsoft Word, heb je altijd een tool tot je beschikking om dit soort gedachte-experimenten uit te voeren.
In dit artikel leert u wat de basissymbolen in stroomdiagrammen betekenen en hoe u dat moet doen teken deze stroomdiagrammen uit in Microsoft Word. Als u basisstroomdiagrammen al begrijpt, kunt u doorgaan naar het gedeelte over het maken van een stroomdiagram in Word.
Basisstroomdiagramsymbolen
Voordat u stroomdiagrammen in Word kunt tekenen, is het belangrijk om te begrijpen wat die symbolen betekenen.
De volgende eenvoudige gids helpt u de juiste symbolen op het juiste moment te gebruiken.
Start of Terminator

Het ovale blok staat bekend als de "terminator". Nee, niet het soort terminator dat de planeet redt. Deze terminator is het soort dat u gebruikt om een logische stroomdiagramvertakking te beëindigen. Het wordt ook gebruikt om het stroomdiagram te starten.
Stapblokken
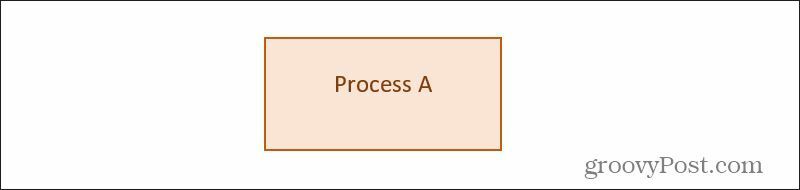
Het stappenblok is een van de meest voorkomende vormen die worden gebruikt bij het schrijven van stroomdiagrammen. Het vertegenwoordigt een stap waar een proces of werk wordt gedaan. Als u bijvoorbeeld code schrijft die een module bevat die iets berekent op basis van gebruikersinvoer, gebruikt u een procesblok om 'Gebruikersresultaten berekenen' weer te geven.
Beslissingsblokken
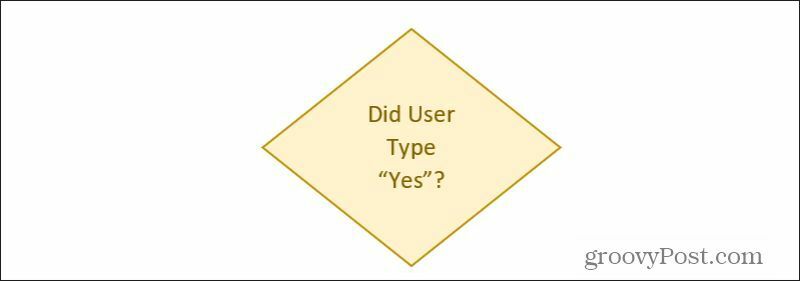
In een logische stroom van een stroomdiagram moet het proces vaak een logische beslissing nemen. Dit is meestal gebaseerd op invoer, weergegeven door de lijn of lijnen die naar de bovenkant van het beslissingsblok lopen. De beslissing genereert vervolgens uitvoer op basis van de uitkomst van de logica, weergegeven door lijnen die uit de onderkant van de zijkanten van het beslissingsblok stromen.
Invoer- / uitvoergegevensblokken
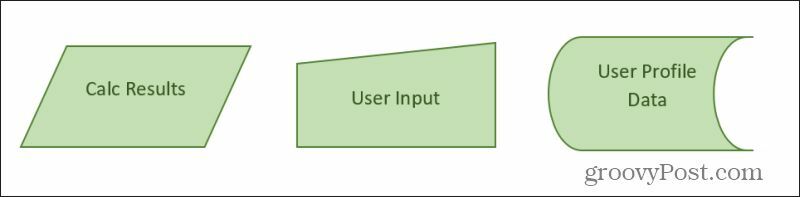
Er zijn verschillende blokken die worden gebruikt om gegevens weer te geven die in en uit uw stroomdiagramprocessen stromen. De meest voorkomende zijn die hierboven weergegeven. Deze omvatten:
- Invoer uitvoer: Trapeziumvormige blokken zoals die aan de linkerkant. Dit kan een uitvoer zijn van een procesberekeningsblok of een invoer van een ander proces in het stroomschema.
- Handmatige invoer: Gebruikersinvoer trapezium voor zoiets als invoer van een invoerformulier.
- Algemene gegevensopslag: De vorm die aan de rechterkant wordt weergegeven, is een algemeen gegevensopslagblok dat gegevens vertegenwoordigt die u naar een bestand of database zou kunnen schrijven.
Er zijn ook specifieke vormen voor zaken als databases, documenten of interne opslag. U kunt deze ook vinden in de verzameling stroomdiagramvormen van Microsoft Word.
Diverse vormen
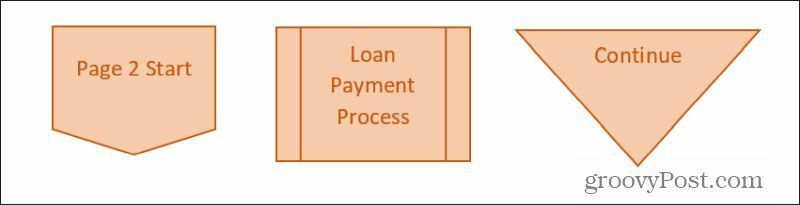
Er zijn een paar andere veelvoorkomende vormen die u moet kennen voordat u naar Word gaat om uw eerste stroomdiagram te maken. Deze omvatten:
- Off-Page Connector: Hiermee kunt u uw stroomschema voortzetten naar een andere pagina door hier naar het label voor het begin van het stroomschema van de tweede pagina te wijzen.
- Voorgedefinieerde proces: Verwijs naar een procesblok dat u ergens anders heeft gedefinieerd en dat u op deze plek opnieuw wilt gebruiken.
- Samenvoegen: Combineer de uitvoer van twee andere stroomdiagramlijnen in een enkel proces met behulp van de samenvoegdriehoek.
U verbindt gewoonlijk stroomdiagramvormen met een lijn die eindigt met een pijl. U kunt elk soort lijntype gebruiken, zolang u er maar consistent mee bent in het hele stroomschema.
Maak een stroomdiagram in Microsoft Word
Nu u de basis, meest voorkomende stroomdiagramsymbolen kent, bent u klaar om uw eigen stroomdiagram te maken in Microsoft Word. Het doel van het voorbeeldstroomschema dat we hier zullen bespreken, is om een programma te schrijven dat handmatige invoer van een gebruikersformulier kan verwerken. Het programma zal worden gebruikt in een slijterij om klanten automatisch te laten bevestigen dat ze legaal alcohol kunnen kopen.
De gebruiker typt zijn naam en burgerservicenummer in het formulier op het scherm. Uw programma zal hun informatie uit een database opzoeken om hun leeftijd te bepalen. Als ze ouder zijn dan 21, verwerkt het programma hun aankoop voor alcohol en geeft het een bon af. Als ze jonger zijn dan 21, wordt er een foutscherm weergegeven waarin staat dat ze te jong zijn om alcohol te kopen.
Laten we beginnen.
Start het stroomdiagram met handmatige invoer
Open Microsoft Word en selecteer het menu Invoegen. Selecteer de vervolgkeuzelijst Vormen om alle beschikbare stroomdiagramvormen te bekijken.
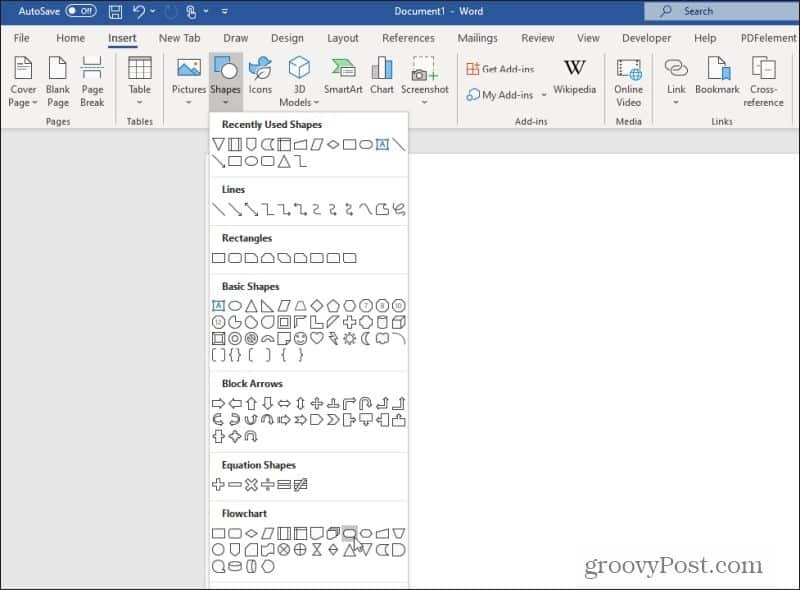
Zoek en selecteer het Terminator vorm. Onthoud dat de Terminator-vorm ook de vorm is die wordt gebruikt om een stroomdiagram te starten.
Teken de vorm bovenaan de Word-pagina en stel de vulling en omtrekkleuren in zoals je wilt. Klik met de rechtermuisknop op de vorm en kies Voeg tekst toe om tekst in de vorm in te voeren.
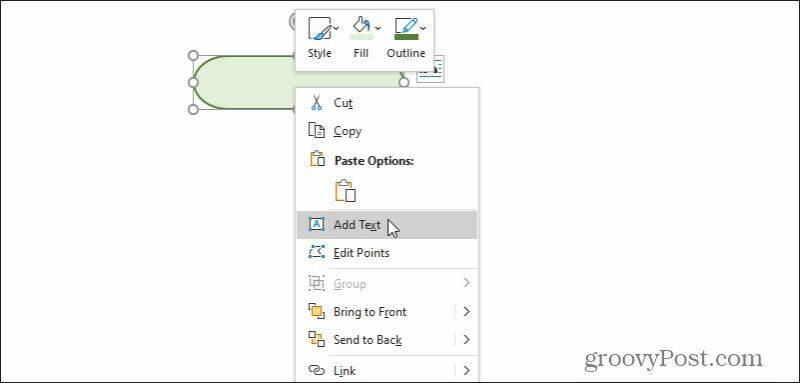
Typ zoiets als "Programma gestart" of zelfs gewoon "Start" voor de tekst in dit blok.
Vervolgens wil je een blok voor gebruikersinvoer. Selecteer de Invoegen menu, selecteer Vormenen kies de vorm voor handmatige invoer. Teken dit in het Word-document net onder het startblok. Klik met de rechtermuisknop, selecteer Tekst bewerken en typ de juiste tekst om de handmatige gegevensinvoer te beschrijven.
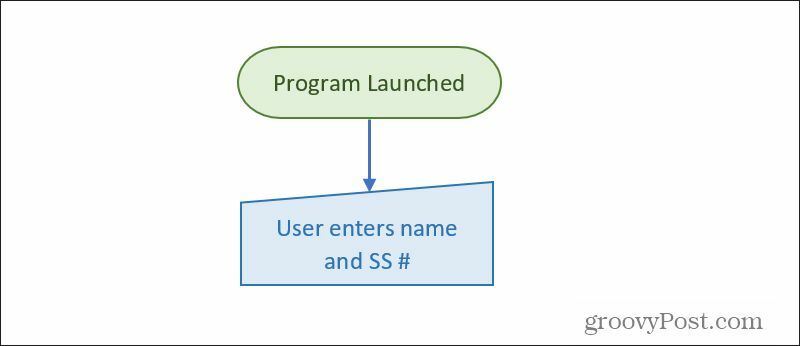
Teken een lijn met een pijl (gebruik hetzelfde menu Invoegen) en maak de lijn op naar de gewenste dikte.
Vervolgens moet u het proces laten afhandelen met de nieuw ingevoerde gegevens.
Verwerking van gegevens in stroomdiagrammen
In de volgende stap van uw stroomdiagram wilt u de ingevoerde gegevens beheren. Dit vereist een procesblok.
Gebruik het menu Invoegen en kies het blok Verwerken. Plaats het onder de gegevensinvoer en voeg een pijllijn toe.
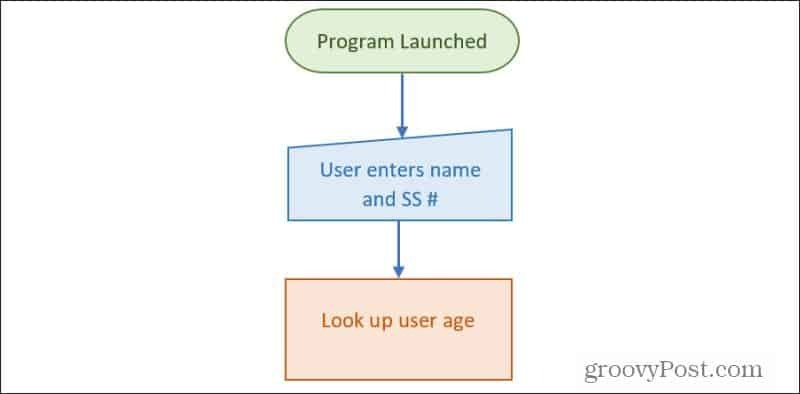
Om dit proces correct te laten werken, moet het procesblok de leeftijd van de gebruiker (op basis van de naam en SS # -invoer) uit een database halen. U kunt ofwel het speciale "database" -blok gebruiken of het meer generieke blok Algemene gegevensopslag, zoals hierboven beschreven.
Voeg dit blok toe aan de zijkant van het procesblok en teken er een pijl van naar het procesblok.
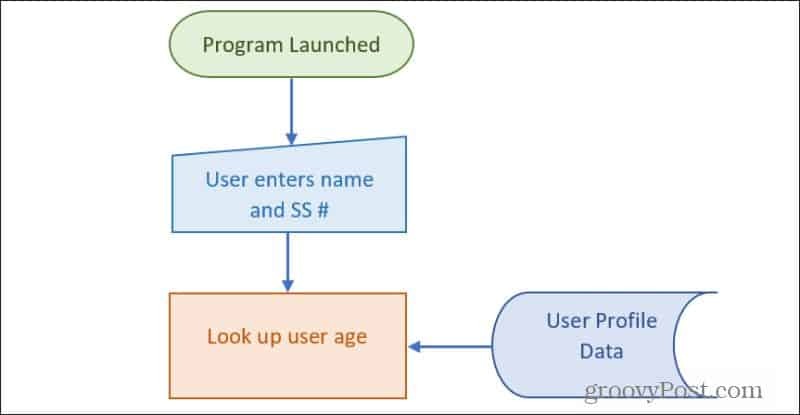
Nu het proces de juiste invoer heeft, moet u een procesuitvoerlijn uit de onderkant van het proces trekken. Meestal moet een proces een beslissing nemen, zoals in dit geval. De volgende stap van uw stroomschema is dus het beslissingsblok.
Beslissingsblokken in een Word-stroomdiagram
Teken het diamantbeslissingsblok (uit het menu Invoegen) recht onder het procesblok. Voeg tekst toe die de beslissing beschrijft die het proces moet nemen.
Teken zoals altijd een pijl vanaf de onderkant van het procesblok naar het beslissingsblok.
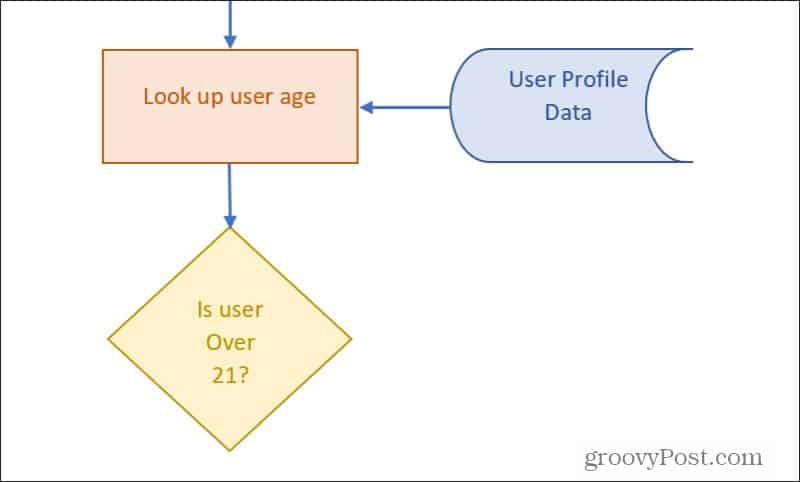
Zoals eerder vermeld, ontvangen beslissingsblokken invoer. Je hebt een output voor elk mogelijk resultaat. In dit geval is er uitvoer voor JA en één voor NEE.
Technisch gezien zal deze beslissing binnen het programma worden genomen. Beslissingsblokken vertegenwoordigen vaak procesbeslissingen, dus volgen meestal bijna altijd procesblokken.
Teken een lijn met een pijl als uitvoer vanaf de onderkant van de driehoek. Label deze regel JA. Trek een schuine lijn vanaf de zijkant van het beslissingsblok en noem deze NEE. U kunt de labels maken door een tekstvak zonder grenslijn toe te voegen.
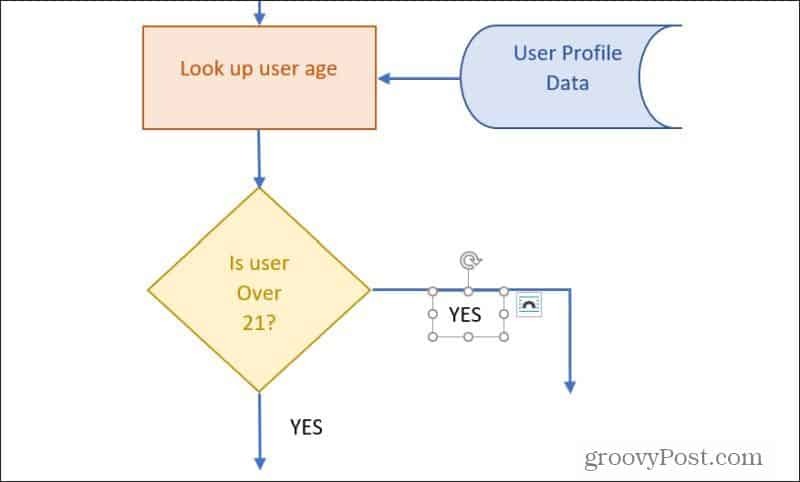
Vervolgens moet u de logische stroom voor elke uitvoer van het beslissingsblok opgeven.
Uw stroomdiagram voltooien in Microsoft Word
Nu kunt u gewoon doorgaan met het maken van de rest van uw stroomdiagram met behulp van de stroomdiagramblokken die het meest logisch zijn.
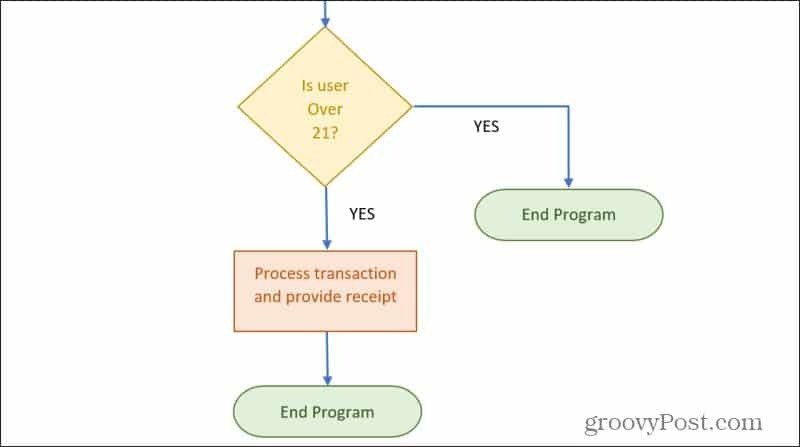
U kunt het Off-Page Connector-blok gebruiken om een processtroom voort te zetten naar een andere pagina. Of gebruik het Terminator-blok om eventuele logische lijnen in het stroomschema af te werken.
Stroomdiagrammen maken in Word is eenvoudig
Zoals u kunt zien, hoeft het maken van een stroomdiagram in Word niet ingewikkeld te zijn. Word biedt ook alle belangrijke logische blokken die u nodig hebt om vrijwel elk stroomdiagram te maken.
U kunt stroomdiagrammen gebruiken om over ideeën te brainstormen, belangrijke beslissingen te nemen of, zoals in dit voorbeeld, de logica van uw programmeerprojecten in kaart te brengen.
Als u Word niet wilt gebruiken, zijn er nog tal van andere tools die beschikbaar zijn om diagrammen en stroomdiagrammen te tekenen ook.