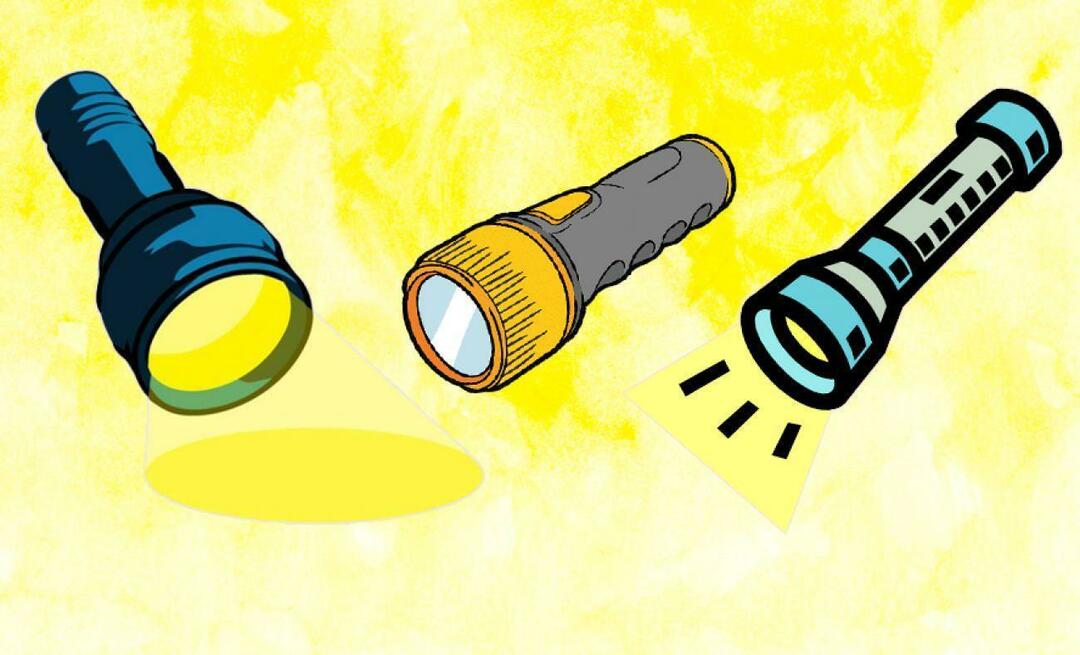Verander uw fysieke computer in een virtuele machine
Microsoft Windows Virtuele Machine / / March 17, 2020
Soms moet u een fysieke computer met Windows oplossen of testen, maar heeft u er geen fysieke of externe toegang toe. Hier leest u hoe u een virtuele harde schijf maakt en deze op een virtuele machine uitvoert.
Soms moet u een fysieke computer met Windows oplossen of testen, maar heeft u er geen fysieke of externe toegang toe. Mark Russinovich en Bryce Cogswell hebben een handig hulpprogramma genaamd Disk2VHD gemaakt dat een fysiek systeem verandert in een Virtuele harde schijf (VHD) die u kunt uitvoeren op een virtuele machine (VM) of via Hyper-V, zodat u eraan kunt werken vanaf overal.
Maak een VHD van een fysieke computer
Eerste download Disk2vhd - momenteel versie 1.63 en installeer het op de computer waarvan je een VHD wilt maken. Met de Volume Snapshot-technologie van Microsoft kunt u een VHD van de computer maken, zelfs als deze is ingeschakeld en actief is. Met Disk2vhd kunt u VHD's maken van fysieke systemen met XP en nieuwer.
Pak het disk2vhd.exe-bestand uit op een geschikte locatie, start het en ga akkoord met de EULA. Er is geen installatie vereist, dus u kunt het vanaf een USB-drive of netwerklocatie uitvoeren.

Disk2vhd wordt gestart. Selecteer de harde schijf die u virtueel wilt maken, label deze en kies een locatie om deze op te slaan. In dit voorbeeld bewaar ik het op mijn Windows Home Server. Klik op Maken.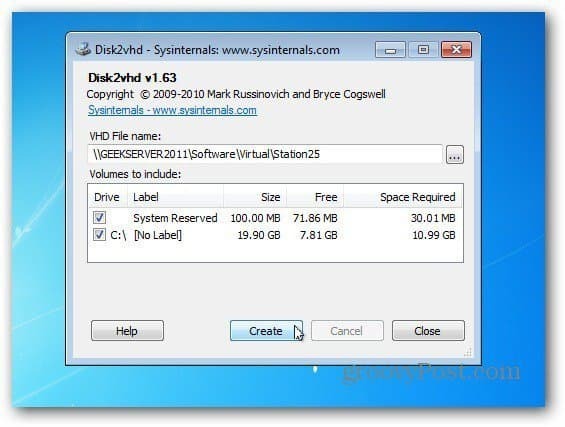
Wacht nu terwijl de VHD van de computer is gemaakt. Omdat het Snapshot-technologie gebruikt, kunt u doorgaan met werken aan de machine als dat nodig is. De hoeveelheid tijd die nodig is, is afhankelijk van de grootte van de schijf.
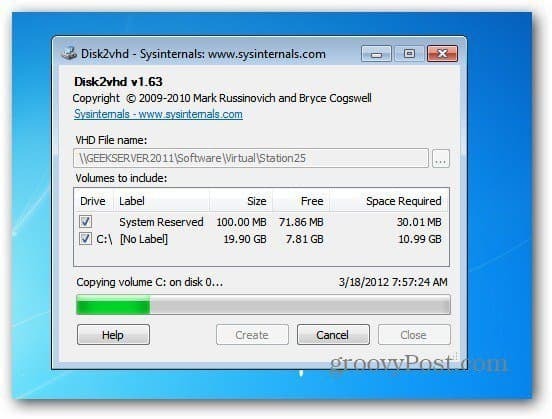
De VHD is met succes gemaakt. Sluit Disk2vhd.
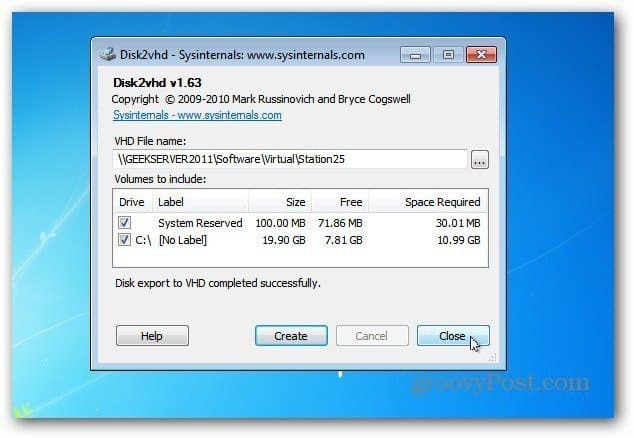
Voer VHD uit op een virtuele machine
Nu kunt u het gebruiken op computers met Microsoft Hyper-V zoals Server 2008, Windows 8 Consumer Preview of Server 8 bèta. U kunt het ook gebruiken op elke VM-software die VHD-bestanden ondersteunt, zoals Microsoft Virtual Server 2005 of VirtualBox.
Het proces is eenvoudig, wanneer u naar het gedeelte van uw VM-software gaat om een virtuele schijf te maken, selecteert u Bestaande harde schijf gebruiken en bladert u naar de VHD die u zojuist hebt gemaakt.
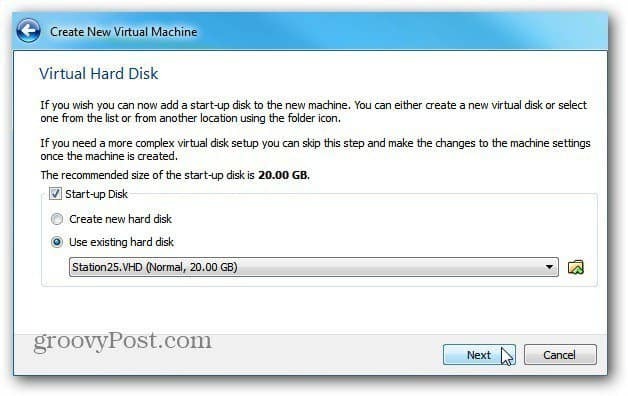
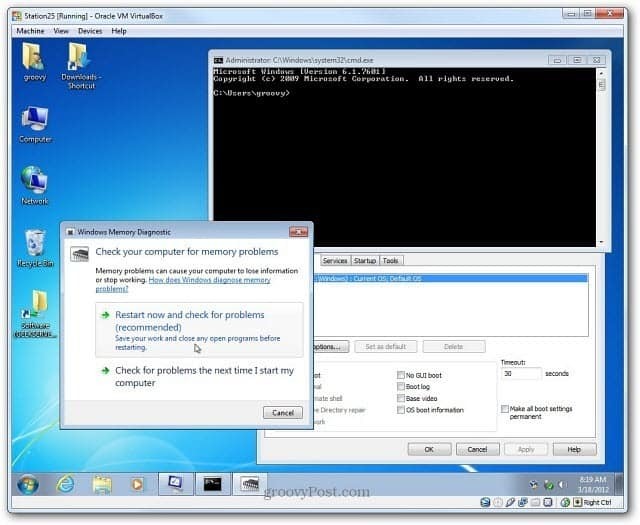
Nu kunt u een VM van elk Windows-systeem maken om software te testen, problemen op te lossen en meer zonder toegang tot de eigenlijke machine.