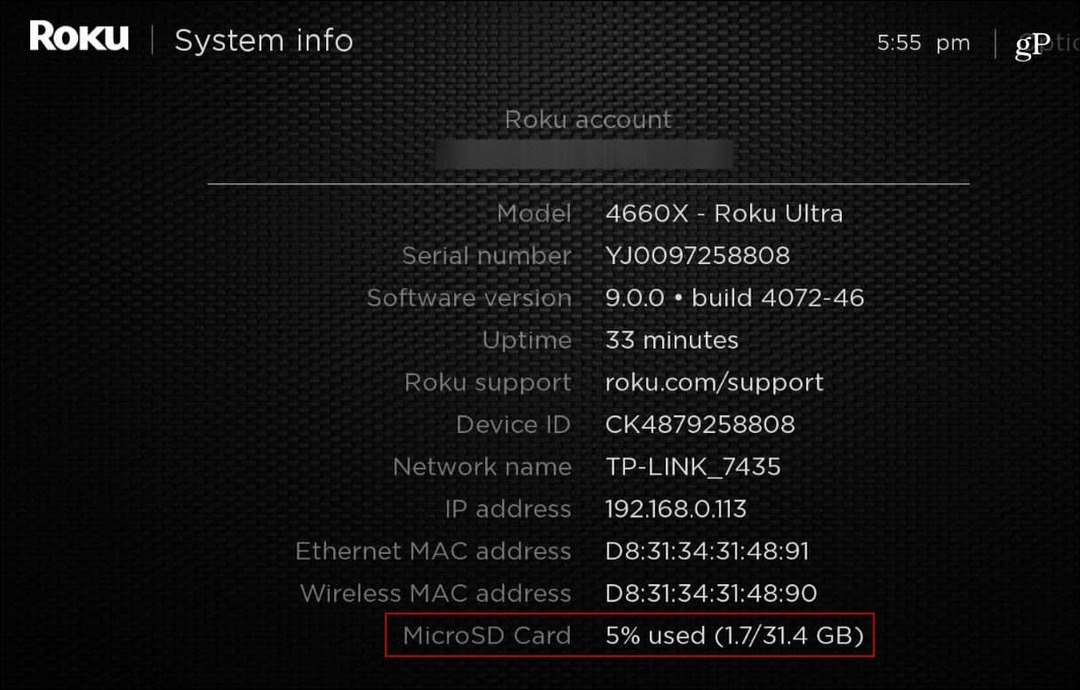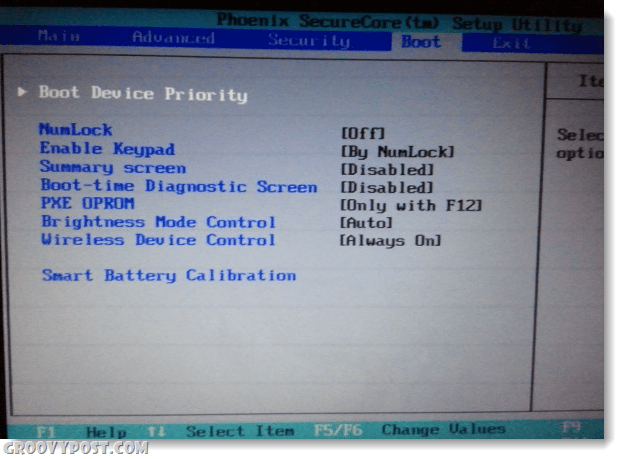Partitioneer een harde schijf voor macOS Time Machine en Windows 10-back-ups
Windows Back Up Macos / / March 17, 2020
Heb je een grote harde schijf? Hier leest u hoe u het bruikbaar kunt maken voor macOS, Windows en Linux.
Tegenwoordig kunt u goedkoop een externe harde schijf krijgen met gigantische hoeveelheden opslag. Onlangs heb ik een 2 TB G-Drive. Er zijn veel goede redenen om een externe harde schijf van hoge kwaliteit te kopen, maar de grootste is voor een back-up maken van uw Windows 10-pc's en macOS-computers.  Ultradraagbare laptops hebben SSD's, die strak en snel zijn, maar niet bijzonder ruim. En hoewel we wel aanraden om cloudback-upservices zoals te gebruiken Backblaze of CrashPlan, het hebben van een lokale back-up biedt redundantie, gemak en lagere kosten (afhankelijk van hoeveel data je verzamelt).
Ultradraagbare laptops hebben SSD's, die strak en snel zijn, maar niet bijzonder ruim. En hoewel we wel aanraden om cloudback-upservices zoals te gebruiken Backblaze of CrashPlan, het hebben van een lokale back-up biedt redundantie, gemak en lagere kosten (afhankelijk van hoeveel data je verzamelt).
Maar wat doe je als je een mix van besturingssysteemplatforms in huis hebt? Een van de uitdagingen van een heterogene omgeving bestaande uit macOS-, Windows- en misschien Linux-machines is dat elk van deze besturingssystemen een ander bestandssysteem gebruikt. Dit betekent dat ze normaal gesproken geen gemeenschappelijke externe harde schijf kunnen delen. Toegegeven, u zou twee harde schijven van 1 TB kunnen kopen in plaats van één harde schijf van 2 TB. Maar het zal veel handiger zijn om één harde schijf te hebben om ze allemaal te regeren, vooral als je van plan bent
Er is een relatief eenvoudige oplossing voor, hoewel het een beetje voorbereidend werk kost voordat je je harde schijf gaat gebruiken. In dit artikel laat ik je zien hoe je een harde schijf instelt, zodat deze kan worden gebruikt door zowel Windows 10 als macOS door voor elk besturingssysteem afzonderlijke partities te maken. Als je Linux in de mix hebt, kun je het ook met weinig moeite toevoegen.
Opmerking van de uitgever: Telkens wanneer u een harde schijf partitioneert of formatteert, worden de gegevens op de schijf volledig gewist. Er zijn hulpprogramma's die partities kunnen verkleinen of splitsen zonder uw gegevens te verwijderen, maar zelfs die lopen het risico uw gegevens te verliezen of uw schijf te beschadigen. Maak altijd een back-up van uw gegevens voordat u een schijf opnieuw partitioneert of formatteert. Beter nog, voer de stappen in deze zelfstudie uit voordat u iets belangrijks op de schijf schrijft.
Maak een back-up van Windows 10 of macOS (of zelfs Linux!) Met behulp van een enkele externe harde schijf
Dus wat gaan we precies doen? Het proces omvat het splitsen van een enkele externe harde schijf in meerdere partities om een back-up te maken van verschillende besturingssystemen. Windows 10 gebruikt het NTFS (New Technology File System), terwijl macOS HFS + (Hierarchical File System) gebruikt. Beide hebben vergelijkbare kenmerken zoals journaling, permissies, encryptie en een groot aantal standaardfuncties, maar ze zijn niet compatibel met elkaar. Apple werkt momenteel aan een bestandssysteem van de volgende generatie, het zal HFS + vervangen door genaamd APFS (Apple-bestandssysteem). APFS ondersteunt niet alleen de macOS, maar ook toekomstige herzieningen van iOS, watchOS en tvOS.
Een macOS-partitie voorbereiden met Windows Schijfbeheer
Ik heb de beste manier gevonden om een externe harde schijf voor te bereiden voor gebruik op zowel Windows als macOS, door de partitionering uit te voeren vanuit Windows 10. Voordat u begint, moet u eerst bepalen hoeveel ruimte u voor elk besturingssysteem wilt toewijzen. Dit hangt af van de hoeveelheid geïnstalleerde opslag in elke machine. Omdat ik meer Windows-pc's bezit dan Mac, krijgt Windows uiteindelijk het leeuwendeel van de externe harde schijf. Zeker, voor de Mac wil je minstens de hoeveelheid ruimte verdubbelen, afhankelijk van de hoeveelheid lokale opslag. Dus als de Mac 256 GB aan ruimte heeft, moet je de hoeveelheid back-upruimte verdubbelen tot 512 GB. Omdat alles de Windows-pc's gebruiken hetzelfde bestandssysteem, ze kunnen een grote enkele partitie delen voor standaardback-ups en systeemafbeeldingen.
- Sluit eerst uw externe harde schijf aan en zet deze aan (als u dat nog niet hebt gedaan).
- druk op Windows-toets + X dan klikken Schijfbeheer. In het venster voor schijfbeheer ziet u verschillende schijven, zoals uw lokale harde schijf, herstelpartities en aangesloten opslagapparaten. Het is mogelijk dat uw externe harde schijf vanuit de fabriek is verzonden zonder te zijn geformatteerd. Zo niet, klik dan met de rechtermuisknop op de externe harde schijf en klik vervolgens op Volume verwijderen; dit zal het converteren naar niet-toegewezen ruimte. (Opmerking van de uitgever: Zorg ervoor dat u het juiste volume kiest! Formatteer niets op uw systeemstation (meestal C :) en dubbel Check om ervoor te zorgen dat je geen andere USB-drives of SD-kaarten hebt aangesloten.)
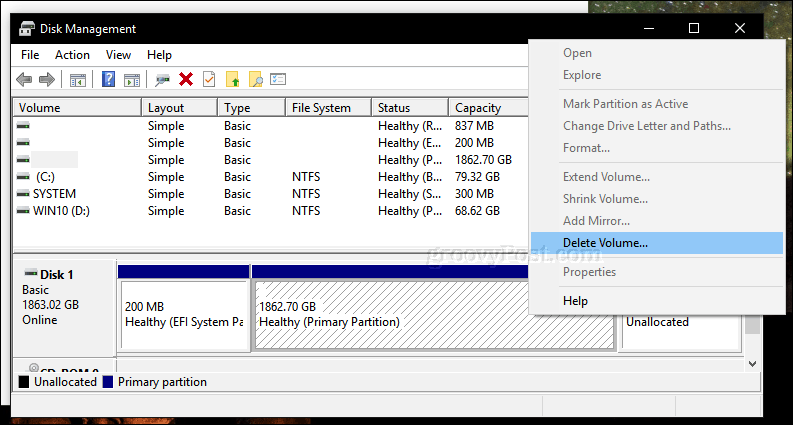
- Klik met de rechtermuisknop op het niet-toegewezen volume dat nu in het venster voor schijfbeheer verschijnt en klik vervolgens op Nieuw eenvoudig volume.
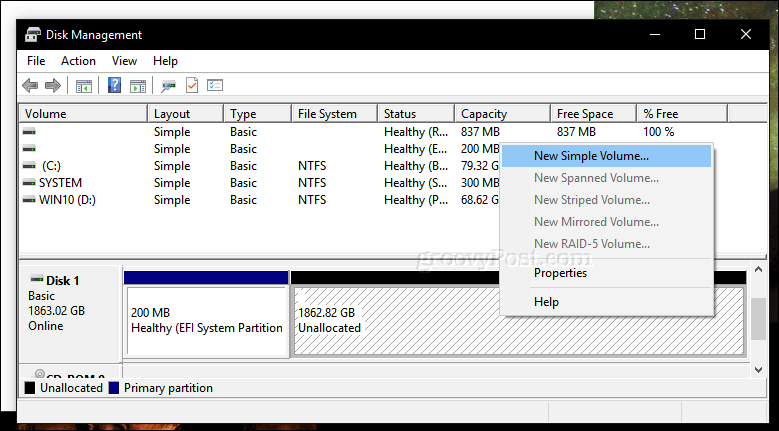
- Dit zal de nieuwe eenvoudige volumewizard starten; kies opties weergegeven in de onderstaande schermafbeelding.
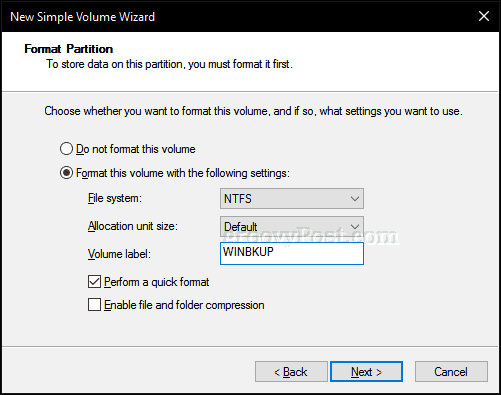
- Uw externe harde schijf verschijnt nu in Bestandsverkenner als een nieuw volume. De volgende stap is om het volume voor te bereiden voor gebruik met andere besturingssystemen.
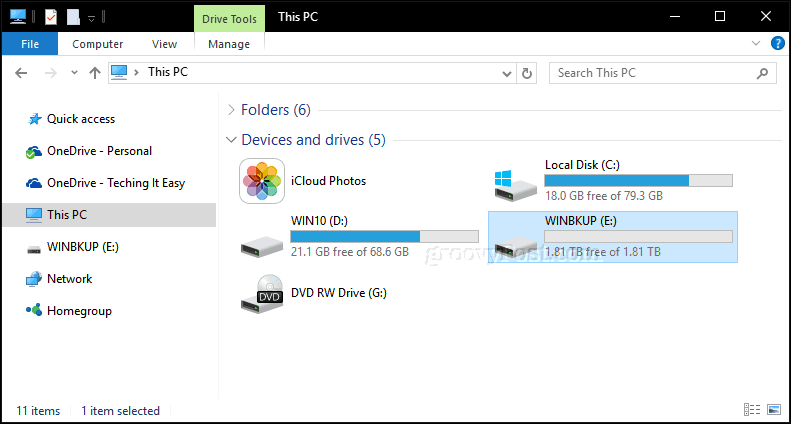
- Open Schijfbeheer opnieuw, klik met de rechtermuisknop op het volume van de externe harde schijf en klik vervolgens op Krimpen. Voer de hoeveelheid ruimte in die u wilt verkleinen. In mijn geval ga ik een partitie van 700 GB maken, die ik verder verklein tot een kleinere partitie. Deze partitie wordt de back-uppartitie van mijn Mac op de externe schijf. Klik op de Krimpen knop om wijzigingen toe te passen.
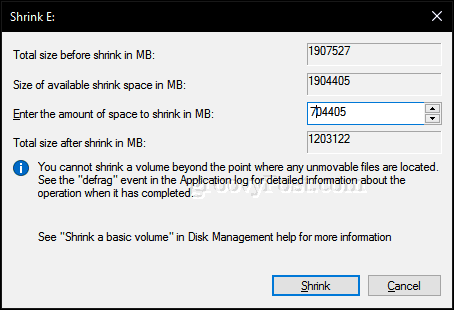
- Onze nieuwe partitie verschijnt nu als een niet-toegewezen volume in schijfbeheer. Herhaal dezelfde stappen die we aanvankelijk hebben uitgevoerd toen we het volume formatteerden.

- We zullen dit de "MACBKP" -partitie (afkorting voor Mac Backup) noemen.
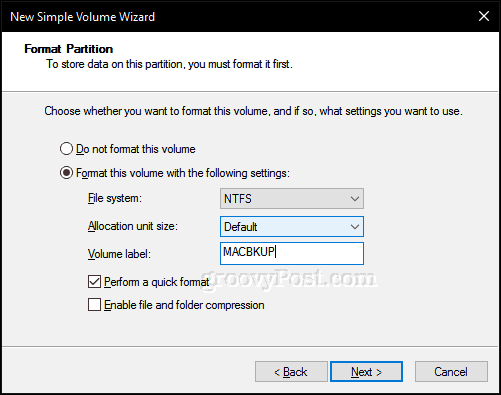
Op dit punt kunt u doorgaan naar het volgende gedeelte om uw Mac Backup-partitie te formatteren. Maar het is een goed idee om ook een derde partitie op uw schijf te maken die zowel macOS als Windows 10 kan gebruiken. Dit maakt het gemakkelijk om bestanden te delen tussen de twee besturingssystemen. Bovendien zal deze derde partitie leesbaar en schrijfbaar zijn voor Linux.
Maak een exFAT-partitie om bestanden te delen tussen macOS en Windows 10
Om onze gedeelde partitie te maken, verkleinen we de Mac Backup-partitie; deze keer gebruiken we een uniek bestandssysteem dat compatibel is met zowel Windows 10 als macOS, genaamd exFAT. We behandelden eerder het gebruik van exFAT voor het delen van een USB-stick tussen Windows 10 en macOS. exFAT is vergelijkbaar met het FAT32-bestandssysteem dat eerder werd gebruikt in oudere besturingssystemen zoals Windows 98 en XP, maar exFAT ondersteunt schijven met maximaal 16 exabytes, wat meer is dan de limiet van 32 GB FAT32.
- Open Schijfbeheer opnieuw, klik met de rechtermuisknop op de Mac Backup-partitie en klik vervolgens op Krimpen. Voor mijn doeleinden zal ik 200 GB aan ruimte toewijzen aan deze partitie, omdat ik deze waarschijnlijk zal gebruiken om grote bestanden tussen macOS en Windows 10 te kopiëren, zoals video's, afbeeldingsbestanden en software. Kies het bedrag dat geschikt is voor uw behoeften.
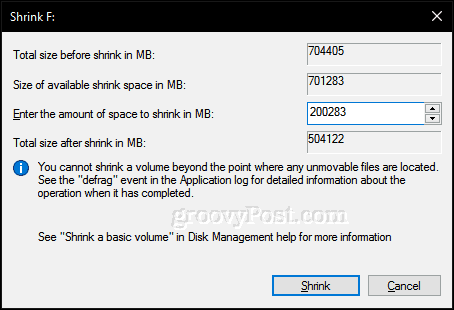
- Nadat u het nieuwe volume hebt gemaakt, gaat u verder met het formatteren met behulp van het exFAT-bestandssysteem.
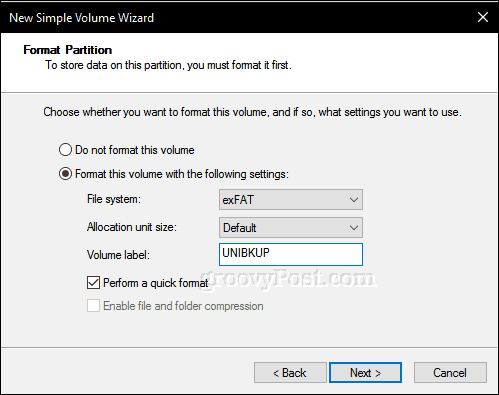
- U zou zoiets als het volgende moeten hebben geconfigureerd. Hier kun je zien dat ik drie unieke partities heb: Windows 10, macOS en een exFAT-partitie. Eerder zei ik al dat als je een Linux-besturingssysteem hebt, je ook je externe harde schijf kunt gebruiken om er een back-up van te maken. Welnu, dit is waar de exFAT-partitie binnenkomt, die ook volledig wordt ondersteund door Linux. Linux kan verschillende bestandssystemen gebruiken, zoals EXT4, BTRFS en andere esoterische keuzes.
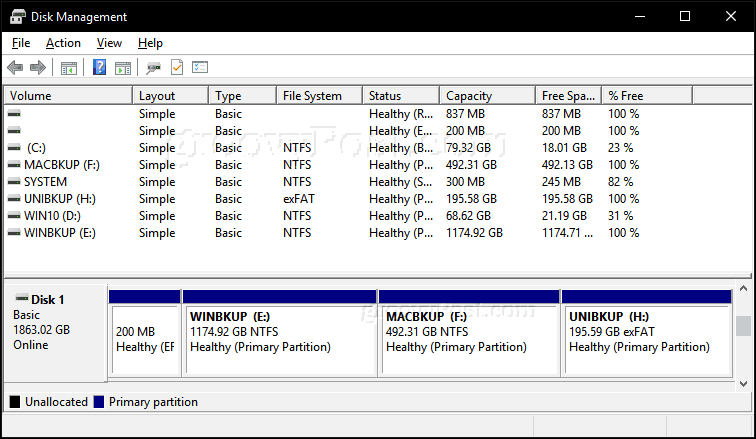
Initialiseer Mac-back-uppartitie met Schijfhulpprogramma in macOS
We hebben dus de eerste stappen voltooid voor het delen van een externe harde schijf tussen meerdere besturingssystemen. Vervolgens gaan we naar de Mac, waar we het Mac-gedeelte van de externe harde schijf moeten voorbereiden voor gebruik met de macOS.
- Sluit de externe harde schijf aan, druk dan op commando + spatiebalk type: schijfhulpprogramma vervolgens geraakt Enter.
- In het inspectievenster van Schijfhulpprogramma ziet u al uw schijven en aangesloten opslag. Selecteer de Mac-partitie die we in Windows 10 hebben gemaakt, klik op Wissen kies in de menubalk Mac OS Uitgebreid (Journaled) in de Formaat keuzelijst en klik vervolgens op Wissen.
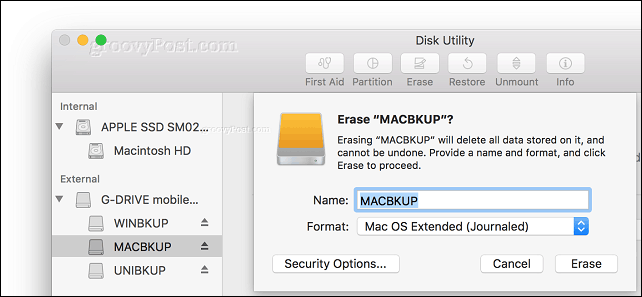
- Vervolgens kunt u uw Mac Backup-partitie configureren als een Back-up van Time Machine.
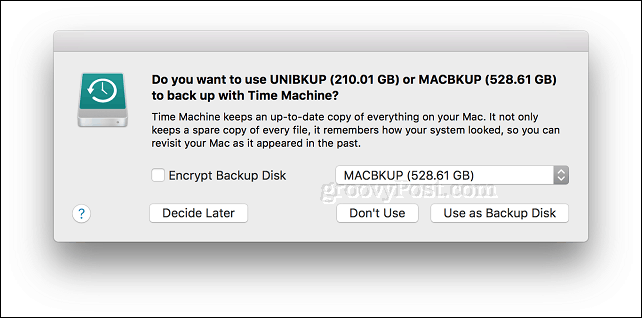
- Wat betreft de exFAT-partitie, je kunt het gebruiken als een normale back-upschijf waar je doorheen kunt bladeren en bestanden naar kunt kopiëren op Windows 10, Linux of macOS.
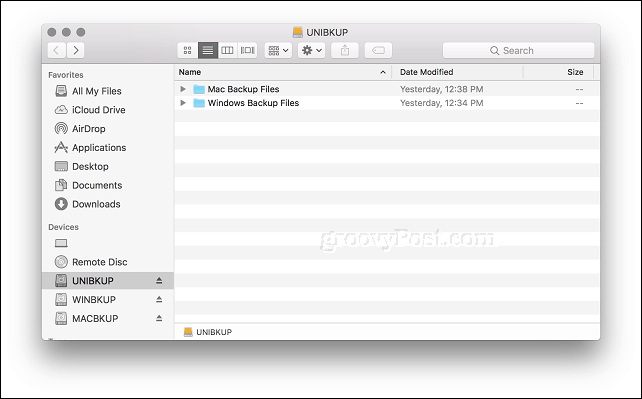
En daar heb je het: je hebt je ene grote harde schijf genomen en er drie afzonderlijke volumes van gemaakt die naar behoefte door Windows, macOS of Linux kunnen worden gebruikt.
Het partitioneren van uw schijf zoals hierboven beschreven is slechts de eerste stap naar een solide back-upschema. Vergeet niet om onze serie artikelen te lezen over het maken van back-ups van uw gegevens. Als u meer informatie nodig heeft over het gebruik van de Macs ingebouwd in Time Machine, bekijk dan zeker ons artikel. Als je geavanceerde opties voor partitionering nodig hebt, wil je misschien onze recensie van bekijken Easeus Partition Manager Professional.
Gebruikt u thuis een mix van desktopbesturingssysteemomgevingen? Heeft u een slimme configuratie voor uw back-up harde schijf? Laat het ons weten in de comments!