Hoe u Microsoft Teams kunt uitschakelen of verwijderen
Microsoft Microsoft Teams Held / / August 26, 2020
Laatst geupdate op

Als u Microsoft Teams wilt stoppen, kunt u het uitschakelen of verwijderen van uw pc. Hier is hoe.
Als je in een team werkt, ben je waarschijnlijk bekend met apps zoals Slack, zodat u kunt communiceren met uw collega's en kunt samenwerken aan projecten. Apps zoals Slack en Zoom in de publieke belangstelling geschoten in 2020, waardoor miljoenen huizen en bedrijven de kans krijgen om gemakkelijk op afstand te communiceren.
Een sterke concurrent van deze platforms is Microsoft Teams, dat tools voor online chatten, videogesprekken en samenwerking biedt. Het integreert goed met het Microsoft Office-platform, maar als je Slack, Zoom of andere concurrenten al gebruikt, heb je Teams misschien helemaal niet nodig.
Helaas heeft Microsoft Teams de gewoonte om automatisch op uw pc te starten wanneer u het niet nodig heeft. Als u Microsoft Teams niet nodig heeft, kunt u het uitschakelen of verwijderen. Hier leest u hoe.
Hoe u kunt voorkomen dat Microsoft Teams automatisch wordt gestart
Als u Microsoft Teams op uw computer wilt houden, maar niet elke keer dat u Windows opstart, wordt gestart, moet u het uitschakelen en voorkomen dat het automatisch wordt gestart.
U kunt dit op een aantal manieren doen.
Het systeemvak gebruiken
Microsoft Teams heeft een systeemvakpictogram in de rechterbenedenhoek van de Windows-taakbalk. U kunt het uitschakelen door eerst met de rechtermuisknop op dit pictogram te klikken.
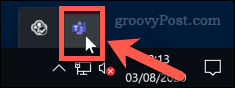
Beweeg in het optiemenu de muisaanwijzer over het Instellingen submenu. Klik vanaf hier om het Start Teams niet automatisch keuze.
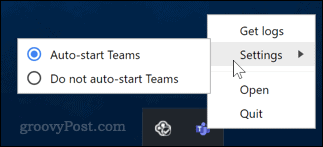
Als deze optie is geselecteerd, wordt Microsoft Teams niet langer automatisch gestart wanneer u uw pc opstart.
Het Windows-instellingenmenu gebruiken
U kunt Microsoft Teams ook uitschakelen via het menu met opstartopties in Windows-instellingen.
U kunt dit openen door op het Start menupictogram. Klik in het zijmenu aan de linkerkant op het Instellingen Kogge pictogram.
Klik Begin en vervolgens op de Instellingen icoon.
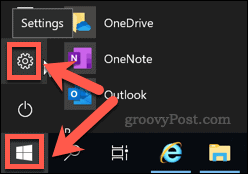
In de Windows-instellingen menu, klik op Apps> Opstarten.
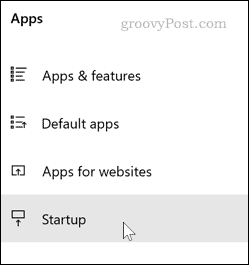
U kunt hetzelfde punt ook bereiken door te typen Opstarten in de zoekbalk van het menu Start en selecteer Opstart-apps van de resultaten.
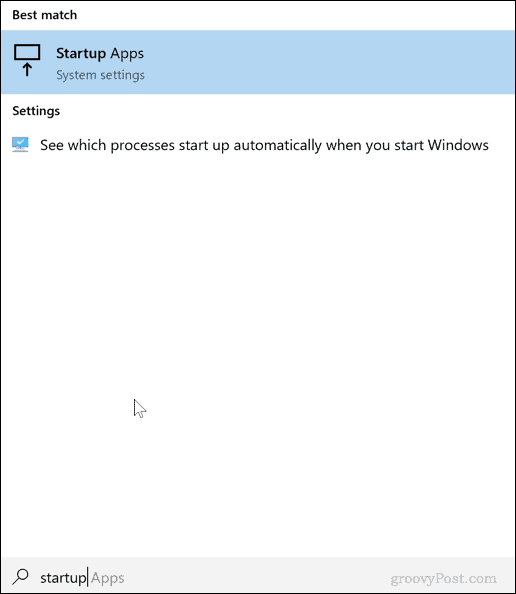
Zodra u het Opstart-apps optiemenu, klik op de schakelaar naast Microsoft Teams naar de Uit positie.
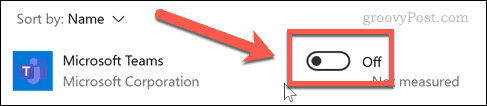
Hiermee wordt voorkomen dat Microsoft Teams wordt gestart wanneer u uw pc de volgende keer opstart. Als u deze instelling later weer wilt inschakelen, trekt u de bovenstaande stappen in en klikt u om de schakelaar terug te zetten naar het Aan positie.
Hoe u Microsoft Teams volledig kunt verwijderen
Het is geen eenvoudig proces om Microsoft Teams volledig te verwijderen. Helaas zal het in sommige gevallen terugkeren als u het programma verwijdert.
Dit komt omdat u twee Microsoft Teams apps. De eerste is Microsoft Teams zelf, terwijl de andere de Teams machinebreed installatieprogramma, dat vaak wordt gebruikt voor grote implementaties van Microsoft Teams op bedrijfsapparaten. U moet beide verwijderen om te voorkomen dat Microsoft Teams later opnieuw wordt geïnstalleerd.
Als u Microsoft Teams van een bedrijfsapparaat probeert te verwijderen, moet u ervoor zorgen dat uw systeembeheerder de benodigde toestemming heeft om Microsoft Teams van uw pc te verwijderen.
Om Microsoft Teams van uw pc te verwijderen, is de eenvoudigste methode om het Windows-instellingen menu.
Om dit te doen, klikt u op Start> Instellingen om het menu Instellingen te openen. U kunt ook met de rechtermuisknop op het menu Start klikken en klikken Instellingen om dit te doen.
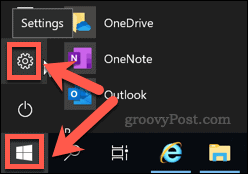
Klik in het menu Windows-instellingen op Apps> Apps en functies om uw lijst met geïnstalleerde software te openen.
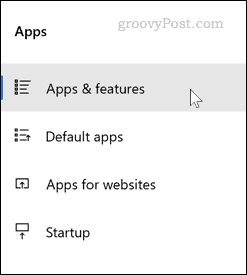
Scroll naar beneden tot je een lijst ziet met je geïnstalleerde software. Typ in de zoekbalk boven de lijst Teams.
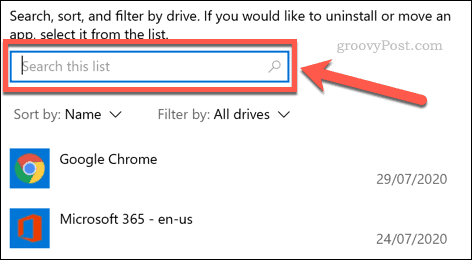
U zou voor beide resultaten moeten krijgen Microsoft Teams en Teams machinebreed installatieprogramma. Als de tweede ontbreekt, hoeft u alleen maar te verwijderen Microsoft Teams om het volledig te verwijderen.
Klik op de app die u wilt verwijderen en klik vervolgens op Verwijderen. U wordt gevraagd om te bevestigen. Klik op de tweede Verwijderen knop om te bevestigen.
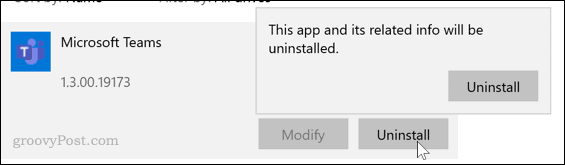
Hiermee is het verwijderingsproces voor Microsoft Teams voltooid. Als je het hebt geïnstalleerd, herhaal dan het proces voor het Teams machinebreed installatieprogramma app.
Nadat die app is verwijderd, moet Microsoft Teams volledig van uw pc worden verwijderd. Het zou zichzelf niet langer opnieuw moeten installeren.
Lees meer over Microsoft Teams
Voordat u Microsoft Teams wilt verwijderen, wilt u het misschien nog een keer bekijken. Het heeft tal van functies die het perfect maken voor zakelijke communicatie, vooral omdat het een gratis versie beschikbaar.
Je kan zelfs verander je camera-achtergrond in Microsoft Teams, zodat u van een druk huis een betere werkomgeving kunt maken wanneer u met klanten praat.
Wat is persoonlijk kapitaal? 2019 Review inclusief hoe we het gebruiken om geld te beheren
Of u nu voor het eerst begint met beleggen of een doorgewinterde handelaar bent, Personal Capital heeft voor elk wat wils. Hier is een blik op de ...

