Gesplitst scherm gebruiken in Windows 10
Microsoft Windows 10 Held / / August 26, 2020
Laatst geupdate op
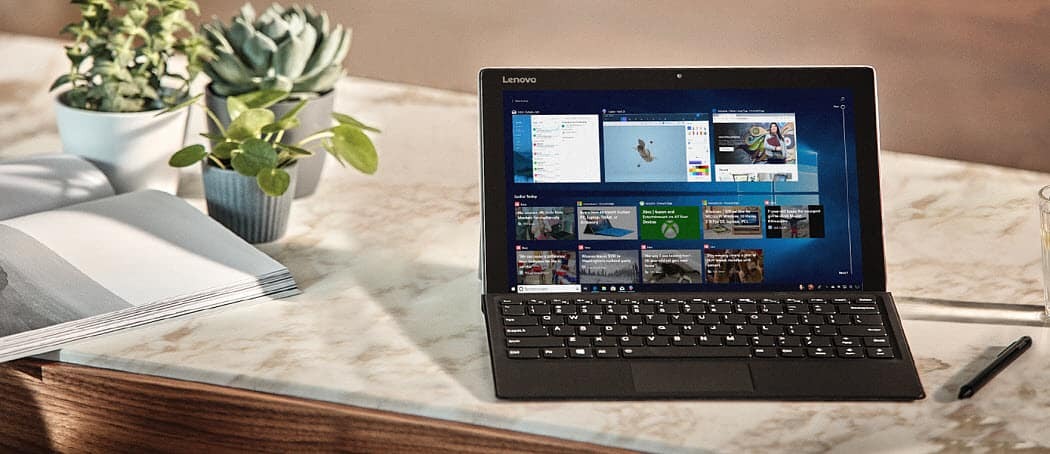
Als u moeite heeft met schermruimte, kunt u de Windows-functie voor gesplitst scherm gebruiken. Hier is hoe.
Twee schermen, drie schermen of meer: als u over schermruimte beschikt, hoeft u zich geen zorgen te maken over het aantal geopende vensters op uw pc. Helaas heeft niet iedereen meer dan één scherm om mee te werken.
Dat betekent dat u wellicht goed moet weten hoe u geopende vensters rangschikt om het meeste uit uw beeldscherm te halen. Gelukkig bevat Windows 10 een handige functie voor gesplitst scherm, Snap Assist genaamd, waarmee u snel met twee of meer vensters tegelijkertijd kunt werken.
Hier leest u hoe u deze functie voor gesplitst scherm gebruikt in Windows 10.
Snap Assist gebruiken met twee vensters
Hoewel Snap Assist een handige functie is voor een enkele monitor, kan het ook worden gebruikt om geopende vensters op een dubbele monitor setupook.
Er is geen aanvullende software nodig om het te gebruiken. Snap Assist is een ingebouwde functie die elke Windows-gebruiker kan gebruiken in alle versies van het besturingssysteem. U kunt het gebruiken met twee of meer vensters, maar als u uw scherm in tweeën splitst, worden er twee open vensters naast elkaar geplaatst.
Om Snap Assist te gebruiken met twee geopende vensters, sleept u een van de vensters die u op zijn plaats wilt klikken naar de linker- of rechterkant van het scherm. Zodra uw cursor de linker- of rechterkant bereikt, verschijnt er een doorschijnende overlay die de nieuwe positie van uw geopende venster aangeeft.
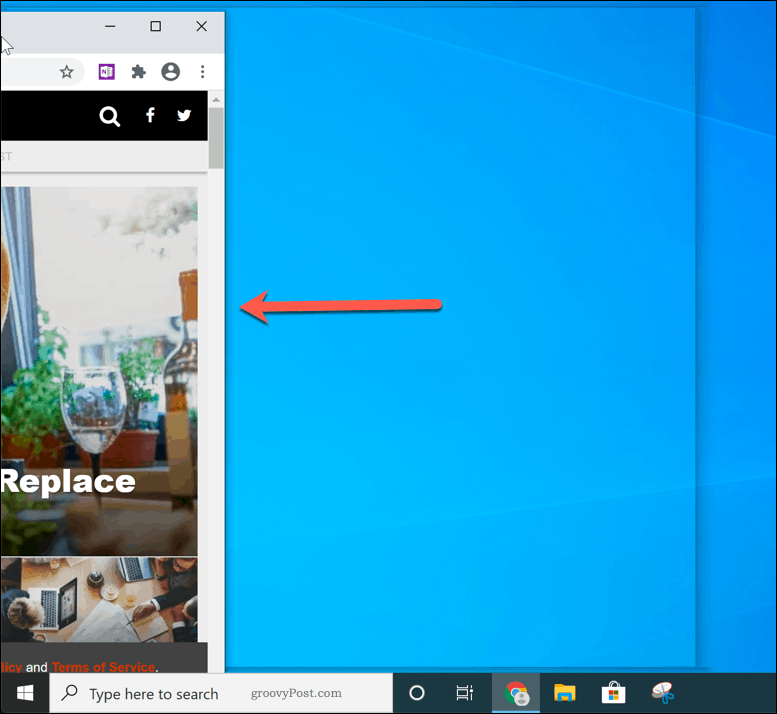
Laat op dit punt uw muis los om het venster op zijn plaats te laten vallen. Of druk op de Windows-toets + links of rechts toetsen om uw actieve venster naar links of rechts vastgeklikt te verplaatsen.
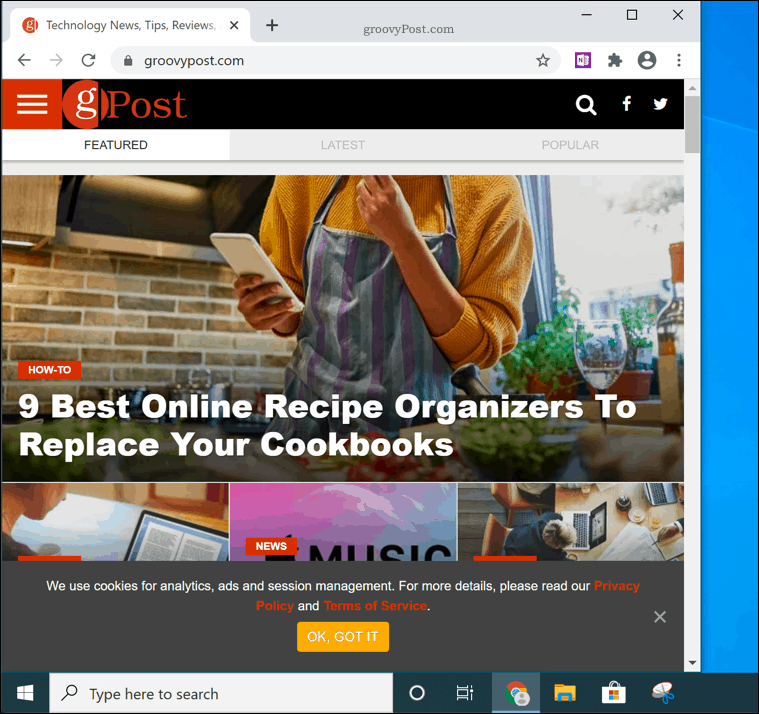
Als u andere vensters heeft om uit te kiezen, kan Windows u vragen welk venster u aan de andere kant wilt plaatsen om het in een schermverdeling van 50:50 te matchen. Als dit gebeurt, selecteert u het tweede venster dat u wilt vastleggen in het pop-upmenu.
U kunt ook het originele venster selecteren om alleen dat venster op zijn plaats te laten klikken. De andere kant blijft leeg.
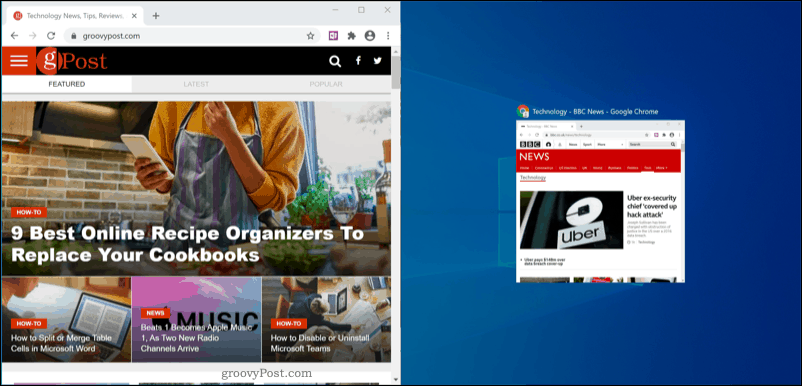
Snap Assist verdeelt een scherm meestal gelijkmatig (50:50). Als u een venster groter wilt maken, plaatst u uw cursor op de middelste barrière tussen de twee vensters.
Houd deze barrière ingedrukt en beweeg naar links of rechts om het formaat van beide vensters te wijzigen.
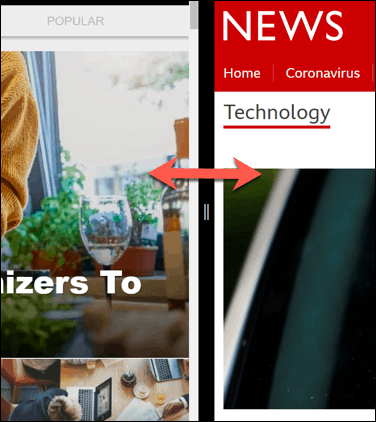
Hierdoor wordt het ene venster groter en het andere kleiner, zodat beide vensters open en volledig zichtbaar blijven.
Meer dan één venster gebruiken met Snap Assist
U kunt ook meer dan één venster gebruiken met Snap Assist, door vensters in de linker- en rechterhoek bovenaan of onderaan vast te klikken. Hierdoor wordt uw scherm in vier secties verdeeld.
Net als bij een 50: 50-verdeling met twee vensters, kunt u meerdere vensters op hun plaats klikken door ze naar een van de vier hoeken van uw scherm te slepen. Als u bijvoorbeeld een open venster naar de rechterbovenhoek verplaatst, wordt het formaat van dat venster aangepast zodat een kwart van het zichtbare scherm wordt ingenomen.
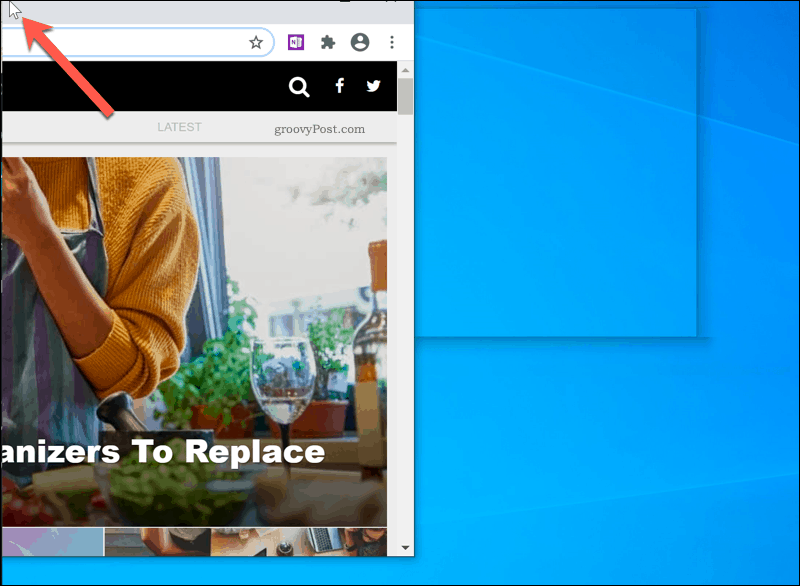
U kunt deze stap vervolgens herhalen met drie opeenvolgende vensters. Aan het einde van het proces moeten alle vier de hoeken zijn gevuld.
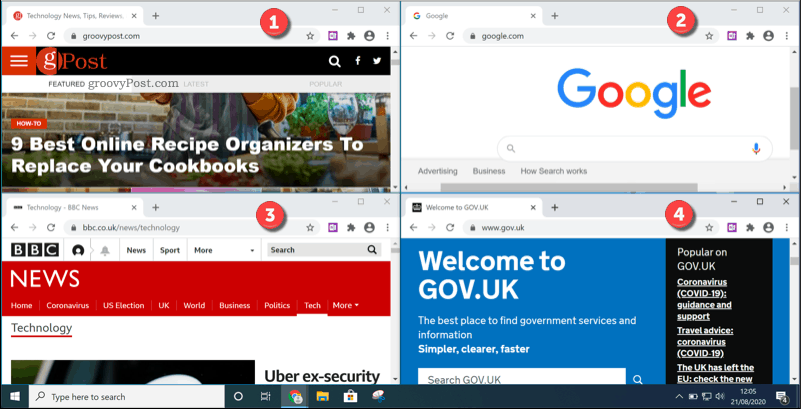
U kunt het formaat van elk van de vensters wijzigen, maar in tegenstelling tot een 50: 50-verdeling, zullen deze niet gelijk bewegen en kunnen ze elkaar overlappen of een deel van het bureaublad zichtbaar laten.
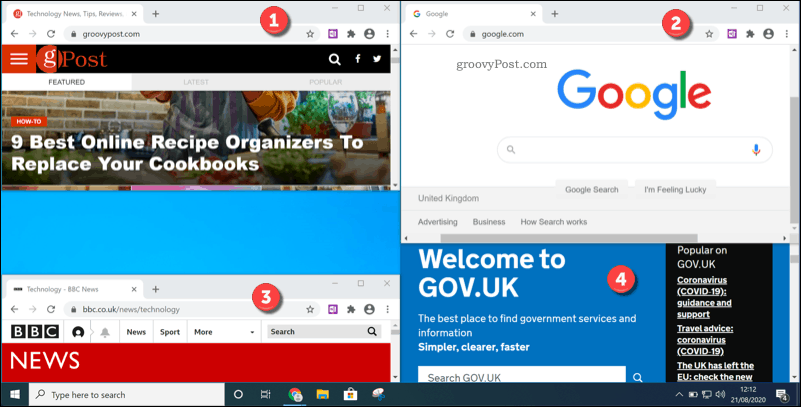
De gebruikerservaring van Windows 10 optimaliseren
Als je maar een klein scherm hebt, moet je de ruimte maximaliseren. Dit is precies waarvoor Snap Assist is ontworpen, samen met andere functies die zijn ontworpen om de gebruikerservaring in Windows 10 te verbeteren.
Kleinere schermen kunnen kleinere tekst betekenen, maar als u moeite heeft met lezen, kunt u profiteren van de zoom en vergroot functies in Windows 10. Je zou zelfs kunnen installeer een aangepast thema om het uiterlijk van Windows te veranderen en het beter te maken voor uw eigen smaak en behoeften.
Wat is persoonlijk kapitaal? 2019 Review inclusief hoe we het gebruiken om geld te beheren
Of u nu voor het eerst begint met beleggen of een doorgewinterde handelaar bent, Personal Capital heeft voor elk wat wils. Hier is een blik op de ...



