Hoe WeMo-pluggen te gebruiken met Google Home
Google Huis Google Held / / August 26, 2020
Laatst geupdate op

Er zijn twee manieren om WeMo-pluggen te gebruiken met Google Home. De eerste is om Google Assistant te gebruiken. De tweede is om WeMo en Google Assistant-automatiseringen te configureren met IFTTT.
WeMo-stekkers behoren tot de meest betaalbare slimme apparaten voor thuisgebruik op de markt. Ze zijn populair omdat ze, in tegenstelling tot Philips Hue-lampen of andere slimme producten voor thuis, geen centrale hub nodig hebben om verbinding te maken met uw wifi-netwerk.
Omdat de Google Home-app WeMo niet laat zien als een ondersteund merk onder Smart Plugs, denken veel mensen dat je WeMo-pluggen niet kunt gebruiken met Google Home. Dit is niet echt waar.
Er zijn twee manieren waarop u WeMo-pluggen kunt gebruiken met Google Home. De eerste is om Google Assistant te gebruiken om de verbinding tot stand te brengen. De tweede is om WeMo en Google Assistant te configureren automatiseringen met IFTTT.
Hoe u een nieuwe WeMo-stekker installeert
Voordat u aan de slag kunt gaan met het bedienen van uw WeMo-stekker met Google Home, moet u deze op uw netwerk aansluiten. Helaas is de installatie enigszins moeilijk met WeMo-apparaten.
Volg de onderstaande stappen zeer zorgvuldig en u kunt uw WeMo-stekker binnen de kortste keren bedienen met Google Home.
1. Houd de kleine resetknop op uw WeMo-stekker vast en steek deze in het stopcontact. Laat niet los totdat het kleine wifi-lampje geel knippert.
2. Start het WeMo-app op je Android (het is ook beschikbaar voor iOS) en selecteer Voeg een nieuwe Wemo toe.
3. Selecteer uw WeMo-stekker in de lijst met apparaten en tik vervolgens op het WeMo-apparaat waarvan de app is geïdentificeerd als in de buurt.
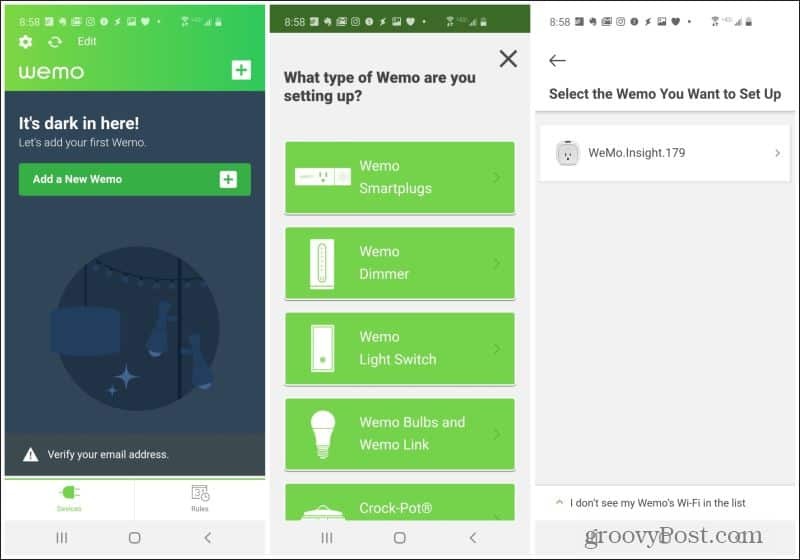
4. De app schakelt de wifi-verbinding van je telefoon om naar het lokale WeMo wifi-signaal, maakt verbinding met de WeMo en start het installatieproces.
5. Zodra de app je vraagt om de naam van de WeMo-plug in te stellen, is het installatieproces bijna voltooid. Geef het een naam en tik op De volgende.
6. Wanneer het laatste installatieproces is voltooid, ziet u de nieuwe WeMo-plug op de hoofdpagina van de app.
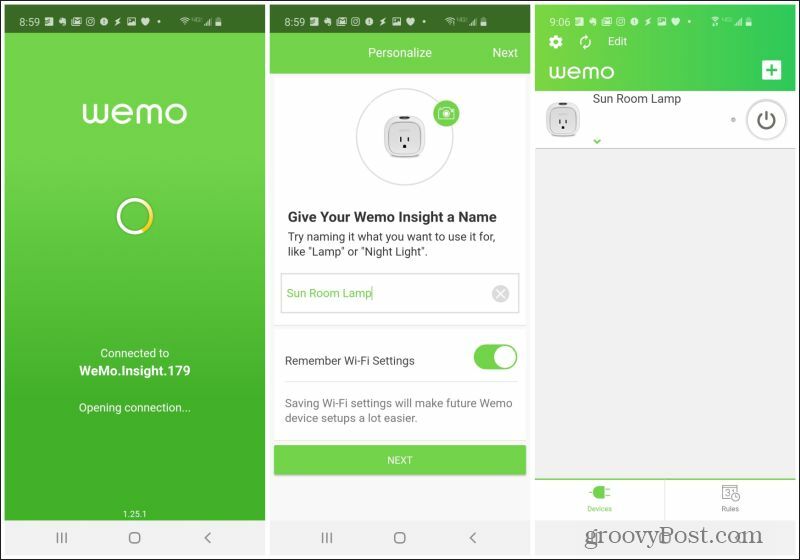
Dit proces klinkt misschien eenvoudig, maar een paar stappen lijken te worden opgehangen. De app kan bijvoorbeeld moeite hebben om over te schakelen naar het WeMo-apparaat WiFi. Of het kan moeite hebben om de instellingen van uw wifi-thuisnetwerk op te halen. Blijf gewoon het bovenstaande proces herhalen en het zou uiteindelijk met succes uw nieuwe WeMo-apparaat aan de lijst moeten toevoegen.
Gebruik WeMo-pluggen met Google Home
WeMo-stekkers werken technisch gezien niet rechtstreeks met de Google Home-app. Ze werken echter wel met Google Assistant. En aangezien Assistant is geïntegreerd met Google Home, kunt u WeMo-stekkers daadwerkelijk gebruiken met uw Google Home-hub of mini-apparaten.
Om dit te doen:
1. Start de WeMo-app, selecteer Mijn rekeningen selecteer Maak verbinding met onze Smart Home-partners.
2. Selecteer in de lijst met partner-apps de Google Assistent.
3. Hierdoor wordt de Google Assistent-app op je telefoon geopend. In de app. Tik op je profielfoto in de rechterbovenhoek en selecteer Instellingen.
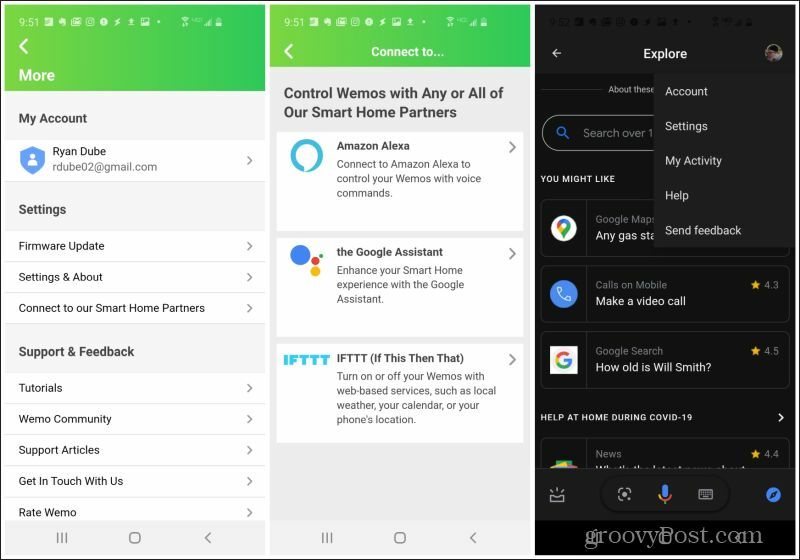
4. Selecteer Assistent op het bovenste menu. Selecteer WeMo onder gekoppelde services of onder Nieuwe toevoegen. Selecteer ten slotte Account opnieuw verbinden of Account verbinden (afhankelijk van of u ooit eerder een WeMo-account heeft gekoppeld).
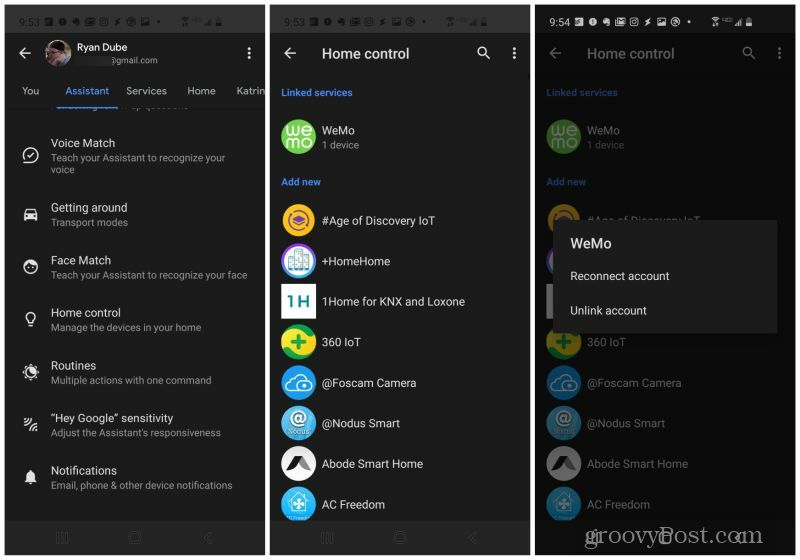
5. U ziet een pop-up om Google Assistant toegang te geven tot uw WeMo-account. Selecteer Toegang te verlenen.
6. U moet op het apparaat tikken en het toewijzen aan een van de kamers in uw Google Home-account.
7. Als je dat eenmaal hebt gedaan, kun je op tikken Huis in het hoofdmenu en je ziet je nieuwe WeMo-plug in een van je Google Home-kamers.
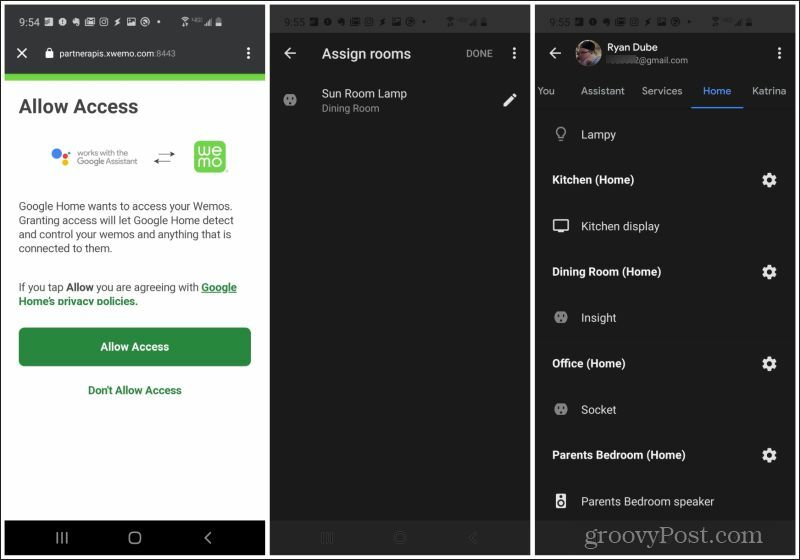
Je hebt in wezen de Google Assistent-link naar je WeMo-apparaat gebruikt om het apparaat aan een Google Home-ruimte toe te voegen. Nu kunt u de Google Home-app op uw smartphone starten, en u ziet de WeMo-plug vermeld op de hoofdpagina in die kamer.
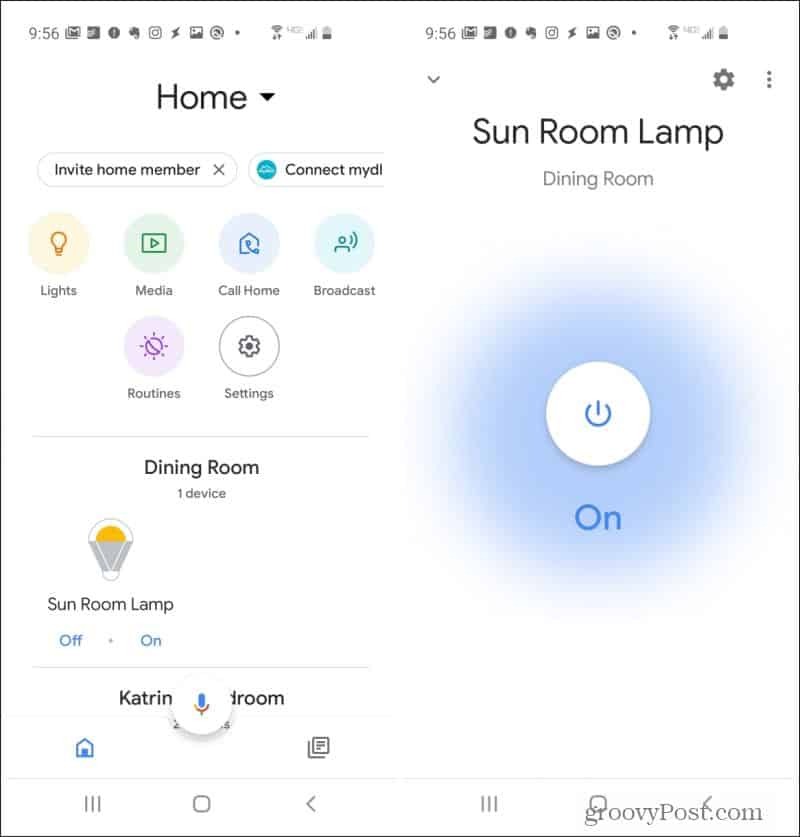
Dit werkt ook al zou de Google Home-app je niet de WeMo-plug in zijn eigen instellingenmenu laten toevoegen. Het is een creatieve oplossing waarmee je in feite elk WeMo-apparaat aan Google Home kunt toevoegen. Als je nu op het apparaat in Google Home tikt, zie je dat je het kunt bedienen door op de aan / uit-knop te tikken.
Nu je WeMo-plug zowel vanuit Google Assistant als Google Home kan worden bediend, kun je stembesturing op verschillende manieren gebruiken. Als je de stekker met je Google Home-apparaat wilt inschakelen, zeg je 'Hey Google' gevolgd door een opdracht als 'zet lamp in de serre aan'.
Als je Google Assistant op je telefoon wilt gebruiken om de WeMo-stekker in te schakelen, zeg je gewoon "OK Google" gevolgd door hetzelfde commando. Het enige verschil is dat je met "Hey Google" kunt praten met Google Home of Google Assistant via een Google Home-apparaat. Als u 'OK Google' zegt, kunt u uw opdracht vanaf uw telefoon via Google Assistant verzenden.
Gebruik WeMo Plugs en IFTTT met Google Home
U hoeft het bovenstaande proces niet echt te doorlopen om WeMo-pluggen te gebruiken met Google Home. Dit komt omdat de gratis IFTTT-cloudgebaseerde automatiseringsservice kan worden geïntegreerd met zowel uw WeMo-apparaten als met Google Home.
Als u automatiseringen instelt in IFTTT die worden geactiveerd door opdrachten naar Google Assistant, kunt u IFTTT ook gebruiken om acties uit te voeren op uw WeMo-plug. U kunt ook acties activeren op basis van de status van de WeMo-stekker (of deze nu is in-, uitgeschakeld of langdurig ingeschakeld).
De eenvoudigste manier om dit in te stellen, is door de IFTTT-app op uw telefoon te installeren. De IFTTT-app is beschikbaar voor Android en voor iOS-apparaten.
Schakel WeMo Plug in met Google Home
1. Selecteer om uw eerste IFTTT-automatisering te starten Haal meer aan de onderkant. Selecteer op de volgende pagina het zwart + icoon. Selecteer op de laatste pagina Dit om te beginnen met de eerste stap.
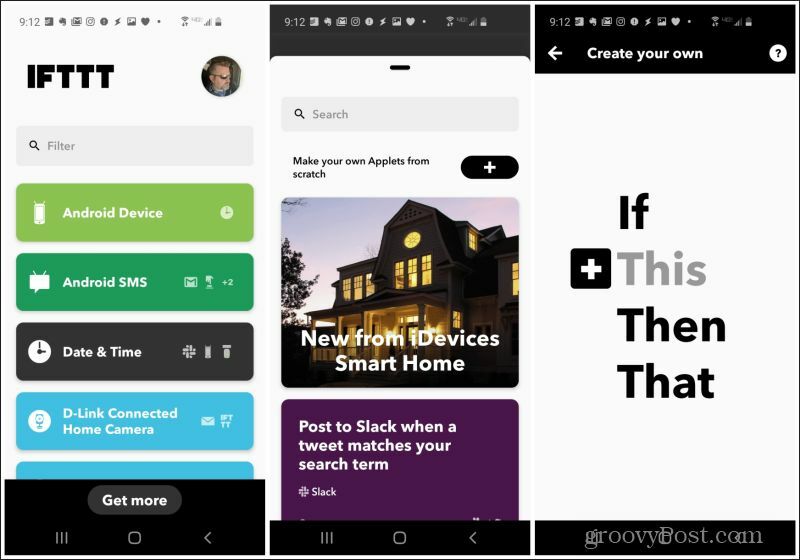
2. Zoek in het zoekveld van de trigger-service naar Google Assistant en selecteer het Google Assistent onderhoud.
3. Selecteer op de volgende pagina het Zeg een simpele zin trekker.
4. Typ ten slotte de zin die u wilt zeggen om de WeMo-stekker in te schakelen. Typ het antwoord dat de Google Assistent moet zeggen. Selecteer uw moedertaal en selecteer Doorgaan met.
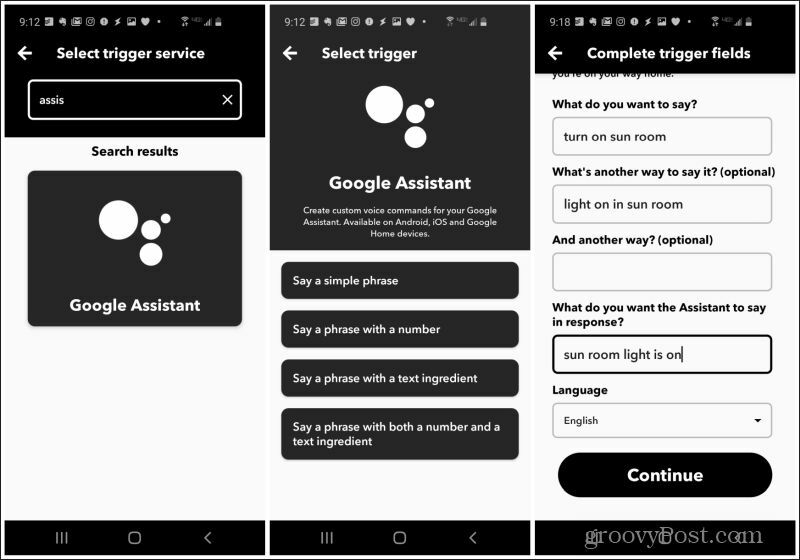
5. De volgende stap is om op te tikken Dat en het opzetten van de actie.
6. Typ WeMo in het zoekveld en selecteer uw WeMo-plug. Er zijn twee soorten, de gewone stekker of de WeMo Insight Switch.
7. Eenmaal geselecteerd, selecteert u op de volgende pagina Aanzetten voor de actie.
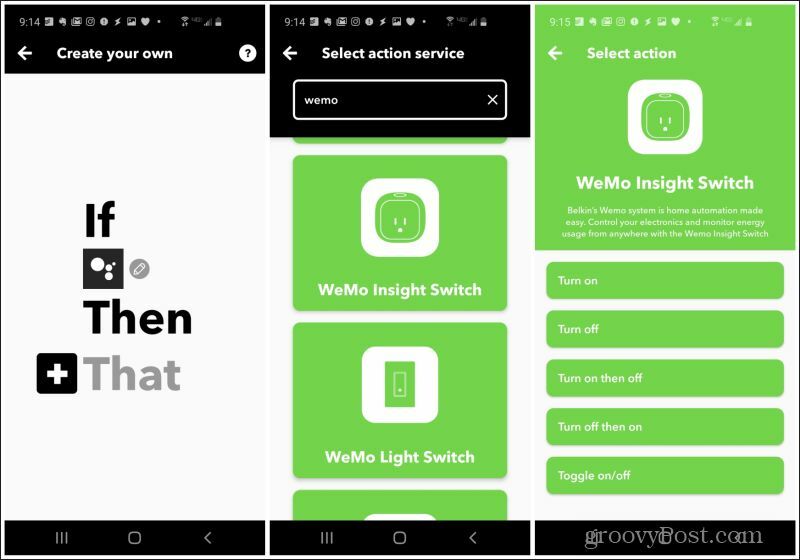
8. Als dit de eerste keer is dat u uw WeMo-stekker met IFTTT gebruikt, moet u inloggen op uw WeMo-account en IFTTT-toegang verlenen. Zodra u dit doet, hoeft u in het laatste venster alleen de WeMo-plug uit de apparaatlijst te selecteren en te selecteren Doorgaan met af te maken.
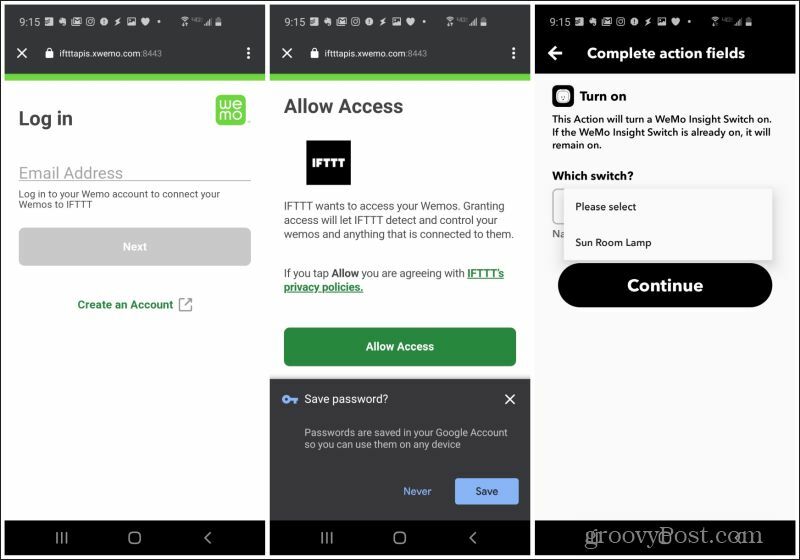
Bekijk op het laatste scherm uw automatisering en selecteer Af hebben af te maken.
Hoe werkt dit met Google Home? Het enige wat je hoeft te zeggen is 'Hey Google' tegen je Google Home-apparaat, gevolgd door de opdracht die je hebt ingesteld. Hierdoor wordt de Google Assistant geactiveerd, die de IFTTT-automatisering start en de WeMo-plug wordt ingeschakeld.
Knipper WeMo Plug met Google Home
Een andere handige use case voor IFTTT-automatisering met WeMo-plug en Google Home is het omschakelen van de plug. Een tiener kan bijvoorbeeld Google Assistent gebruiken om het licht te laten knipperen wanneer ze naar huis gaan, zodat ouders weten dat ze de deur van het huis moeten ontgrendelen.
1. Volg dezelfde procedure hierboven om deze automatisering in te stellen. Maar maak deze keer het commando "slaapkamerlicht knipperen".
2. Kies voor de actie Schakel in en uit.
3. Selecteer de WeMo-stekker die is aangesloten op de lamp die u wilt laten knipperen en selecteer Doorgaan met.
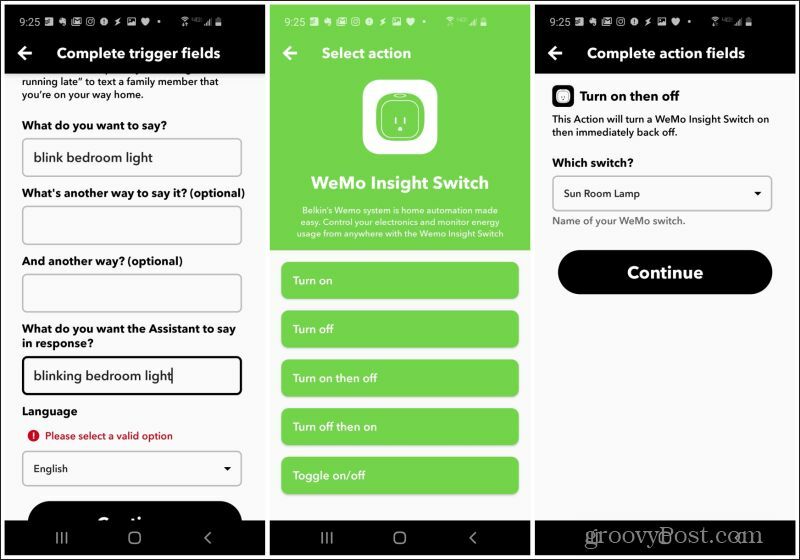
Selecteer Af hebben op het volgende scherm om de automatisering te voltooien.
Schrijf WeMo-gebruik naar Google Spreadsheets
Een ander interessant ding dat u kunt doen als u een WeMo Insight-plug bezit, is om IFTTT-automatiseringen te activeren op basis van de hoeveelheid tijd dat de schakelaar is ingeschakeld. U kunt een automatisering instellen om in te loggen op een Google Spreadsheets-spreadsheet telkens wanneer de WeMo-schakelaar te lang is ingeschakeld. Dit is een goede manier om te controleren of iemand een lamp of een ander apparaat langer laat branden dan u wilt.
1. Volg dezelfde procedure hierboven, maar kies voor de trigger Dagelijkse minuten zijn langer dan.
2. Selecteer op het volgende scherm de WeMo-plug die u wilt controleren en het maximale aantal minuten dat u wilt hebben voordat u inlogt.
3. Zoek en kies in het volgende scherm Google Spreadsheets en kies het Rij toevoegen aan spreadsheet actie.
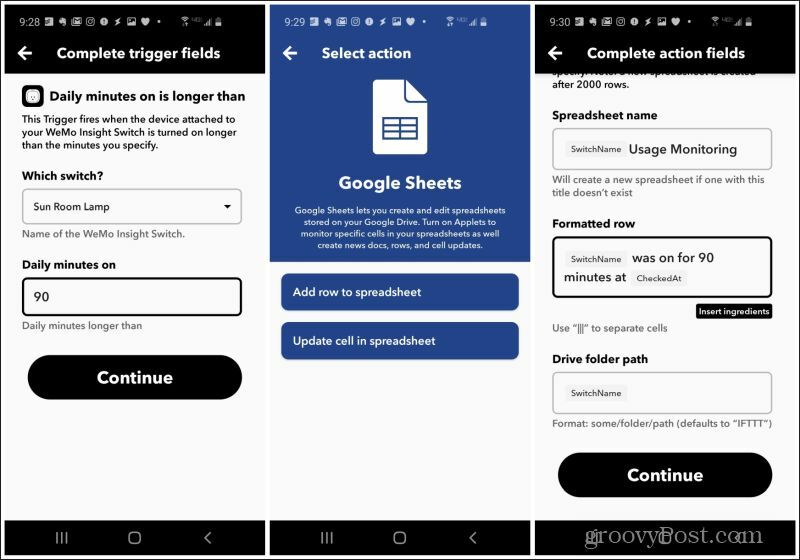
4. Geef ten slotte de Google Sheets-spreadsheet een naam waar u uw logboek wilt bewaren, het bericht dat u wilt loggen en de map waarin u de spreadsheet wilt opslaan.
5. Selecteer nogmaals Doorgaan met en Af hebben om de automatisering te voltooien.
WeMo en Google Home
Het is jammer dat de Google Home-app misleidend is als het gaat om de apparaten die worden ondersteund. Gelukkig ondersteunt Google Assistant WeMo-apparaten en is het geïntegreerd met Google Home. Dit maakt alle bovenstaande integraties tussen WeMo en Google Home mogelijk. Dus speel wat rond en kijk of je zelfs je eigen creatieve ideeën kunt ontwikkelen.



