2 manieren om een Roku-webbrowser te gebruiken
Roku Held Snijden Van Koorden / / August 27, 2020
Laatst geupdate op
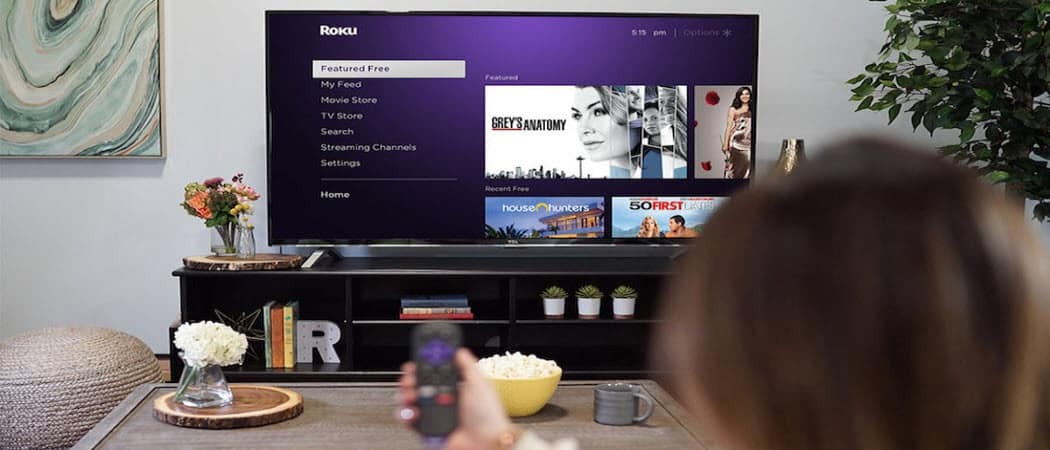
Er is geen native webbrowser voor Roku. Maar je hebt geen geluk. Er zijn twee manieren om een browser op uw tv weer te geven met uw Roku-apparaat.
Een van de meest voorkomende verzoeken van Roku-gebruikers is hoe ze ermee op internet kunnen surfen. Helaas is er geen native webbrowser opgenomen als een van de kanalen op een Roku-apparaat.
Er zijn slechts twee webbrowser-kanalen inbegrepen, de Media Browser en de Reddit Browser. Evenmin zijn echte webbrowsers met volledige functionaliteit.
Met de mediabrowser kunt u alleen films, tv en muziek afspelen. In wezen is het een internetvideobrowser. Met de Reddit-browser kun je alleen berichten op Reddit bekijken. De Reddit-browser is niet gratis.
Dit betekent niet dat je geen geluk hebt. Gelukkig zijn er twee oplossingen om een browser op je tv weer te geven met je Roku-apparaat.
Cast een webbrowser naar Roku vanuit Windows 10
De eenvoudigste methode om een Roku-webbrowser te gebruiken, is door een browser van uw Windows 10-pc naar het Roku-apparaat te casten. Het is ook de manier om de duidelijkste webbrowser te casten met minimale vervorming van de resolutie tijdens het proces.
Deze oplossing wordt mogelijk gemaakt dankzij een technologie genaamd Miracast. U kunt uw monitor (ook in uitgebreide modus) projecteren op elk apparaat dat deze technologie ondersteunt, zoals Roku-apparaten.
Projecteren naar het Roku-apparaat
Om deze technologie te gebruiken, moet u de nieuwste versie van Windows 10 gebruiken. Zorg er dus voor dat u alle laatste updates op uw Windows 10-machine.
Als u klaar bent, selecteert u het kleine meldingspictogram in de rechterbenedenhoek van het bureaublad op de taakbalk van Windows 10.
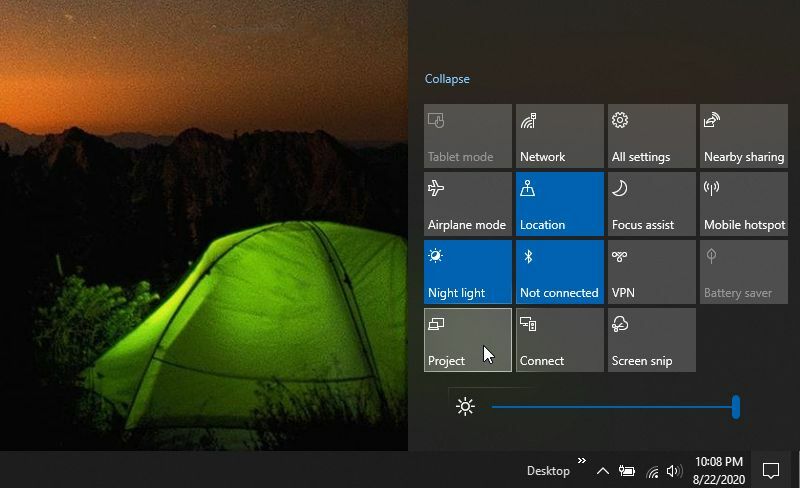
In de lijst met functies ziet u een Project icoon. Kies dat. Hiermee wordt de projectfunctie van Windows 10 gestart waarmee u uw scherm kunt projecteren op elk draadloos beeldscherm in uw netwerk. U moet selecteren hoe u het scherm wilt projecteren.
Opties zijn onder meer:
- Alleen pc-scherm: Wordt alleen weergegeven op uw pc en niet op het andere scherm
- Duplicaat: Dupliceer uw hoofdcomputerscherm naar het Roku-apparaat
- Uitbreiden: Gebruik het Roku-apparaat als een extra monitor
- Alleen tweede scherm: Projecteer alleen op het Roku-apparaat en geef niets weer op uw pc-scherm
Kies de optie die u verkiest. Uitbreiden is de meest gebruikelijke keuze, omdat u uw andere schermen kunt blijven gebruiken terwijl u de webbrowser op de tv gebruikt via het Roku-apparaat. Het kan echter zijn dat u niet wilt dat licht van uw andere schermen afleidt van het tv-scherm, in dat geval zou u kunnen kiezen voor alleen Tweede scherm.
Selecteer uw optie en selecteer vervolgens Maak verbinding met een draadloos beeldscherm onderaan de lijst.
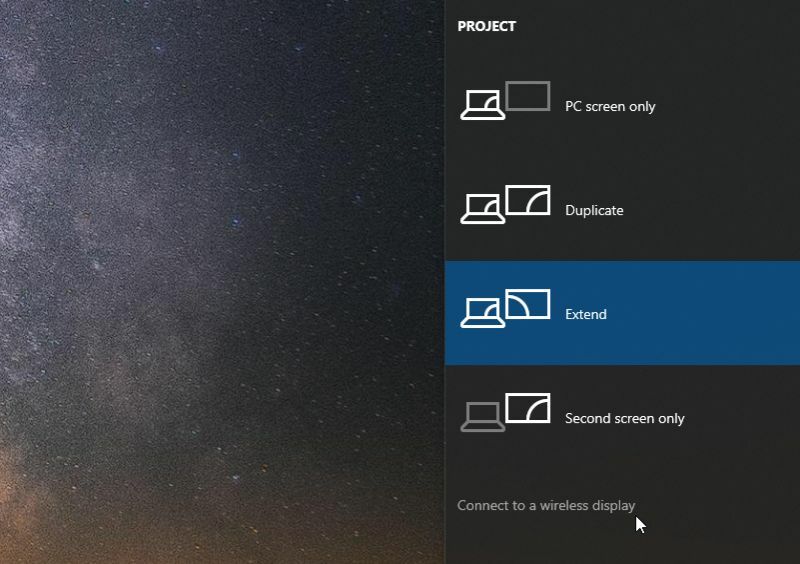
Wanneer u dit doet, ziet u een lijst met alle apparaten in uw netwerk waarop u kunt projecteren. Dit zijn doorgaans apparaten die casten met de Miracast-technologie van Microsoft ondersteunen. Als u Bluetooth-apparaten heeft gekoppeld, ziet u deze hier waarschijnlijk ook. Je kunt natuurlijk geen Windows 10-scherm naar Bluetooth-apparaten casten.
Selecteer het Roku-apparaat in de lijst.
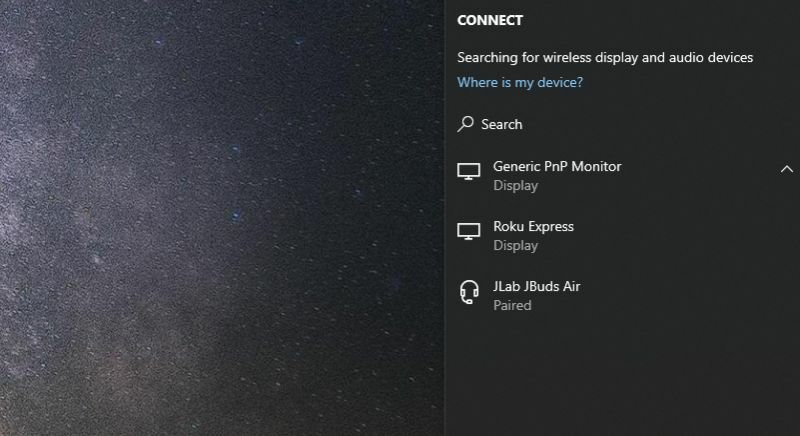
Binnen enkele seconden ziet u op uw tv-scherm de achtergrondafbeelding van uw Windows 10-pc. Dit komt omdat, dankzij het Roku-apparaat, de tv nu een uitgebreide monitor voor je computer is.
Een webbrowser gebruiken op uw Roku
Nu kunt u uw favoriete webbrowser starten en deze naar de tv slepen, aangezien het gewoon een uitgebreid scherm is voor uw Windows 10-computer.
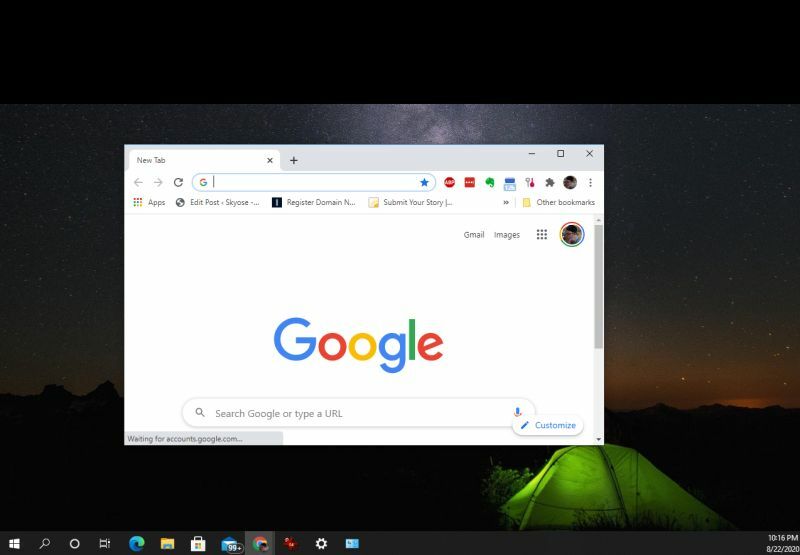
Surf op internet en geef elke gewenste pagina weer. Iedereen die de tv kan zien, kan uw surfactiviteit op internet zien.
Als je video's van een streaming-site wilt afspelen, ga dan naar de site en blader naar de video die je wilt afspelen.
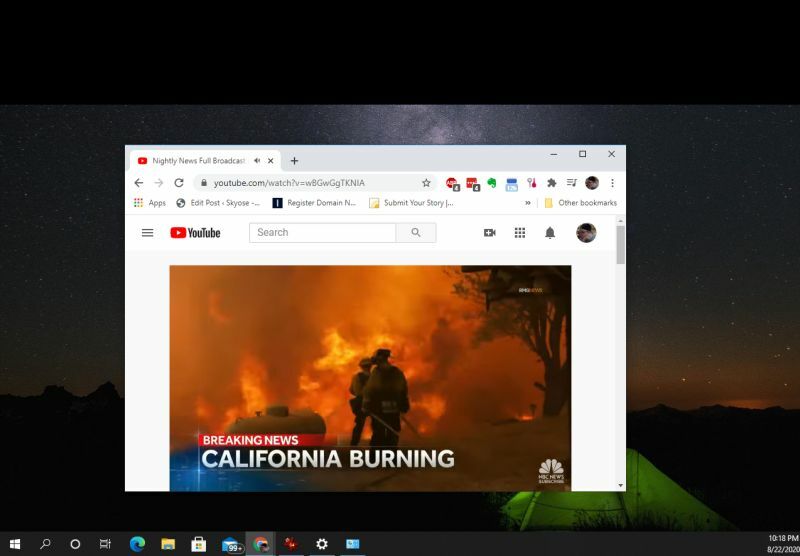
Houd er rekening mee dat elk geluid voor de video van uw computer komt. Dus als u wilt dat iedereen in de kamer de audio hoort waarvoor u streamt, moet u uw computer aansluiten op luidsprekers of een geluidssysteem zodat deze luid genoeg is voor iedereen in de kamer.
De verbinding met je Roku verbreken
Wanneer u klaar bent met het casten van uw webbrowser naar het Roku-apparaat, gaat u terug naar uw hoofdcomputer-monitor. Bovenaan zie je een verbindingsstatus voor het Roku-apparaat. Selecteer gewoon het verbinding verbreken knop om de verbinding te verbreken.
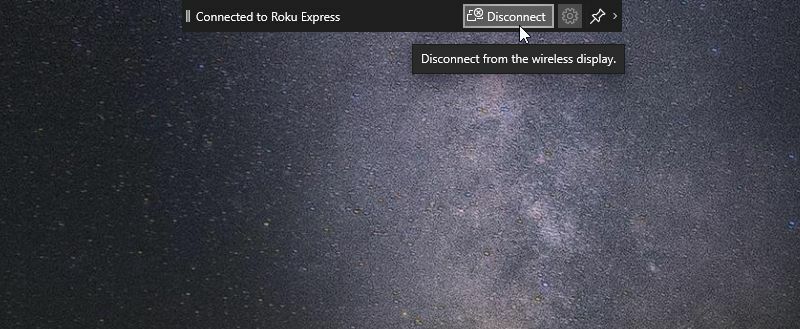
Het tv-scherm schakelt nu terug naar uw Roku-hoofdscherm en u kunt doorgaan gebruik de Roku zoals normaal, hetzij met de Roku-afstandsbediening of de Roku-app op afstand op uw mobiele apparaat.
Webbrowser casten vanaf je Android
Een andere methode waarmee u een Roku-webbrowser kunt gebruiken, is door uw Android-browser naar het Roku-apparaat te casten. U kunt dit doen dankzij het feit dat de Smart View-app standaard wordt geleverd op de meeste nieuwe Samsung Android-apparaten. Als de uwe deze niet heeft, kunt u deze installeren uit de Google Play Store.
Notitie: De Smart View-app wordt in oktober 2020 buiten gebruik gesteld. Daarna zou u moeten gebruiken de SmartThings-app. Op SmartThings hebt u toegang tot dezelfde functionaliteit door te scannen naar beschikbare apparaten bij u in de buurt.
Helaas kun je nog niet vanaf een iOS-apparaat naar een Roku-apparaat casten.
Om Smart View op uw Android te gebruiken, veegt u met twee vingers omlaag op het hoofdscherm. Selecteer de Slimme weergave pictogram uit de lijst met apps. Het ziet eruit als een afspeelknop met een pijl erboven en eronder.
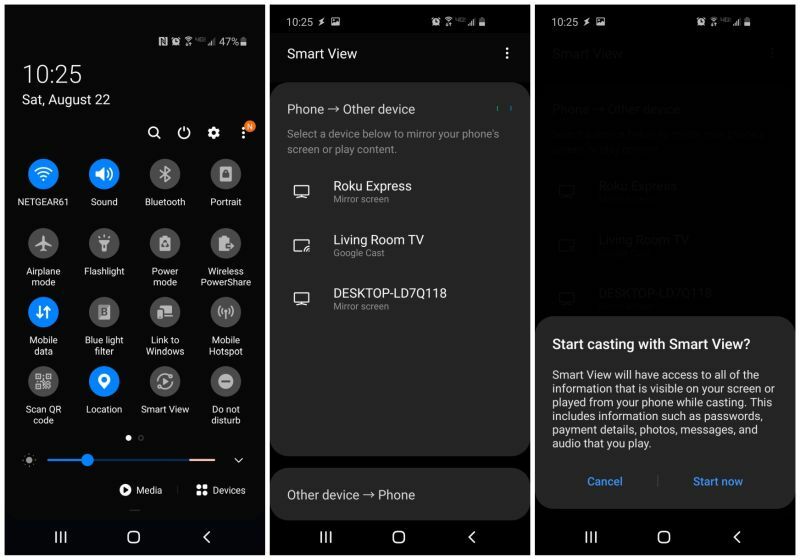
Wanneer u dit doet, scant uw Android het netwerk naar ondersteunde draadloze weergaveapparaten om naar te casten. Je ziet je Roku-apparaat in de lijst. Tik op het Roku-apparaat en selecteer wanneer je wordt gevraagd of je wilt beginnen met casten met Smart View Begin nu.
Je Android-scherm wordt onmiddellijk weergegeven op de tv waarop je je Roku-apparaat hebt aangesloten. Als je op de instellingenknop tikt, heb je de mogelijkheid om de beeldverhouding van het scherm aan te passen, zodat je je Android op volledig scherm kunt casten.
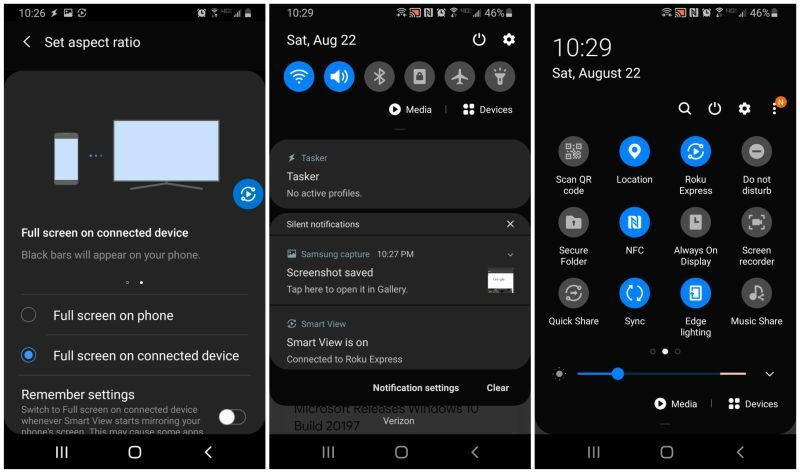
Terwijl u uw Android-apparaat cast, ziet u de status dat Smart View is ingeschakeld in uw Android-meldingen. Open uw favoriete browser-app en begin met browsen. Uw mobiele webbrowser wordt op de tv weergegeven via uw Roku-apparaat.
Nu kunt u alles uit de webbrowser op uw tv weergeven. Alle audio komt van je Android, dus als je wilt dat iedereen in de kamer de audio hoort, moet je de audiopoort van je Android aansluiten op een audiosysteem of luidsprekers. Bluetooth-luidsprekers zouden ook werken.
Als je klaar bent om de verbinding te verbreken, veeg je gewoon opnieuw omlaag op het hoofdscherm van je Android en tik je op het Roku-pictogram (dit is hetzelfde pictogram als het eerdere Smart View-pictogram. Hiermee wordt je Android losgekoppeld van het Roku-apparaat en wordt het casten van de webbrowser gestopt.
Wat is persoonlijk kapitaal? 2019-recensie, inclusief hoe we het gebruiken om geld te beheren
Of u nu voor het eerst begint met beleggen of een doorgewinterde handelaar bent, Personal Capital heeft voor elk wat wils. Hier is een blik op de ...
