Windows 10 optimaliseren voor gaming
Gaming Windows 10 Windows Held / / August 31, 2020
Laatst geupdate op

Windows 10 is een geweldig gamingplatform, maar er zijn nog steeds dingen die u kunt doen om het te optimaliseren. Hier is hoe.
Als je serieus aan gaming denkt, moet je serieus nadenken over een Windows 10-gaming-pc. Hoewel consoles zoals de Xbox en PlayStation goede alternatieven zijn, biedt een Windows 10-pc de beste functionaliteit om gamers te ondersteunen, waaronder een gameplay DVR-modus om u te helpen uw beste stukjes vast te leggen.
Zoals elke goed geoliede machine kan Windows 10 echter worden geoptimaliseerd met een aantal instellingen, functies en tools die u kunt gebruiken om de gameplay-ervaring te verbeteren. Als u Windows 10 wilt optimaliseren voor gaming, moet u het volgende doen.
Spelmodus gebruiken in Windows 10
Boven elke andere instelling of functie, de Windows 10-spelmodus biedt de beste verbeteringen voor gameplay.
Als de gamemodus is ingeschakeld, activeert uw pc onmiddellijk een aantal ingebouwde instellingen en verbeteringen voor gaming. Systeembronnen worden opnieuw gericht op open games, waarbij prioriteit wordt gegeven aan CPU- en RAM-toegang voor games die bijzonder zwaar zijn.
U hoeft de gamemodus niet te activeren terwijl u games speelt, maar u moet deze wel inschakelen in uw Windows-instellingen menu eerst.
Klik hiervoor met de rechtermuisknop op het menu Start van Windows en klik op het Instellingen keuze.
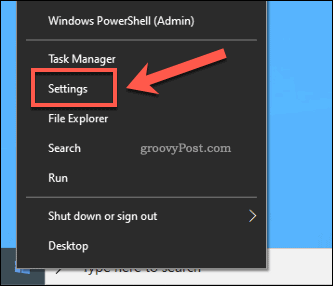
In uw Windows-instellingen menu, druk op Gaming> Spelmodus. In de Spelmodus instellingenmenu, zorg ervoor dat het Spelmodus schuifregelaar is ingeschakeld.
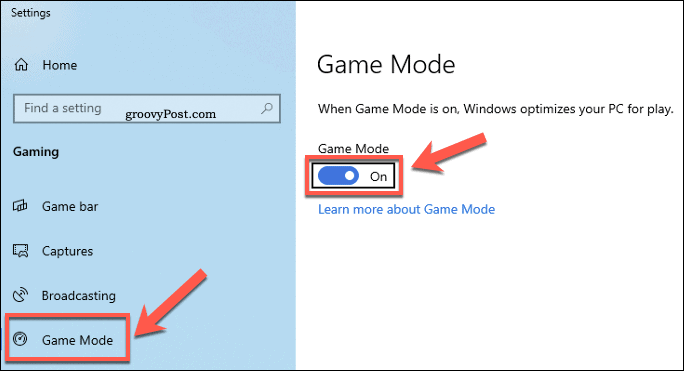
Windows geeft nu prioriteit aan uw pc-gameplay. Het is geen wondermiddel voor een te zwakke pc, maar het kan je helpen om een iets hogere framesnelheid te halen en vertraging te verminderen terwijl je speelt.
Ultimate Performance Power-modus inschakelen
Windows zal proberen systeembronnen te gebruiken op basis van uw energiemodus. Als u bijvoorbeeld een laptop gebruikt, kan het zijn dat Windows uw CPU- of RAM-gebruik beperkt om het stroomverbruik te verminderen.
Dit is om ervoor te zorgen dat de batterij langer meegaat, maar dit is niet ideaal als je bent aangesloten en klaar om te spelen. Gelukkig kunt u uw energiemodus wijzigen in uw Energiebeheer menu.
Klik hiervoor met de rechtermuisknop op het menu Start van Windows en druk op Rennen keuze.
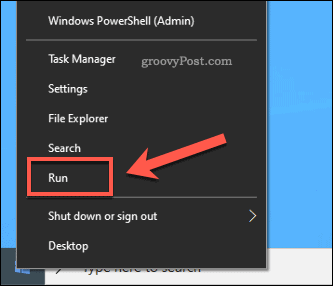
In de Rennen startvenster, typ powercfg.cpl en raak OK. Dit opent het Energiebeheer menu.
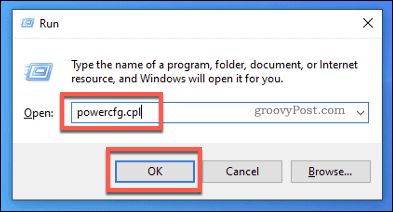
In uw Energiebeheer menu, ziet u een lijst met beschikbare energiebeheerschema's. Selecteer de Ultieme prestaties plan uit de lijst.
Dit is een krachtig energiebeheerschema, ontworpen om ervoor te zorgen dat maximaal vermogen beschikbaar is voor games. Geen caps, geen limieten.
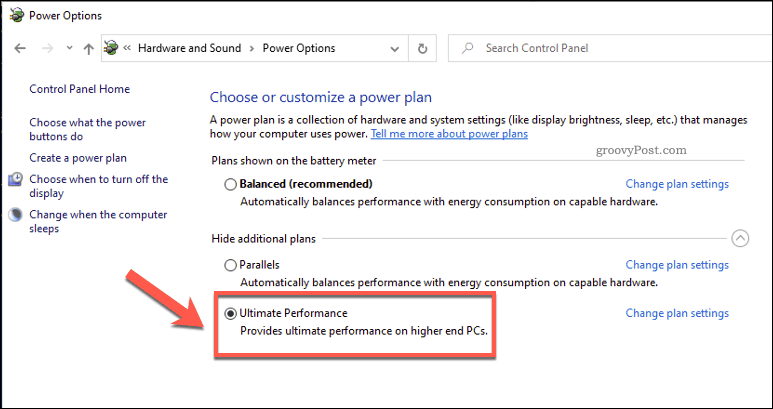
Als u dit plan hier niet ziet, moet u het eerst inschakelen.
Klik hiervoor met de rechtermuisknop op het menu Start en selecteer Windows PowerShell (beheerder) uit het menu.
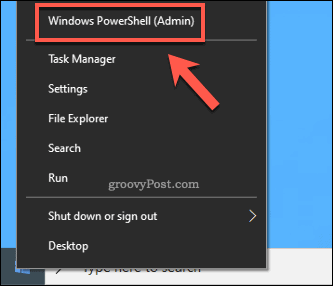
In de PowerShell-venster dat opent, typ powercfg -duplicateschema e9a42b02-d5df-448d-aa00-03f14749eb61 voordat je op enter drukt.
Dit zorgt ervoor dat het Ultimate Performance-plan in uw Energiebeheer menu, zodat u het kunt inschakelen.

Uw grafische stuurprogramma's bijwerken
Zoals elke pc-gamer je zal vertellen, is het updaten van je grafische stuurprogramma een absoluut essentieel onderdeel van je reguliere pc-onderhoud. Nieuwe stuurprogramma's brengen nieuwe verbeteringen, evenals ondersteuning voor nieuwere games.
Als je een game speelt die een beetje traag aanvoelt, kan het zijn dat het probleem wordt opgelost door stuurprogramma's bij te werken. Grafische stuurprogramma's worden uitgegeven via de Windows-update, maar ze kunnen enkele maanden verouderd zijn.
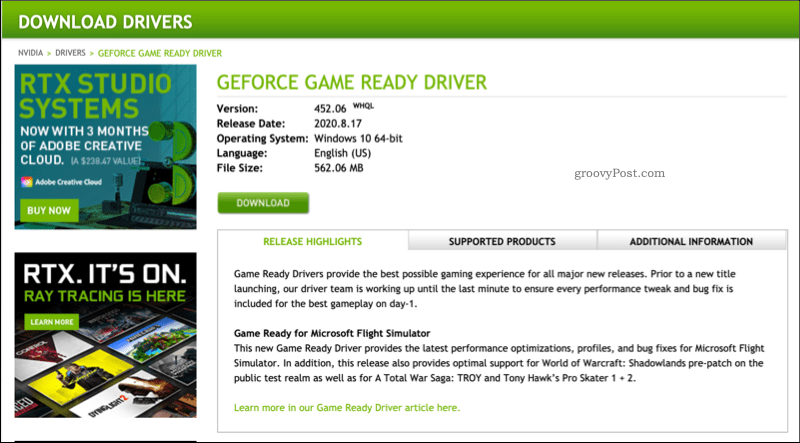
Ga naar de website van uw fabrikant voor de meest recente releases van stuurprogramma's. U kunt bijvoorbeeld zoeken naar en download NVIDIA-stuurprogramma's van de NVIDIA-website.
Volg de instructies op het scherm voor alle stuurprogramma's die u installeert en start uw pc opnieuw op. als jij krijg een zwart scherm of soortgelijke grafische problemen, maakt u zich geen zorgen - dat kan opstart veilige modus en keer terug naar uw oudere stuurprogramma.
Visuele effecten uitschakelen
Windows 10 is een visuele ervaring, met animaties, schaduwen en andere effecten die worden gebruikt om een aantrekkelijke gebruikersinterface te creëren.
Deze kunnen echter veeleisend zijn voor uw grafische kaart, vooral als uw kaart tijdens het spelen onder spanning staat. Om het maximale uit uw kaart te halen, zou u moeten overwegen om deze effecten uit te schakelen.
Klik hiervoor met de rechtermuisknop op het menu Start en druk op Rennen.
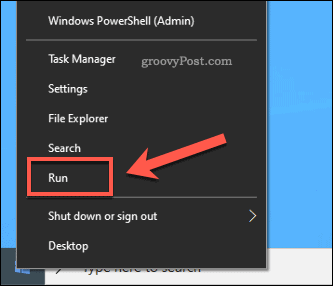
In de Rennen dialoogvenster, typ systempropertiesperformanceen druk vervolgens op OK rennen.
Dit zal je Prestatie-opties instellingenmenu.
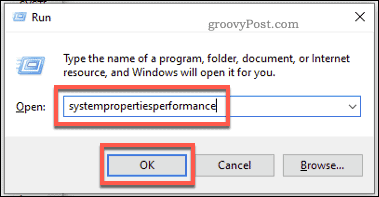
In de Prestatie-opties venster kunt u individuele visuele effecten uitschakelen door te selecteren Op maat en het uitschakelen van elk effect.
U kunt ook het Pas aan voor de beste prestaties keuze. Hierdoor worden verschillende visuele effecten met een hogere intensiteit uitgeschakeld, zodat u uw grafische prestaties veilig kunt verbeteren.
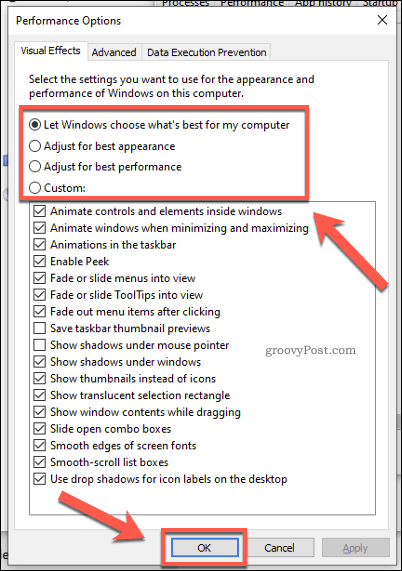
Als u tevreden bent, drukt u op OK.
Uw visuele effecten worden bijgewerkt, zodat u (mogelijk) kunt spelen met minder belasting van uw grafische kaart.
Uw netwerkinstellingen verbeteren
Als je je online multiplayer-gameplay wilt optimaliseren, moet je mogelijk eerst je netwerkinstellingen verbeteren.
U kunt dit op een aantal manieren doen. Ten eerste: als je de latentie serieus neemt, moet je overschakelen naar een bekabelde verbinding of een zeer goed wifi-netwerk met weinig storing. Dit is om ervoor te zorgen dat u het maximale uit uw internetverbinding haalt.
Ten tweede wilt u ervoor zorgen dat u niet wordt gehinderd door onnodige eisen aan uw verbinding. Zorg er bijvoorbeeld voor dat u alleen game-updates downloadt terwijl u niet speelt. Misschien wilt u dat ook verhoog uw Steam-downloadsnelheden om sneller in het spel te komen.
Ten slotte kunt u uw Windows-instellingen aanpassen om uit te schakelen Nagle's algoritme. Dit is een efficiëntiemethode die wordt gebruikt door Windows 10 om datapakketten te combineren terwijl ze over een netwerk worden verzonden.
Dit kan echter de latentie vergroten. Hogere pings kunnen van invloed zijn op uw gameplay, dus u wilt dit uitschakelen door de Windows-register. Klik om te beginnen met de rechtermuisknop op het menu Start en druk op Rennen.
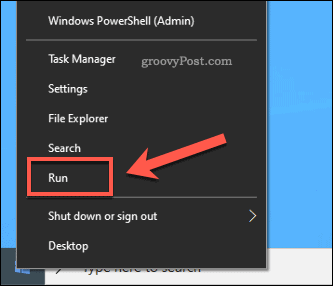
In de Rennen vak, typ regediten druk vervolgens op OK. Hiermee wordt de Register-editor gestart.
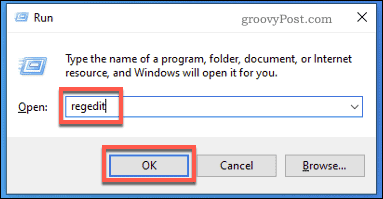
In de Windows-register venster, gebruik het zijmenu om het HKEY_LOCAL_MACHINE\ SYSTEM \ CurrentControlSet \ Services \ Tcpip \ Parameters \ Interfaces map.
Je ziet hier een aantal submappen. Bekijk ze allemaal om een DhcpIPAddress waarde dat overeenkomt met uw IP-adres.
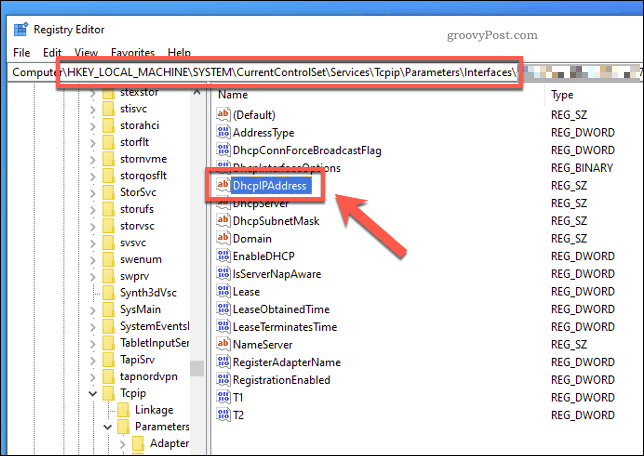
Zodra u de juiste map heeft gevonden met uw IP-adres als DhcpIPAddress waarde, klik met de rechtermuisknop op de witte ruimte in het zijaanzicht aan de rechterkant en selecteer vervolgens het Nieuw> DWORD (32-bits) waarde keuze.
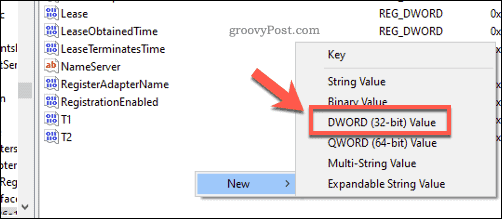
Maak een item met de naam TcpAckFrequency. Dubbelklik op het item dat u wilt bewerken en geef het de waarde 1 voordat u klikt OK.
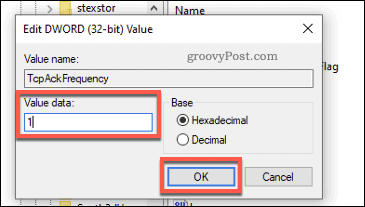
Herhaal de stappen en maak een tweede item met de naam TCPNoDelay met een waarde van 1.
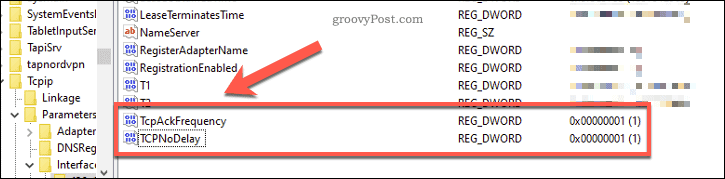
Sluit de Register-editor en start uw pc opnieuw op als u klaar bent. Het algoritme van Nagle wordt op dit punt uitgeschakeld en zou voor een hogere latentie moeten zorgen voor online gameplay.
Beter gamen op Windows 10
Met nauwere Xbox-integratie is Windows een nog beter platform voor gaming geworden. Het gaat ook niet alleen om pc-games, met de mogelijkheid om speel Xbox One-games op uw pc, dankzij Xbox-gamestreaming.
Als je het niet zeker weet welk spel te spelenMaak je geen zorgen: er is een enorme keuze aan games om uit te kiezen, van casual games zoals Minecraft tot complexe shooters zoals Call of Duty. Je zou zelfs kunnen installeren oude Windows-spellen zoals Solitaire om je bezig te houden.
