Laatst geupdate op

Er zijn tal van apps die niet op de markt worden gebracht als apps voor het maken van aantekeningen op Android, die het werk veel beter doen dan alle apps die in de Google Play Store worden vermeld.
Als je ooit de ongelukkige omstandigheid hebt gehad waarin je hebt gezocht naar de beste notitie-apps voor Android, dan weet je hoe somber de selectie is.
Het is een feit dat de meeste notitie-apps voor Android in de Google Play Store pathetisch eenvoudig zijn, geen handige functies hebben en de tijd die nodig is om ze te downloaden niet waard zijn.
Gelukkig zijn er tal van andere apps die niet op de markt worden gebracht als apps voor het maken van notities, die het werk veel beter doen dan alle apps die in de Google Play Store worden vermeld. In dit artikel ziet u de beste apps die u op uw Android zou moeten gebruiken wanneer u snel belangrijke notities wilt vastleggen.
1. De Notes-app
Er is slechts één notities-app die het vermelden waard is en die wordt vermeld als een notitie-app voor Android in de Google Play Store. Dat is de toepasselijk genaamde Notes-app van Jacob Ras.
Als je op zoek bent naar een heel eenvoudige app waarmee je snel belangrijke notities kunt vastleggen en ordenen, dan is deze app voldoende. Het doet dit ook met een interface die er niet uitziet alsof deze in de jaren negentig is ontworpen met MySpace als sjabloon.
Wanneer u de app voor het eerst opent, ziet u uw hoofdvenster Notities, dat al uw ongeorganiseerde notities bevat die u heeft vastgelegd. U kunt nieuwe notities maken door op het rood te tikken + pictogram in de rechter benedenhoek.
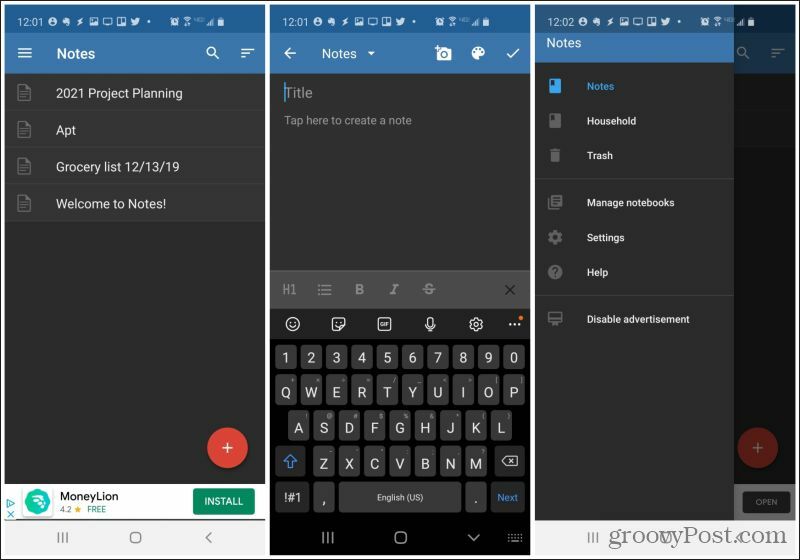
Het notitievenster bevat de mogelijkheid om het volgende vast te leggen:
- Tekst
- Afbeeldingen van je telefoon
- Foto's gemaakt met uw camera
- Wijzig de tekstkleur snel
- Opmaakopties zoals vet en cursief, lijsten, kopteksten en doorhalen
Opgemerkt moet worden dat er geen snelle optie is om checklists met selectievakjes te maken.
Notities ordenen is heel eenvoudig. Wanneer u voor het eerst een notitie maakt, kunt u deze aan een bestaand notitieblok toewijzen of selecteren Nieuw notitieboek om een nieuwe te maken.
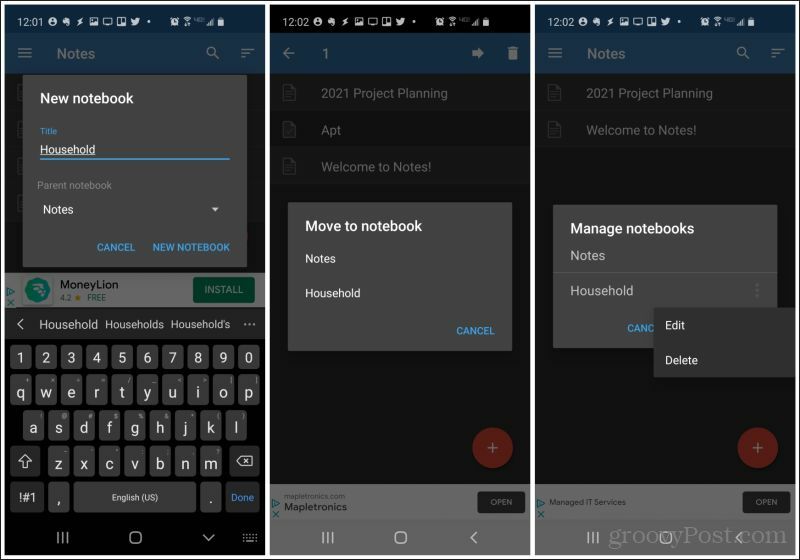
Het is ook heel eenvoudig om notities tussen notitieblokken te verplaatsen door lang op de notitie te drukken en de rechterpijl bovenaan het venster te selecteren. U kunt vervolgens het notitieboekje kiezen waarnaar u de notitie wilt verplaatsen. Beheer notitieblokken door ze lang in te drukken en de naam te bewerken of te verwijderen.
Download Notes voor Android.
2. Samsung Notes
U hoeft geen Samsung-apparaat te hebben om de Samsung Notes-app te gebruiken. En dat is maar goed ook, want het is een van de meest functionele notitie-apps voor Android die er zijn.
In plaats van notities in deze app op "notitieblok" te ordenen, sorteer je ze eigenlijk op categorie. Om een nieuwe notitie te maken, tikt u gewoon op het kleine rood + pictogram in de rechter benedenhoek van het hoofdvenster van de app.
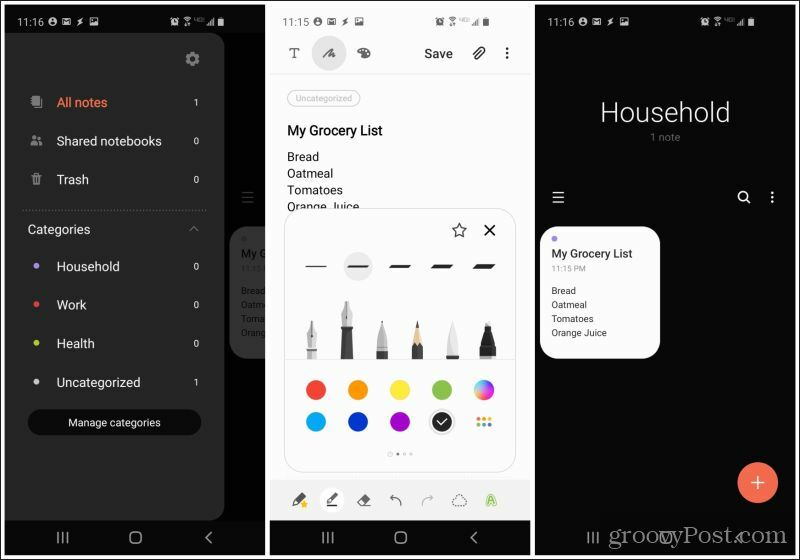
Het notitiebewerkingsvenster is veel functioneler dan de meeste notitie-apps die er zijn en omvat:
- Tekstinvoer
- Vinger- of stylustekening
- Kleurenpalet voor tekst
- Voeg bestanden toe
- Opties voor volledige tekstopmaak
- Alle lijsten, inclusief checkboxlijsten
Je kunt kleine voorbeelden zien van elke notitie die je hebt gemaakt in het hoofdvenster voor notities. Tik op het menu rechtsboven om alle categorieën te zien en bekijk die om je georganiseerde notitielijsten te zien.
Download Samsung Notes voor Android.
3. OneNote Mobile
Als je ooit hebt gebruikt Microsoft OneNote op uw pc, dan weet je hoe nuttig het is. Dat is ook het geval op de mobiele versie.
U kunt zoveel notitieblokken maken als u wilt door het + -pictogram boven aan de lijst met notitieblokken te selecteren. Tik in een notitieblok op het + -pictogram bovenaan de lijst met secties om een nieuwe sectie (denktabblad) in dat notitieblok te maken.
Binnen elke sectie kunt u nieuwe notities maken.
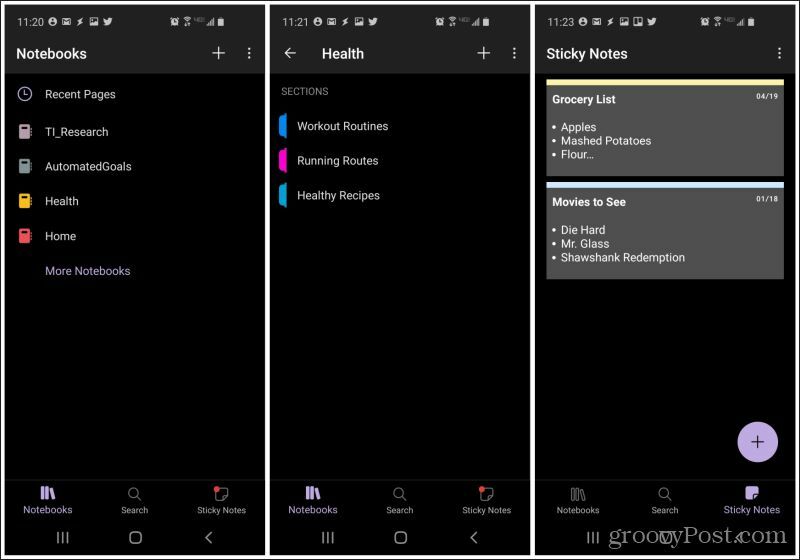
Notities maken in OneNote Mobile is waarschijnlijk een van de meest functionele notities die u op Android zult hebben.
De kenmerken hier zijn onder meer:
- Tekstinvoer of tekenen met een stylus
- Functies voor volledige tekstopmaak
- Afbeeldingen van je telefoon of camera
- Voeg bestanden toe
- Maak checklists of andere lijsten
- Leg een snelle spraakopname
- Voeg weblinks in
En als u een van die mensen bent die niet kunnen leven zonder de Google Keep-aanpak voor het maken van notities, biedt OneNote een Stick Notes-sectie. Hier kunt u snelle plaknotities toevoegen aan een scherm dat speciaal voor deze is bedoeld.
Notitie: U zult merken dat Google Sticky Notes niet in deze lijst is opgenomen. Dat komt omdat we het te beperkt vinden in functies en niet gemakkelijk genoeg om notities te ordenen.
Download Microsoft OneNote voor Android.
4. Microsoft Office 365
Een andere handige Microsoft-oplossing voor het maken van aantekeningen is de Office 365-app. Ingebed in deze app zijn apps waarmee u snel notities (notities), afbeeldingen (lens) of volledige documenten (documenten) kunt vastleggen.
Als je op het rood tikt + pictogram onder aan de app, ziet u een keuze om uit een van deze drie te kiezen.
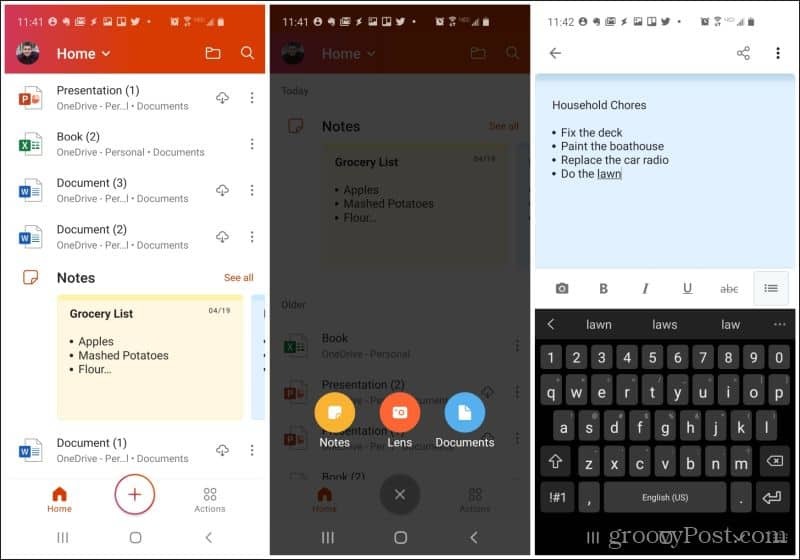
Druk op Opmerkingen pictogram en typ uw notities. Notes-tekstinvoer in deze app bevat de volgende functies:
- Verander de achtergrondkleur van de notitie
- Functies voor volledige tekstopmaak (inclusief doorhalen)
- Lijsten met opsommingstekens (maar niet genummerd of checklists)
- Leg afbeeldingen vast vanaf uw telefoon of camera
Het notitiegedeelte van de app bevat een volledige lijst met uw gemaakte notities.
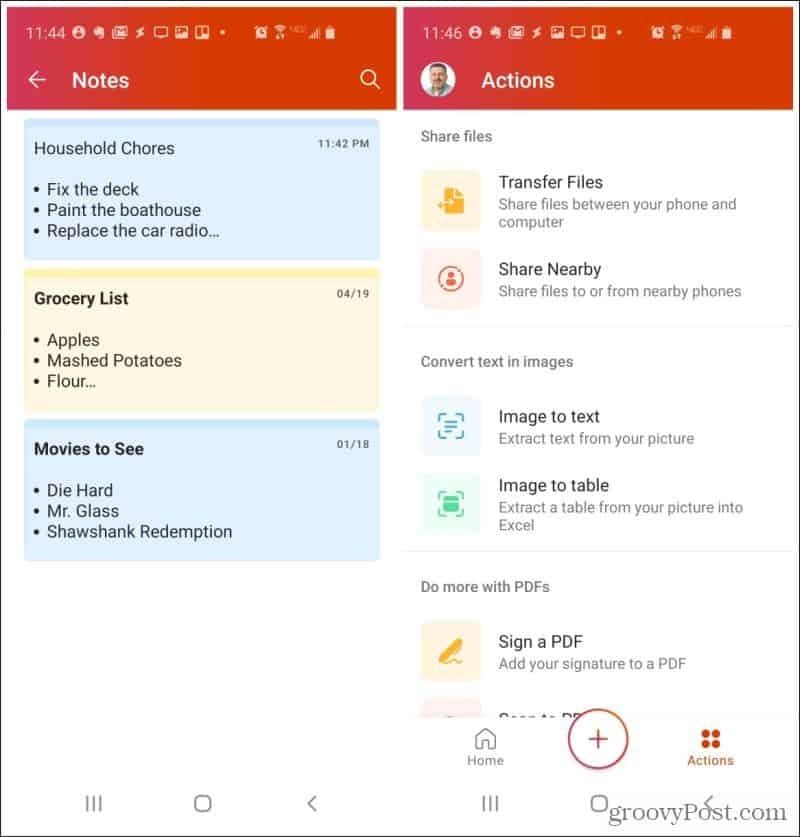
Andere handige acties die u in de Office 365-app kunt doen, zijn onder meer het overbrengen of delen van bestanden uw computer of telefoons in de buurt, tekst extraheren uit afbeeldingen, PDF-documenten beheren en QR scannen codes.
Download Microsoft Office 365 voor Android.
5. Google documenten
Geen lijst met notitie-apps voor Android zou compleet zijn zonder vermelding van Google documenten. Hoe dan ook, een Google-document is overdreven als het gaat om het maken van notities, maar als het zo gemakkelijk is om een nieuw Google-document vast te leggen in een mobiele app, waarom zou je dan genoegen nemen met een verkleinde tekstinvoertool?
Gemak is waar het bij de Google Documenten-app om draait. Zodra u het opent, ziet u de mogelijkheid om een nieuw document te maken door op het + pictogram in de rechter benedenhoek van het scherm.
Idealiter zou u een nieuwe map voor uw mobiele notities moeten maken en vervolgens submappen erin moeten maken om notities in categorieën te ordenen. U kunt dit doen door op het mappictogram in de rechterbovenhoek van het scherm te tikken, Google Drive te openen en de mappen te maken waar u uw notities naartoe wilt.
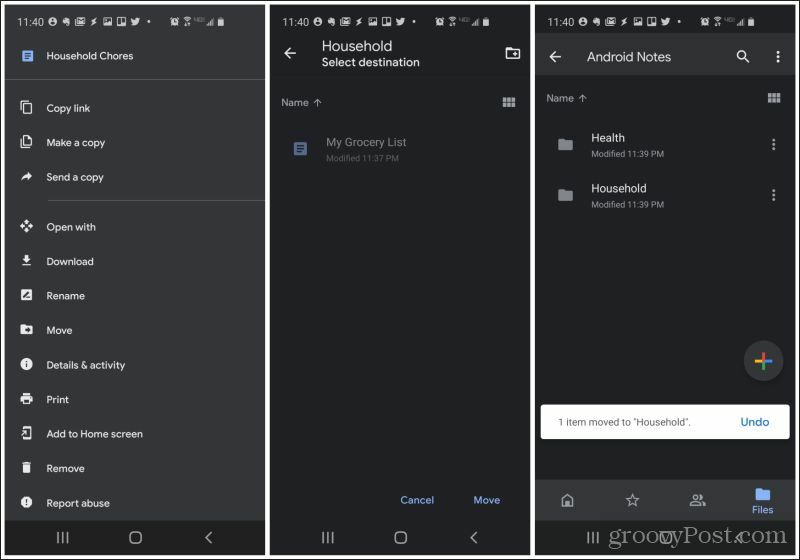
U kunt notities gemakkelijk verplaatsen door het document te openen, op de drie stippen in de rechterbovenhoek van het scherm te tikken en te selecteren Actie. Selecteer de map waarnaar u de notitie wilt verplaatsen.
In de Google Drive-app, wanneer u het + pictogram, bent u niet beperkt tot Google Documenten. U kunt ook nieuwe Spreadsheets, Presentaties en meer maken.
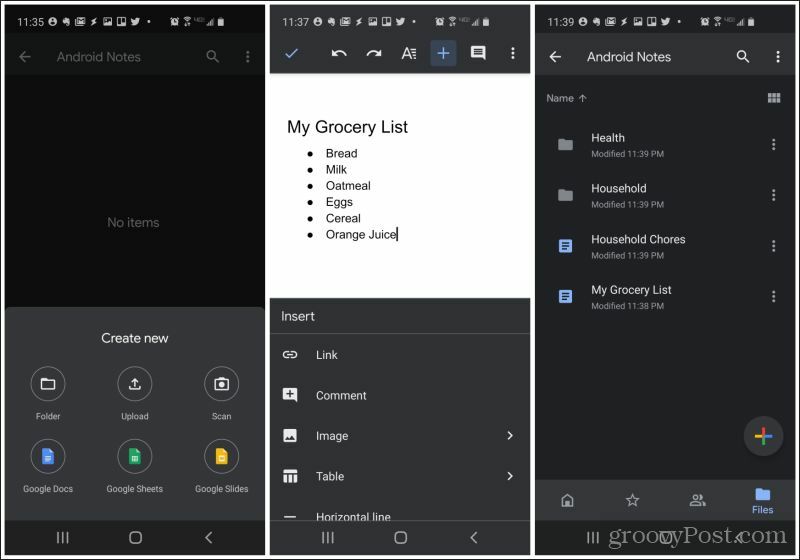
Het bewerken van een document biedt veel meer functionaliteit in Google Documenten dan elke andere app voor het maken van notities die u voor Android zou kunnen downloaden.
Deze omvatten:
- Volledige set tekstopmaakfuncties
- Voeg links toe
- Voeg bestanden toe
- Voeg afbeeldingen toe vanaf je telefoon of camera (of Google Drive)
- Maak lijsten (geen checklists)
- Voeg tabellen toe
- Voeg pagina-einden, paginanummers en voetnoten in
Zodra u Google Documenten gaat gebruiken om notities van uw telefoon te maken, zoekt u waarschijnlijk nergens anders naar een alternatief.
Downloaden Google documenten of Google Drive voor Android.
6. Google-taken
Als u merkt dat u bij het maken van notities vooral lijsten maakt, kunt u niet fout gaan met de Google Tasks-app.
In Google Tasks maak je een nieuwe "taak" aan door het + icoon onderaan het scherm te selecteren.
Het is heel eenvoudig om gewoon een taaknaam toe te voegen en vervolgens al uw aantekeningen te maken in het beschrijvingsgedeelte van de taak.
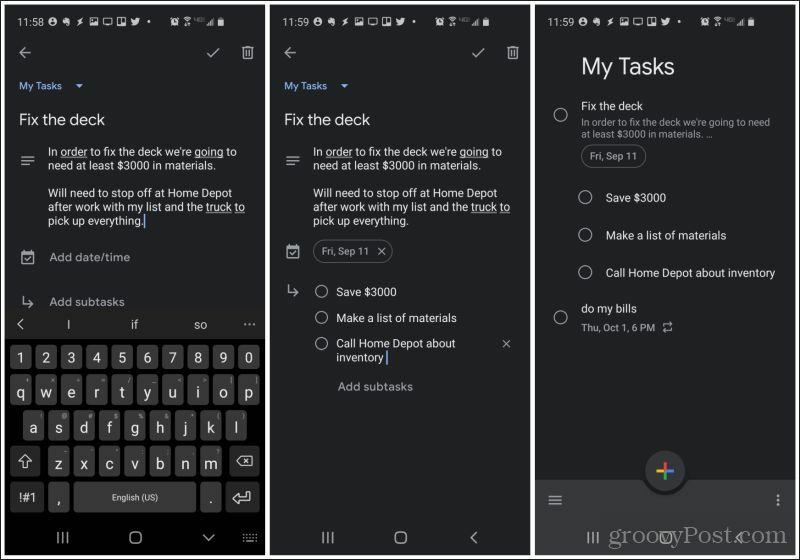
Elke keer dat u de Google Tasks-app opent, ziet u al uw notities op het hoofdscherm.
Om dit naar een hoger niveau te tillen, kunt u overwegen om te profiteren van de subtakenfunctie door te selecteren Voeg subtaken toe in het oorspronkelijke taakvenster.
Gebruik subtaken om kleinere dingen te ordenen die u moet doen als onderdeel van uw notitie. Deze verschijnen ook op het hoofdscherm, ingesprongen onder de hoofdtaak.
Het is een creatieve manier om Google Tasks te gebruiken als een notitie-app, maar zodra u op deze manier notities begint vast te leggen, geeft u er misschien de voorkeur aan boven een standaard notitie-app.
Download Google Tasks voor Android.
7. Evernote
De laatste, maar zeker niet de minste is Evernote. Dit is een van de meest populaire notitie-apps voor desktop-pc's.
Het spreekt dus vanzelf dat het ook zou zorgen voor een uitstekende mobiele notitie-app.
U kunt al uw notities in Evernote ordenen in Notebooks, toegankelijk via het menu vanuit het hoofdscherm. Maak zoveel notitieboekjes als je wilt door op de green te tikken + pictogram in de lijst met notitieblokken.
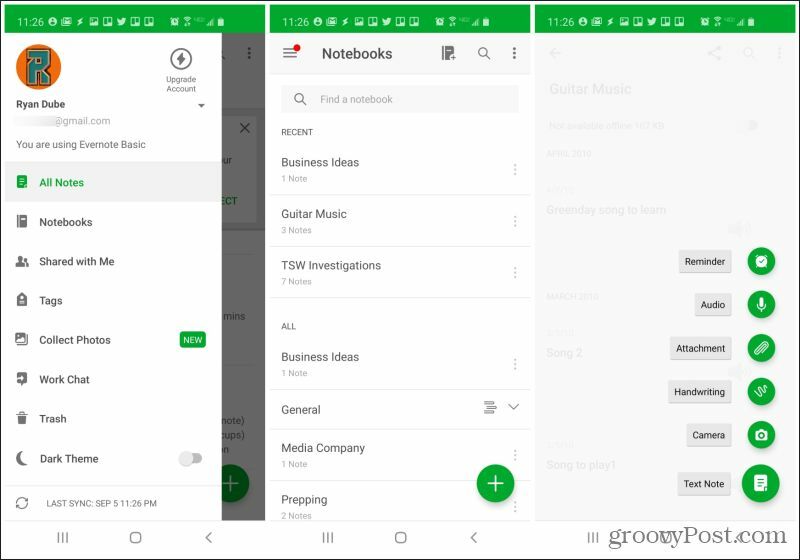
U zult merken dat u meer kunt toevoegen dan alleen tekstnotities. In de Evernote-app kun je een van de volgende dingen aan je notitieblokken toevoegen:
- Tekstnotities
- Snelle herinneringen (met melding)
- Neem audiofragmenten op met uw stem
- Voeg bestanden toe vanaf uw telefoon
- Voeg een handgeschreven notitie toe met uw vinger of stylus
- Leg een afbeelding vast met uw camera
Notitie nemen op Evernote is ook volledig uitgerust.
- Volledige tekstopmaakfunctionaliteit
- Alle lijsten, inclusief checklists
- Regels of alinea's laten inspringen
- Voeg labels of herinneringen toe aan de notitie
- Voeg bestanden toe
- Leg afbeeldingen vast vanaf uw telefoon of uw camera
Evernote geeft je ook toegang tot een hele bibliotheek met notitiesjablonen, zodat je niet helemaal opnieuw hoeft te beginnen.
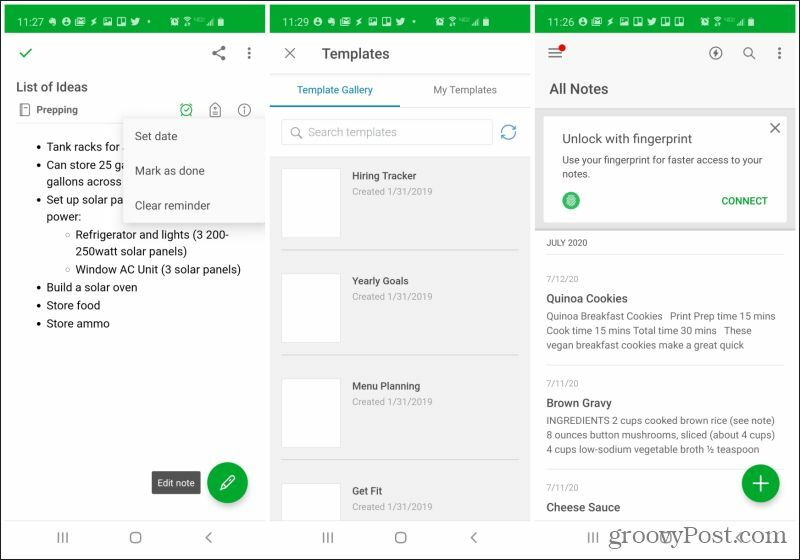
Van alle notitie-apps op deze lijst die we hebben aanbevolen, zijn er slechts twee die zich echt onderscheiden van de rest.
Download Evernote voor Android.
Een daarvan is duidelijk Evernote, simpelweg vanwege het gebruiksgemak en de manier waarop het alle functies bevat die je in een andere app aantreft. De andere is OneNote, vanwege het gemak van het organiseren van notities en hoe gemakkelijk het is om een gigantische bibliotheek met notities bij te houden, gesorteerd in veel notitieblokken met hun eigen lijst met secties.
Dus waarom zou je een lame Android-app voor het maken van notities instellen, als je je game kunt uitbreiden met een van de bovenstaande apps met volledige functionaliteit waarmee je notities kunt maken op je Android, en nog veel meer?
