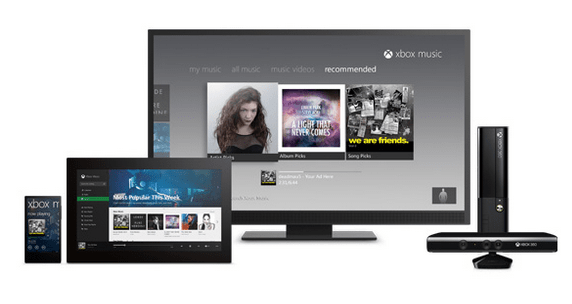Hoe twee Microsoft Word-documenten te vergelijken
Microsoft Word Held Woord / / September 10, 2020
Laatst geupdate op
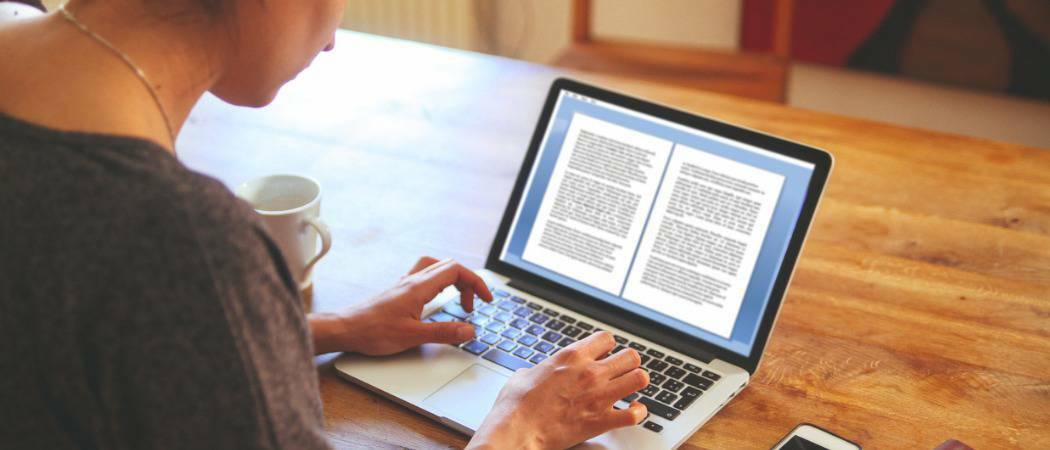
Als meerdere gebruikers aan één Word-document werken, wilt u ze misschien naast elkaar vergelijken. Hier is hoe.
Er zijn tal van redenen waarom u twee Microsoft Word-documenten naast elkaar wilt vergelijken. Misschien ben je een leraar die probeert een leerling te spotten die het werk van een andere leerling plaagt. Het is ook mogelijk dat u als onderdeel van een team aan een document werkt en probeert de wijzigingen die uw collega's hebben aangebracht op te sporen.
Het is vrij eenvoudig wijzigingen bijhouden in een Word-document, maar als u de documenten naast elkaar wilt vergelijken, moet u de ingebouwde functie voor documentvergelijking van Word gebruiken. Hier is hoe.
Twee Microsoft Word-documenten vergelijken
Als u twee vergelijkbare Microsoft Word-documenten heeft, kunt u de documentvergelijkingstool gebruiken om ze te vergelijken. Dit zal eventuele aangebrachte wijzigingen aangeven en ze samenvoegen, en u kunt de twee documenten naast elkaar bekijken.
Open hiervoor Microsoft Word en druk op Herzie> Vergelijk op de lintbalk. Van de Vergelijken vervolgkeuzemenu, druk op de Vergelijken… keuze.
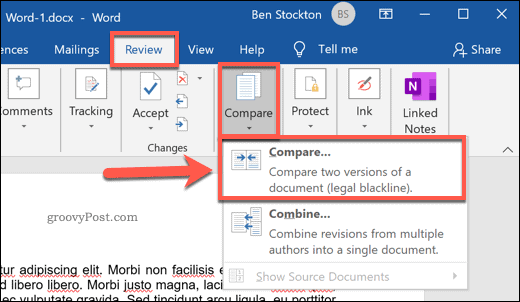
Dit opent het Vergelijk documenten venster. U moet hier de twee Microsoft Word-documenten selecteren die u wilt vergelijken.
Selecteer uw twee documenten uit het Origineel document en Herzien document vervolgkeuzemenu's. Klik Bladeren in de vervolgkeuzemenu's om de bestanden op uw pc te selecteren als ze nog niet in de lijst staan.
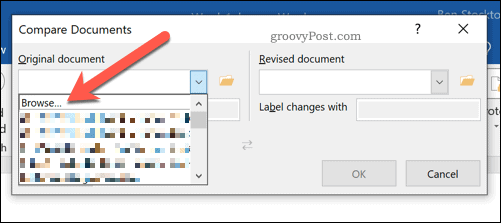
Als beide documenten zijn geselecteerd, kunt u bepalen hoe u de wijzigingen wilt labelen. Dit wordt standaard uw standaard documentbewerkingsnaam.
Als u wilt, kunt u dit wijzigen in het Label verandert met box, onder de Herzien document drop-down menu.
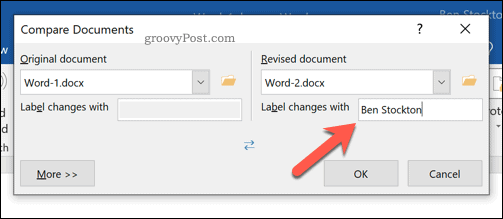
Geavanceerde instellingen voor vergelijkingsdocumenten
Word gebruikt standaardinstellingen om uw documenten te vergelijken. Als u deze wilt wijzigen, klikt u op de Meer knop in de linker benedenhoek.
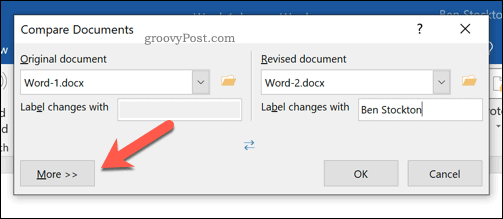
Dit toont verschillende opties die u kunt gebruiken om uw documenten te vergelijken. Deze omvatten wijzigingen in de opmaak, extra spaties, toevoegingen of weglatingen aan de tekst en meer.
Klik op het selectievakje naast elke zoekoptie voor vergelijkingen om deze criteria in of uit te schakelen. Als je klaar bent, druk je op OK om de vergelijking te beginnen.
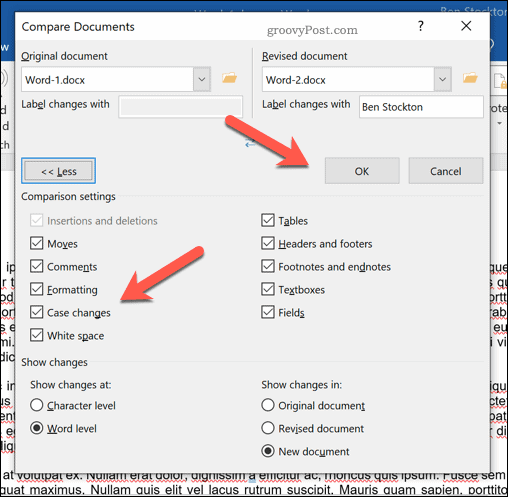
Het documentvergelijkingsoverzicht gebruiken
Hierdoor wordt een nieuw venster geopend waarin u kunt zien hoe beide documenten zich tot elkaar verhouden. Een lijst met revisies wordt weergegeven in het linkerdeelvenster, terwijl u in het rechterpaneel door kunt bladeren en de wijzigingen in elke alinea in beide documenten tegelijk kunt zien.
Het middelste document toont het herziene of originele document en eventuele wijzigingen (met een rode markering naast elke wijziging). Als u op een van de wijzigingen klikt, wordt de verwijderde of gewijzigde tekst weergegeven, met de bijgewerkte tekst eronder.
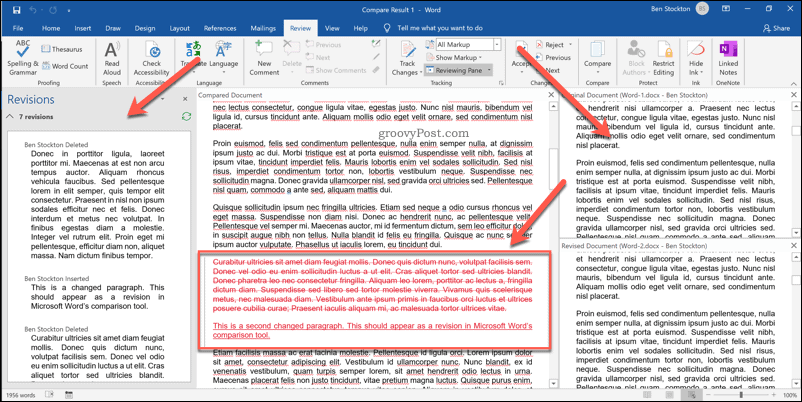
U kunt tussen deze weergaven schakelen door een optie te selecteren in het Volgen vervolgkeuzemenu in het Beoordeling tabblad.
Kies bijvoorbeeld Origineel toont het originele document in het midden. Als jij kiest Eenvoudige opmaak, kunt u de gewijzigde tekst met een rode markering bekijken, maar niet de verwijderde tekst. Kiezen Alle markeringen zal zowel de verwijderde als de bijgewerkte tekst weergeven, terwijl Geen opmaak zal het herziene document in het midden weergeven zonder markeringen.
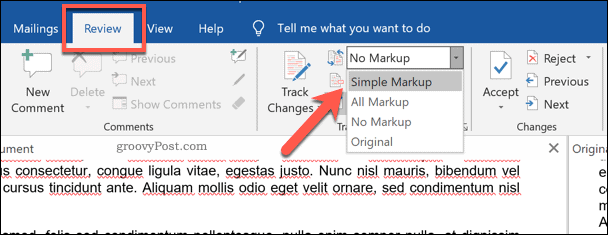
Documentwijzigingen samenvoegen
Als u de wijzigingen tussen twee documenten wilt samenvoegen, kunt u de trackingfuncties van Word gebruiken om dit te doen. Hiermee kunt u de wijzigingen van het herziene document naar het originele document kopiëren.
Druk hiervoor op de pijl naar beneden onderaan het Aanvaarden knop, vermeld onder de Veranderingen sectie in het Beoordeling tabblad.
U kunt elke wijziging afzonderlijk accepteren (ze een voor een doornemen) of alle wijzigingen tegelijk accepteren. Druk in het vervolgkeuzemenu op de Accepteer en ga naar volgende of Accepteer alle wijzigingen optie, afhankelijk van uw voorkeur.
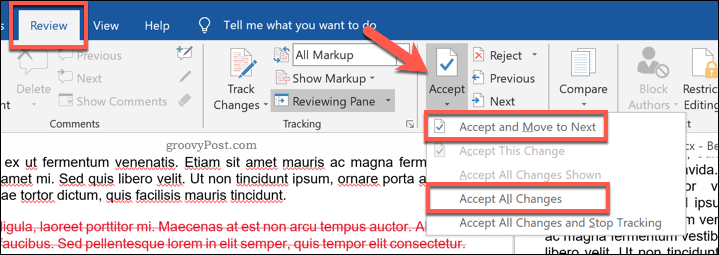
Nadat de wijzigingen zijn geaccepteerd, moet u het bestand opslaan. Druk hiervoor op Bestand> Opslaan als.
U kunt het document opslaan als een afzonderlijk, samengevoegd document. U kunt ook het eerste document overschrijven om de originele tekst te vervangen, zodat alleen het gecombineerde document overblijft.
Betere documentcreatie in Microsoft Word
De beste manier om samen aan een teamdocument te werken, is door gebruik te maken van documenttracking. Als u echter twee Microsoft Word-documenten vergelijkt, zult u veranderingen (of overeenkomsten) veel duidelijker kunnen zien.
Deze ingebouwde vergelijkingsfunctie is slechts één manier om betere Word-documenten te maken. U kunt langere documenten gemakkelijker leesbaar maken het toevoegen van een inhoudsopgave, bijvoorbeeld. Als je wilt weten hoe lang het duurt voordat je een document hebt voltooid, kan dat volg de bewerkingstijd in Word in uw documenteigenschappen.
Wat is persoonlijk kapitaal? 2019 Review inclusief hoe we het gebruiken om geld te beheren
Of u nu voor het eerst begint met beleggen of een doorgewinterde handelaar bent, Personal Capital heeft voor elk wat wils. Hier is een blik op de ...