Laatst geupdate op

Een van de coolste nieuwe functies in iOS 14 zijn widgets. Hiermee kunt u belangrijke informatie van kritieke apps in één oogopslag bekijken vanaf het startscherm van uw iPhone.
Een van de coolste nieuwe functies in iOS 14 zijn widgets, waarmee je belangrijke informatie van kritieke apps in één oogopslag kunt bekijken, waar je maar wilt vanaf het startscherm van je iPhone. De widgets zijn er in verschillende formaten en zijn, althans voorlopig, exclusief beschikbaar voor native apps. Hier leest u hoe u ze op de iPhone kunt gebruiken.
Hallo, Widgets
Tot nu toe bestond het startscherm van de iPhone uit rijen app-pictogrammen en mappen. In iOS 14 kun je deze objecten opsplitsen met behulp van informatieve widgets. Om toegang te krijgen tot het scherm voor het maken van widgets, moet u hard op een lege plek op het startscherm van uw iPhone drukken en vervolgens op het pluspictogram linksboven in het scherm klikken. U kunt ook hard op een bestaand app-pictogram drukken voor hetzelfde resultaat.
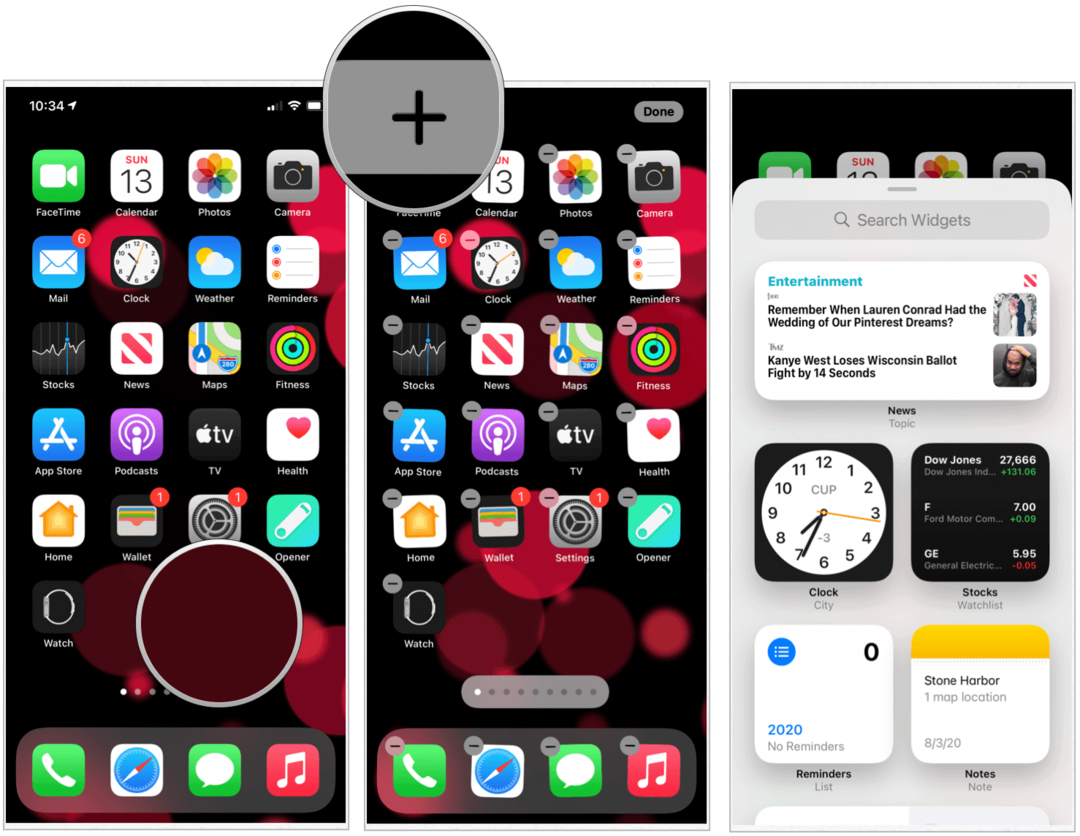
Verschillende widgets
Het widgetscherm is zo gerangschikt dat de verschillende beschikbare opties worden gemarkeerd. U kunt widgets zoeken met de ingebouwde zoekfunctie, of u kunt op een van de voorbeelden tikken. U kunt ook naar beneden scrollen en een keuze maken uit de huidige lijst met opties. Widgets-voorbeelden zijn, net als widgets zelf, dynamisch en gebaseerd op reële omstandigheden. Een nieuwe widget biedt bijvoorbeeld up-to-date nieuwskoppen, net zoals een klokwidget de huidige tijd laat zien.
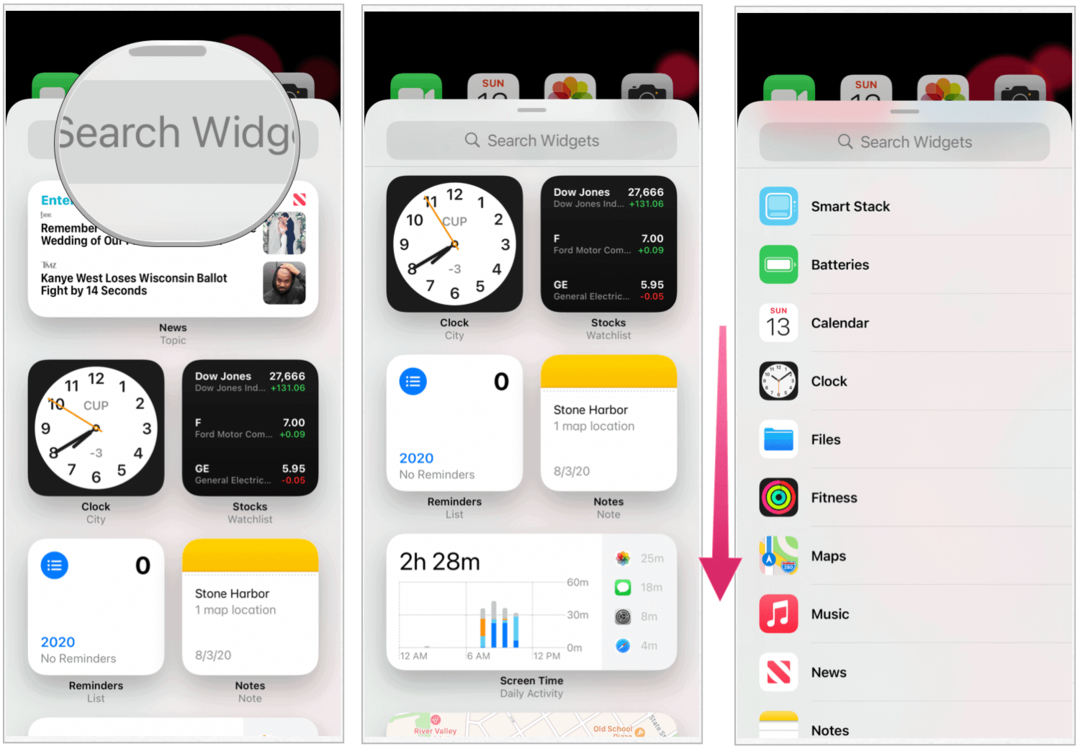
Een widget selecteren
Een widget selecteren en installeren vanuit het installatiescherm:
- Tik op het soort widget jij wil.
- Scrol van rechts naar links om het type en maat van de gewenste widget. Widgets zijn er in drie maten: small, medium en large.
- Selecteer Widget toevoegen.
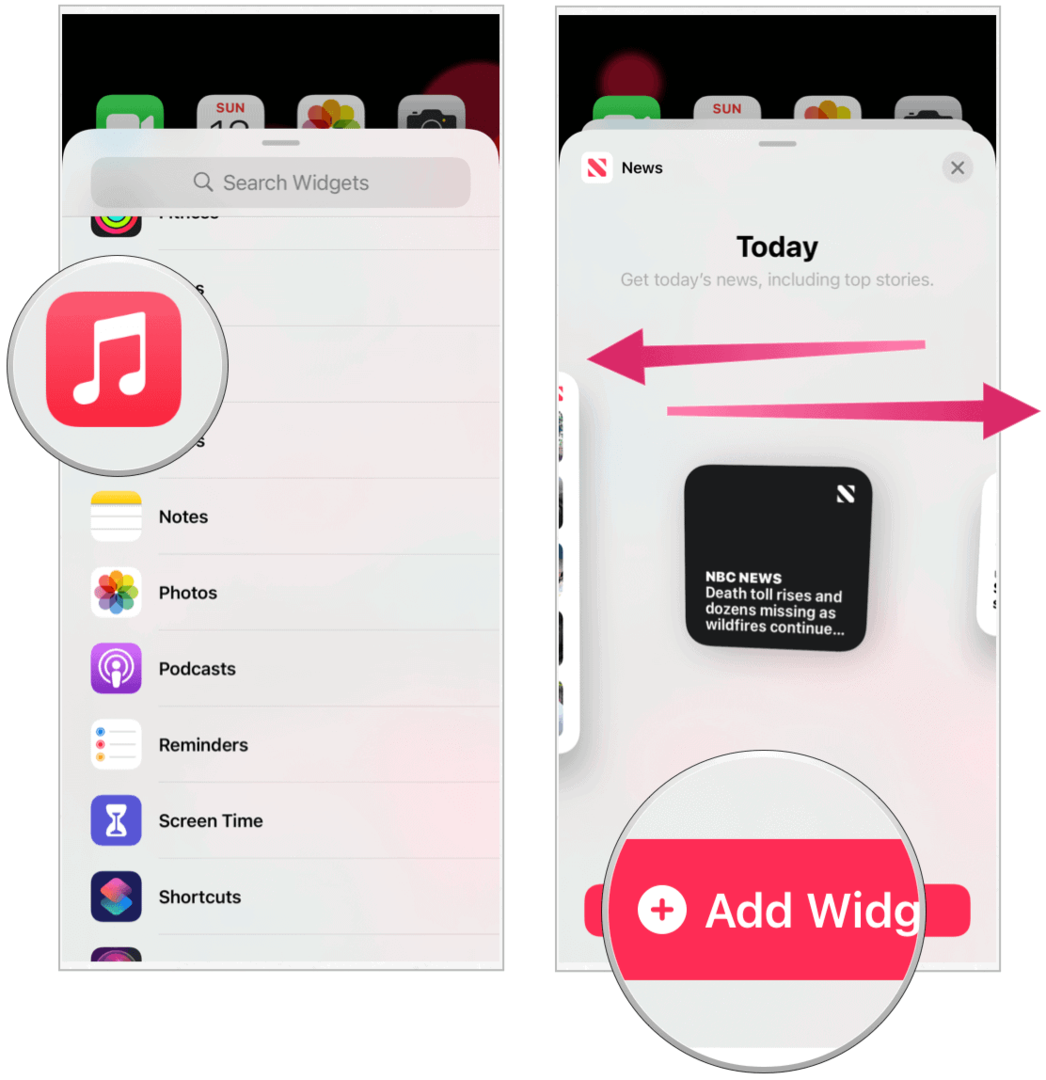
De volgende:
- Verplaats de widget naar uw gewenste locatie op het startscherm.
- Kiezen Gedaan wanneer je klaar bent.
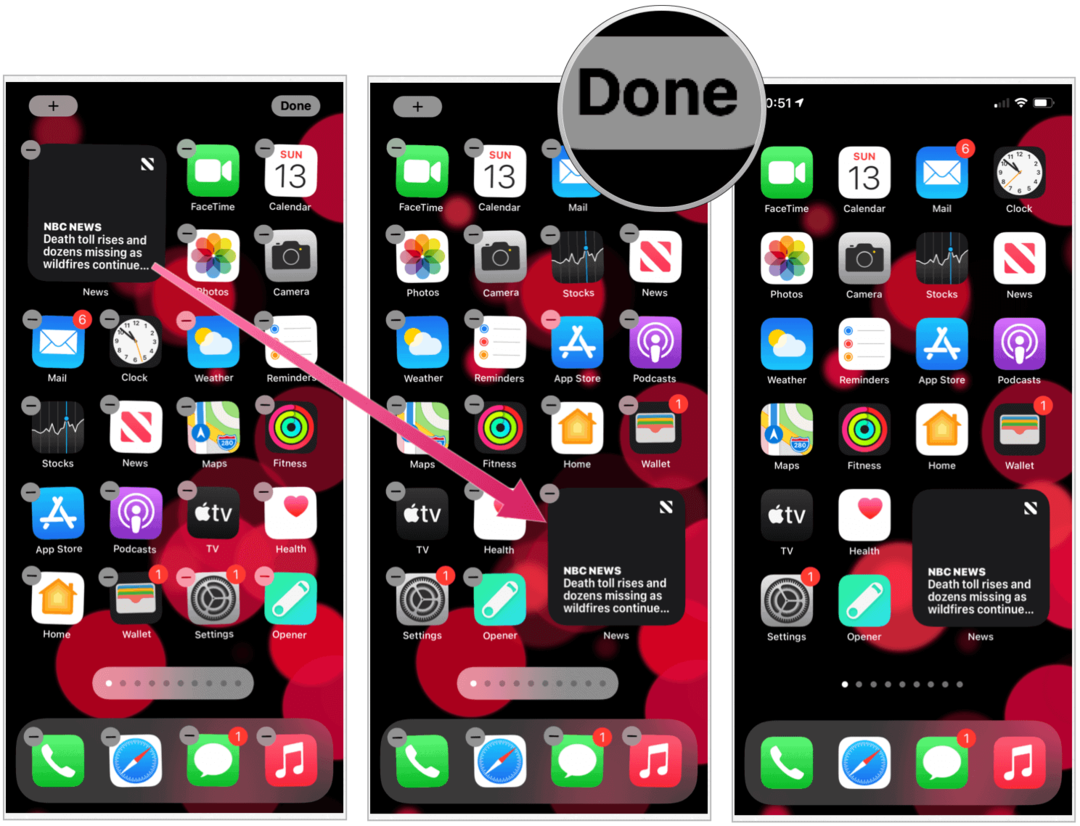
Gemarkeerde, huidige widgets
Bij de lancering biedt Apple de volgende widgets in iOS 14: batterijen, kalender, klok, bestanden, Fitness, kaarten, muziek, nieuws, notities, foto's, podcasts, herinneringen, schermtijd, snelkoppelingen, aandelen, tv en Weer. Er is ook een Smart Stack-widget en een met de naam Siri-suggesties.
Een Smart Stack roteert automatisch widgets om de meest relevante informatie gedurende de dag te tonen. Na installatie kunt u met de widget ook snel door verschillende schermen bladeren. In het volgende voorbeeld ziet u een slimme stapel waarin momenteel nieuws wordt weergegeven. Door echter omhoog en omlaag te scrollen, kunt u andere schermen bezoeken.
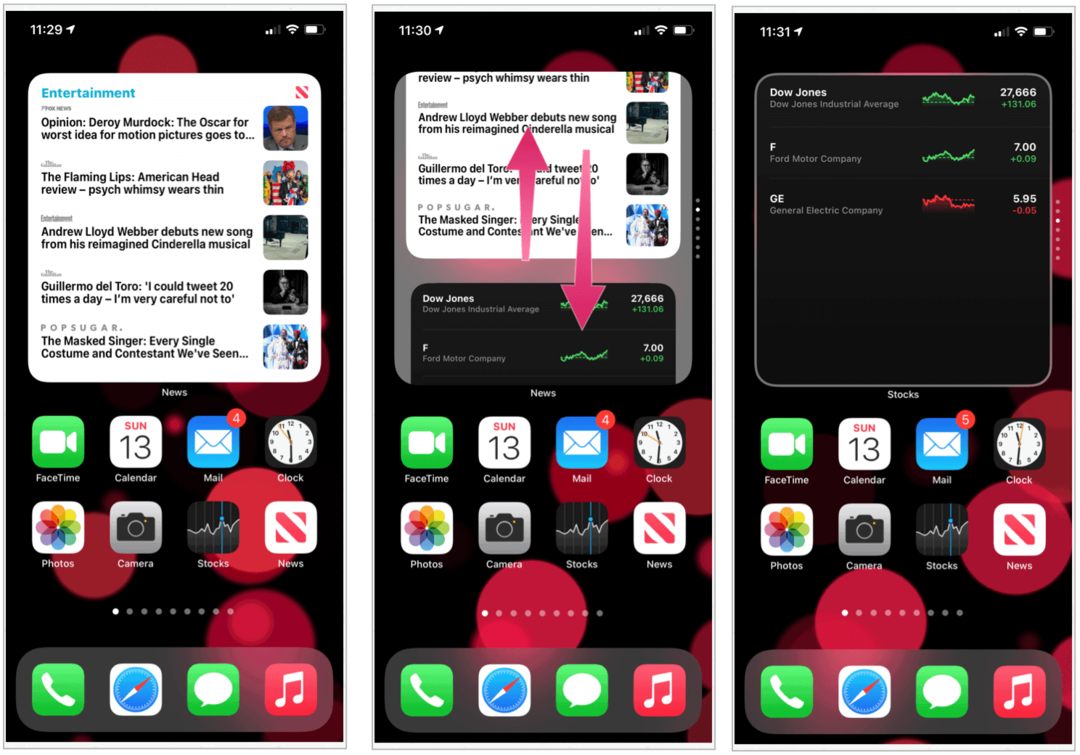
Siri Suggestions is de meest unieke widget van Apple tot nu toe. Het plaatst automatisch app-pictogrammen en andere informatie op uw startscherm die verandert op basis van uw gebruikspatronen. De widget kan bijvoorbeeld pictogrammen bevatten voor uw favoriete apps of een link naar uw meest bezochte websites. Andere keren kan het voorstellen om een FaceTime-oproep te plaatsen naar iemand met wie u gewoonlijk rond een tijdstip van de dag contact opneemt. Hier zijn enkele voorbeelden van de Siri Suggestions-widget in actie:
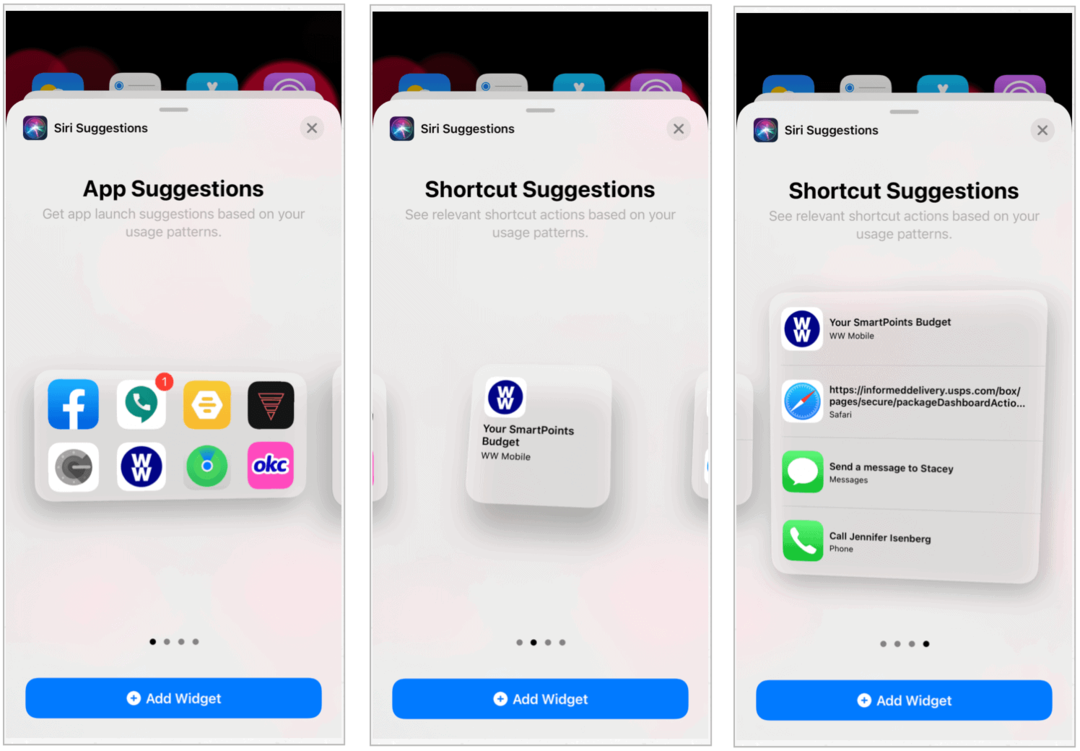
Op Widgets tikken
Widgets zijn een geweldige manier om de eentonigheid van het traditionele iPhone-startscherm te doorbreken. Het zijn ook functionele informatiecentra waarmee u, wanneer u erop tikt, van het startscherm naar apps kunt gaan om aanvullende taken uit te voeren. In de volgende drie voorbeelden kunt u zien hoe u rechtstreeks naar de tv-app kunt gaan, actuele nieuwskoppen kunt bekijken of uw meest recente muziek kunt afspelen door gewoon op een widget te tikken.
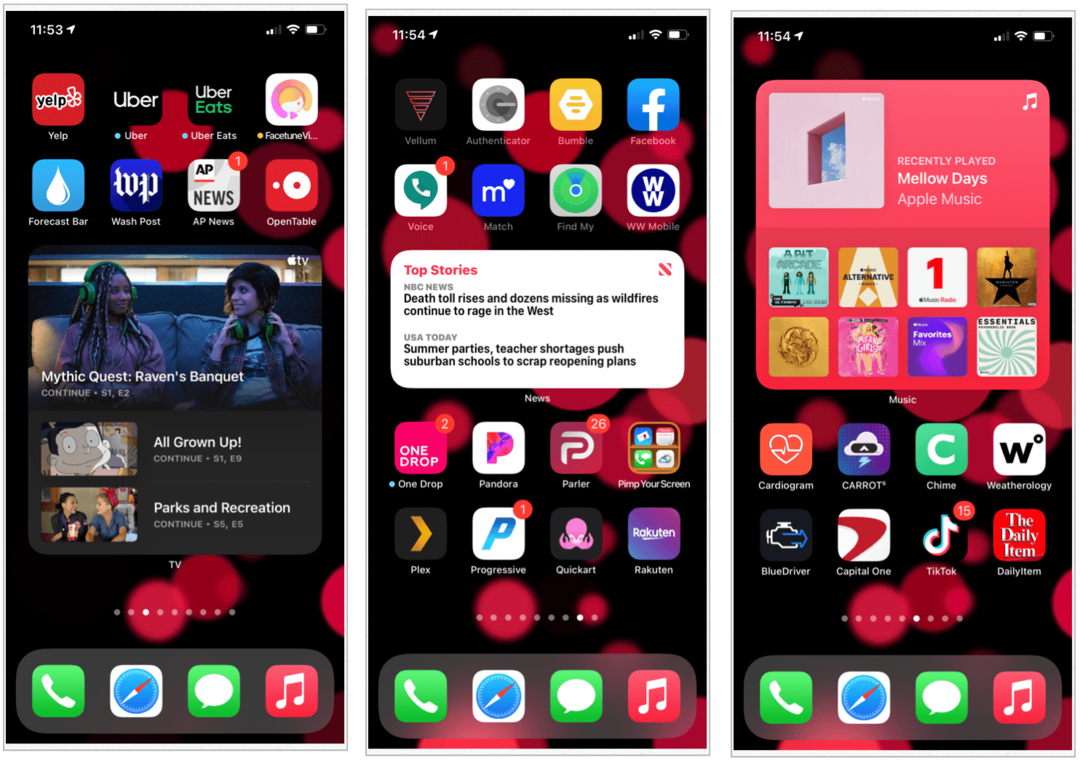
Widgets aanpassen
Voorlopig kun je niet veel doen met geïnstalleerde widgets op de iPhone, behalve ze verplaatsen of verwijderen. Om de widgets aan te passen:
- Druk hard op de widget.
- Kraan Widget verwijderen om de widget van het startscherm te verwijderen.
- Of selecteer Beginscherm bewerken om de widget naar een andere locatie te verplaatsen.
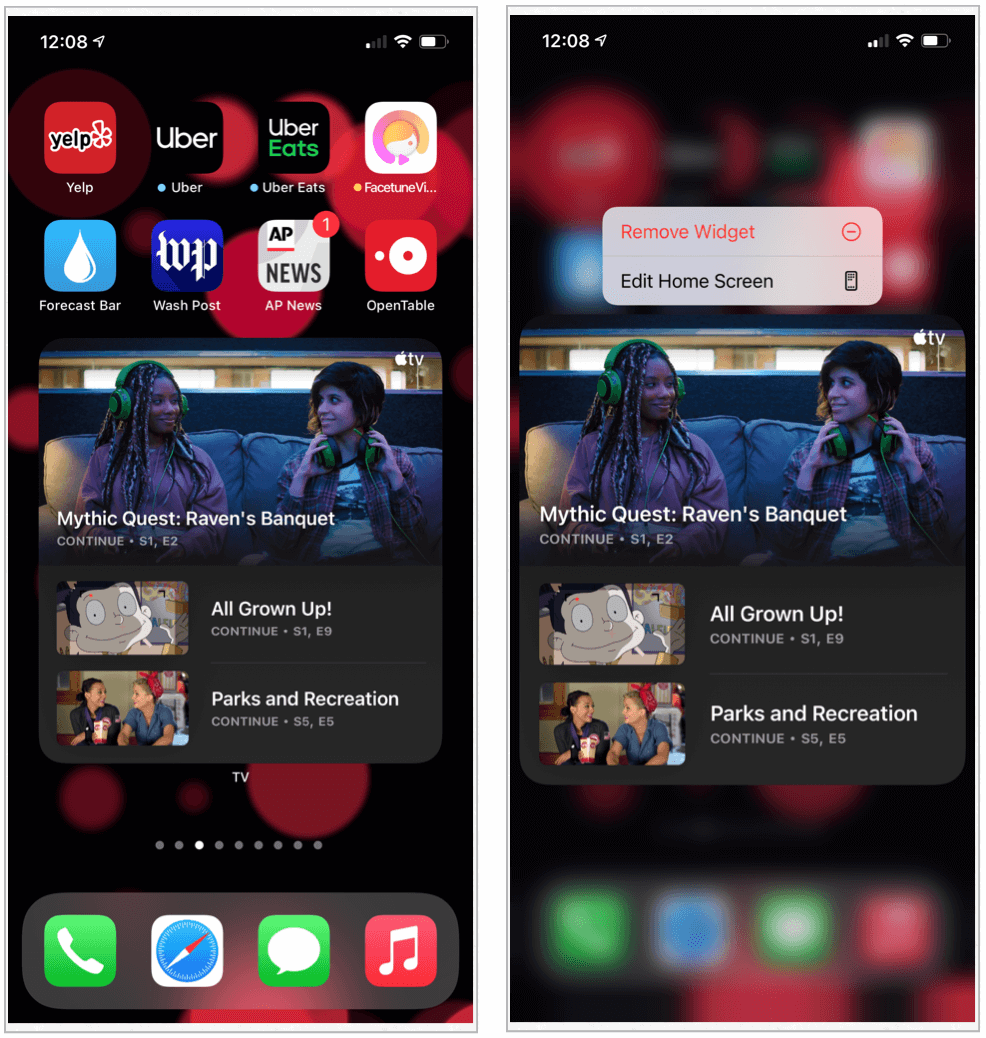
Op iPad
Op de iPad zijn de nieuwe widgets alleen beschikbaar in de weergave Vandaag, die zich op de eerste startpagina van het apparaat bevindt. Met andere woorden: u kunt ze niet via het apparaat naar verschillende locaties verplaatsen. Ondanks deze beperking werken ze nog steeds hetzelfde als op de iPhone. Op de tablet kun je kiezen uit verschillende formaten of een Smart Stack toevoegen, net zoals je dat op je smartphone zou doen.
Overzicht
Widgets zijn slechts een van de nieuwe functies die bij het iOS 14-update. Deze functies omvatten ook een geheel nieuwe iPhone App-bibliotheek, uitgebreide berichten, meer AirPods-integratie en nog veel meer.
