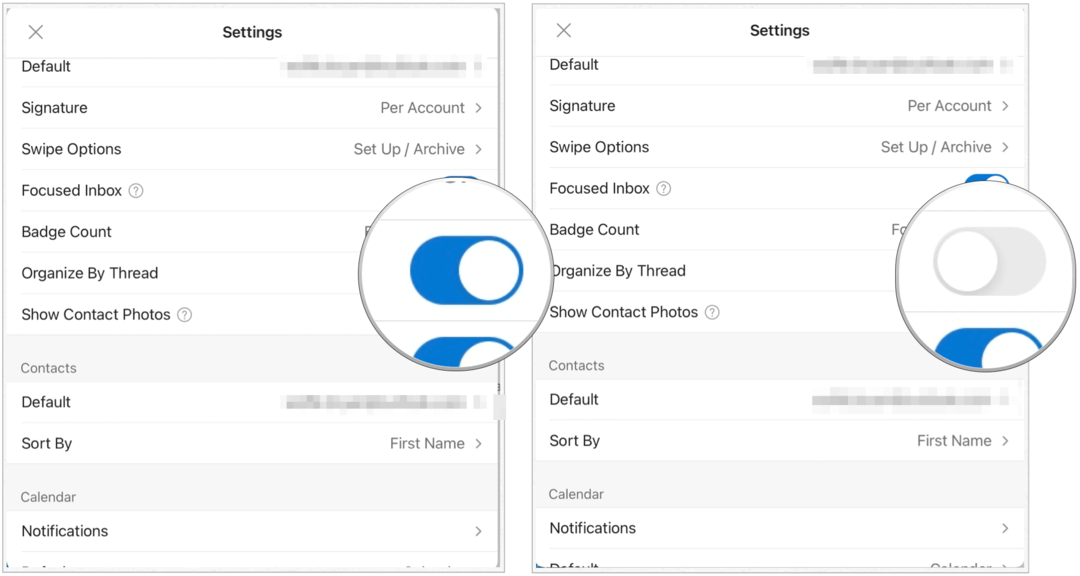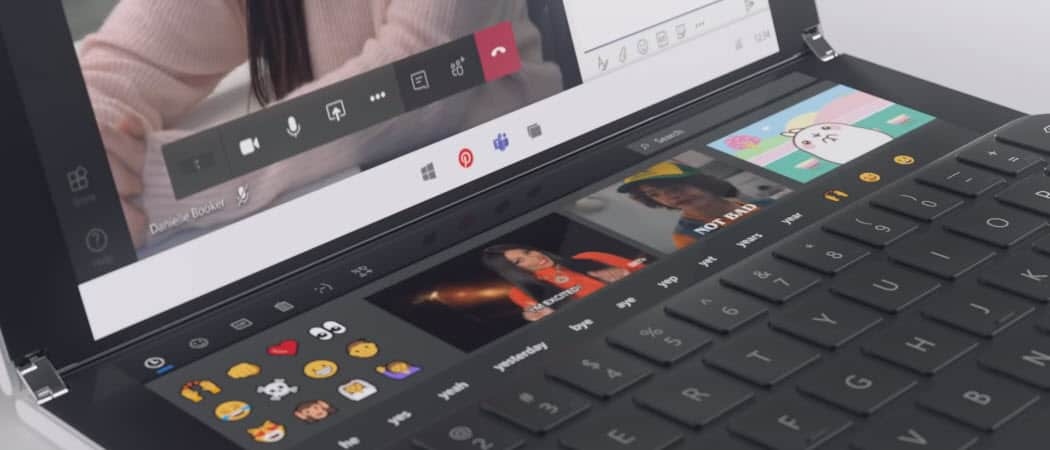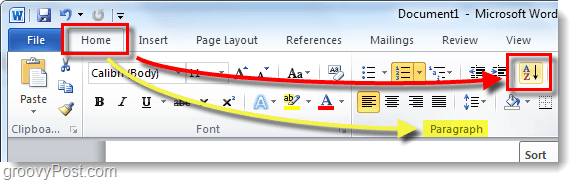Met Microsoft Outlook op iPad
Microsoft Microsoft Outlook / / September 16, 2020
Laatst geupdate op

Microsoft Outlook op iPad is lang niet zo robuust als de desktopversies. En toch zijn er nog steeds dingen die u kunt doen om de mobiele ervaring aan te passen.
Microsoft Outlook is een van de meest populaire e-mailclients ter wereld. Of het nu voor persoonlijk of zakelijk gebruik is, Microsoft Outlook is beschikbaar op meerdere platforms, waaronder iPadOS. Hier zijn de stappen die u moet volgen om aan de slag te gaan met Microsoft Outlook op uw tablet. Bij de stappen wordt ervan uitgegaan dat u al een abonnement op Microsoft 365.
E-mail instellen met Microsoft Outlook op iPad
- Download de Microsoft Outlook-app uit de App Store op uw tablet. De app werkt ook op de iPhone.
- Eenmaal geïnstalleerd, tik je op het Microsoft Outlook-pictogram op uw startscherm.
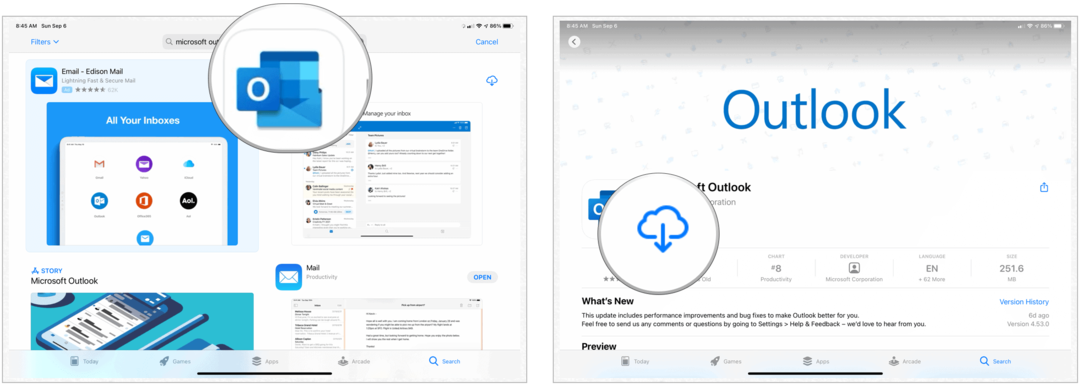
Vanaf daar:
- Voeg in het vak E-mailadres uw werk of persoonlijke e-mail. U kunt ook op Nieuw account maken tikken om een gratis Microsoft-e-mailaccount te krijgen.
- Log in op uw email account.
- Kraan Toevoegen om een ander e-mailaccount toe te voegen aan de Microsoft Outlook-app of misschien later om te voltooien. Microsoft Outlook ondersteunt verschillende soorten e-mailaccounts, niet alleen die van Microsoft.
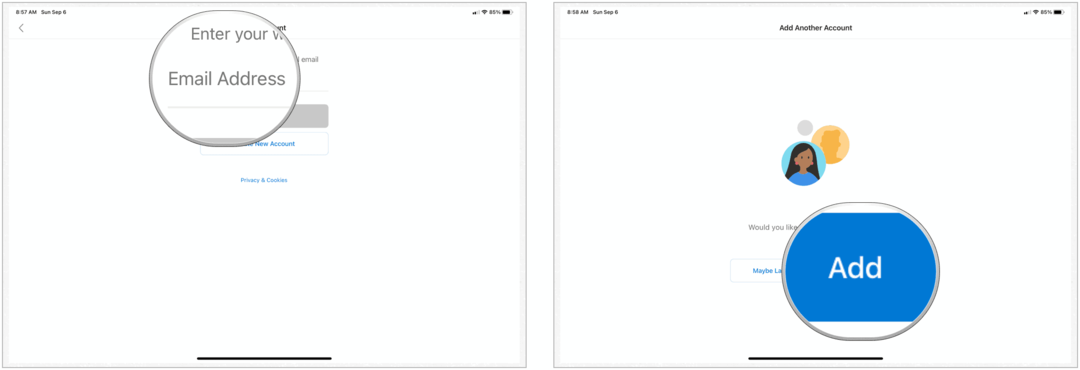
Notificaties aanzetten
Schakel ten slotte meldingen in door op te tikken Aanzetten in het pop-upvenster. Selecteer anders Nee, dank u wel.
Als u verbinding maakt met uw school- of werkgebaseerde e-mailaccount, zijn er mogelijk extra instellingen vereist om Microsoft Outlook voor de iPad te gebruiken. Neem contact op met uw IT-afdeling voor meer informatie.
Microsoft Outlook gebruiken op uw iPad
Nadat u Microsoft Outlook op uw tablet heeft geïnstalleerd, kunt u deze aanpassen aan uw behoeften.
Vegen
Net als andere iOS / iPadOS-apps is Microsoft Outlook sterk afhankelijk van veeghulpmiddelen. Met vegen kunt u met name snel door e-mails bladeren die in uw Postvak IN verschijnen. U kunt de veegacties in de app aanpassen.
- Kraan Instellingen> Veegopties in de Microsoft Outlook-app op uw iPad.
- Kiezen Veegopties in het menu Instellingen.
- Selecteer Veeg naar rechts en Veeg naar links om de instellingen voor elk aan te passen. Keuzes voor elk zijn onder meer Verwijderen, Archiveren, Markeren / Vlag verwijderen, Markeren als gelezen / ongelezen, Verplaatsen, Snooze, Lezen en archiveren en Geen.
Standaard archiveert een veegbeweging naar links automatisch een e-mail; Veeg naar rechts is het niet standaard ingesteld.
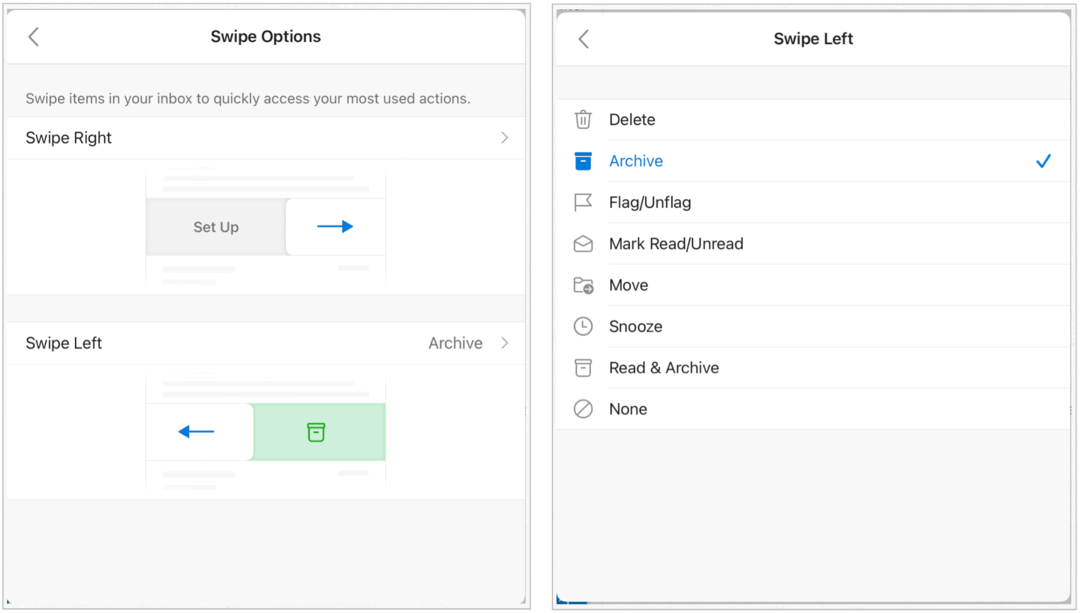
Organiseer op draad
Met de ingebouwde tool voor het organiseren van e-mail op thread, kunt u e-mailberichten rangschikken als conversatiethreads die zijn gebaseerd op het onderwerp van het bericht. De tool is standaard ingeschakeld, hoewel u deze instelling op elk moment kunt wijzigen.
Aanpassen:
- Kraan Instellingen.
- Scroll naar beneden, selecteer Organiseer e-mail per thread.
- Wissel Aan uit.
Filter e-mails
Een van de gemakkelijkste manieren om wat rommel in Microsoft Outlook te voorkomen, is door uw e-mails te filteren. In de iPad-versie van Microsoft Outlook is dit beperkt tot Unread, Flagged, Attachments en Mentions Me. U kunt de filterkeuzes op elk tabblad in de app vinden, inclusief Focused en Other. In het volgende voorbeeld worden alleen e-mails met bijlagen weergegeven.
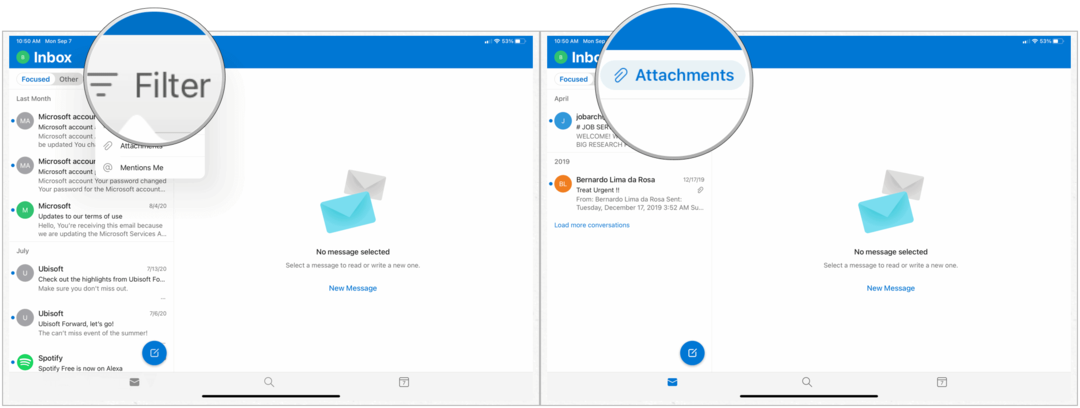
Voer snelle acties uit voor een bericht
Wanneer u inzoomt op een e-mail, heeft u toegang tot ingebouwde snelle acties. Deze omvatten Verplaatsen naar map, Verplaatsen naar andere, Ongewenste berichten rapporteren, Snooze, Gesprek afdrukken, Gesprek negeren, Markeren als ongelezen, Markeren en Een taak maken.
Om toegang te krijgen tot de snelle acties in Microsoft Outlook op iPad:
- Selecteer een e-mail.
- Kraan … rechtsboven in het scherm.
- Kies jouw snelle actie.
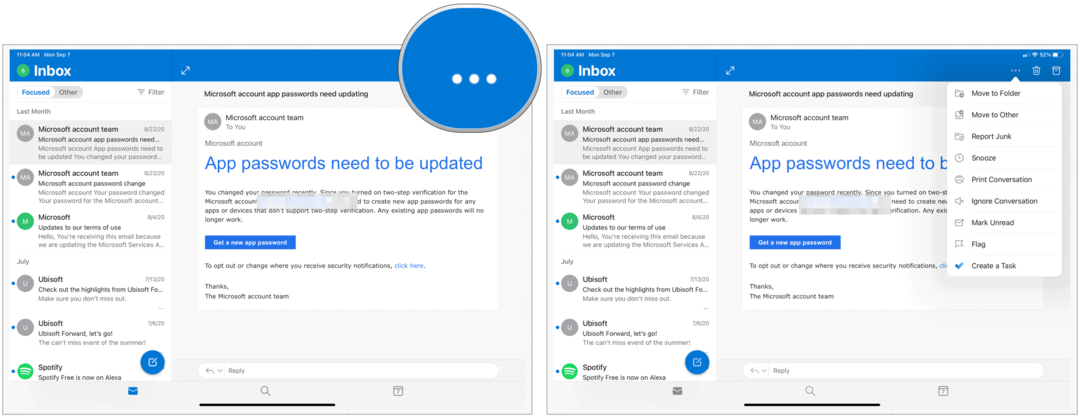
Wijzig de agendaweergave
Microsoft Outlook heeft een agenda die u op meerdere apparaten kunt openen. Op iPad kun je wijzigen hoe je deze agenda bekijkt. U kunt kiezen uit Week, Agenda, Dag of Maand.
- Druk op Kalender pictogram onder aan het scherm in de Microsoft Outlook-app.
- Kies de Bekijk icoon rechtsboven.
- Maken uw keuze.
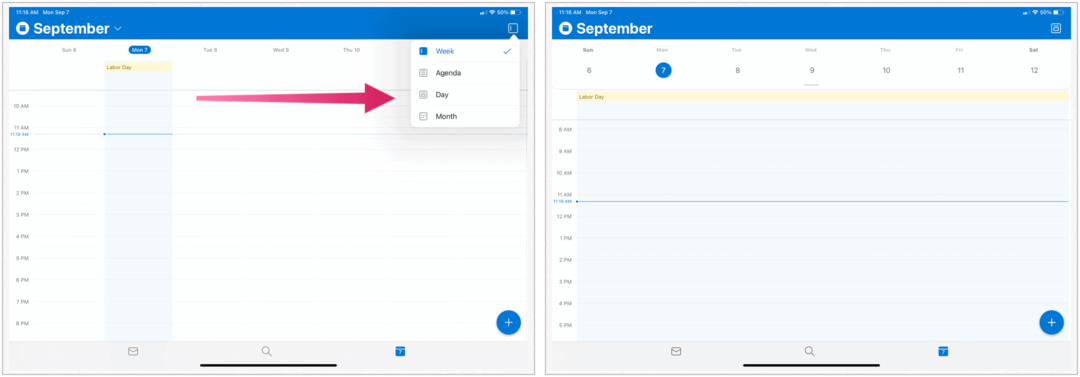
Gesprekken en meldingen van uw contacten
Voeg een favoriete map toe
Door een verzamelmap toe te voegen, hebt u eenvoudig toegang tot uw favoriete e-mails. Deze favorieten zijn standaard uw Inbox, Verzonden, Verwijderde en Uw familiemappen. U kunt eenvoudig concepten, archief, groepen, ongewenste berichten, gespreksgeschiedenis en RSS-feeds toevoegen aan uw lijst met favorieten.
Opmerking: u kunt alleen wijzigingen aanbrengen in e-mails die worden gehost door Microsoft.
Om uw lijst met favorieten aan te passen in Microsoft Outlook voor iPad:
- Tik op het linksboven van de app om het menu te openen.
- Kies jouw email account.
- Selecteer de potlood icoon naast de favorieten.
- Tik op / Untap de ster naast de mappen.
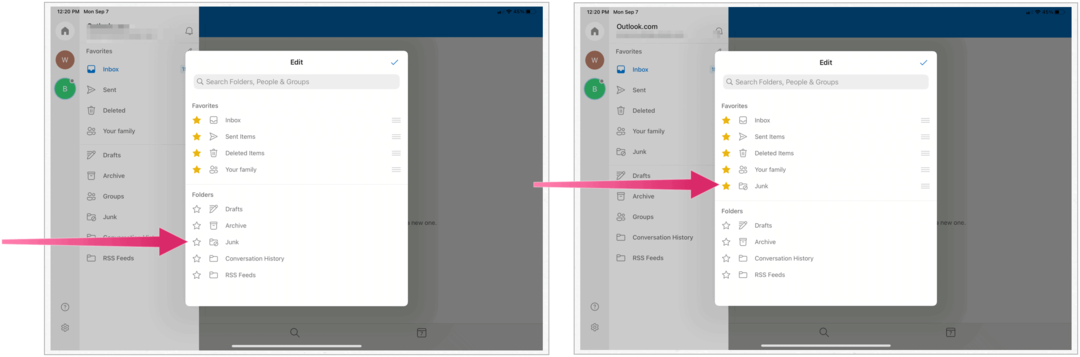
RSVP een uitnodiging
Als u een agenda-uitnodiging ontvangt in Microsoft Outlook, kunt u rechtstreeks vanuit de Microsoft Outlook-app reageren. In het volgende voorbeeld ben je uitgenodigd voor een verjaardagsfeestje op 26 september:
- Kraan RSVP in de e-mail in uw Postvak IN.
- Kiezen van Accepteren, voorlopig of weigeren.
- Je kunt ook een optioneel bericht toevoegen dat samen met je RSVP naar het evenement wordt gestuurd.
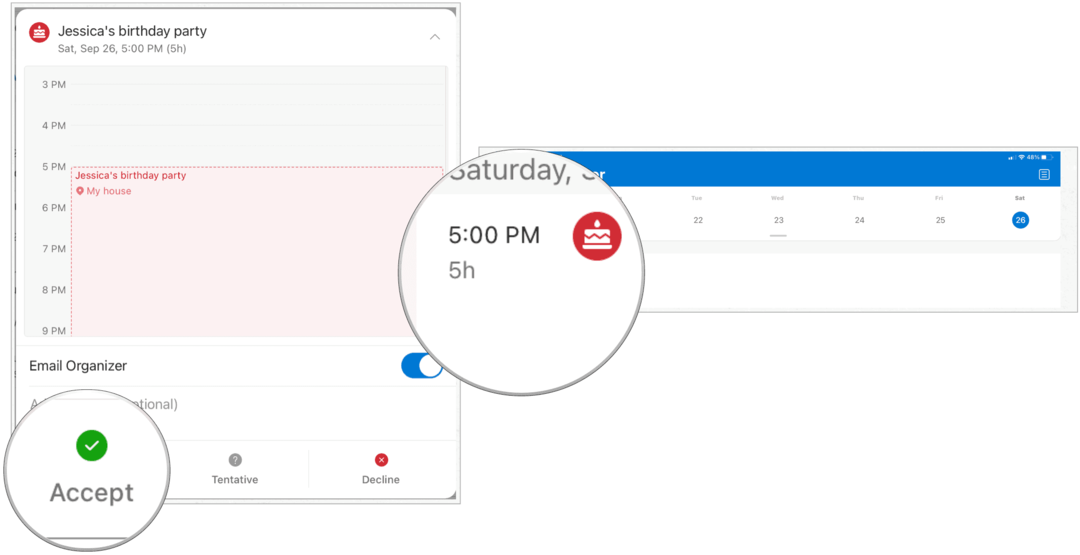
Zodra u een uitnodiging heeft geaccepteerd, wordt deze weergegeven in uw Microsoft Outlook-agenda. Van daaruit kunt u uw RSVP op elk moment aanpassen.
Veel die je kunt doen
Microsoft Outlook op iPad is lang niet zo robuust als de desktopversies. En toch zijn er nog steeds dingen die u kunt doen om de mobiele ervaring aan te passen. De app is beschikbaar in de App Store. Hoewel de app gratis is, moet u een actief Microsoft 365-abonnement hebben om de e-mailclient te gebruiken.
Voor thuisgebruik is de Microsoft 365-suite is momenteel beschikbaar in drie varianten, waaronder een gezins-, persoonlijk- en thuis- en studentenabonnement. De eerste kost $ 100 per jaar (of $ 10 / maand) en omvat Word, Excel, PowerPoint, OneNote en Outlook voor Mac, en is handig voor maximaal zes gebruikers. De persoonlijke versie is voor één persoon en kost $ 70 / jaar of $ 6,99 per maand. Het studentenabonnement is een eenmalige aankoop van $ 150 en omvat alleen Word, Excel en PowerPoint.
Zakelijke gebruikers kunnen kiezen uit Basic-, Standard- en Premium-abonnementen vanaf $ 5 per gebruiker / maand.