Hoe Discord Screen Share te gebruiken
Onenigheid / / September 17, 2020
Laatst geupdate op

Streamen op onenigheid is buitengewoon eenvoudig als je eenmaal begrijpt hoe het werkt. Een grote functie die het biedt, is de mogelijkheid om uw scherm te delen.
Een groot kenmerk van onenigheid is de mogelijkheid om uw scherm te delen. Dit zorgt voor veel verschillende streamingopties. Als je een video met je vrienden wilt bekijken tijdens een onenigheidsgesprek, kun je gewoon een bepaald scherm delen of browser om live naar het spraakkanaal te streamen en iedereen in het spraakkanaal te laten kijken naar wat u bent aan het kijken. Je kunt games die je speelt ook rechtstreeks naar onenigheid streamen, zodat je vrienden kunnen zien hoe je games speelt.
Hier zal ik je helpen met het gebruik van deze streamingoptie en de verschillende opties die onenigheid biedt aan zijn gebruikers als het gaat om streaming.
Hoe te streamen
Om te beginnen, wil je lid worden van het spraakkanaal waarnaar je wilt streamen. De opties voor streaming zijn iets anders als je Nitro hebt, maar het algemene idee is nog steeds hetzelfde. Met Nitro zijn er enkele extra opties voor u beschikbaar.
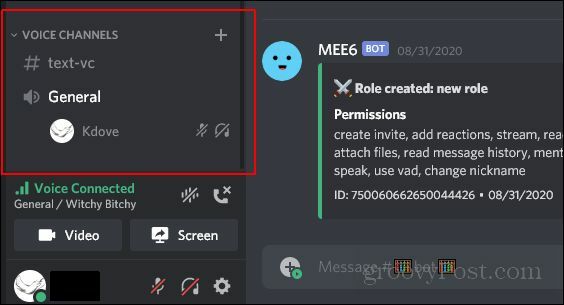
Zodra je je hebt aangemeld bij het spraakkanaal, wil je helemaal links onderaan de opties kijken waar het spraakkanaal wordt vermeld waarvan je lid bent geworden. Helemaal onderaan dit gedeelte geeft het je de mogelijkheid om je webcam in te schakelen of je scherm te delen. Klik op de Scherm optie om uw scherm te delen
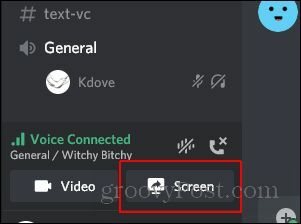
Vervolgens verschijnt er een scherm met twee opties. U kunt een volledig scherm delen of gewoon een specifieke actieve app delen. In de volgende sectie gaan we dieper in op deze opties. Selecteer voorlopig wat u op het scherm wilt delen.
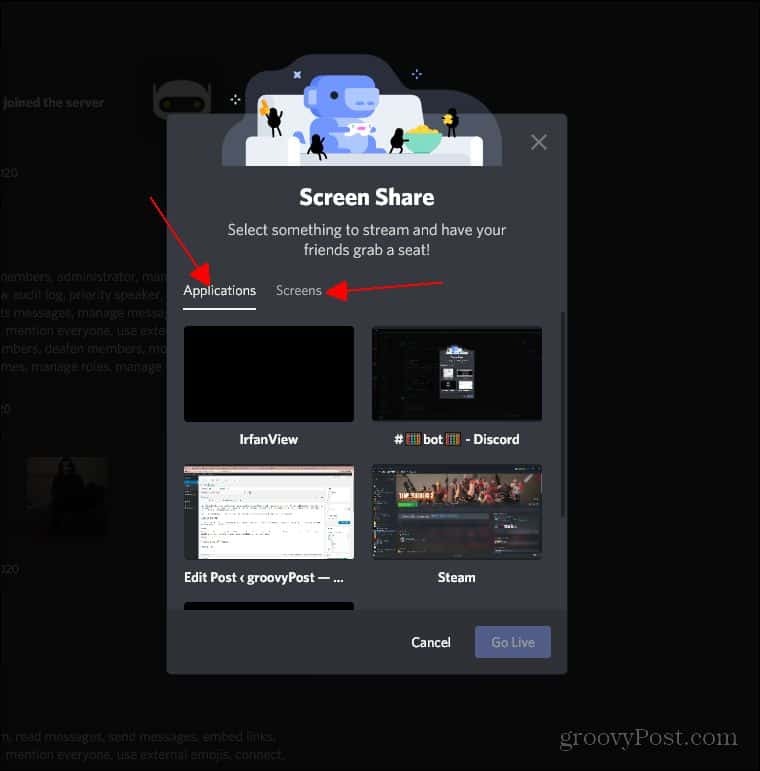
Zodra u op de applicatie of het scherm klikt om te delen, heeft u de mogelijkheid om de resolutie en framesnelheid te wijzigen. Dit is waar normale Discord en Discord Nitro verschillen. Met Nitro kun je vanaf de bron streamen met 60 fps. Bij normale Discord kan de kwaliteit niet zo hoog worden ingesteld. Selecteer gewoon de hoogste resolutie en framesnelheid die u kunt gebruiken en klik op Ga leven.
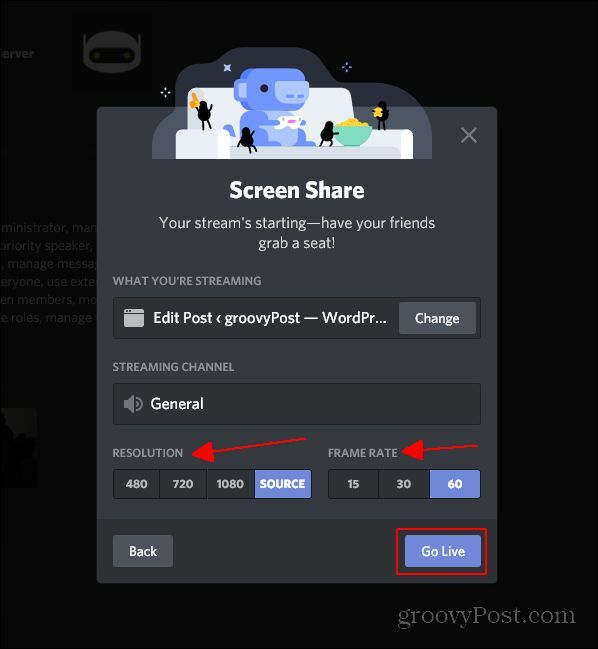
Verschillende manieren om te streamen
Het leuke van de streamingoptie van Discord is dat je een specifieke applicatie of een heel scherm kunt streamen. Wat u besluit te doen, hangt af van wat u wilt streamen. De eerste optie die u heeft, is om een specifieke applicatie te streamen.
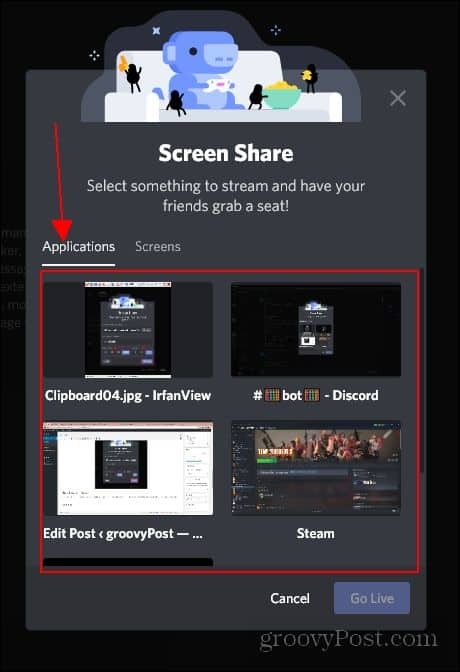
Met deze optie kunt u alle applicaties die u momenteel gebruikt streamen, inclusief webbrowsers. Deze optie is goed voor het delen van videogames of het delen van een specifieke video die u aan het bekijken bent met vrienden. De volgende optie is het delen van een volledig specifiek scherm.
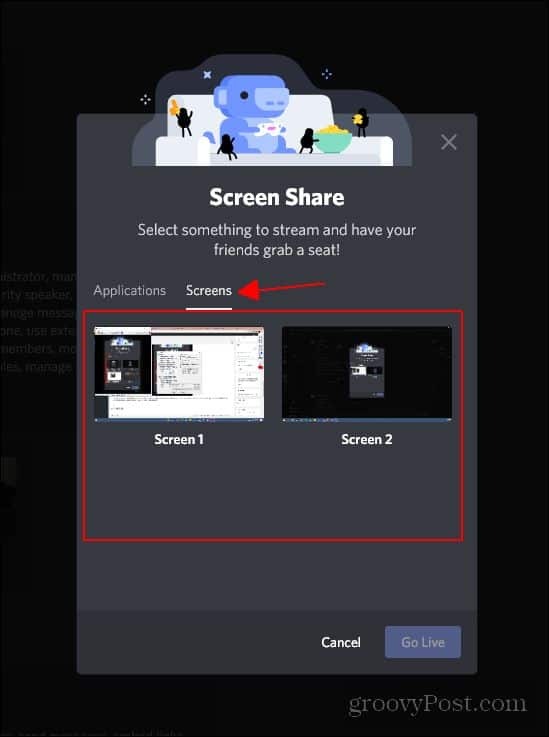
Met deze optie kun je een heel scherm delen. Met deze optie wordt alles wat je op dat specifieke gedeelde scherm doet, getoond aan iedereen die je stream bekijkt. Deze optie maakt het iets gemakkelijker om video's weer te geven en dingen in het algemeen te delen, omdat de stream niet wordt onderbroken als je uit een applicatie klikt. Met de optie voor het streamen van apps wordt de stream onderbroken als je uit de app klikt die je streamt.
Vervolgens bespreken we de verschillende kwaliteitsopties die Discord zijn gebruikers biedt. De eerste optie die opvalt, is de resolutieoptie.
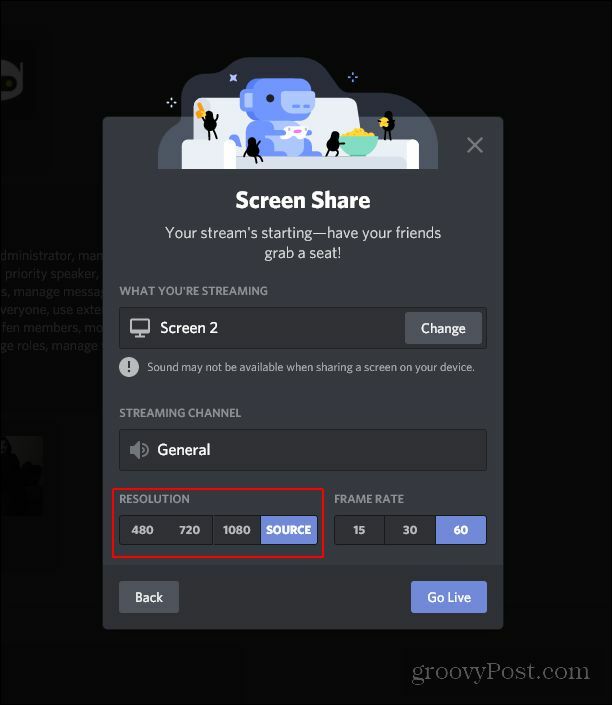
Hier, met normale Discord, heb je een maximale resolutie waarnaar je kunt streamen. De mijne wordt weergegeven bij de bron omdat Discord Nitro het zijn gebruikers toestaat te streamen met maximale resolutie en maximale framesnelheid. De hogere opties worden gedimd voor normale Discord-gebruikers. Ik raad aan om de maximale resolutie te gebruiken waarvoor je de optie hebt.
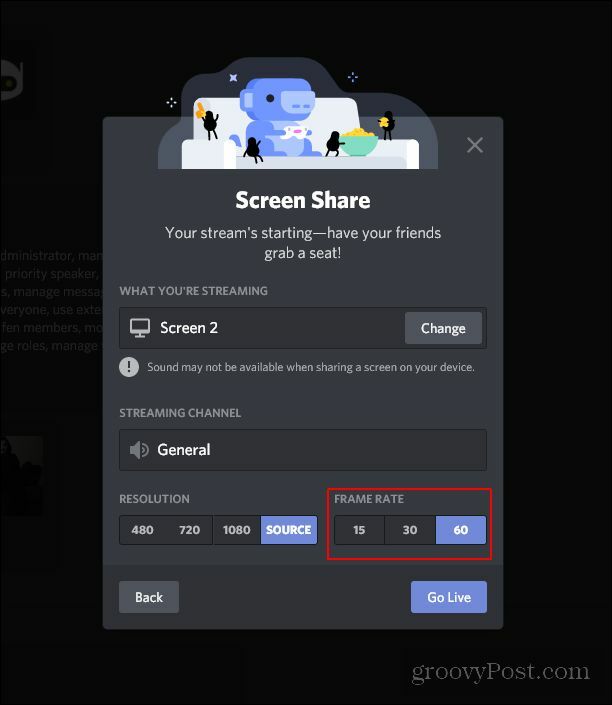
De volgende kwaliteitsstreamingoptie die u kunt wijzigen, is de framesnelheid. Dit verandert hoe vloeiend de gestreamde video is voor degenen die naar de stream kijken. Het maximale dat Discord kan streamen is 60 fps. Met Discord Nitro kun je vanaf de bron streamen met 60 fps. Ik zou aanraden om de maximale resolutie en framesnelheid te selecteren die je onenigheid mogelijk maakt voor de beste streamingervaring. Zodra u alles heeft ingesteld zoals u dat wilt, hoeft u alleen maar te klikken Ga leven en iedereen in het spraakkanaal kan zien wat je streamt.
Gevolgtrekking
Streamen op onenigheid is buitengewoon eenvoudig als je eenmaal begrijpt hoe het werkt. Het is een beetje verwarrend als je de functie nog nooit eerder hebt gebruikt. Ik hoop dat deze walkthrough van het gebruik van de functie op zijn minst nuttig was om je een idee te geven van hoe de optie voor het streamen van onenigheid werkt. De standaard Discord-opties zonder Nitro werken op zichzelf redelijk goed, maar Nitro zorgt voor een hogere kwaliteit in veel van de streamingopties. Ongeacht of je Discord Nitro hebt of niet, ik hoop dat dit je een algemeen gevoel geeft voor het streamen met Discord.
Wat is persoonlijk kapitaal? 2019 Review inclusief hoe we het gebruiken om geld te beheren
Of u nu voor het eerst begint met beleggen of een doorgewinterde handelaar bent, Personal Capital heeft voor elk wat wils. Hier is een blik op de ...



