Hoe bestanden en mappen op uw Mac te coderen met Schijfhulpprogramma
Appel Mac Held Macos / / September 18, 2020
Laatst geupdate op

Bescherm uw gevoelige bestanden op uw Mac met schijfkopiebestanden. Met de gratis app Schijfhulpprogramma kunt u veilige kluizen maken voor het opslaan en delen van privébestanden. We laten je zien hoe.
Als u software op uw Mac heeft geïnstalleerd, bent u waarschijnlijk schijfkopie- of .dmg-bestanden tegengekomen. Schijfimagebestanden zijn ook net als beveiligde kluizen. Ze bieden een handige manier om bestanden en mappen op uw Mac te versleutelen en veilig op te slaan.
Vergrendelde .dmg-bestanden kunnen op uw Mac en overal worden opgeslagen, zoals Dropbox, Google Drive, OneDrive of op een externe schijf. U kunt ook .dmg-bestanden gebruiken om bestanden veilig te delen.
Vandaag laten we u zien hoe u uw eigen schijfkopiebestand maakt met de ingebouwde app Schijfhulpprogramma en het schijfkopiebestand gebruikt om bestanden en mappen veilig op te slaan.
Maak een nieuw leeg schijfimagebestand
Om een gecodeerd schijfimagebestand te maken, gaat u naar Toepassingen> Hulpprogramma's in Finder en dubbelklikt u op Schijfhulpprogramma.
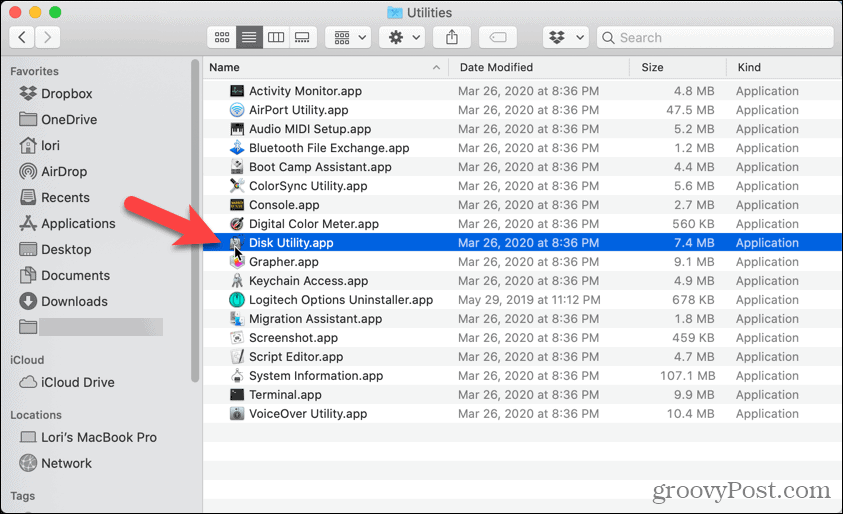
Ga naar Bestand> Nieuwe afbeelding> Lege afbeelding.
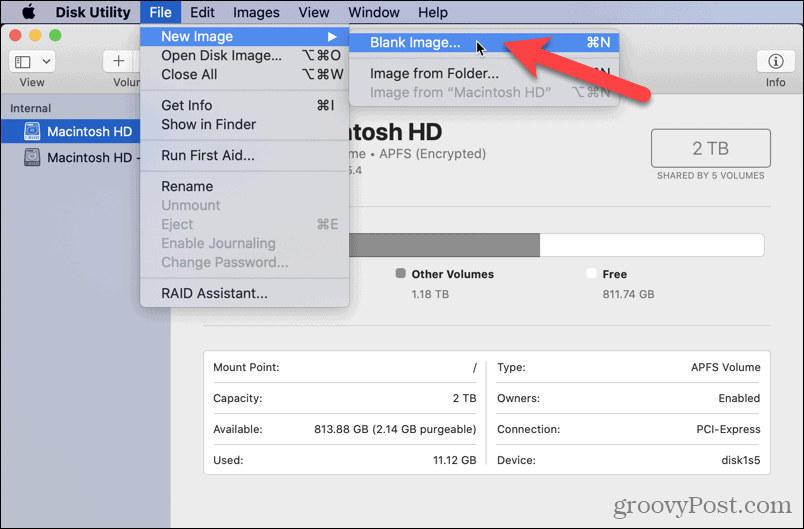
Voer een naam in voor de schijfkopie in het Opslaan als vak in het dialoogvenster dat wordt weergegeven. Zorg ervoor dat u de ".dmg" aan het einde van de bestandsnaam laat staan.
Selecteer waar u het schijfimagebestand wilt opslaan, voer een Naamen specificeer het Grootte voor het schijfimage-bestand. Typ een spatie achter het nummer in het Grootte box en typ vervolgens KB, MB, GB, of TB. Verlaat de Formaat net zo Mac OS uitgebreid (journaled).
Om de schijfkopie te versleutelen, selecteert u een Versleuteling methode. Apple raadt het 128-bits AES-codering keuze omdat het de schijfimage erg veilig maakt, zonder te traag te zijn. Maar als u wilt dat uw kluis veiliger is, selecteert u 256-bits AES-codering.
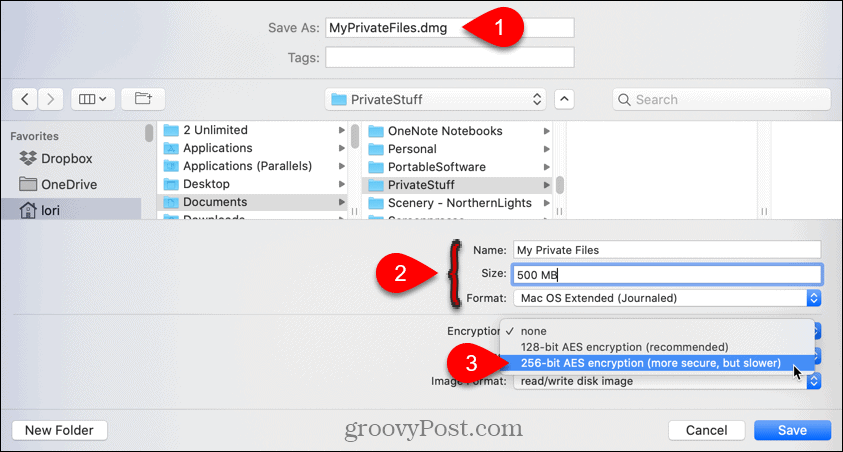
Stel versleuteling in
Wanneer u een Versleuteling methode, wordt er automatisch een dialoogvenster weergegeven waarin u wordt gevraagd een wachtwoord toe te wijzen aan de schijfkopie. U moet dit wachtwoord invoeren om de schijfkopie te openen.
Voer uw wachtwoord in het Wachtwoord box en opnieuw in de Verifiëren doos. Dan klikken Kiezen of druk op Enter.
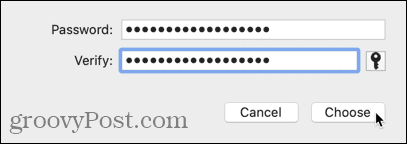
Klik Sparen.
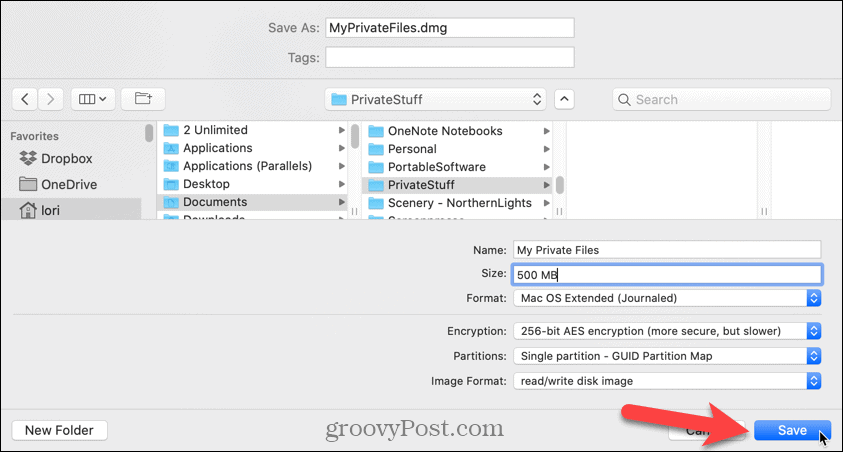
Klik Gedaan in het voortgangsdialoogvenster zodra de bewerking is geslaagd.
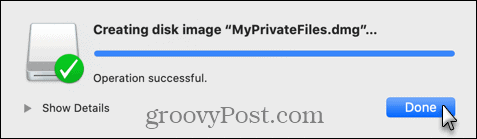
Open of koppel uw Secure Disk Image-bestand
Ga in Finder naar de plek waar u uw schijfkopiebestand hebt opgeslagen en dubbelklik erop.
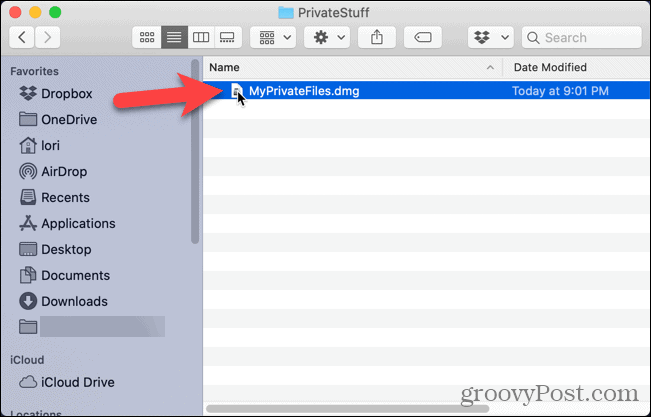
Typ uw wachtwoord wanneer daarom wordt gevraagd en klik op OK of druk op Enter.
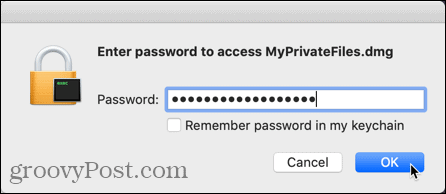
Verplaats alle bestanden en mappen die u veilig wilt opslaan naar uw nieuwe schijfkopiebestand.
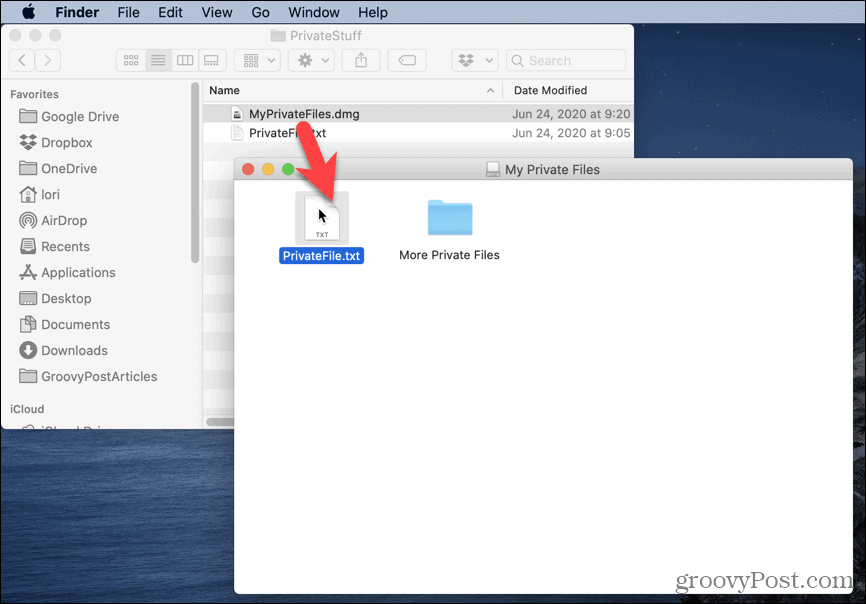
Om de schijfkopie te sluiten en te vergrendelen, klikt u met de rechtermuisknop op het pictogram van de schijfkopie op het bureaublad en selecteert u Uitwerpen.
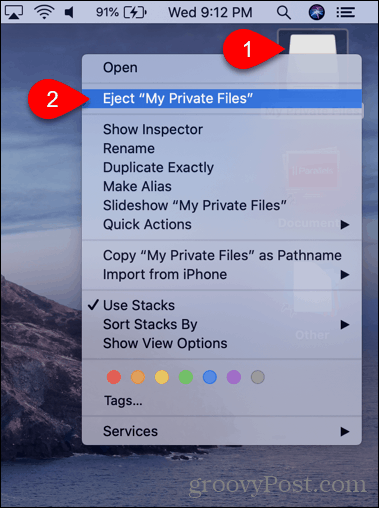
U kunt ook schijfkopiebestanden gebruiken als een methode om veilig bestanden en mappen op uw Mac verwijderen.
Er zijn ook verschillende gratis manieren om sverwijder bestanden en mappen op Windows veilig en gemakkelijk bestanden en mappen versleutelen in Windows, te.
Wat is persoonlijk kapitaal? 2019 Review inclusief hoe we het gebruiken om geld te beheren
Of u nu voor het eerst begint met beleggen of een doorgewinterde handelaar bent, Personal Capital heeft voor elk wat wils. Hier is een blik op de ...


