Hoe u een nieuwe schijf op uw desktopcomputer installeert
Hardware Back Up Aanbevolen Opslagruimte / / March 17, 2020
Wilt u de horizon van uw harde schijf verbreden? De installatie is eenvoudig met slechts een klein beetje kennis en u kunt deze uit deze handleiding halen.
Heeft uw computer meer opslagruimte nodig? Is uw harde schijf (HDD) doodgegaan? Of ben je gewoon op zoek om je systeem te upgraden naar een Solid State Drive (SSD) en je oude schijf als packmule te gebruiken? Hoe het ook zij, de taak van het installeren en verplaatsen van opslagschijven is eenvoudig nadat u er eenmaal doorheen bent gegaan. En het goede nieuws is dat het relatief hetzelfde is voor alle computers. Hieronder laat ik je de touwen zien.
- De hardware installeren
- De software installeren
- Probleemoplossen
De hardware-installatie
Wat je nodig hebt:
- Een nieuwe / extra HDD / SSD
- Schroevendraaier
- Een statisch vrij werkgebied (statische schok is slecht voor computers).
- Bevestigingsschroeven (zeer kleine machineschroeven)
- SATA-kabel
- Je kunt een oude hergebruiken, maar als het waarschijnlijk een goed idee is om een nieuwe te kopen. Ze zijn goedkoop!
- (?) SATA-voedingskabeladapter
- Je hebt dit alleen nodig als je voeding geen open SATA-slots heeft.
- (?) Beschikbare SATA-slots op het moederbord
- Je hebt dit alleen nodig als je een extra harde schijf toevoegt. Gebruik voor vervangingen gewoon dezelfde sleuf waarop de oude schijf was aangesloten. Als u niet zeker weet hoeveel uw moederbord heeft, kunt u het modelnummer van Google googelen en het specificatieblad lezen.
- (Aanbevolen) Perslucht
- Dit is het perfecte moment om het stof uit uw computer te verwijderen. Ik raad aan te wachten om stof weg te blazen totdat je alle bestaande harde schijven van de computer hebt verwijderd.
Klik op een foto om deze te vergroten

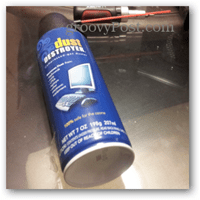
Het eerste dat u moet doen, is de computer toegankelijk maken. Schakel de voedingsschakelaar uit en trek de stekker uit het stopcontact en al het andere. U moet de zijkanten van de desktopbehuizing verwijderen. 9/10 keer gebeurt dit aan de achterkant van de toren. Op een typische doos zijn er in totaal 4-6 schroeven die beide zijpanelen vasthouden. U wilt deze allemaal verwijderen. Afhankelijk van het type schroef heb je wel of geen schroevendraaier nodig.


Nu de zijkanten van de behuizing open zijn, moet u eerst uw SATA-poorten lokaliseren. Meestal zijn deze eenvoudig te herkennen door te zoeken naar de felrode SATA-kabels die erop zijn aangesloten. Op de computer waar ik aan werk op de foto's, vertelde het moederbordspecificatieblad op deze computer dat het 6 poorten had. De eerste twee waren gemakkelijk te vinden, maar pas nadat ik een paar koorden had verplaatst en verwijderd, kon ik de resterende 4 poorten zien die in een interessante zijwaartse indeling waren georiënteerd. En als u iets loskoppelt terwijl u dit doet, onthoud dan waar het naartoe gaat!
De reden om de locatie van deze SATA-poorten op te merken, is dat je ervoor moet zorgen dat de kabel die je op de nieuwe schijf gaat aansluiten een mooi schoon pad heeft. SATA-snoeren zijn ergonomisch verschrikkelijk, wat betekent dat ze veel te gemakkelijk uit hun poorten vallen als er iets tegenaan stoot of als er druk op het snoer wordt uitgeoefend.


Nu is het tijd om te kijken waar de nieuwe schijf zal worden gemonteerd. Als u een oude schijf vervangt, is het duidelijk dat u deze gewoon op exact dezelfde plek plaatst. Maar voor een nieuwe schijf zijn er waarschijnlijk een paar opties. In deze computer besloot ik het onder de reeds geïnstalleerde SSD te plaatsen.
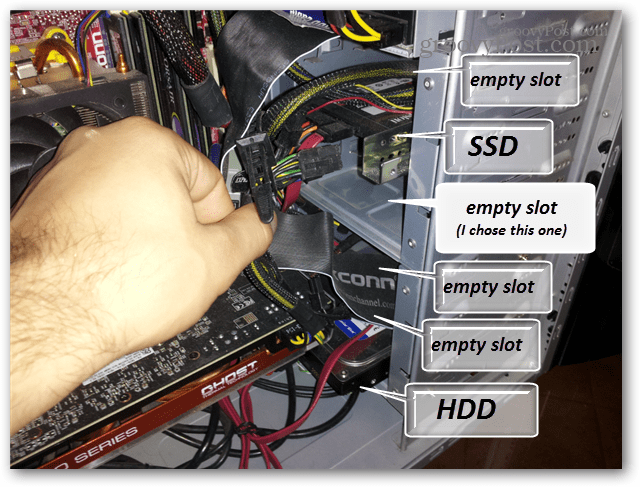
In een typisch geval wordt de montage gedaan door de drive in te schuiven en vervolgens rechtstreeks op de gaten in de behuizing te schroeven. Hoewel het geval waar ik vandaag mee werk niet zo typisch is, zoals je binnen een minuut zult zien.


Schroeven bevinden zich ook aan de andere kant van de behuizing en moeten in ten minste 4 van de schroefgaten aan de zijkanten van de harde schijf worden gemonteerd.

Interessant is dat de zaak waar ik vandaag mee werkte uiteindelijk drive-bay racks erin had. Dit betekende dat ik het rek moest verwijderen en vervolgens het nieuwe schijfstation moest installeren terwijl ik buiten de computer zat. Dus op dit moment zijn alle bestaande harde schijven uit de computer en is deze klaar voor installatie.


Nu is het tijd om de zaak af te stoffen. De eerste dingen die ik graag schoon maak zijn eventuele ventilatorfilters, met de perslucht kun je ze grondig uitblazen. Ook de binnenkant van de behuizing en de daadwerkelijke ventilatoren moeten waarschijnlijk worden afgestoft. Vrijwel alles moet met de perslucht worden schoongemaakt. Als u de filters spoelt, zorg er dan voor dat u geen water gebruikt in de buurt van de binnenkant van de behuizing.
De reden om tot nu toe te wachten met schoonmaken, is om te voorkomen dat er veel stof wordt rondgeblazen terwijl er nog een harde schijf in de computer zit. Stof doodt harde schijven, dus je wilt dat ze ver weg zijn voordat je het in massa begint rond te blazen. Dit is alleen van toepassing op harde schijven, omdat SSD's geen bewegende delen hebben die door stof kunnen worden beschadigd. Als u een harde schijf moet reinigen, blaas deze dan los van de behuizing.

Nu de computer helemaal is opgeschoond. Tijd om de nieuwe schijf te installeren. Op de onderstaande afbeelding is een HDD van 750 GB. Wat oriëntatie betreft, je zou het ondersteboven, zijwaarts of op welke manier dan ook kunnen plaatsen. De normale manier om dit te doen is ofwel zijwaarts ofwel met de printplaat naar beneden, alleen om te voorkomen dat stof zich ophoopt in de buurt van scheuren die naar de interne componenten van de drive leiden.
In dit geval heb ik de schijf in het verwijderbare schijfcompartiment gemonteerd. Ik moest ook improviseren en een langere schroevendraaier pakken omdat mijn stompe ratel niet kon reiken. Zorg er bij het installeren van de schroeven voor dat ze goed vastzitten, maar niet zo strak dat ze de aandrijving / behuizing belasten of de schroefdraad verwijderen.


Een goede manier om te controleren of het strak genoeg is, is door te proberen de drive voorzichtig met uw hand te schudden. Als het helemaal niet beweegt, ben je goed. Trilling is echt slecht voor een rit, dus u wilt er zeker van zijn dat deze stevig is.

Plaats nu gewoon alles terug, sluit de kabels aan en u bent klaar voor een testrun. Zorg ervoor dat er niets tegen de SATA-snoeren drukt en dat ze volledig zijn aangesloten op zowel het moederbord als de drive (s). Uitzoeken hoe de SATA-stroom- en datakabels worden aangesloten, is heel eenvoudig - er is maar één manier waarop ze passen! Ik stel voor dat u, voordat u de zijpanelen weer op de behuizing plaatst, ervoor zorgt dat alles werkt.
Plaats de computer nu gewoon terug op zijn normale plek aan het bureau en sluit de stroom, het toetsenbord, de monitor en al het andere weer aan.

U kunt de computer opstarten in Windows, maar het is sneller om de schijf gewoon vanuit het BIOS te controleren. Druk op de aan / uit-knop en voordat het begint op te starten Druk op de F2- of DEL-toets om naar het BIOS te gaan. Eenmaal binnen, zou er een optie moeten zijn voor iets in de levens van schijven, opslag of schijven. In de afgebeelde bios heette de optie harde schijven en was te vinden onder Advanced Bios Options.
Als je de naam van de schijf in de bios ziet verschijnen, gefeliciteerd! Dit betekent dat de computer de drive en de juiste aansluiting ervan herkent.
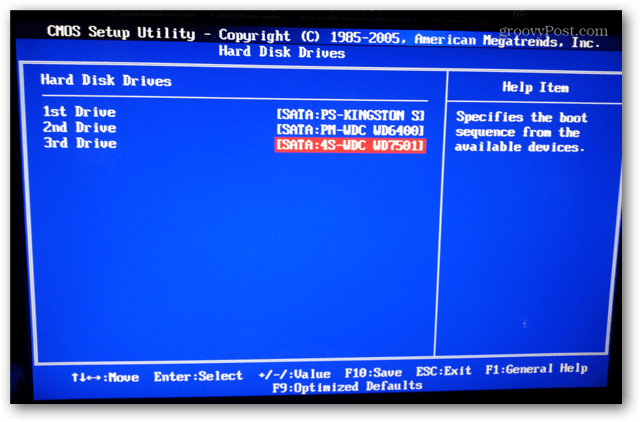
Installeer de software
Wat u nu doet, hangt af van het feit of u een oude besturingssysteemschijf vervangt of gewoon een nieuwe toevoegt.
- Als u een station met het besturingssysteem vervangt, moet u het besturingssysteem opnieuw installeren met een dvd of USB / Flash-installatieprogramma, en deze gids eindigt hier.
- Als de schijf wordt toegevoegd als een extra aan een Linux systeem, zie deze gids door YoLinux.
- Als de schijf wordt toegevoegd als een extra aan een Mac, je wilt misschien lees dit forumbericht.
- Voor Windows 7 en 8, volg gewoon hieronder, het is erg snel en duurt niet langer dan een paar minuten.
Als u uw pc opstart met na het installeren van een nieuwe schijf van de fabrikant, is de kans groot dat deze niet wordt weergegeven als een harde schijf in de bestandsbrowser van Windows Verkenner. Dat komt omdat het moet worden gepartitioneerd.
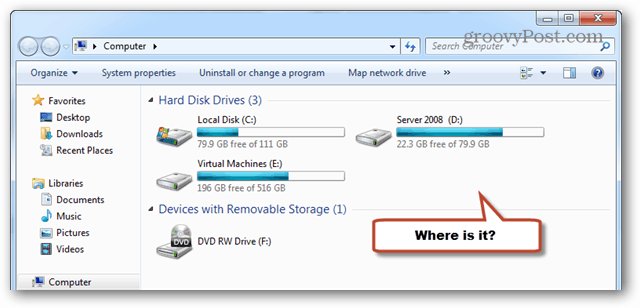
Om het proces te starten, opent u Windows ingebouwde Partition Manager. Dit kan gedaan worden door "diskmgmt.msc" in het zoekvak in te typen. (Werkt hetzelfde bij Win8-zoekopdrachten).
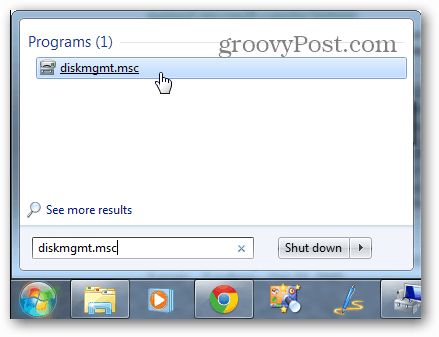
Er zou onmiddellijk een pop-up moeten verschijnen met de titel "Schijf initialiseren". Selecteer het MBR-formaat en klik op OK.
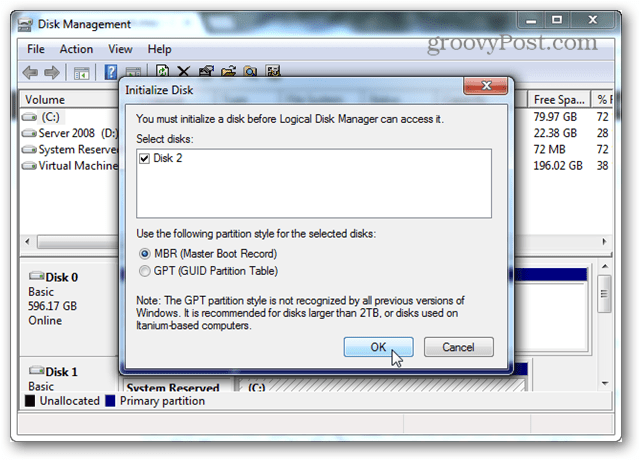
Blader nu naar beneden op de pagina naar de lege schijf. Er zouden lijnen door de ruimte moeten gaan en gelabeld als 'Niet-toegewezen'. Klik met de rechtermuisknop op het gestreepte gebied en selecteer "Nieuw eenvoudig volume ..."
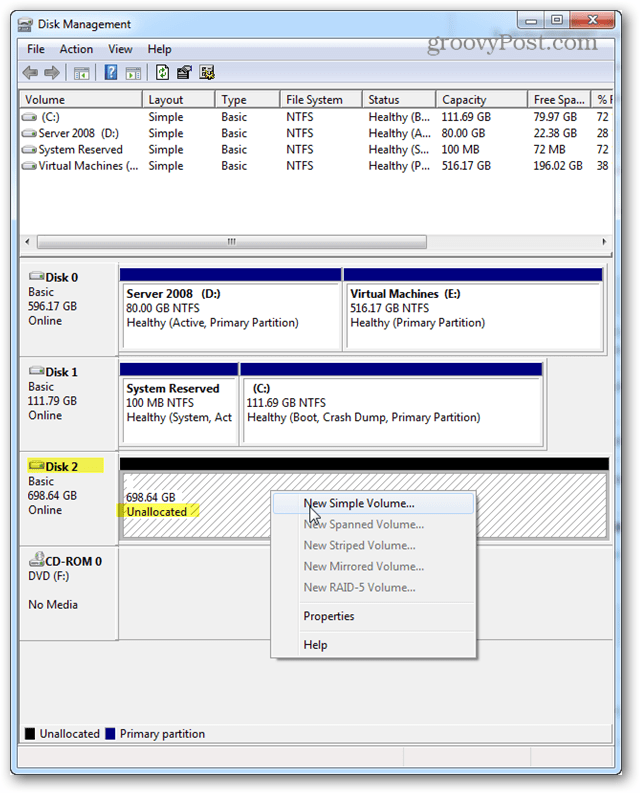
Voor volumegrootte moet het waarschijnlijk worden gelaten op elke Windows die als standaard is ingesteld, wat de maximaal beschikbare schijfruimte moet zijn die er net boven staat. Klik volgende.
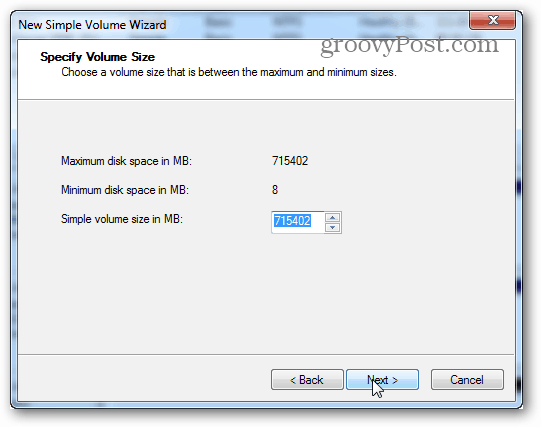
De stationsletter kan elke letter zijn die u wilt gebruiken. Ik heb G. gebruikt Klik volgende.
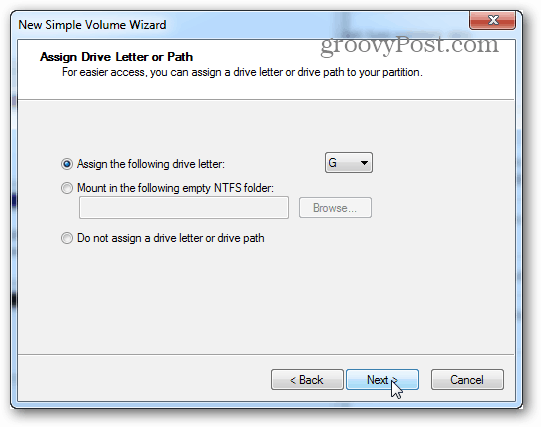
Voor het formaatscherm is de standaard NTFS en deze moet daar blijven staan, tenzij u iets speciaals voor de schijf plant. Hetzelfde geldt voor de grootte van de allocatie-eenheid. Het volumelabel is de stationsnaam en kan zijn wat u maar wilt. Stel het in om "een snel formaat uit te voeren" en klik op Volgende.
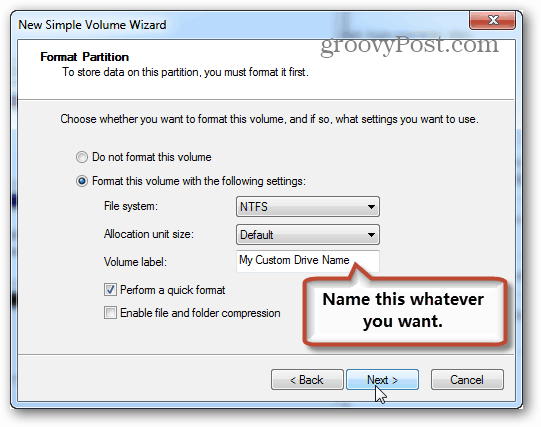
Zodra het formaat is voltooid, zou de schijf in Windows Verkenner moeten verschijnen en is hij klaar om dingen erin op te slaan. Helemaal klaar!
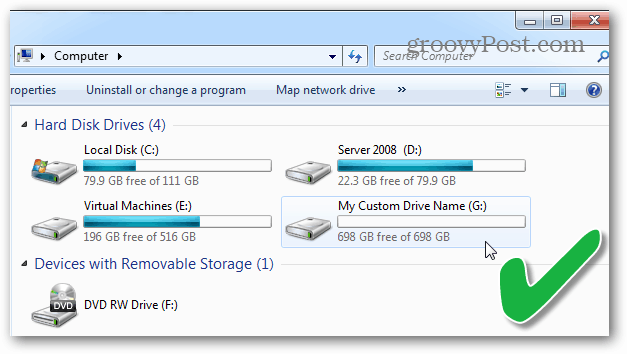
Help mijn computer start niet na het installeren van de nieuwe harde schijf / SSD!
Ben je net klaar met het installeren van de nieuwe schijf en kan de computer nu niet worden ingeschakeld? Geeft het niet eens een bioscherm weer of reageert het niet op de resetknop? Dit is eigenlijk een vrij veel voorkomend probleem, dat gemakkelijk is op te lossen als je geluk hebt.
- Controleer alle SATA-kabels en zorg ervoor dat ze goed vast zitten. Als er een te los is of niet correct is aangesloten, plaatst de computer de bios-check niet eens. Ik had dit echt met me gedaan de eerste keer dat ik de SATA-kabels erin stopte. Kabelbeheer kan belangrijk zijn!
- Mogelijk moet u een SATA-kabel vervangen. Maak je geen zorgen, ze zijn goedkoop.
- In het ergste geval is er iets kapot op je moederbord. Zolang u voorzichtig was, is dit onwaarschijnlijk als de MB recentelijk werkte voordat u probeerde een nieuwe schijf te installeren.
Als je opmerkingen of vragen hebt, laat ze dan hieronder achter en het groovy team & de gemeenschap zal ze graag beantwoorden!
