Hoe Google Docs Voice Typing werkt
Google Google Documenten Held / / September 20, 2020
Laatst geupdate op

Spraakgestuurd typen in Google Documenten is een geweldige innovatie die is opgenomen in Google Documenten. In plaats van dure spraakherkenningssoftware. Nu kunt u spraakgestuurd typen in Google Documenten gebruiken.
Spraakgestuurd typen in Google Documenten is een geweldige innovatie die door de goede ingenieurs bij Google in Google Documenten is verwerkt. Om hetzelfde te bereiken, had u jaren geleden dure software zoals Dragon Speech of een andere spraakherkenningssoftware moeten aanschaffen.
Nu kunt u spraakgestuurd typen in Google Documenten inschakelen en gewoon uw hele paper, artikel, rapport of wat u maar wilt maken inspreken.
Hoe werkt spraakgestuurd typen in Google Documenten?
Google geïntegreerd spraakherkenningstechnologie in zijn Android-platform lang voordat ze het in Google Documenten introduceerden.
Veel mensen geven er de voorkeur aan hun gedachten uit te spreken in plaats van ze te typen. Het is dus alleen maar logisch dat Google de bruikbaarheid van Google Documenten zou verbeteren door de huidige spraakherkenningstechnologie te integreren.
Spraakgestuurd typen in Google Documenten biedt de mogelijkheid om met meerdere talen om te gaan. U kunt ook opmaakopdrachten geven. Hiermee kunt u de structuur van het document bepalen, zodat u het toetsenbord helemaal niet hoeft te gebruiken.
Typen met je stem vereist echter wel wat aanpassing. Maar als u er eenmaal aan gewend bent, kunt u uw schrijfproces mogelijk aanzienlijk versnellen.
Met behulp van Google Docs Voice Typing
Om deze functie in Google Documenten te gebruiken, hoeft u alleen de microfoon voor spraaktypen in te schakelen. Selecteer vervolgens het microfoonpictogram en u bent klaar om uw document te dicteren.
Start Google Documenten om aan de slag te gaan. Selecteer de Gereedschap menu en selecteer vervolgens Spraakgestuurd typen uit het vervolgkeuzemenu.
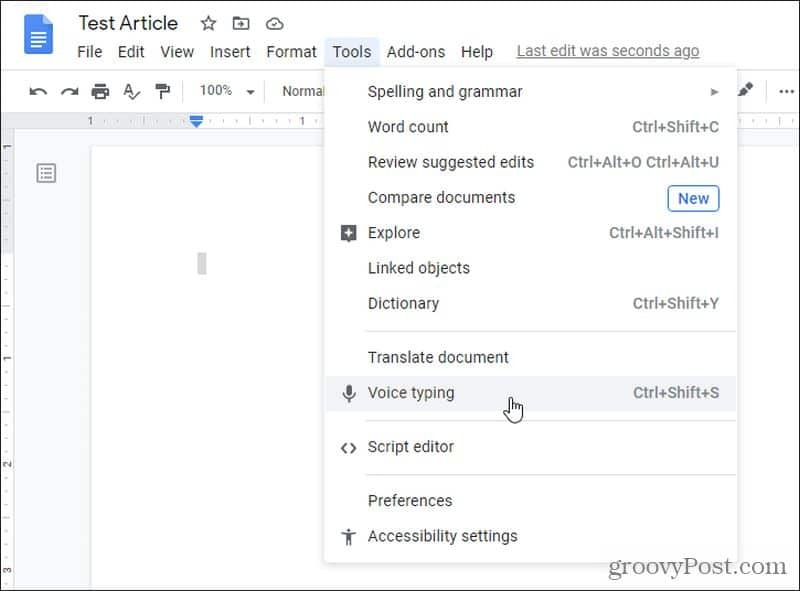
Dit opent een microfoonpictogram in een nieuw venster. U kunt dit kleine venster op elk gewenst moment in het document verplaatsen, zodat het niet blokkeert wat u dicteert.
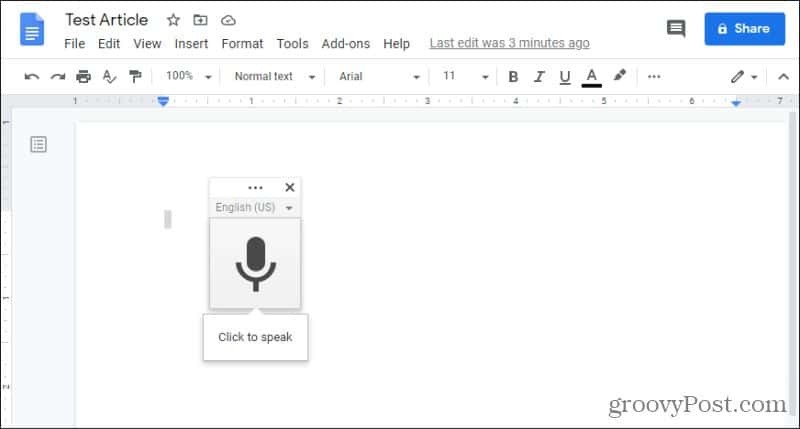
Selecteer het microfoonpictogram om te beginnen met het dicteren van uw document. Het pictogram wordt rood wanneer het naar je luistert (via je microfoon).
Begin gewoon te praten zoals u normaal zou doen, en u zult uw woorden in het document zien verschijnen terwijl u typt.
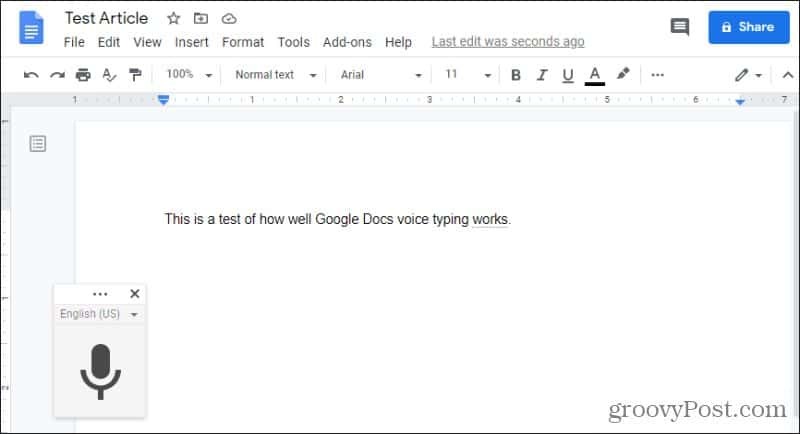
Zorg ervoor dat u aangeeft waar interpunctie naartoe gaat. Hieronder volgen alle interpunctie-typen die u door Google Documenten kunt laten gebruiken.
- Periode
- Komma
- Uitroepteken
- Vraagteken
Zeg gewoon een van die opdrachten in het midden van of aan het einde van een zin om dat leesteken toe te passen.
Notitie: Het is erg belangrijk om ietwat langzaam te spreken en uw woorden goed uit te spreken. Als u snel of mompelt, zult u merken dat de spraakherkenningstechnologie de verkeerde woorden of volledig verkeerde zinnen kan typen.
Een paar andere opmerkingen over het dicteren van uw schrijven in Google Documenten:
- De eerste letter van een zin krijgt automatisch een hoofdletter.
- Eigennamen worden ook met een hoofdletter geschreven.
- Spelfouten zijn niet waarschijnlijk, aangezien de functie voor spraakgestuurd typen alleen bekende woordenboekwoorden gebruikt.
- Achtergrondgeluid kan interfereren, dus zorg ervoor dat u in een stille kamer werkt.
- Als u te lang pauzeert, wordt de functie voor spraakgestuurd typen automatisch uitgeschakeld en stopt het luisteren.
Het is even wennen, maar als je eenmaal een goed tempo hebt en het goed uitspreekt, zul je merken dat je weinig tot geen fouten in het eindproduct krijgt.
Een nieuwe alinea toevoegen met spraakgestuurd typen
De volgende vraag is: wat doe je als je een speciale opmaak moet uitvoeren? Een nieuwe alinea toevoegen, inspringen en tekst uitlijnen zijn dingen die u vaak doet tijdens het typen zonder er veel over na te denken.
Met de functie voor spraakgestuurd typen in Google Documenten kunt u speciale opdrachten geven om te vertellen hoe uw tekst moet worden opgemaakt.
Als u bijvoorbeeld een nieuwe regel met enkele regelafstand wilt beginnen, zegt u gewoon "nieuwe regel". Als je wilt begin een nieuwe alinea, zeg "nieuwe alinea".
U kunt ook snel tekst selecteren en opmaken door iets te zeggen als: "Selecteer de laatste alinea, lijn het midden uit". U ziet de hele laatste alinea die is geselecteerd en gaat naar de middelste positie in het document.
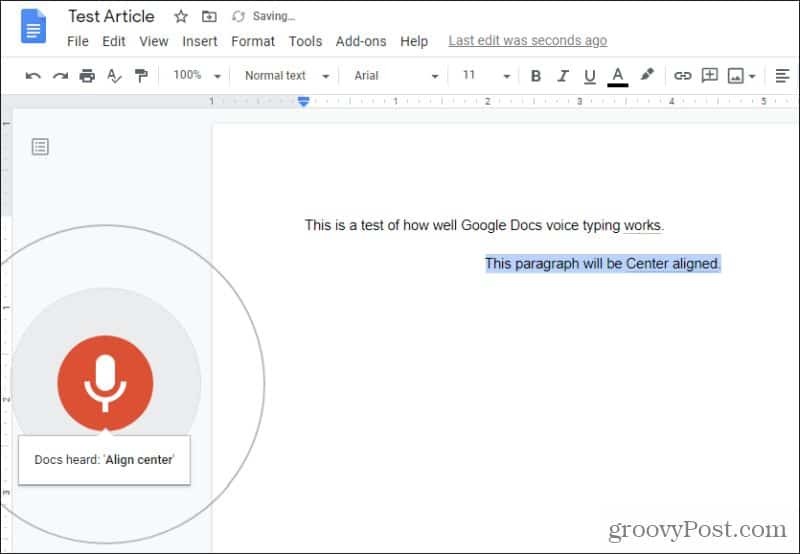
Zorg ervoor dat u even pauzeert na afzonderlijke opdrachten, zodat de engine voor spraaktypen deze als een opdracht herkent.
Speciale opmaak van spraakopdrachten
Laten we eens kijken naar een paar andere speciale opmaakopdrachten die u kunt gebruiken tijdens het typen.
Als u een zin of een woord opnieuw wilt formatteren, kunt u dezelfde benadering gebruiken. Vertel Google Documenten wat ze moeten selecteren en hoe ze moeten worden opgemaakt.
Als u dat bijvoorbeeld wilt het laatste woord doorhalen je zei, zeg gewoon: "Selecteer het laatste woord, doorhalen".
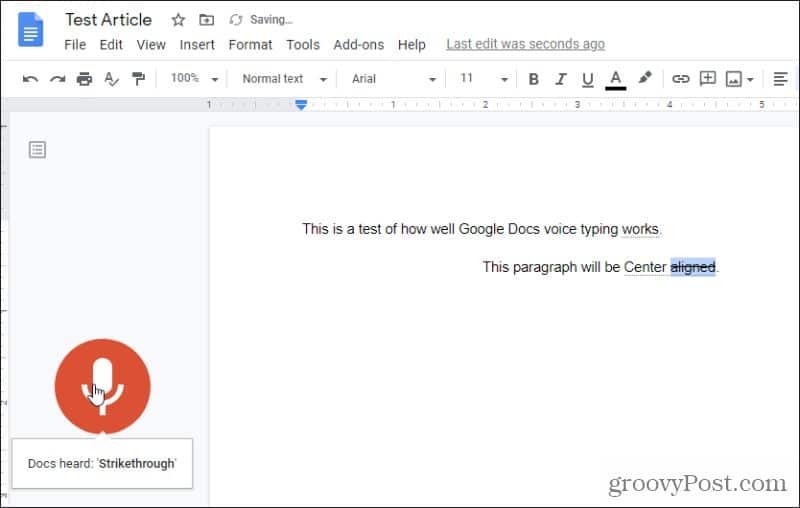
Deze twee opdrachten volgen elkaar snel op. Het laatste woord wordt geselecteerd en vervolgens wordt de doorgehaalde opmaak toegepast.
Hieronder volgen alle speciale opdrachten die u kunt gebruiken om tekst te selecteren terwijl u uw document dicteert:
- Selecteer alles / laatste alinea / laatste woord
- Verwijder alles / laatste alinea / laatste woord
Pas opmaak toe op wat u heeft geselecteerd met een van de volgende opdrachten:
- Lijn midden / links / rechts uit
- Normale tekst of kop toepassen (1 t / m 6)
- Titel of ondertitel toepassen
- Vet / cursief / cursief / onderstrepen
- Doorhalen /subscript/superscript
- Inspringing verkleinen / vergroten
- Regelafstand dubbel / enkel of genummerd (1-100)
- Lettergrootte verkleinen / vergroten
- Opmaak wissen / verwijderen
- Maak een lijst met opsommingstekens, gevolgd door 'opsommingsteken invoegen' of 'nieuwe regel'
- Maak een genummerde lijst, gevolgd door 'opsommingsteken invoegen' of 'nieuwe regel'
U kunt ook alle opmaak die u heeft toegepast verwijderen door dezelfde tekst te selecteren en 'opmaak verwijderen' of 'opmaak wissen' te zeggen.
Tabellen maken is ook eenvoudig. Gebruik gewoon de opdracht "tabel invoegen" gevolgd door opdrachten om kolommen en rijen in te voegen of te verwijderen. Het typen van in tabellen kan echter lastig worden met uw stem. Mogelijk moet u specifieke cellen selecteren om in te dicteren.
Dicteer speciale commando's als een niet-commando
U vraagt zich misschien af hoe u Google Documenten daadwerkelijk het woord "doorhalen" of "nieuwe alinea" kunt laten typen in plaats van het als een commando te behandelen. Dit is ook gemakkelijk.
De reden dat u moet pauzeren nadat u een opdracht hebt gegeven, is zodat Google Documenten het als een opdracht kan herkennen. Als u blijft typen, bewaart Google Documenten de tekst in plaats van de opdracht uit te voeren.
In het onderstaande voorbeeld zei ik hardop: "Dit is een test om woorden te zeggen zoals doorhalen uitgelijnd midden en nieuwe alinea-punt."
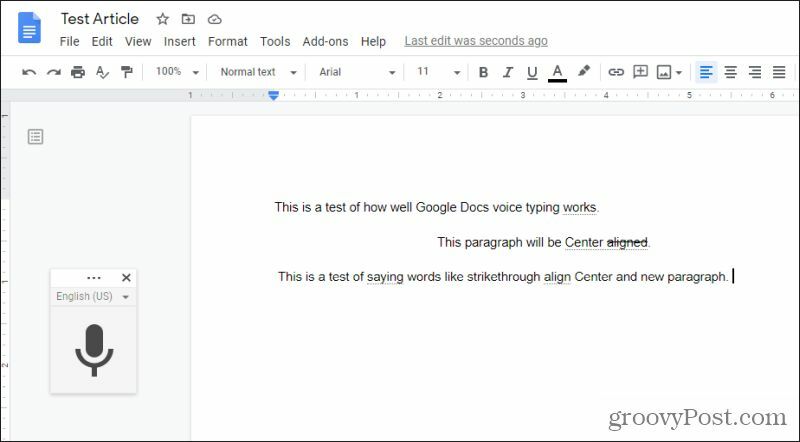
Zoals je kunt zien, typte Google Documenten gewoon al die woorden in, omdat ik doorging met spreken tot aan het "punt" -commando, waar ik stopte.
Talen voor spraakgestuurd typen in Google Documenten
Als u geen native speaker Engels bent, kunt u nog steeds spraakgestuurd typen in Google Documenten gebruiken. Het vereist alleen het wisselen van de taal.
U kunt dit doen door de pijl omlaag rechts van de standaardinstelling te selecteren Amerikaans Engels) instelling bovenop het microfoonpictogram.
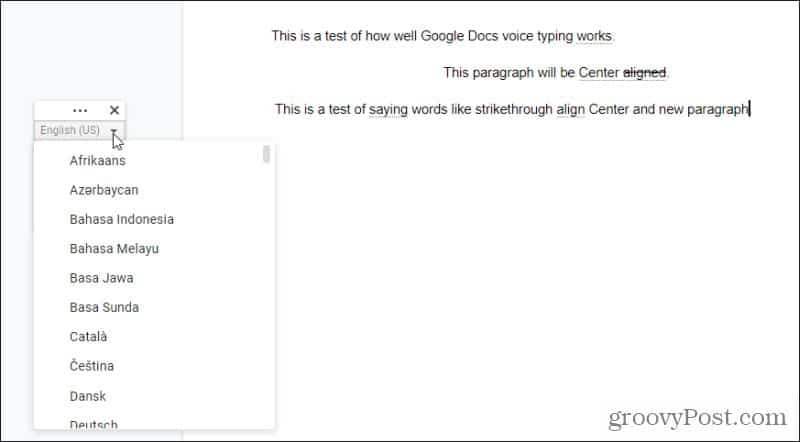
Volgens onze schatting zijn er ongeveer 1000 verschillende talen om uit te kiezen in de lijst. Ze bevatten ook een aantal dialecten voor veel talen, zoals Spaans.
Dezelfde regels zijn echter van toepassing. U moet altijd langzaam spreken en uw woorden goed uitspreken. Pauzeer na het geven van opdrachten of blijf spreken als u gewoon wilt dat Google Documenten het woord dicteert dat u zojuist hebt gezegd.
Spraakgestuurd typen in Google Documenten is een zeer krachtige functie, vooral voor mensen die welsprekender spreken dan typen. De mogelijkheid om uw schrijven te dicteren, kan uw schrijven in dat geval aanzienlijk verbeteren. Probeer de functie voor spraakgestuurd typen uit en geef uzelf voldoende tijd om u aan deze nieuwe manier van schrijven aan te passen.


