Werken met paginanummers in Microsoft Word
Microsoft Office Microsoft Held Woord / / September 22, 2020
Laatst geupdate op

In deze gids leert u alle tips en trucs die u nodig hebt om paginanummers in Microsoft Word als een professional te verwerken.
Werken met paginanummers in Microsoft Word is iets waarvan u zou denken dat het eenvoudig en duidelijk is. Als je voor een standaard nummeringsschema gaat, is dat dat ook echt.
Maar als u hoopt iets anders te doen, zoals alternatieve nummering of pagina's overslaan, kan het lastig worden.
In deze handleiding leert u alle tips en trucs die u nodig hebt om paginanummers in Microsoft Word als een professional te verwerken.
Paginanummers toevoegen in Microsoft Word
Er zijn een paar manieren waarop u nummers aan uw Word-document kunt toevoegen. De standaardmanier is om het menu Invoegen te gebruiken.
Selecteer de Invoegen menu en selecteer Paginanummer in het gedeelte Kop- en voettekst van het lint. U ziet een vervolgkeuzemenu met verschillende opties. Onder elk van deze opties zijn aanvullende selecties waaruit u kunt kiezen om precies te definiëren waar op de pagina de nummers naartoe gaan.
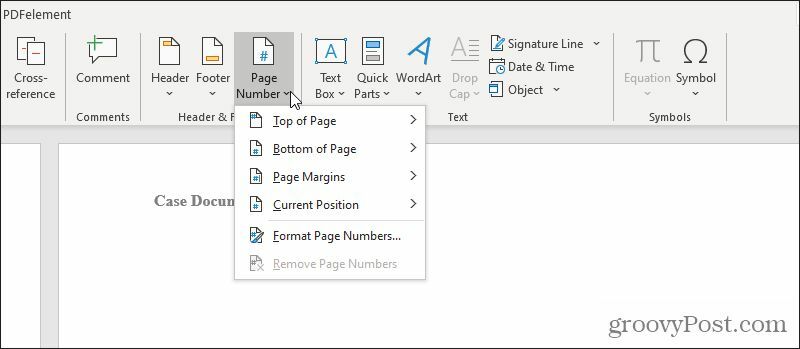
Laten we elk van deze opties in detail bekijken.
Selecteer Bovenaan de pagina van de lijst.
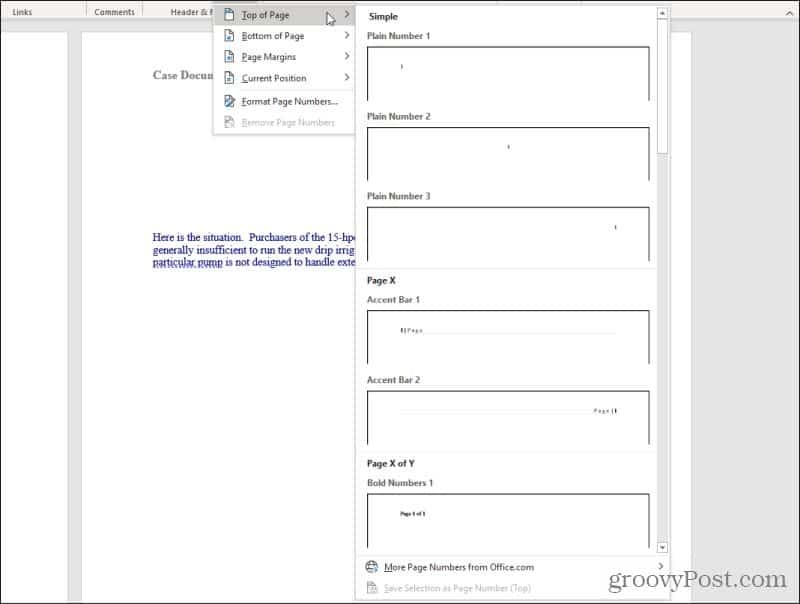
In deze lijst heb je alle volgende opties (allemaal links, midden of rechts van de bovenmarge):
- Gewoon nummer: Voeg gewoon paginanummer "1" in
- Accentbalk: "| Pagina" of "Pagina |" links of rechts
- Vetgedrukte cijfers: "Pagina x van y" met x het huidige paginanummer
- Beugels: Paginanummers tussen haakjes
- Stippen: Drie puntjes boven het gecentreerde paginanummer
- Grote cursief en Romeins: Gestileerde paginanummers cursief of romeins
- Tildes: Paginanummer met tildes aan elke kant "~ 1 ~"
- Verticale lijn: Paginanummer links van een verticale lijn
- Verticale omtrek: Paginanummer met een horizontale lijn erboven rechts of links
- Erg groot: Extra groot nummer aan de rechterkant
- Cirkel: Gecentreerde paginanummers binnen een cirkel
- Afgeronde rechthoek: Paginanummers binnen een rechthoek
U kunt al deze zelfde opties selecteren wanneer u selecteert Onderaan de pagina (in de voettekst), Paginamarges (in de paginamarges), of Huidige positie (waar de huidige cursor zich bevindt).
Selecteer een van de vermelde opties en Word zal elke pagina in het document nummeren met de stijl die u kiest.
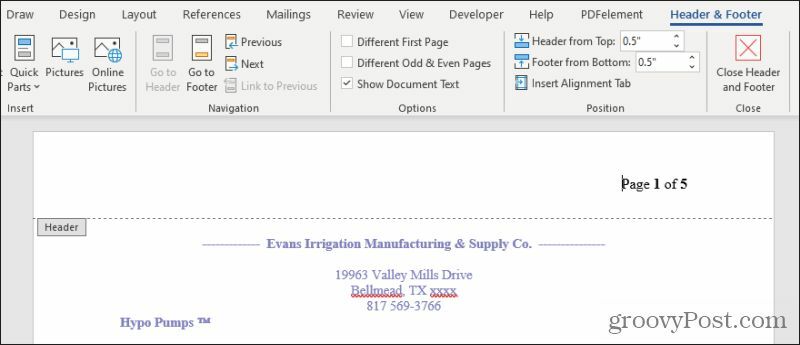
Hiermee wordt de kop- of voettekst geopend waar u de nummering hebt geplaatst, samen met het menu Kop- en voettekst.
Variërende paginanummers in Word
In het menu Kop- en voettekst kunt u de paginanummering in uw document variëren.
Een veelvoorkomend ding dat mensen moeten doen, is nummering op de titelpagina van het document vermijden. U kunt Word het afdrukken van een paginanummer op de eerste pagina laten overslaan door de Andere eerste pagina selectievakje in het menu Kop- en voettekst in het gedeelte Opties van het lint.
Hierdoor wordt de eerste pagina leeg, maar de nummering loopt door op de tweede pagina van het document.
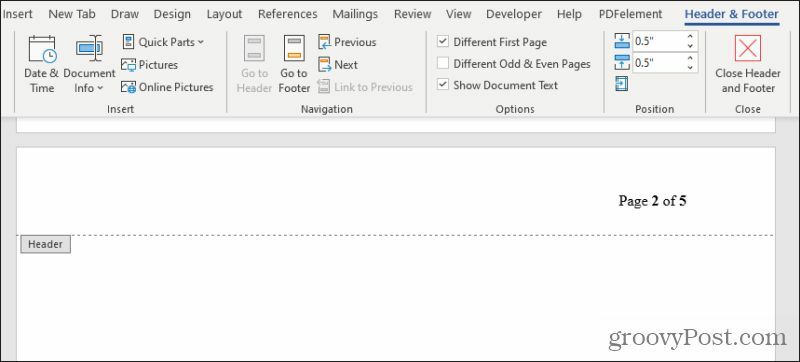
Als u echt wilt dat de tweede pagina begint op paginanummer 1, moet u van de eerste pagina een ander gedeelte maken. Paginanummering begint altijd bij 1 aan het begin van de volgende sectie.
Later in dit artikel behandelen we het maken van secties.
U kunt paginanummering ook afwisselen (in stijl) op oneven en even pagina's. Dit wordt vaak gebruikt bij het afdrukken van pagina's van een gedrukt boek of pamflet, zodat het paginanummer altijd in de bovenste buitenhoek van elke pagina wordt weergegeven terwijl u door het boek bladert.
Selecteer hiervoor het Verschillende oneven en even pagina's selectievakje in het menu Kop- en voettekst in het gedeelte Opties van het lint.
U zult zien dat de eerste pagina de paginanummeringsindeling behoudt die u oorspronkelijk had geselecteerd, maar als u naar de tweede pagina scrolt, is deze leeg.
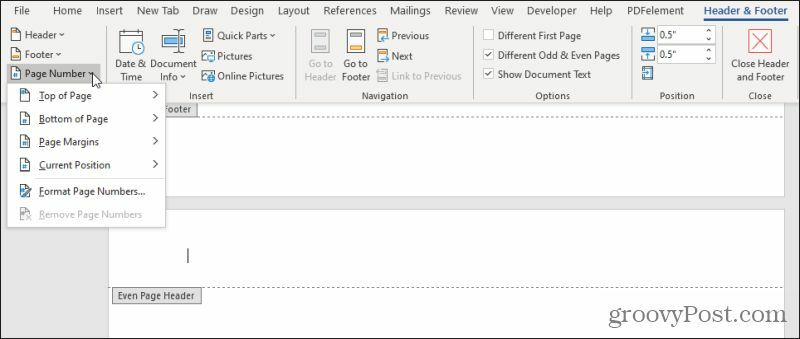
Met uw cursor in deze koptekst kunt u het proces in het eerste gedeelte van dit artikel herhalen om paginanummers aan de andere kant van de pagina in te voegen (of een alternatieve stijl die u verkiest).
Gebruik secties om paginanummering op te maken
Hoewel u de bovenstaande benaderingen zou kunnen gebruiken om Word automatisch de nummering van uw pagina's te laten afhandelen, is er een andere benadering. Als u meer controle wilt over waar paginanummering in secties van uw document begint en stopt, kunt u secties in uw document maken om dat te doen.
Om dit te doen, scrolt u, nadat u de nummering voor uw document heeft gemaakt, omlaag naar de pagina waar u de nummering opnieuw wilt laten beginnen op 1. Plaats uw cursor ergens op die pagina.
Selecteer de Indeling menu en selecteer Pauzes uit de groep Pagina-instelling op het lint. Selecteer Volgende bladzijde onder Sectie-einden in het vervolgkeuzemenu.
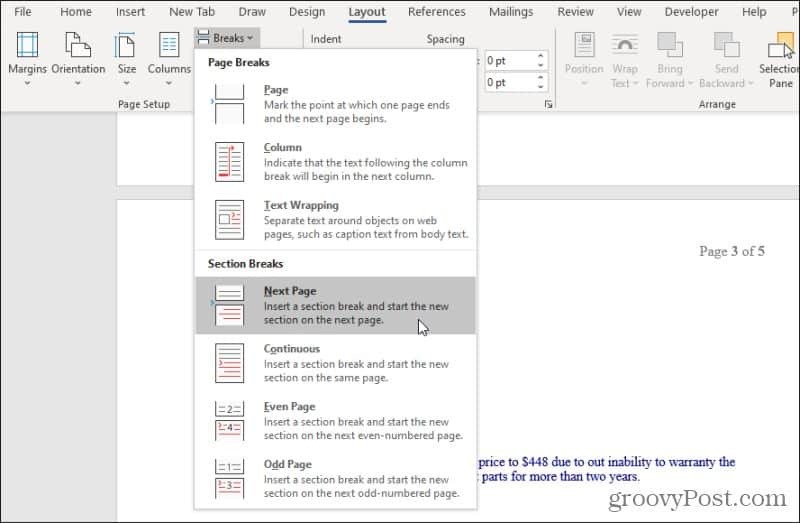
Dit creëert een nieuwe sectie die begint op de volgende pagina.
Nu wilt u de nummering opnieuw starten in dit nieuwe gedeelte. Selecteer hiervoor het Invoegen menu, selecteer Paginanummeren selecteer Formaat paginanummers uit het vervolgkeuzemenu.
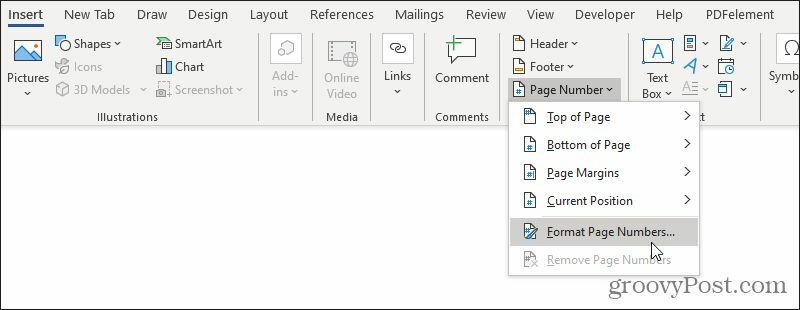
Selecteer in het venster Formaat paginanummer Begin bij: onder de sectie Paginanummering en stel het veld in op het nummer waarmee u de nieuwe sectie wilt nummeren (meestal '1').
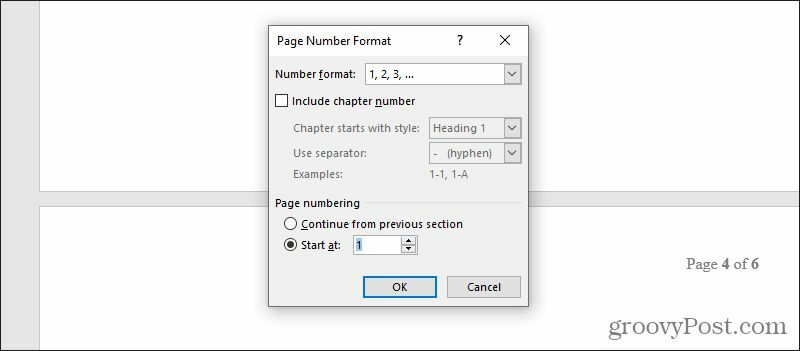
Selecteer OK om de nieuwe paginanummering in uw nieuwe sectie te starten.
U kunt deze sectieaanpak zo vaak als u wilt in uw document herhalen. Pas paginanummering zo vaak als u wilt aan, in zoveel secties als u nodig heeft.
Door secties te gebruiken, kunt u ook andere opmaaktrucs doen, zoals alleen één pagina liggend formaat maken of pagina's herschikken in Word.
Paginanummers corrigeren
Als u merkt dat de secties uw paginanummering hebben verstoord, kunt u dit oplossen door die secties opnieuw uit te voeren.
Selecteer de Huis en selecteer het pictogram opmaaksymbolen weergeven in het gedeelte Alinea van het lint.
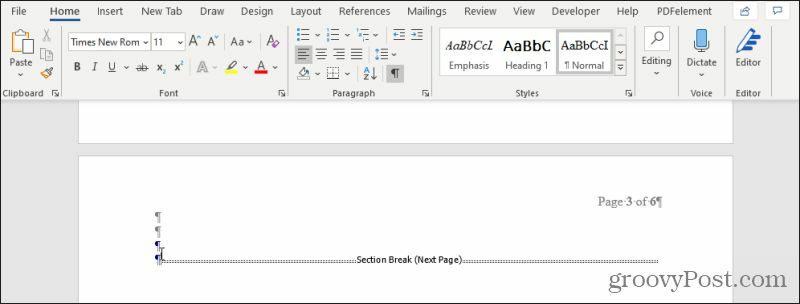
Dit toont je speciale opmaakregels waar je sectie-einden in je document hebt ingevoegd. Als u het opnieuw starten van paginanummering van de laatste sectie naar de volgende wilt verwijderen, markeert u gewoon die sectie-einde-regel en verwijdert u deze.
Nadat je dit hebt gedaan, zul je merken dat paginanummers in serie doorlopen van de laatste pagina tot de volgende, helemaal tot aan het volgende sectie-einde of het einde van je document.
Nummerpagina's met velden
Wat als u alleen specifieke pagina's wilt nummeren, maar de rest van de pagina's onaangeroerd laat? U kunt dit doen in Microsoft Word met behulp van Velden.
U kunt er veel van doen coole dingen met velden in Word. Velden zijn speciale 'opdrachten' die u in elk document kunt invoegen, en Word vult die velden met de relevante informatie die u heeft gedefinieerd. "{PAGINA]" is een speciaal soort veld dat u niet hoeft in te stellen, omdat het een vooraf gemaakt veld is in Word.
Om het te gebruiken, plaatst u de cursor ergens op de pagina waar u het huidige paginanummer wilt invoegen. Druk op Ctrl-F9 om het veld in te schakelen. U ziet accolades "{}" verschijnen waar uw cursor zich bevindt.
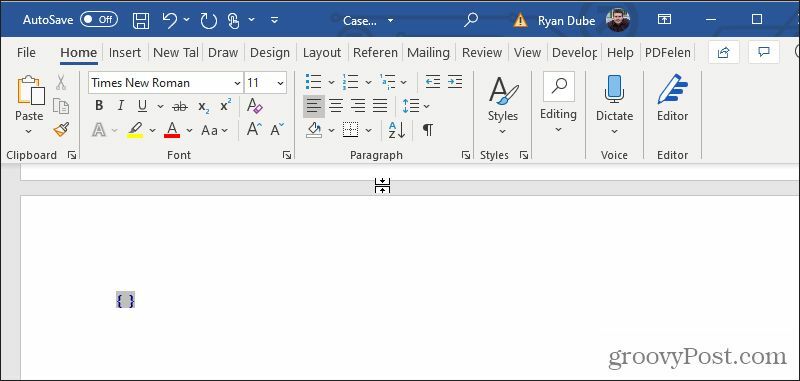
Typ het woord "PAGINA" tussen de haakjes. Dat is alles wat er is! Nu hoeft u alleen het veld bij te werken, zodat de juiste informatie wordt ingevuld. Om dit te doen, klikt u met de rechtermuisknop op de tekst en selecteert u Veld bijwerken.
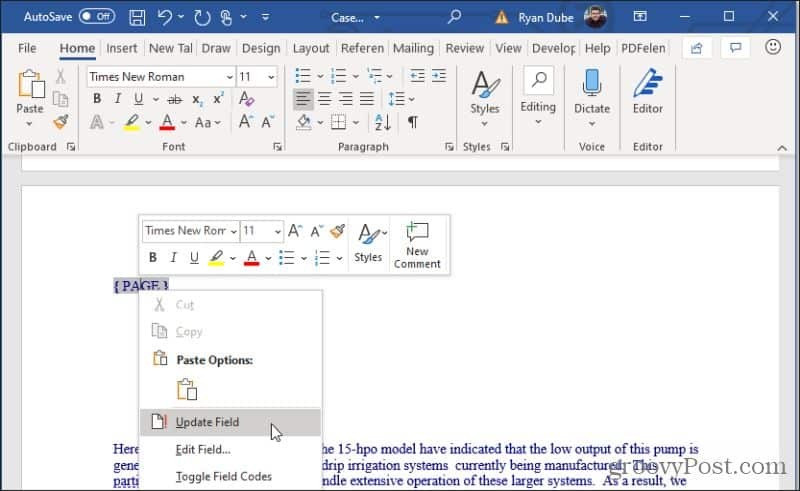
Het paginanummer verschijnt op de plek waar u het veld heeft geplaatst en bijgewerkt. U kunt het paginanummer markeren en het op elke manier opmaken, net zoals u zou doen met elke andere tekst op de pagina.
Zoals u kunt zien, zijn er veel verschillende manieren waarop u pagina's in Microsoft Word kunt nummeren en verschillende manieren om ze op te maken. Onthoud gewoon dat wanneer u uw nummering of nummeropmaak moet wijzigen van de ene sectie van het document naar de volgende, het maken van een nieuwe sectie altijd de beste manier is om dat te bereiken.
Wat is persoonlijk kapitaal? 2019-recensie inclusief hoe we het gebruiken om geld te beheren
Of u nu voor het eerst begint met beleggen of een doorgewinterde handelaar bent, Personal Capital heeft voor elk wat wils. Hier is een blik op de ...



