Eenvoudig video's maken van blogposts: Social Media Examiner
Video Op Sociale Media Bloggen / / September 24, 2020
 Wilt u meer video toevoegen aan uw inhoudsmix?
Wilt u meer video toevoegen aan uw inhoudsmix?
Heb je overwogen om je bloginhoud om te zetten in video?
U hoeft geen uren te besteden aan het opnemen van video met een dure camera als u beschikt over bestaande inhoud en toegang heeft tot gratis tools.
In dit artikel zul je leer hoe u gratis tools kunt gebruiken om blogberichten om te zetten in video's die u op sociale media kunt delen.
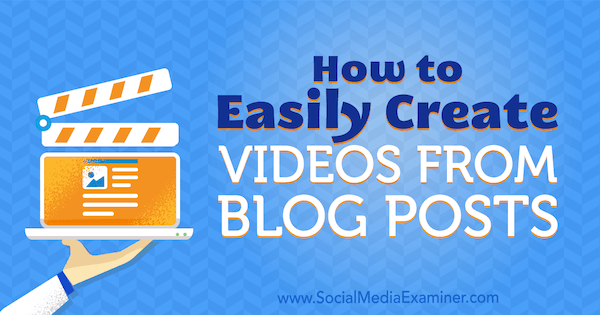
# 1: schets uw storyboard
U kunt een blogpost vrij eenvoudig in een video veranderen door een diavoorstellingpresentatie te maken die belangrijke ideeën communiceert en die diavoorstelling om te zetten in een videobestand. Om te beginnen met het maken van de presentatie, blader door je blog voor een groenblijvende post die nuttige informatie biedt en die blogpost omzet in de tekst voor je video.
Vind de belangrijkste punten van uw blogpost en kopieer ze naar een tekstbestand. Vervolgens verkort uw exemplaar zodat elke dia niet meer dan 10 tot 15 woorden bevat. Je publiek heeft slechts 4 seconden per dia om je ideeën op te nemen, en kijkers willen de video niet pauzeren om ze te lezen.
# 2: selecteer gratis afbeeldingen om uw dia's te verbeteren
Je hebt ook prachtige foto's en clipart nodig om in je dia's te gebruiken. Je kunt vinden rechtenvrije foto's van sites zoals Unsplash, Pexels, en Voorraad. Veel foto's uit deze bronnen hebben een Creative Commons-licentie. Elk van deze sites heeft echter zijn eigen gebruiksvoorwaarden en voor afzonderlijke afbeeldingen kan een ander licentiebeleid gelden. Zorg dat je lees de kleine lettertjes voordat je een foto in je video opneemt.
Ook als je gebruik een afbeelding onder een Creative Commons-licentie, is het een goede gewoonte om vermeld de fotograaf en de bron voor uw foto. Je kunt deze toevoegen aan een eindaftitelingsdia in je video en terugverwijzen naar de websites van de fotograaf en de bron in de YouTube-videobeschrijving.
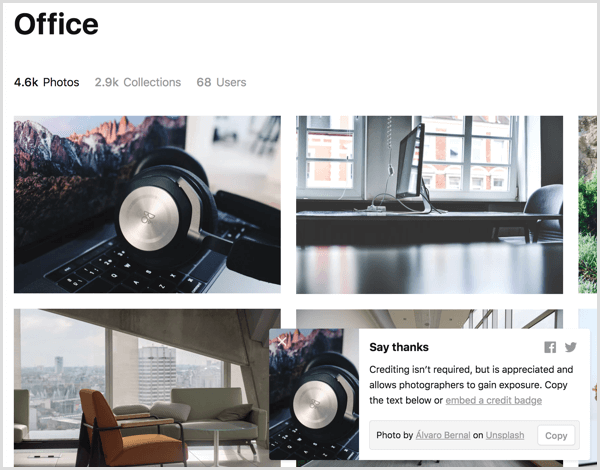
# 3: Bouw een diavoorstelling in Google Presentaties
Nadat je alle broninhoud voor je video hebt verzameld, is het tijd om de presentatie te maken. De details in dit artikel zijn gebaseerd op Google Presentaties omdat het gratis is en op veel besturingssystemen werkt. U kunt de ideeën in dit artikel echter desgewenst aanpassen aan PowerPoint of Keynote.
Eerste, maak een nieuwe Google Presentaties-presentatie. Eenvoudig vanuit uw huis in Google Drive klik op Nieuw en selecteer Google Presentaties. Als je wilt gebruik een thema of een presentatiesjabloon laten ontwerpen voor uw merk, pas dat thema toe voordat je begint. (U kunt het thema toepassen nadat u bent begonnen met het maken van dia's, maar u kunt uiteindelijk extra werk verzetten om de inhoud van de dia's in het nieuwe thema te laten passen.)
U vindt een paar thema's binnen Google Presentaties, maar ook van derden online. Naar kies een vooraf ingesteld thema of importeer een thema, klik op de thema-optie in de werkbalk en een venster voor het bladeren en importeren van thema's verschijnt.
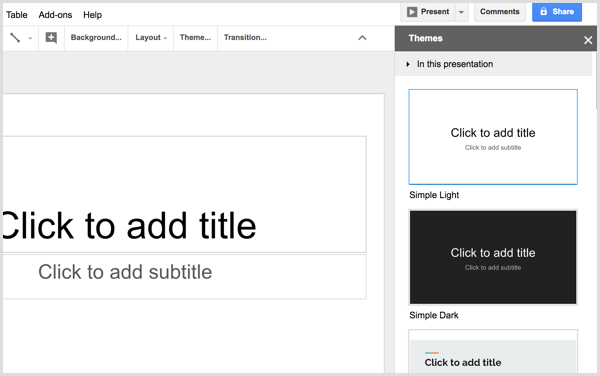
Als de meer sterk ontworpen thema's te druk zijn, is een alternatief voor selecteer een eenvoudig thema en dan pas de achtergrondkleur van uw dia aanen mogelijk de tekst met kleuren die uw merk weerspiegelen. Zorg ervoor dat u kies kleuren met een groot contrast zodat uw tekst gemakkelijk te lezen is.
Vervolgens kunt u begin met het maken van individuele dia's en het toevoegen van tekst uit je storyboard. Beginnen, maak een titeldia dat de titel van uw blogbericht weerspiegelt. Uw thema biedt mogelijk een of meer titeldia-indelingen, die meestal een goede plek zijn om te beginnen. Klik op Layout vanuit de Google Presentaties-werkbalk en selecteer een lay-out dat lijkt een goed uitgangspunt.
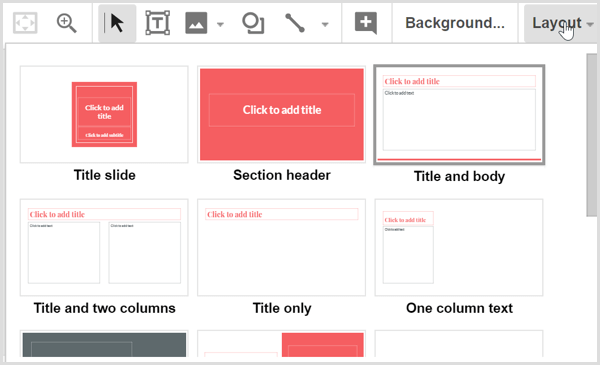
Kopieer en plak tekst van je storyboard in de dia's. Als je een geweldige afbeelding hebt die bij je dia's past, klik op het pictogram Afbeelding naar upload het bestand vanaf uw harde schijf. Onthoud dat kiezen uit de vooraf ingestelde dia-indelingen die bij uw thema worden geleverd, de gemakkelijkste manier is om een professioneel ogend resultaat te creëren. Terwijl je dia's maakt, zul je zien dat je video samenkomt.
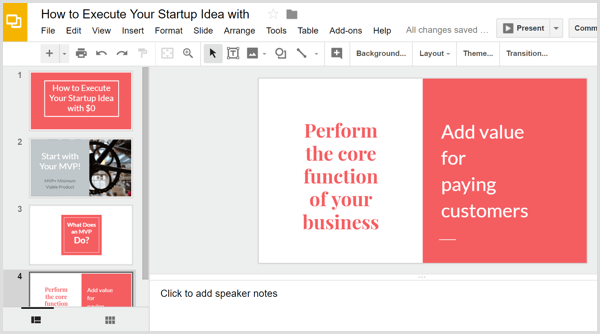
Tip: U bent wellicht bekend met scène-overgangen, animaties en andere effecten die in presentatieprogramma's zijn ingebouwd, en Google Presentaties vormt daarop geen uitzondering. Nadat u uw diavoorstelling naar een videobestand heeft geconverteerd, blijft geen van die animaties behouden. (Microsoft PowerPoint is een uitzondering, zoals later wordt uitgelegd.) In plaats daarvan kunt u dat bouw eenvoudige animaties door dia's te dupliceren en vervolgens items toe te voegen of te verplaatsen zodat ze er geanimeerd uitzien terwijl de video wordt afgespeeld.
Stel dat u twee ideeën na elkaar in uw video op dezelfde dia wilt laten verschijnen. Dit zou niet alleen een mooi effect toevoegen, maar kijkers ook meer tijd geven om de ideeën te verwerken. Eerste, maak kopieën van uw dia door deze te selecteren. Vervolgens klik op het menu Dia en kies Dubbele dia.
Deze tekstanimatie begon met vier dia's (een origineel en drie exemplaren). Om de animatie te maken, kunt u eenvoudig verwijder tekst uit de eerste, tweede en derde dia, zodat de tekst in stappen van 4 seconden op het scherm verschijnt, opbouwen naar uw laatste punt in 16 seconden.
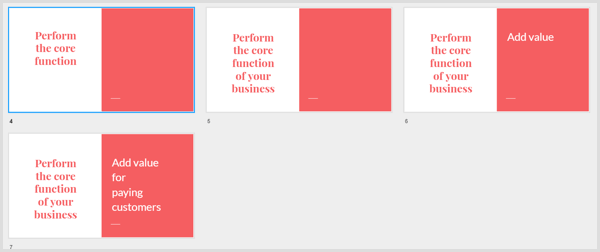
Volg YouTube-marketingtraining - online!

Wilt u uw betrokkenheid en verkoop met YouTube verbeteren? Doe dan mee met de grootste en beste bijeenkomst van YouTube-marketingexperts terwijl ze hun bewezen strategieën delen. U krijgt stapsgewijze live instructies gericht op YouTube-strategie, video's maken en YouTube-advertenties. Word de YouTube-marketingheld voor uw bedrijf en klanten door strategieën te implementeren die bewezen resultaten opleveren. Dit is een live online trainingsevenement van je vrienden bij Social Media Examiner.
KLIK HIER VOOR DETAILS - UITVERKOOP EINDIGT 22 SEPTEMBER!Als u klaar bent met het maken van de diavoorstelling in Google Presentaties, klik op Bestand in de menubalk en selecteer de optie Downloaden als. Vanuit het submenu, kies ofwel Microsoft PowerPoint (pptx) of ODP-document (.odp). Google Presentaties converteert uw presentatie naar de geselecteerde bestandsindeling en vervolgens wordt uw presentatie naar uw computer gedownload.
# 4: converteer uw diavoorstelling naar een videobestand met online converteren
Om uw presentatiebestand om te zetten in een video, kunt u een gratis online service zoals Online converteren. Op de startpagina, selecteer Converteren naar MP4 in de vervolgkeuzelijst Video-omzetter, en je ziet de MP4-converter.
Na u upload uw presentatiebestand, selecteer YouTube als de videovoorinstelling, laat de andere opties op hun standaardwaarden staan, en klik op de knop Bestand converteren. Wanneer de site klaar is met het converteren van uw bestand naar een MP4, wordt het videobestand automatisch naar uw computer gedownload.
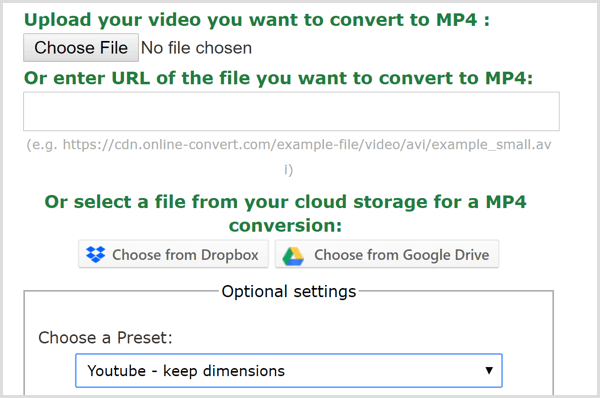
# 5: muziek toevoegen aan je video
Als je een muziektrack aan je video wilt toevoegen, heb je videobewerkingssoftware nodig. HitFilm Express is een geweldige gratis optie voor zowel Windows- als Mac-gebruikers. iMovie is uitstekende gratis videobewerkingssoftware die bij macOS wordt geleverd.
De eenvoudigste manier om audio toe te voegen, is door voeg royaltyvrije achtergrondmuziek toe aan het videobestand. Beide Gebonden en HookSounds zijn goede plekken om op zoek te gaan naar audio die goed bij uw inhoud past. Nadat u een audiobestand heeft dat u bevalt, open je video-editor en combineer de audio- en videobestanden.
In HitFilm Express, jij beginnen met zowel de video als de audio importeren in uw mediabibliotheek, dat is een tabblad linksonder in het scherm Bewerken.
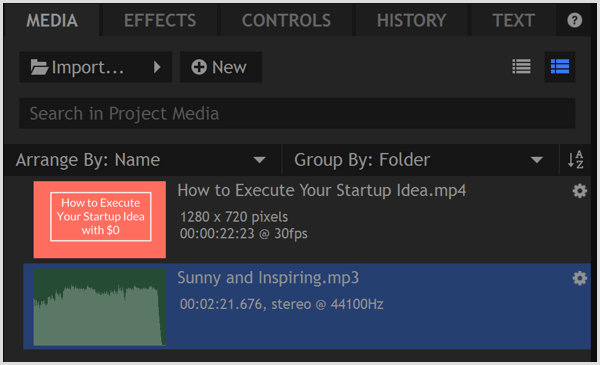
Na u selecteer het audiobestand op het tabblad Media, jij kan trim het audiobestand tot de lengte van uw video in de Trimmer. U vindt de Trimmer linksboven in de Editor. De tijd die in de trimmer wordt vermeld, geeft de lengte van uw geselecteerde media aan en helpt u bij het matchen van de lengte van de twee bestanden.
Naar een in-punt instellen, wat aangeeft waar uw audio begint, verplaats de afspeelkop van de trimmer naar de gewenste positie en dan klik op het pictogram In punt instellen. U zet op dezelfde manier een uitpunt, met behulp van het pictogram Set Out Point. U gebruikt dan het pictogram Clip invoegen van de Trimmer om voeg de bijgesneden audio toe aan de tijdlijn.
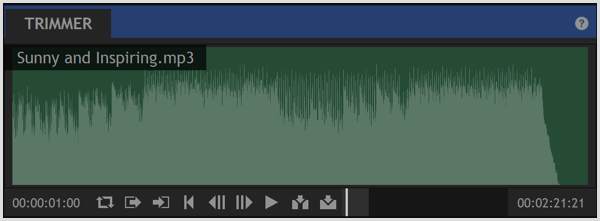
Gebruik ten slotte het pictogram Clip invoegen van de trimmer om voeg het videobestand toe aan de tijdlijnook. Dan kunt u sleep de twee clips zodat ze op één lijn liggen, zoals hieronder weergegeven. Bekijk een voorbeeld van de tijdlijn zodat u kunt zien hoe de audio en video samen worden afgespeeld. Als het resultaat je bevalt, exporteer het bestand om een MP4-bestand te maken geoptimaliseerd voor internet.
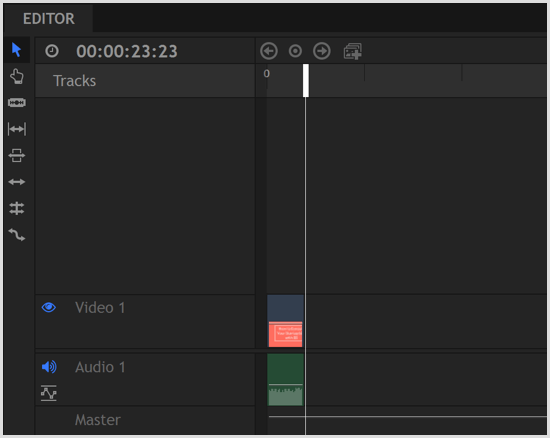
Een video rechtstreeks vanuit PowerPoint exporteren
PowerPoint bevat een optie om uw diavoorstelling om te zetten in een film. Omdat deze converter zich in PowerPoint bevindt, behoudt deze uw overgangen en animaties. PowerPoint stelt je ook in staat om audio-vertelling toevoegen, en de optie voor het exporteren van films bewaart die opnamen ook.
Naar exporteer uw diavoorstelling als een film vanuit PowerPoint, klik op Bestand in de menubalk en selecteer Export uit het vervolgkeuzemenu. Vervolgens kies de optie Maak een video. Voor een kwaliteitsoptie, selecteer Internetkwaliteit. Als u opnamen heeft toegevoegd, selecteer de optie om opnames en gesproken tekst op te nemen. (U kunt een voorbeeld van hoe de hele diavoorstelling wordt afgespeeld bekijken voordat u de film exporteert.)
Wanneer je klaar bent, klik op Video maken. Zo simpel is het.
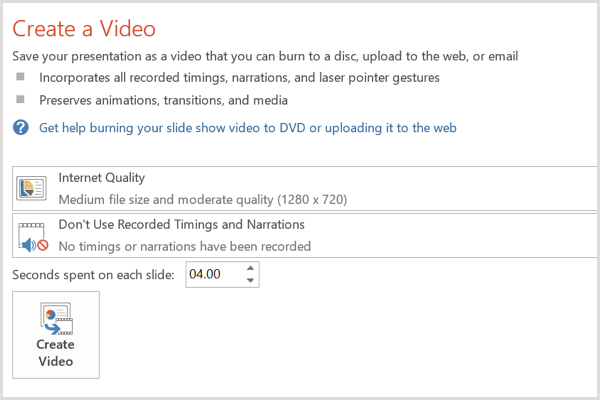
# 6: upload uw video naar sociale media
Je video is nu klaar. Het enige dat u hoeft te doen, is de video uploaden naar uw socialemediaprofielen, met name YouTube, Facebook en LinkedIn. U kunt dan integreer de video in uw socialemediamarketing campagnes om merkbekendheid op te bouwen en conversies te stimuleren.
Op Facebook kun je er zelfs een paar dollar aan betalen boost je video om een groter publiek te bereiken en krijg meer weergaven.
Gevolgtrekking
Aangezien video nog steeds een grote kanshebber is in socialemediamarketing, heb je een gemakkelijke en goedkope manier nodig om video's te maken. Als u begint met een blogpost, krijgt u de broninhoud die u nodig hebt, en met de gratis tools die hier worden beschreven, kunt u eenvoudige maar professionele video's maken die uw merk goed vertegenwoordigen.
Wat denk je? Heb je een van de tools en technieken gebruikt om een video te maken? Hoe werkten ze voor jou? Deel uw mening en video's die u met behulp van deze handleiding heeft gemaakt in de reacties.

