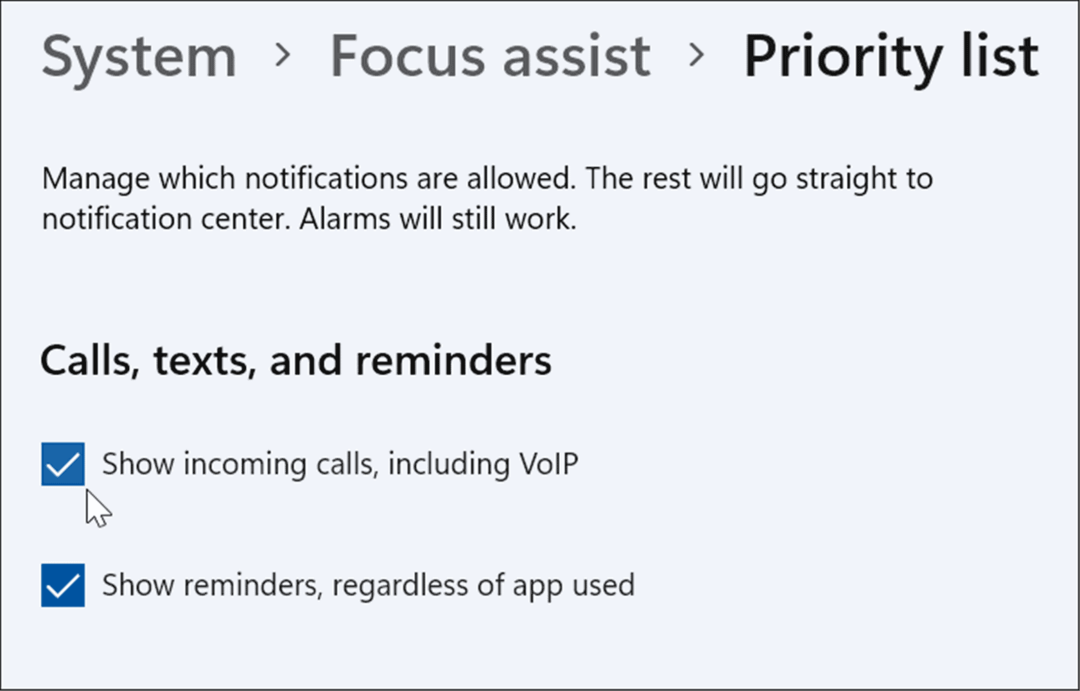4 tools om aangepaste Instagram- en Snapchat-visuals te maken: Social Media Examiner
Instagram Snapchat / / September 24, 2020
 Is het inhuren van een professionele ontwerper geen optie voor jou?
Is het inhuren van een professionele ontwerper geen optie voor jou?
Bent u op zoek naar tools waarmee u boeiende visuals kunt maken?
In dit artikel zul je ontdek vier tools waarmee je aangepaste afbeeldingen en video's kunt maken en publiceren op Instagram en Snapchat.
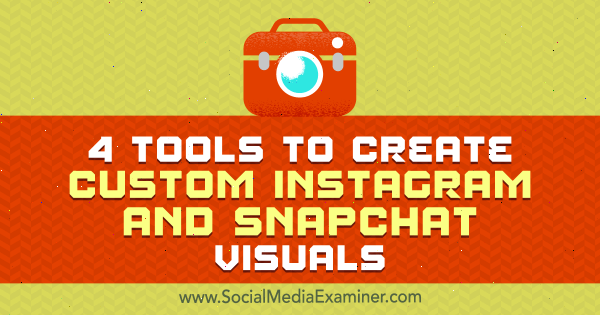
# 1: Ontwerp boeiende afbeeldingen met PromoRepublic
Op netwerken als Instagram en Snapchat zorgt het plaatsen van unieke afbeeldingen meestal voor de hoogste betrokkenheid. Een hulpmiddel waarmee u boeiende afbeeldingen kunt maken, is PromoRepublic.
U krijg toegang tot duizenden premiumsjablonen en een afbeeldingseditor om ze te wijzigen. De tool biedt ook een statistiekgedeelte, dat laat zien hoe goed uw berichten presteren. PromoRepublic biedt een gratis proefperiode van 14 dagen; daarna moet u upgraden naar een betaald abonnement, dat begint bij $ 9 / maand.
Na u inschrijven, verbind je Instagram-account. U kunt ook uw Facebook-, Twitter- en LinkedIn-accounts verbinden.
Vervolgens selecteer je Instagram-account in het linkermenu. Wanneer u dit doet, verschijnt er een pop-up waar u kunt kies de onderwerpen die u wilt volgen. Dit maakt het gemakkelijker om sjablonen later te vinden. Je kan ook selecteer subonderwerpen om de sjablonen verder te filteren.
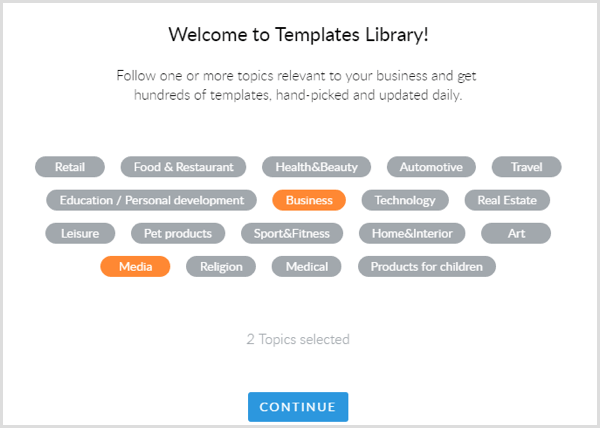
Na u klik op Doorgaan, je zult bekijk een verzameling sjablonen je kunt gebruiken. U kunt er een selecteren in de sectie Made For You of de andere secties verkennen totdat u een sjabloon vindt die u bevalt. Er is ook een zoekveld om uw resultaten te verfijnen.
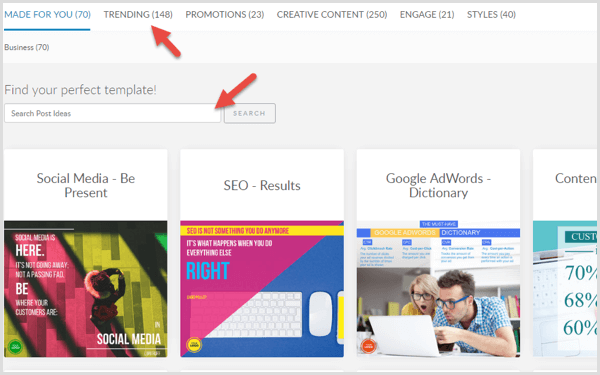
Als je eenmaal zoek een sjabloon je houdt van, selecteer het, pas de tekst aan en voeg uw huisstijl toe. U ziet een suggestie voor het plaatsen van een logo in de sjabloon. Als u uw logo daar niet wilt plaatsen of als u uw afbeelding op een andere manier wilt brandmerken, verwijdert u gewoon de tijdelijke aanduiding voor uw logo.
Sjablonen zoals hieronder zijn geweldig voor het maken van citaten voor Instagram-afbeeldingen, die zorgen voor veel betrokkenheid.
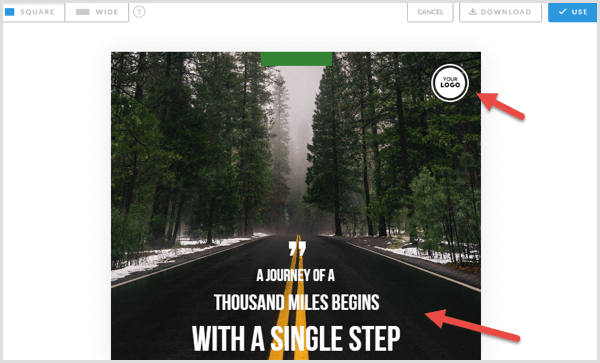
Jij kan toegang tot aanvullende achtergrondafbeeldingen en overlays zoals banners, pictogrammen en frames. Overlaad uw afbeelding echter niet met te veel tekst en overlays, want deze verminderen negatieve ruimte.
Met PromoRepublic kunt u ook upload uw eigen afbeeldingen.
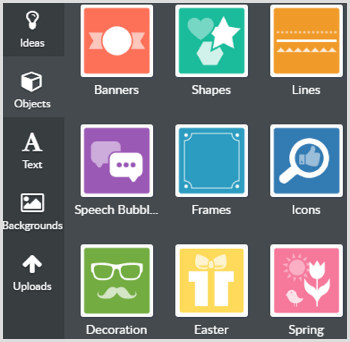
Als je tevreden bent met je creatie, klik op Gebruik in de rechterbovenhoek.
Op de volgende pagina voeg je beschrijving en hashtags toe aan het bericht. Klik op Nu publiceren om uw afbeelding op een gewenst tijdstip te plannen of toe te voegen aan de wachtrij.
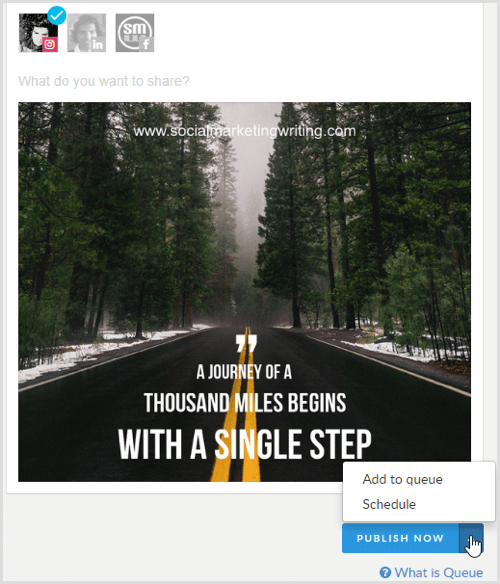
Je kunt je afbeelding ook downloaden als je deze op Snapchat wilt plaatsen. Klik op Downloaden in de rechterbovenhoek en sla de afbeelding op.
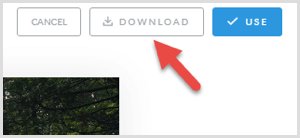
Open de inhoudskalender naar bekijk uw geplande berichten. U vindt er ook afbeeldingsideeën / sjablonen voor aankomende evenementen waar u visuele inhoud kunt maken.
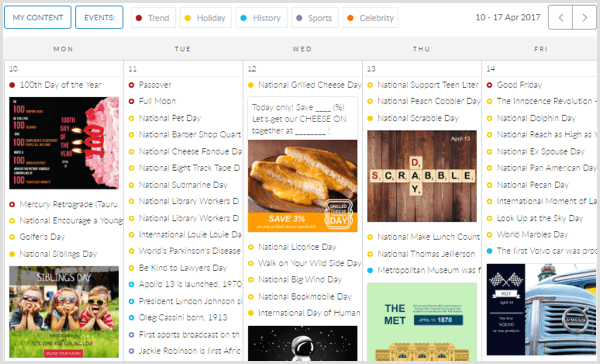
# 2: Maak aangepaste emoji's met Bitmoji
Bitmoji is een gratis tool waarmee je persoonlijke emoji's kunt maken om geluk, verdriet en andere gevoelens te uiten. Je kunt deze emoji's gebruiken in je Snapchat-chats of ze over je snaps heen leggen. Ze zijn een geweldige manier om bekendheid te krijgen met uw persoonlijke merk op Snapchat, Instagram en andere sociale netwerken.
Om te beginnen, eerst installeer de Bitmoji-app op uw iOS- of Android-apparaat; de screenshots hier tonen de Android-versie, maar de iOS-versie werkt op dezelfde manier. De volgende, meld je aan met e-mail of log in met je Snapchat-account.
Naar maak je emoji-avatar, kies of je wilt dat het een vrouw of een man is. Als je het gezicht van je merk bent en je publiek je gemakkelijk herkent, maak dan een emoji die op jou lijkt. Maar als je niet het gezicht van het merk bent, creëer dan een personage waarmee je doelgroep graag interactie zou hebben. Als uw bedrijf een mascotte heeft, maak er dan een emoji-versie van.
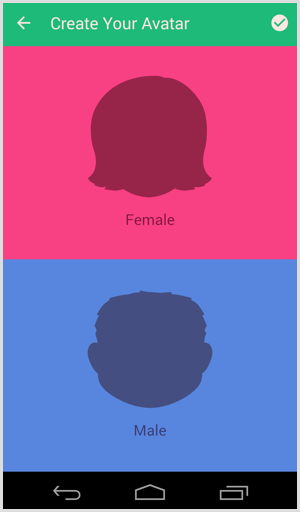
De volgende, kies de avatarstijl: Bitmoji-stijl en Bitstrips-stijl. U kunt deze instelling later altijd wijzigen, dus experimenteer om te zien welke er het beste uitziet en het beste presteert.
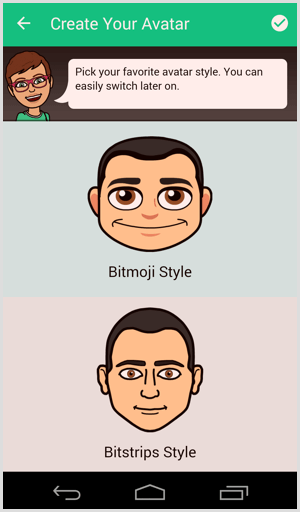
Jij kan kies een gezichtsvorm, huidskleur, haarkleur, wenkbrauwen, enzovoort om uw avatar aan te passen. Je kan ook kleed het in verschillende kleding. Doorloop het hele aanpassingsproces en ontwerp je personage. Neem de tijd en heb er plezier mee.
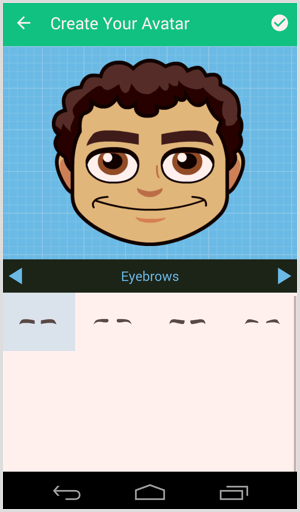
Wanneer je klaar bent met het aanpassen van je ontwerp, zijn je bitmojis klaar en kun je ze op verschillende plaatsen gaan delen, waaronder Snapchat en Instagram.
Naar deel een bitmoji, selecteer het en klik op het sociale netwerk je wilt het delen op.
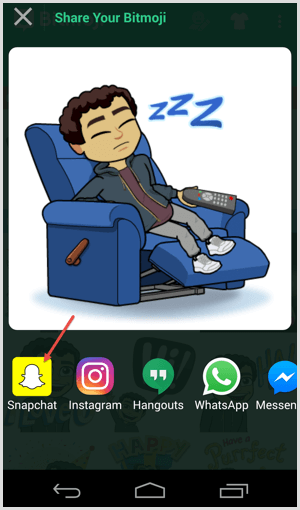
Je kan ook integreer Snapchat rechtstreeks met Bitmoji via je Snapchat-instellingen. Deze integratie maakt het gemakkelijk om uw bitmojis rechtstreeks op Snapchat te delen.
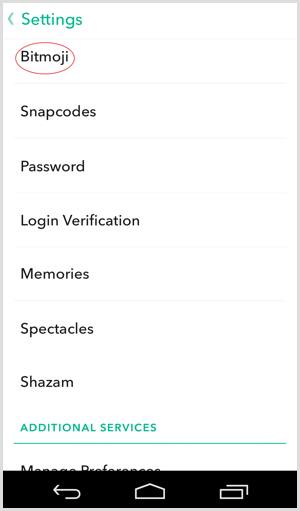
Naar voeg een bitmoji toe aan een handomdraai, klik op het paginapictogram dat bovenaan het scherm verschijnt als u een foto maakt. Blader door de bitmojis met behulp van de pictogrammen onder aan het scherm en kies de meest geschikte om uw snap te brandmerken.
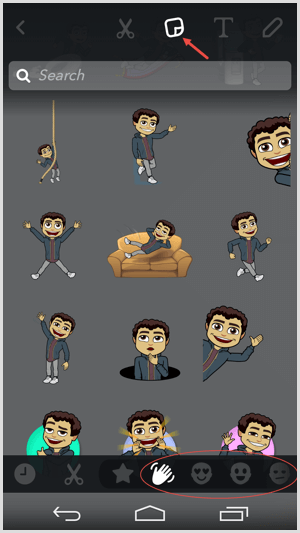
# 3: Bouw geofilters met peperfilters
Peper Filters helpt je snel professionele Snapchat-geofilters te maken met kant-en-klare sjablonen en afbeeldingen. Deze tool kan je ook helpen bij het indienen van je geofilter op Snapchat.
Maak een Geofilter
Wanneer u de site bezoekt, kunt u direct beginnen met het maken van uw geofilter; u hoeft zich niet aan te melden.
Aan de linkerkant van het scherm ziet u verschillende sjablonen waaruit u kunt kiezen. Blader door ze en kies de sjabloon die het beste bij uw campagne past. De achtergrondafbeelding die samen met de sjabloon is geplaatst, is er alleen voor de show. Alleen de overlay wordt weergegeven in uw geofilter.
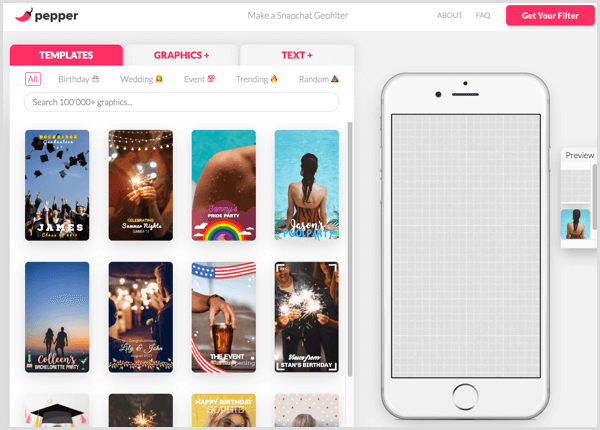
U kunt aanvullende sjablonen vinden onder specifieke secties, zoals verjaardagen en bruiloften, maar u zult meer geluk hebben als u onder Alle zoekt naar geofiltersjablonen om uw bedrijf te promoten.
Wanneer u een sjabloon selecteert, verschijnt deze in het vak in de vorm van een mobiele telefoon aan de rechterkant. Dit is een voorbeeld van hoe de sjabloon op Snapchat zal verschijnen.
Naar verplaats tekst in het ontwerp, klik en sleep het. Dubbelklik erop naar bewerk het bericht, de voorinstellingen, het lettertype, de lettergrootte, En veel andere dingen.
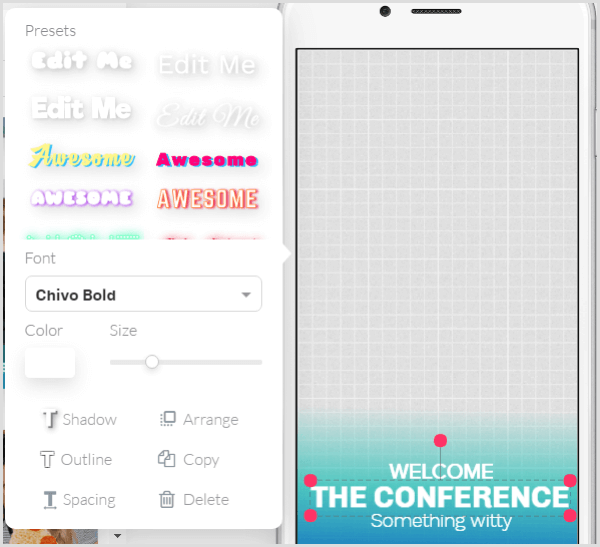
Als je geofilter nog iets anders nodig heeft, ga naar het tabblad Graphics en zoek naar een afbeelding, en dan klik en sleep om het toe te voegen naar uw ontwerp. Als je wilt upload uw eigen afbeelding, klik op de Upload knop.
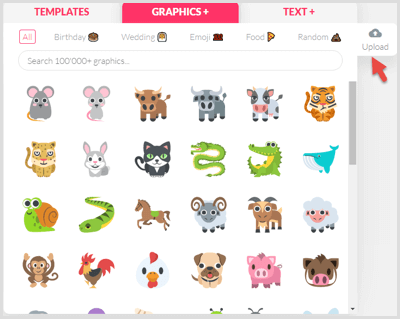
Naar voeg extra tekst toe, ga naar het tabblad Tekst en kies de vooraf ingestelde stijl je wilt gebruiken. Klik en sleep het naar de editor en pas het aan zoals u de eerdere tekst deed.
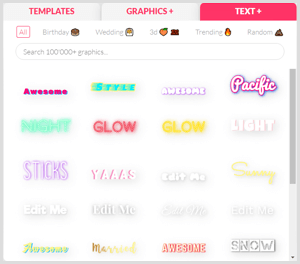
Volg YouTube-marketingtraining - online!

Wilt u uw betrokkenheid en verkoop met YouTube verbeteren? Doe dan mee met de grootste en beste bijeenkomst van YouTube-marketingexperts terwijl ze hun bewezen strategieën delen. U krijgt stapsgewijze live instructies gericht op YouTube-strategie, video's maken en YouTube-advertenties. Word de YouTube-marketingheld voor uw bedrijf en klanten door strategieën te implementeren die bewezen resultaten opleveren. Dit is een live online trainingsevenement van je vrienden bij Social Media Examiner.
KLIK HIER VOOR DETAILS - UITVERKOOP EINDIGT 22 SEPTEMBER!Als u tevreden bent met het uiterlijk van uw geofilter, klik op de roze knop Get Your Filter in de rechterbovenhoek.
Koop uw geofilter
Op de volgende pagina heeft u twee opties om uw filter aan te schaffen. Jij kan ontvang alleen het ontwerp van uw filter voor $ 9,99. Pepper Filter stuurt je het filter via e-mail in het juiste formaat voor Snapchat.
Of tegen een extra vergoeding kan dat kies een datum, starttijd en duur van 2, 6, 12, 24 of 48 uur voor uw filter. Het ontwerp is dan $ 4,99, maar de Snapchat-vergoeding hangt af van de tijdsduur die je voor je filter selecteert. Zodra u uitcheckt, verzendt Pepper Filter het naar Snapchat.
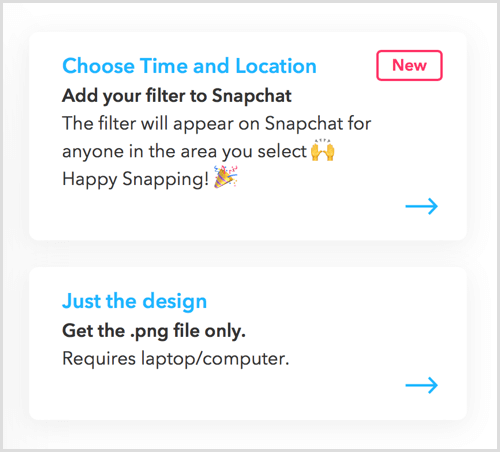
Upload het Geofilter
Als u het geofilter zelf indient, bezoek de Geofilters op aanvraag bladzijde en klik op Nu maken.
De volgende, klik op de Upload knop en selecteer het geofilter dat u zojuist hebt gemaakt. Wanneer je klaar bent, Klik volgende.
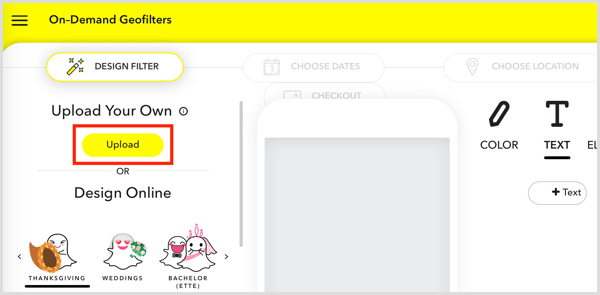
Nu kies de datums waarop uw geofilter actief zal zijn. Nadat u uw keuze heeft gemaakt, Klik volgende.
De laatste stap is om kies het gebied waar u wilt dat uw geofilter actief is. Klik op Hek tekenen, en dan klik ergens op de kaart en teken een veelhoek; dit wordt jouw gebied. Als je klaar bent, klik op Afrekenen.
Op de volgende pagina kies een filtertype (Persoonlijk of zakelijk), ga akkoord met de servicevoorwaarden, en dien uw betaling in. Uw geofilter zal dan het beoordelingsproces doorlopen. U ontvangt een e-mail om u te laten weten dat het is goedgekeurd. Nadat het is goedgekeurd, kunt u het gebruiken als u zich in het gebied bevindt dat op de gekozen datums is geselecteerd. Download een screenshot van uw snap voor gebruik op Instagram.
# 4: Stel geanimeerde video's samen met GoAnimate
GoAnimate maakt het gemakkelijk om geanimeerde video's te maken. Bezoek de website van de tool en meld je aan. Er is een gratis proefperiode van 14 dagen beschikbaar, maar om volledige functionaliteit te krijgen, moet u een van de betaalde plannen.
Na u inschrijven, klik op Video maken. Met GoAnimate kun je vanuit het niets vier soorten video's maken en heb je de mogelijkheid om dia's te uploaden.
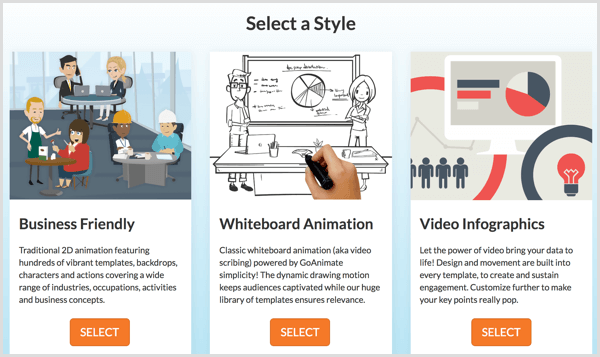
Kies Zakelijk vriendelijk naar maak een volledige animatie met karakters, achtergronden, instellingen, enzovoort. als jij selecteer Whiteboard-animatie, u haal een marker om te schrijven en te tekenen op een whiteboard. Je kan ook maak video-infographics en eenvoudige animaties met de optie Common Craft.
Voor dit voorbeeld kiezen we de optie Zakelijk vriendelijk. GoAnimate kiest dan automatisch een sjabloon voor je. Je kan of gebruik de standaardsjabloon of kies een andere.
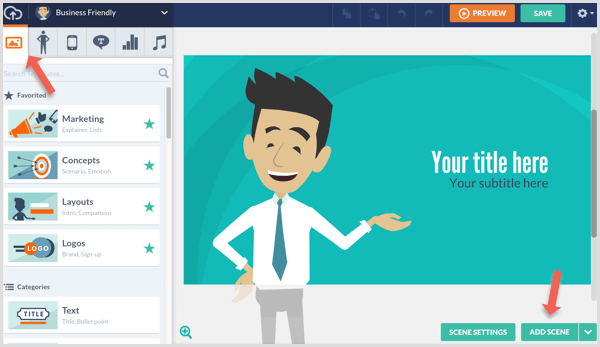
Blader door de sjablonen of zoek ernaar met relevante trefwoorden. Nadat u een sjabloon heeft gekozen, begin met het toevoegen van karakters, rekwisieten, tekst, video's en muziek.
U kunt de elementen wijzigen die al in de sjabloon aanwezig zijn. Naar een element wijzigen, alleen maar Klik erop. Als het bijvoorbeeld een personage is, kun je veranderen wat dat personage doet en het aan het woord krijgen.
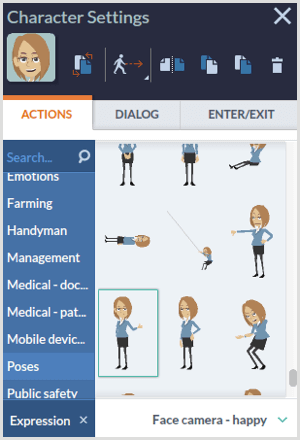
Als je wilt maak een personage helemaal opnieuw, ga naar het tabblad Tekens en selecteer Aangepast teken. Vervolgens klik op het + pictogram om de Character Creator te openen. Vanaf hier kunt u een personage ontwerpen dat lijkt op uw bitmoji om een consistent merk te behouden.
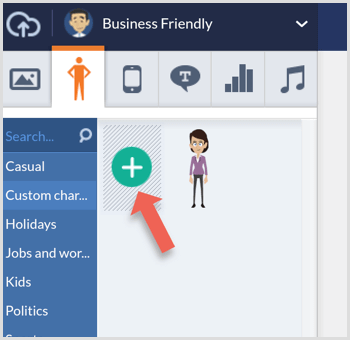
Als je wilt meer scènes toevoegen, klik op de groene knop Scène toevoegen in de rechter benedenhoek.
Als je klaar bent met je video, klik op Voorbeeld om uw animatie te bekijken. Als je er blij mee bent, klik op Opslaan.
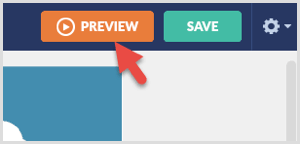
Naar download uw video, ga naar de hoofdpagina en klik op Uw account in het bovenste menu. Vanuit het vervolgkeuzemenu, selecteer je video's.
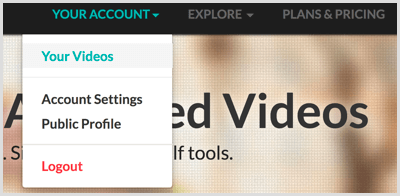
Er verschijnt een lijst met alle video's die je hebt gemaakt. Klik op de titel van de video u wilt downloaden.
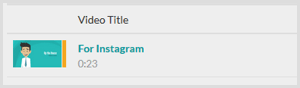
Op de geselecteerde videopagina, scroll naar beneden onder de video om verschillende opties voor delen te vinden. Kies de eerste exportoptie omdat je je video niet rechtstreeks op Instagram of Snapchat kunt delen.
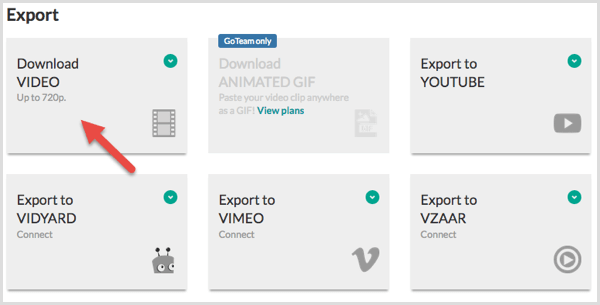
Met GoAnimate kun je zowel educatieve als vermakelijke animaties maken om te delen op sociale media.
Hoe u uw creaties deelt op Snapchat en Instagram
Sommige van de bovenstaande tools zijn niet rechtstreeks geïntegreerd met Snapchat en Instagram, dus hier zijn enkele snelle tips om je creaties met je volgers te delen.
Voor Snapchat
Om eerst een afbeelding of video op Snapchat te publiceren breng de media die u op uw desktop hebt gemaakt, over naar uw mobiele telefoon. Om dit te doen, kunt u gebruik een bestandshosting / cloudopslag u verkiest, zoals Dropbox of Google Drive.
Open de software op uw bureaublad en upload uw video of afbeelding in uw cloudopslag.
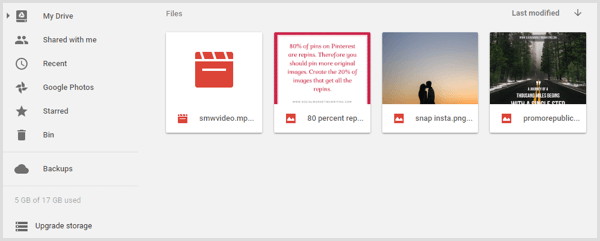
Nu zou u toegang moeten hebben tot het bestand via de cloudopslag-app die op uw telefoon is geïnstalleerd. Download het bestand dat u wilt delen op uw smartphone.
De volgende, open Snapchat en tik op de kleine cirkel.
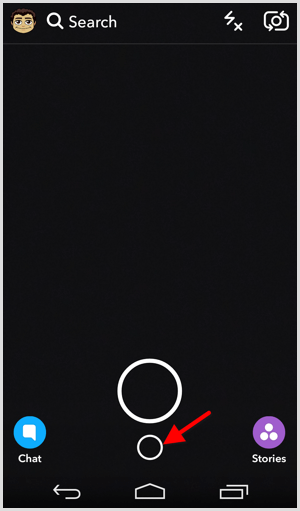
Op de pagina Herinneringen, tik op het tabblad Filmrol om alle recente media te zien die naar uw telefoon zijn gedownload.
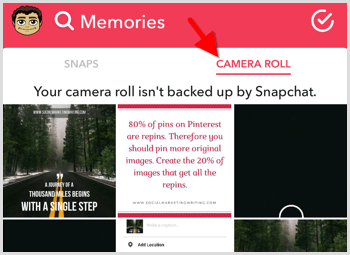
Tik op de foto of video die u wilt delen op Snapchat en dan tik op Bewerken en verzenden op het volgende scherm. Breng uw wijzigingen aan en tik op Verzenden. Vervolgens kies de mensen naar wie je het wilt sturen en stuur het.
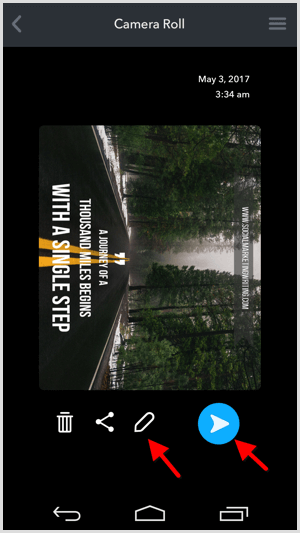
Voor Instagram
Als je al een Instagram-beheertool hebt waarmee je plan berichten vanaf uw bureaublad, kunt u het gebruiken om de video's en afbeeldingen te publiceren die u met de bovenstaande tools hebt gemaakt.
Als je geen Instagram-beheertool hebt, breng uw media over naar uw cloudopslagen vervolgens naar uw mobiele telefoon zoals hierboven beschreven.
Vervolgens open de Instagram-app, tik op het + pictogram, en ga naar Galerij.
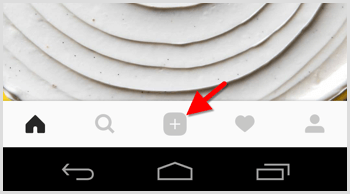
U kunt de afbeeldingen en video's die u zojuist heeft gedownload, hier bekijken. Selecteer de visual die u wilt delen en tik op Volgende rechtsboven.
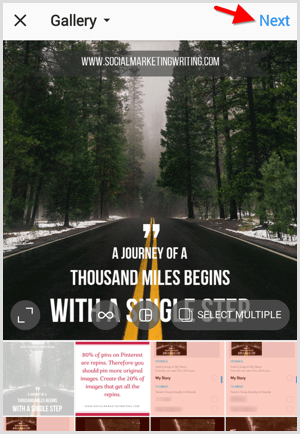
Kies een filter en bewerk de afbeelding indien nodig. Vervolgens tik op Volgende opnieuw.
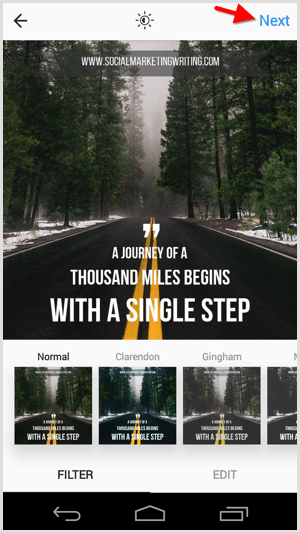
Nu schrijf een bijschrift en deel het bericht met je volgers.
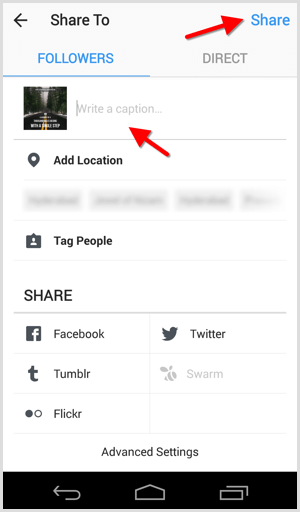
Gevolgtrekking
Het maken van unieke afbeeldingen en video's is een absolute noodzaak om uw bedrijf op sociale media te promoten. Deze creaties zijn niet alleen vereist voor marketing op visueel gerichte netwerken zoals Snapchat, Instagram en Pinterest, maar ook op Facebook en Twitter, omdat visuals de grootste betrokkenheid genereren.
U kunt altijd een ontwerper of een maker van video-inhoud inhuren om u een handje te helpen, maar dat kan u duizenden dollars kosten. Met de vier bovenstaande tools kunt u binnen enkele minuten professioneel ogende beelden maken zonder de bank te verslaan.
Wat denk je? Welke tools gebruik je om inhoud te maken voor je Snapchat- en Instagram-accounts? Heeft u een van de bovenstaande tools gebruikt? Laat hieronder uw opmerkingen achter.