Hoe social media-afbeeldingen te maken met Google Drawings: Social Media Examiner
Hulpmiddelen Voor Sociale Media / / September 24, 2020
 Wilt u afbeeldingen op sociale media maken zonder dure software aan te schaffen? Op zoek naar een oplossing waartoe u vanaf elke computer toegang hebt?
Wilt u afbeeldingen op sociale media maken zonder dure software aan te schaffen? Op zoek naar een oplossing waartoe u vanaf elke computer toegang hebt?
In dit artikel leert u hoe u professioneel ogende afbeeldingen kunt maken met Google Tekeningen.
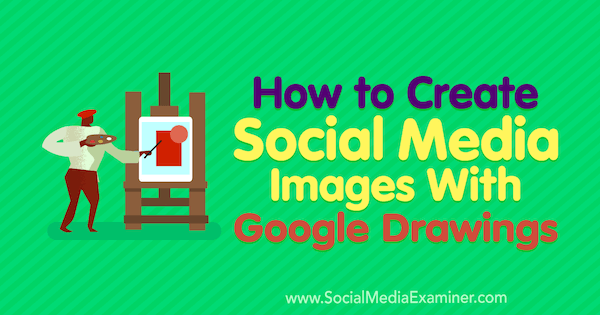
Waarom Google Tekeningen gebruiken?
Google Tekeningen is oorspronkelijk gebouwd om bedrijven te helpen bij het maken van stroomdiagrammen, wireframes voor websites, mindmaps en andere soorten diagrammen. Maar het kan ook een krachtig hulpmiddel zijn voor het maken van afbeeldingen voor uw socialemediamarketing.
Veel marketeers gebruiken tools zoals Canva, die afhankelijk zijn van sjablonen die u aanpast met uw eigen tekst en afbeeldingen, of met aankopen uit de bibliotheken van de tool. Hoewel tools zoals Canva handig zijn, zijn ze minder flexibel dan het maken van afbeeldingen op social media in Google Tekeningen.
Als je net als veel digitale en sociale media-marketeers bent met beperkte ontwerpvaardigheden, kan de flexibiliteit van het lege tekenpapier in Google Tekeningen intimiderend lijken. Met een paar gratis bronnen en kennis van enkele basisontwerpconcepten die in dit artikel worden uitgelegd, kunt u gratis originele, professioneel ogende afbeeldingen maken in Google Tekeningen.
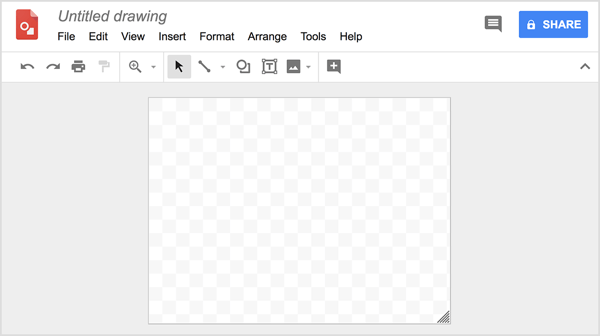
Nadat u de basisprincipes begrijpt, duurt het maken van uw eigen afbeelding in Google Tekeningen niet langer dan met een tool als Canva. Om te demonstreren, heb ik meestal ongeveer 20 minuten nodig om een afbeelding te maken. Zelfs als je Doen Als u een ontwerpteam heeft, kunnen ze uw afbeeldingen op sociale media zelden voorrang geven boven website- of klantwerk, dus door zelf afbeeldingen te maken, kunt u meteen aan uw behoeften voldoen.
Canva stelt een uitgebreide bibliotheek met afbeeldingen al beschikbaar via zijn platform, en de mogelijkheid om je favorieten op te slaan is geweldig. U moet deze ergens anders vandaan halen voor Google Tekeningen; maar nogmaals, dat geeft je meer vrijheid. Hoewel beide tools voor- en nadelen hebben, denk ik dat de voordelen van Google Tekeningen worden onderschat en raad ik aan beide tools uit te proberen om te zien welke u verkiest.
Hier leest u hoe u aan de slag gaat met het maken van afbeeldingen voor sociale media met Google Tekeningen.
# 1: Verzamel bronnen voor het maken van uw eigen sociale media-afbeeldingen
Voordat u afbeeldingen gaat maken in Google Tekeningen, heeft u inspiratie nodig. Let op afbeeldingen die je leuk vindt in de posts en advertenties op sociale media van anderen. U kunt ook inspiratie opdoen in printlay-outs en online publicaties die u bewondert.
Mensen doen vaak bewaar deze afbeeldingen ter referentie in wat een swipe bestand. Als u dan klaar bent om afbeeldingen voor sociale media te maken, kunt u dat blader door uw veegbestand voor elementen die geschikt zijn voor uw merk. Ter illustratie: misschien vind je de verticale balk boven een foto in deze advertentie voor car2go leuk. Of misschien vind je het leuk dat een afbeelding een achtergrondillustratie gebruikt om een idee of gevoel over te brengen.
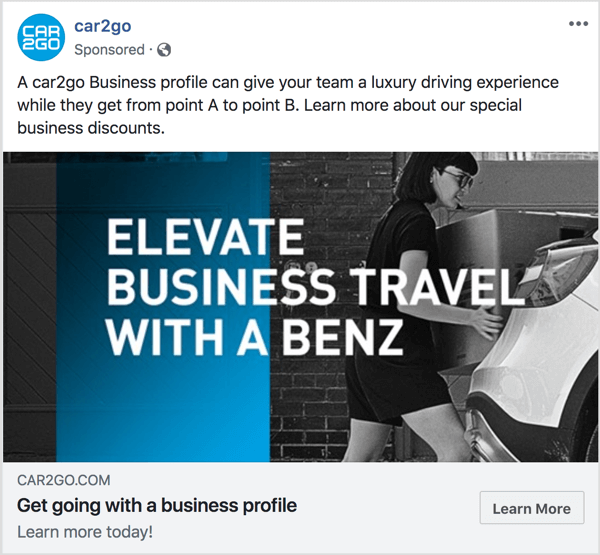
Nadat u uw veegbestand heeft gebruikt om een basisidee te ontwikkelen van het ontwerp dat u wilt maken, hoeft u niet de hele afbeelding helemaal opnieuw te maken. Wanneer u gratis afbeeldingsbronnen gebruikt als bouwstenen voor uw afbeeldingen op sociale media, kunt u snel werken om een professioneel ogende afbeelding te ontwerpen. Zoek bijvoorbeeld een foto of patroon om als achtergrond te gebruiken, voeg een pictogram toe als brandpunt, typ de tekst en je bent klaar.
Voor stockfoto's is mijn favoriete hulpmiddel Pexels, maar u kunt tientallen andere opties vinden. Voor achtergrondpatronen, De patroonbibliotheek biedt honderden patronen en ontwerpen. Mijn go-to icon-bron is Flaticon, die een doorzoekbare bibliotheek met honderdduizenden pictogrammen heeft. Ze variëren van supereenvoudig tot ingewikkelder.
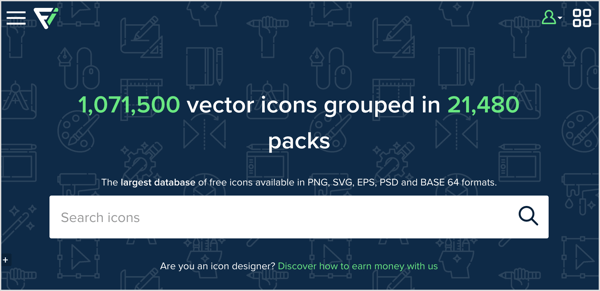
Tip: Wanneer u gratis bronnen gebruikt voor foto's, patronen en pictogrammen, let goed op de vergunning voor elk itemgebruik. Bij sommige services kan de persoon die hun creatie heeft gedeeld, kiezen uit een paar verschillende soorten licenties, dus u kunt er niet van uitgaan dat de voorwaarden consistent zijn voor elke bron van dezelfde service. Bronnen zoals Flaticon vereisen dat u de bron vermeldt met een specifiek formaat.
Uw veegbestand kan ook een bron zijn voor kleurenpaletten en lettertypen die u mooi vindt. Naar identificeer een specifieke kleur op een website, probeer de ColorZilla Chrome-plug-in, die een pipet aan de Chrome-browser toevoegt, zodat u de exacte kleuren van andere ontwerpen of websites kunt halen. Evenzo gebruik de WhatFont Chrome-plug-in naar identificeer een lettertype op een website of in een afbeelding.
# 2: Open een nieuwe lege afbeelding in Google Tekeningen
Als u klaar bent om een afbeelding te maken in Google Tekeningen, open Google Drive en klik op de knop Nieuw linksboven. Vanuit het menu dat verschijnt, selecteer Meer en dan kies Google Tekeningen uit het submenu. Er verschijnt een leeg canvas van Google Tekeningen, klaar voor uw ontwerp.
Kies om te beginnen de afmetingen voor uw tekening. Selecteer Pagina-instelling in het menu Bestand. In het dialoogvenster dat verschijnt, kunt u kies uit een gemeenschappelijke verhouding of selecteer de optie Aangepast om specifieke afmetingen in te voeren. Een aangepast formaat is handig als u ervoor wilt zorgen dat uw afbeelding overeenkomt met het aanbevolen formaat voor een specifiek social-mediaplatform zoals Facebook of Instagram.
In dit voorbeeld is het gebied Google Tekeningen 1200 x 628 pixels groot voor een Facebook-nieuwsfeedadvertentie met één afbeelding.
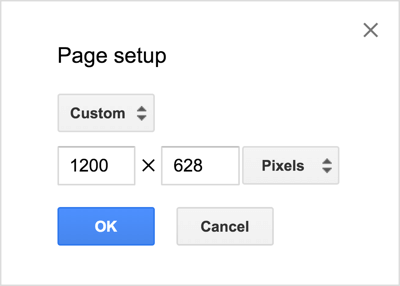
# 3: foto's en vormen toevoegen
Om uw afbeelding te ontwerpen, heeft Google Tekeningen allerlei tools voor het invoegen van foto's, het tekenen van vormen, het uitlijnen van elementen en het toevoegen van tekst. Om u te laten zien hoe deze tools werken, haalt dit voorbeeld ideeën uit de eerder getoonde advertentie en blogpostafbeeldingen van AdEspresso (zoals deze), die meestal een achtergrondpatroon hebben:
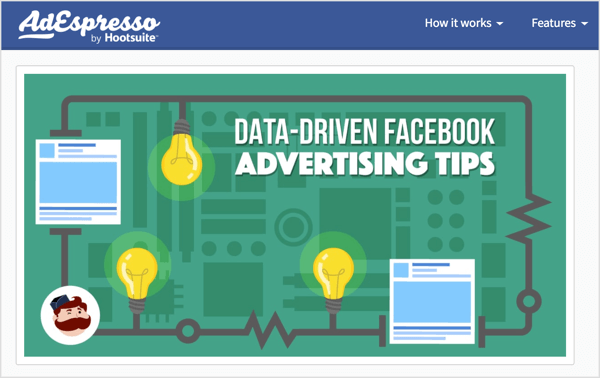
Om een patroon voor je achtergrond te maken, kies Afbeelding in het menu Invoegen en selecteer de optie die aangeeft waar uw achtergrondafbeelding is opgeslagen. U kunt bijvoorbeeld Uploaden vanaf computer, Google Drive, enzovoort kiezen. In dit voorbeeld wordt een illustratie gebruikt die beschikbaar is in Google Tekeningen.
Naar herhaal de afbeelding over het tekenpapier, selecteer de afbeelding, druk op Ctrl + C(Windows) of Command + C (macOS) om een kopie te maken, druk op Ctrl + V om de kopie te plakken, en dan verplaats de kopie naast de eerste afbeelding. Blijf in dit geval kopieën plakken om een rij over het hele tekenpapier te maken. Terwijl u uw vorm op een rij probeert uit te lijnen, verschijnen er handige referentielijnen terwijl u klikt en de kopieën sleept.
Volg YouTube-marketingtraining - online!

Wilt u uw betrokkenheid en verkoop met YouTube verbeteren? Doe dan mee met de grootste en beste bijeenkomst van YouTube-marketingexperts terwijl ze hun bewezen strategieën delen. U krijgt stapsgewijze live instructies gericht op YouTube-strategie, video's maken en YouTube-advertenties. Word de YouTube-marketingheld voor uw bedrijf en klanten door strategieën te implementeren die bewezen resultaten opleveren. Dit is een live online trainingsevenement van je vrienden bij Social Media Examiner.
KLIK HIER VOOR DETAILS - UITVERKOOP EINDIGT 22 SEPTEMBER!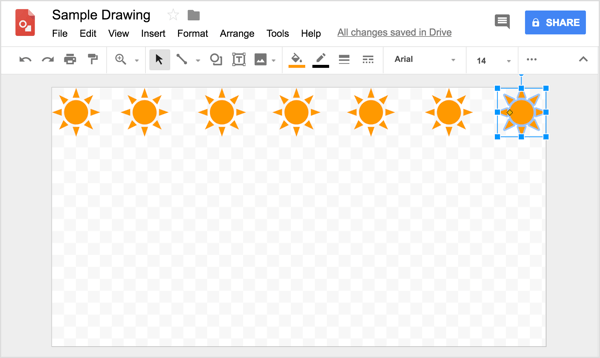
Tip: Als je moet pas de positionering aan van beeldelementen een beetje, selecteer het element en dan druk op een pijltoets. Of druk voor zeer fijne aanpassingen op Shift en vervolgens op een pijltoets, en het geselecteerde item of de geselecteerde items worden één pixel in de gegeven richting verplaatst. Als u meerdere objecten hebt geselecteerd, klikt u met de contextknop en selecteert u een optie om ze verticaal, horizontaal of gelijkmatig uit te lijnen.
Als u klaar bent met het maken van de eerste rij, selecteer elk exemplaar en kies Rangschikken> Groeperen.
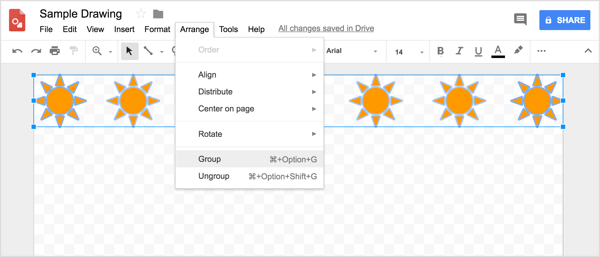
Vanaf daar kunt u kopieer en plak de rij als een groeptotdat je een heel patroon hebt gemaakt over het tekenpapier. Gebruik het raster om de rijen gelijkmatig te positioneren.
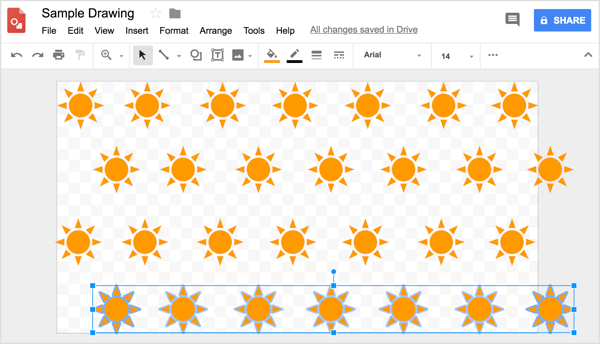
Wanneer je klaar bent, gebruik het rechthoekige vormgereedschap om een rechthoek te tekenen die het hele tekenpapier bedekt. Deze vorm wordt je achtergrondkleur. U vindt lijn- en vormgereedschappen op de werkbalk. Gewoon selecteer het gewenste gereedschap en begin met tekenen.
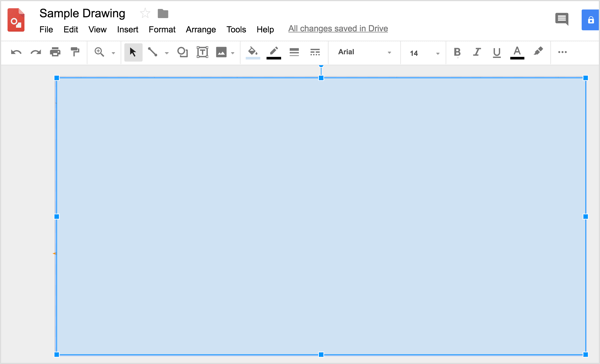
Om een kleur te kiezen, kunt u gebruik ColorZilla om een kleur te kopiëren van een van de foto's of illustraties die je hebt gedownload van een van de eerder genoemde bronnen (of uw eigen favoriete site voor gratis ontwerpen om te gebruiken in uw afbeeldingen op sociale media). Naar pas die kleur toe op de vorm, klik op het gereedschap Opvulkleur en selecteer Aangepast.
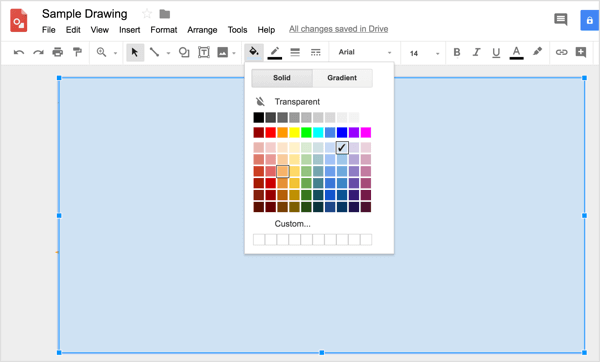
Vervolgens plak de kleurcode dat ColorZilla naar het juiste vak kopieert.
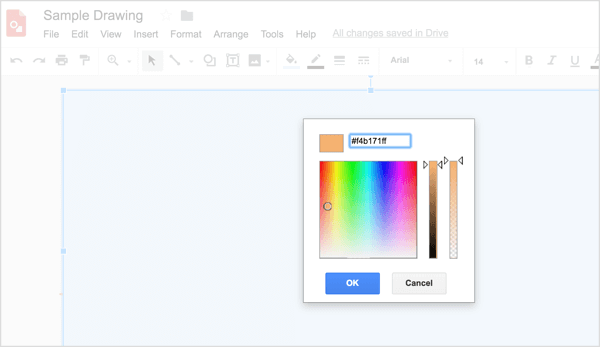
Naar laat het patroon weer op de achtergrond verschijnen, je hebt twee opties. Jij kan maak de kleur transparant met de schuifregelaar aan de rechterkant van het dialoogvenster met aangepaste kleuren, of selecteer de vorm en kies Rangschikken> Bestellen> Naar achtergrond verzenden.
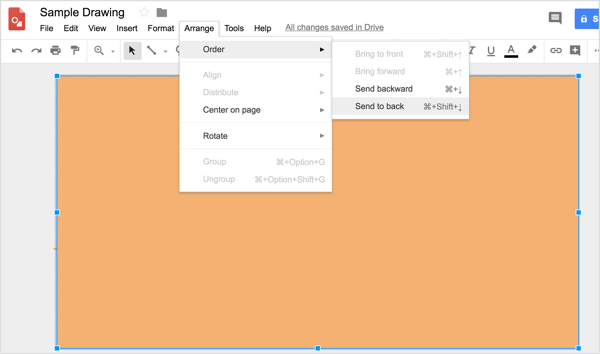
Naar voeg een verticale rechthoek toe vergelijkbaar met de eerder getoonde car2go-advertentie, jij gebruik de vormgereedschappen opnieuw om de vorm te tekenen.
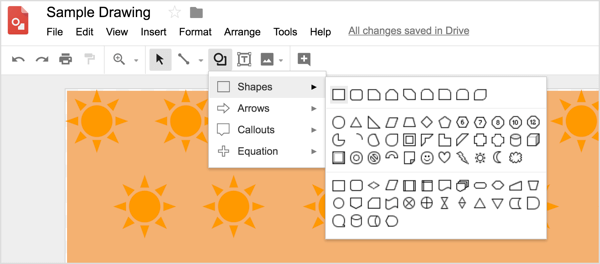
Vervolgens heeft deze afbeelding een grote illustratie nodig om een brandpunt te creëren. Om een afbeelding in te voegen, gebruik het menu Invoegen opnieuw en navigeer naar de afbeelding die u wilt gebruiken.
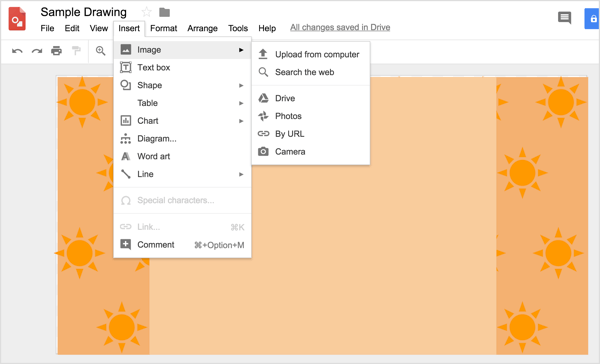
Vervolgens verplaats de afbeelding naar de gewenste plek, en maat het naar behoefte zonder buiten de afmetingen van de originele afbeelding te gaan.
Als je moet formaat van een afbeelding wijzigen je hebt ingevoegd, houd de Shift-toets ingedrukt om de beeldverhouding te behouden en vervorming van het ontwerp te voorkomen. Vervolgens sleep een formaatgreep totdat de afbeelding de gewenste grootte heeft. Als u het formaat van een afbeelding wijzigt, moet u deze niet groter maken.
# 4: Tekst schrijven en opmaken als een ontwerper
Als u tekst toevoegt aan uw afbeeldingen op sociale media, is het belangrijk om de juiste lettertypecombinaties te vinden dan u misschien denkt. De kleine dingen (zoals lettertypekeuze) scheiden professionele inhoud van amateuristische inhoud. Gelukkig staat Google achter je. Google Tekeningen bevat niet alleen meer dan 400 lettertypen, Google heeft zelf meer dan 800 lettertypefamilies u kunt importeren als u het exacte lettertype dat u zoekt niet kunt vinden.
Over het algemeen wilt u bij het toevoegen van tekst aan afbeeldingen op sociale media meestal twee lettertypen: een schreeflettertype voor uw kop en een schreefloos lettertype voor de hoofdtekst of slogan. Ter illustratie: de volgende lettertypecombinatie gebruikt het serif-lettertype Merriweather voor de kop en het schreefloze lettertype Open Sans voor de hoofdtekst.
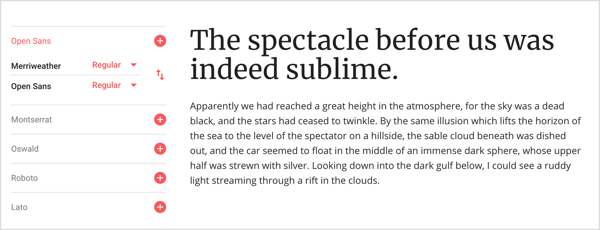
Naar voeg tekst toe aan je afbeelding in Google Tekeningen, eerst gebruik het gereedschap Tekstvak om een tekstvak te tekenen. Dan kunt u typ en formatteer uw tekst. U vindt alle gebruikelijke opties voor tekstopmaak op de werkbalk. U kunt ook kies Opmaak> Opmaakopties van de menubalk naar zie aanvullende keuzes voor slagschaduwen, reflecties en gedetailleerde maat- en positioneringsopties.
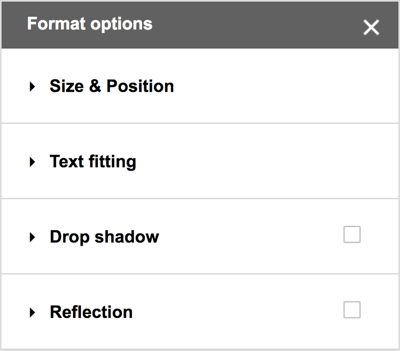
# 5: exporteer uw afbeelding naar een sociaal mediavriendelijk formaat
Wanneer uw afbeelding klaar is om te plaatsen, moet u deze exporteren in het door u gewenste bestandsformaat vanuit Google Tekeningen. Voor sociale mediaplatforms wilt u meestal een PNG-bestand. Kies Bestand> Downloaden als> PNG-afbeelding (.png). Het bestand wordt gedownload naar de map Downloads van uw besturingssysteem, en dan kunt u upload het naar uw sociale accounts.
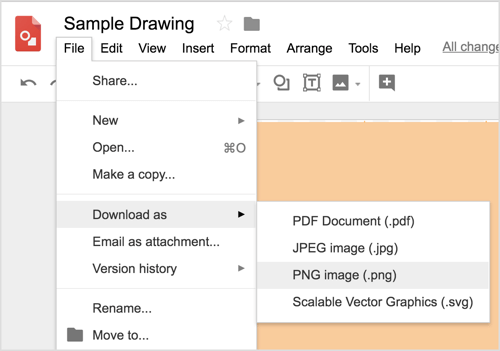
# 6: sjablonen voor afbeeldingen op sociale media opslaan en delen met uw team
Nadat je tijd hebt besteed aan het maken van een afbeelding die je leuk vindt en die je merk weerspiegelt, heb je die afbeelding voor altijd en kun je deze als sjabloon gebruiken. Gewoon een kopie maken, verander een paar elementen, en maak een volledig "nieuwe" afbeelding voor uw volgende artikel, advertentie op sociale media, Instagram-bericht, enzovoort. Nadat u het basisconcept heeft ontworpen, kunt u in minder dan 5 minuten wijzigingen aanbrengen om een uniek beeld te creëren.
Nadat die sjabloon klaar is, kan uw hele marketingteam deze gebruiken. Deel een map op Google Drive zodat iedereen in uw team snel en gemakkelijk social media-afbeeldingen kan maken die u normaal gesproken maakt, zoals een Facebook-postafbeelding. Zolang niemand het paginaformaat aanpast, heeft alles het juiste formaat en ziet het er consistent uit. Het is alsof u uw eigen versie van Canva's superieure sjablonenfunctie heeft.
Als u samenwerkt aan een ontwerp, kunt u met de deelfuncties in Google Tekeningen uw hele team ook afbeeldingen maken, bewerken en erop reageren.
Klik hier om te zien hoe u met afbeeldingen een trouwe social media-aanhang opbouwt.
Wat denk je? Heb je geprobeerd je eigen afbeeldingen te maken? Welke bronnen of tips hebben u geholpen bij het ontwerpen van een professioneel ogende afbeelding? Deel uw mening in de comments.
