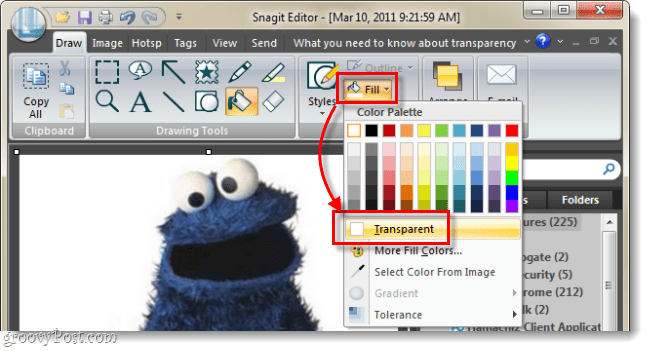Hoe u uw mobiele Facebook Live Streams kunt brandmerken: Social Media Examiner
Hulpmiddelen Voor Sociale Media Facebook Live Facebook Video Facebook / / September 24, 2020
 Stream je Facebook Live-video op je mobiele apparaat?
Stream je Facebook Live-video op je mobiele apparaat?
Vraagt u zich af hoe u een merkimago aan uw livestream kunt toevoegen?
In dit artikel zul je ontdek hoe u eenvoudig een logo en oproep tot actie kunt toevoegen aan uw mobiele Facebook Live-uitzendingen.
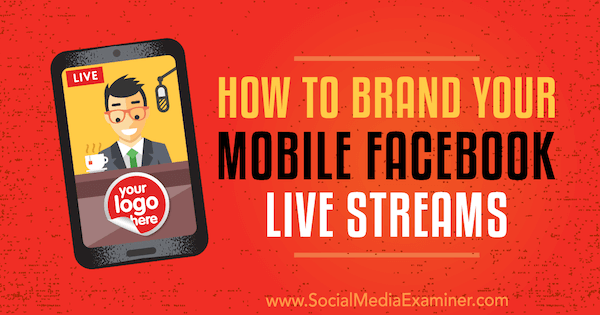
Wat zijn de voordelen van live video met merknaam?
Facebook Live is een geweldige marketingtool voor bedrijfseigenaren van alle niveaus, inclusief winkels, fitnesscoaches en servicebedrijven. Met een mobiele telefoon, een statief en enkele gratis apps kun je livevideo delen met een merkafbeelding zonder de druk van het hosten van een liveshow.
Een merkbanner heeft verschillende voordelen. Ten eerste zal het gebeuren aandacht trekken in de nieuwsfeed. U kunt ook ontwerp de afbeelding om uw aanbod te benadrukken terwijl de daadwerkelijke video de waarde van uw producten laat zien. Sterker nog, het produceren van een Facebook-livestream met een merkimago kost je niet veel tijd en dat kan positioneer uw bedrijf als technisch onderlegd en cool.
Een karatestudio gebruikt bijvoorbeeld live video om te laten zien hoe een volwassen karateklas eruit ziet. De eigenaar kan echter niet over een aanbieding praten terwijl hij een les leidt, en een directe verkooppraatje maken is niet echt de stijl van de eigenaar. In plaats daarvan benadrukt de afbeelding zijn aanbod, terwijl de live video de ervaring en waarde laat zien die hij biedt als instructeur.
👊🏼Kempo-kicks en Kempo-handen👊🏼
www. OceansideKarate.comGepost door USSD Oceanside op donderdag 18 januari 2018
Met live video van Facebook kun je zelfs de herhaling promoten aan uw doelgroep of ideale doelgroep. De karatestudio gebruikte de video bijvoorbeeld in een advertentie die gericht was op 35- tot 55-jarige mannen die in de directe omgeving wonen.
Hier leest u hoe u aan de slag kunt gaan met het brandmerken van uw live video's.
# 1: Maak de merkbeeldoverlay
Het ontwerp van uw afbeelding moet goed werken in het onderste derde deel van het scherm. U kunt een lager derde deel maken in elk beeldbewerkingsprogramma, zoals Canva of Photoshop. Voor een horizontale video, maak een afbeeldingscanvas van 1280 x 120 pixels, en stel de resolutie in op 144 pixels per inch.
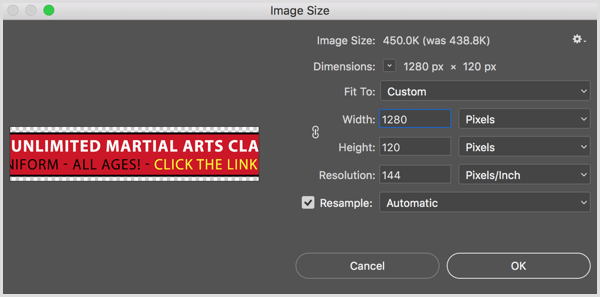
Om de afbeelding te brandmerken, kunt u een logo, merkkleuren en lettertype bevatten. Zorg ervoor dat de tekst een hoog contrast heeft met de achtergrond en groot genoeg is zodat uw publiek uw aanbod kan lezen.
Wanneer je klaar bent, sla de afbeelding op uw telefoon op als een transparant PNG-bestand. U kunt de afbeelding opslaan in Dropbox en deze vervolgens importeren in uw Foto's-app. U moet de afbeelding op uw telefoon opslaan, zodat deze beschikbaar is wanneer u live gaat.
# 2: Stel de Switcher Go-app in voor live video
De Switcher Go iOS-app is een gratis tool die boordevol functies zit en waarmee u dat ook kunt overlay een afbeelding in het onderste derde deel van uw live video. U kunt de app verbinden met Facebook Live en YouTube Live. (Hoewel u de Switcher Studio videogereedschappen, je hebt alleen Switcher Go nodig om een afbeelding aan een live video toe te voegen.)
Wanneer u Switcher Go voor het eerst opent, moet u de instructies op het scherm volgen om stel de app in. Vervolgens tik op Facebook Live of YouTube Live naar verbind de app met je Facebook- of YouTube-account. (In dit artikel wordt Facebook als voorbeeld gebruikt.)
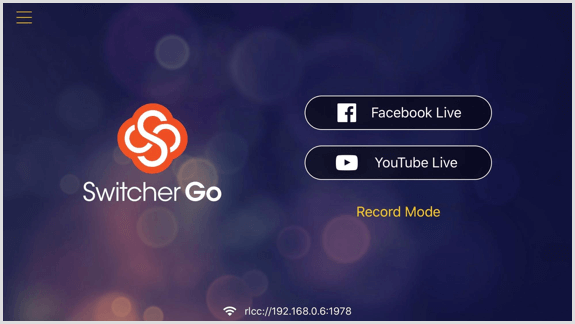
# 3: Bereid je Facebook Live-bericht voor in Switcher Go
Wanneer je een Facebook-livevideo voorbereidt in Switcher Go, jij stel de titel en tekst van het Facebook-bericht in die samen met je live video verschijnen. Mogelijk wilt u ook privacy- en kwaliteitsinstellingen instellen.
U kunt alles op de instellingenpagina overslaan, maar als u voor een bedrijf streamt, is het invullen van deze gegevens belangrijk om uw publiek te bereiken en er verbinding mee te maken. Om te beginnen, vanuit de vervolgkeuzelijst Stream naar, selecteer de pagina, groep of evenement waarnaar u live wilt streamen. U kunt alleen de pagina's of groepen kiezen waarvoor u een beheerder bent.
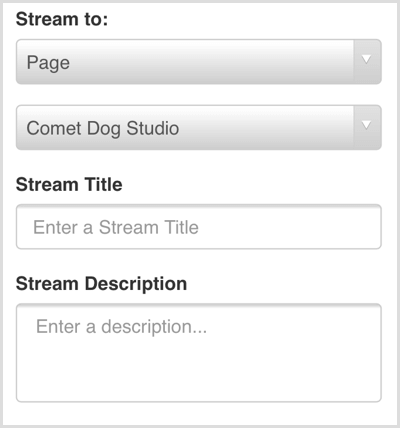
De volgende, geef je live video een titel. De tekst die u invoert in het veld Streamtitel wordt gebruikt voor metagegevens. Deze tekst is ook zichtbaar op het tabblad Video's van je Facebook-pagina en zorgt ervoor dat de video's er overzichtelijk uitzien. Hoewel de streamtitel niet wordt weergegeven in de nieuwsfeed van Facebook, kan een titel iemand helpen die geïnteresseerd is in de herhaling.
Als je dit veld leeg laat, worden de eerste paar tekens van je streambeschrijving weergegeven als de titel van de video.
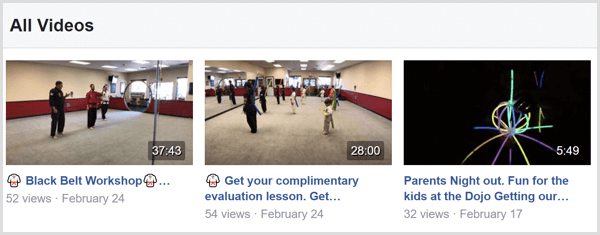
In het veld Streambeschrijving voer de berichttekst in die boven je video wordt weergegevenin de Facebook-nieuwsfeed. Uw beschrijving kan langer of korter zijn, afhankelijk van hoe u de livevideo daarna wilt gebruiken.
Ter illustratie: korte tekst kan eenvoudig aangeven wat de live video laat zien. De karatestudio heeft een live demo bestempeld als "Kempo kicks" om de focus op het aanbod en de link te houden. Je zou op dezelfde manier een coole gadget kunnen labelen die je in je winkel laat zien, of een specifieke service die je onder de aandacht wilt brengen.
In een langere kopie zou je kunnen stel vragen om betrokkenheid te stimuleren of schrijf meerdere alinea's om het aanbod uit te leggen.
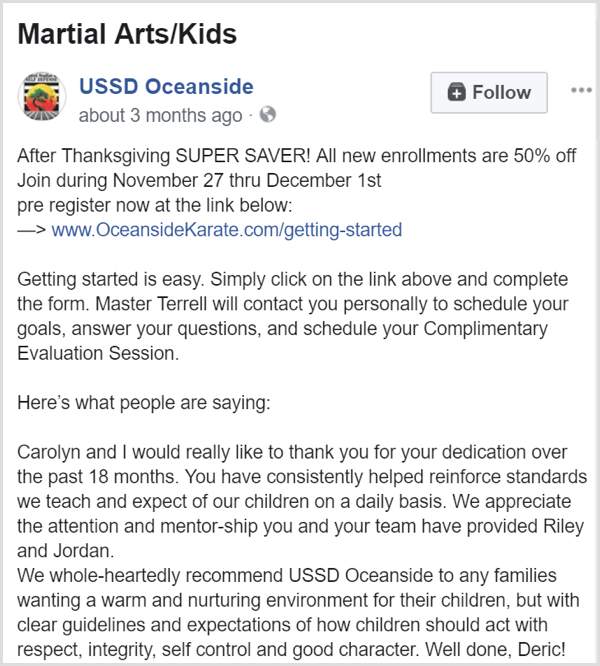
Als u uw persoonlijke profiel gebruikt om uw bedrijf te promoten, moet u het bericht ook openbaar maken, zodat iedereen het kan zien. Als u echter streamt vanaf uw Facebook pagina, zal de livestream openbaar zijn.
Je kan ook kies wat de videokwaliteit zal zijn. Heb je een snelle wifi-verbinding, dan kun je kiezen voor High of HD. Als uw wifi problemen heeft met het casten van de live video, selecteert u in plaats daarvan Medium of Low.
Als je klaar bent met het kiezen van de instellingen voor je bericht, tik op de knop Live stream maken en je bent klaar om live te gaan met je merkimago over de video heen.
Volg YouTube-marketingtraining - online!

Wilt u uw betrokkenheid en verkoop met YouTube verbeteren? Doe dan mee met de grootste en beste bijeenkomst van YouTube-marketingexperts terwijl ze hun bewezen strategieën delen. U ontvangt stapsgewijze live instructies gericht op YouTube-strategie, video's maken en YouTube-advertenties. Word de YouTube-marketingheld voor uw bedrijf en klanten door strategieën te implementeren die bewezen resultaten opleveren. Dit is een live online trainingsevenement van je vrienden bij Social Media Examiner.
KLIK HIER VOOR DETAILS - UITVERKOOP EINDIGT 22 SEPTEMBER!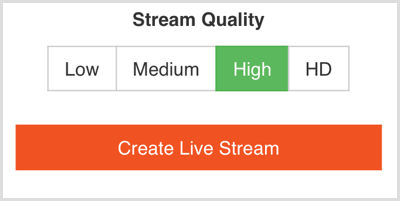
# 4: Stream je live video met een merkafbeelding
Nadat je het livestream-bericht hebt gemaakt, laat Switcher Go je de video-interface zien. Voordat u daadwerkelijk live gaat, kunt u enkele camera-instellingen aanpassen en uw bannerafbeelding toevoegen.
Dat kan bijvoorbeeld pas de camerafocus aan (hier wazig, zodat het gemakkelijker is om de videobediening te zien) met de handmatige focusschuifregelaar. Ook, kies tussen de camera aan de voorkant of aan de achterkant en de microfoon dempen of het dempen opheffen.
Linksonder, tik op het pictogram met twee horizontale schuifregelaars naar open geavanceerde camera-instellingen zoals belichting en witbalans. U kunt ook de zaklamp van uw telefoon inschakelen als u een cameralamp nodig heeft. Wanneer je tik op het sterpictogram in de linker benedenhoek, jij toegang tot de tools voor het toevoegen van uw merkimago in het onderste derde deel van uw live video.
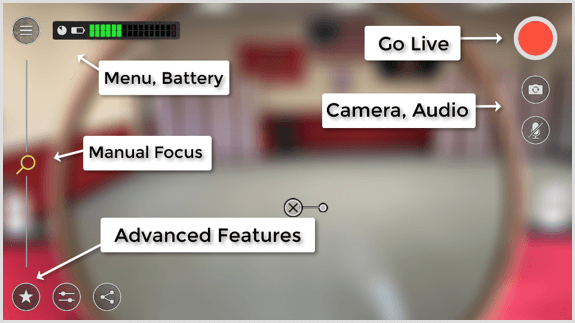
Nadat je op het sterpictogram hebt getikt, zie je onder aan het scherm twee vensters verschijnen. De meest linkse afbeelding is je hoofdcamera en de zwarte doos vertegenwoordigt een van de vier totale activa die je kunt toevoegen aan je live Facebook-video. In de zwarte doos, klik op het "+" teken om een vertrouwd venster te openen waar u gemakkelijk kunt navigeer naar uw fotobibliotheek en selecteer de banner.
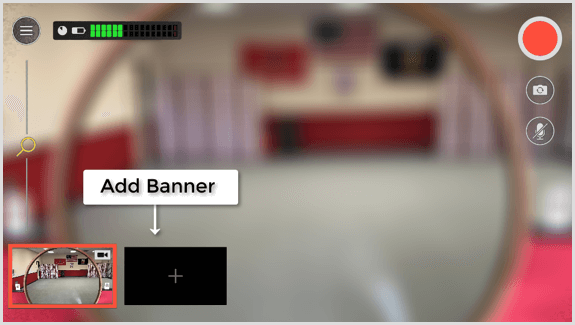
Vervolgens vraagt Switcher Go waar je de banner op je video wilt plaatsen: als afbeelding, als onderste derde deel of als hoekbug. Selecteer de optie Gebruiken als onderste derde.
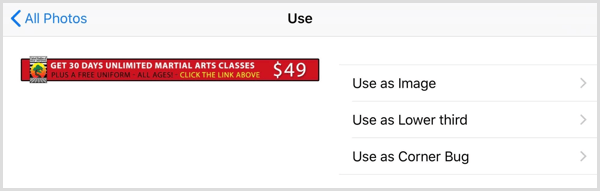
Als u klaar bent, verschijnt de bannerafbeelding op het scherm. De rode omtrek rond de twee videobakken betekent dat het venster live is. Tijdens je live video kan dat tik op de banner om deze uit te schakelen en tik nogmaals om het weer in te schakelen. Veeg omlaag om de beeldregelaars te verbergen zodat u het hele opnamevenster kunt zien.
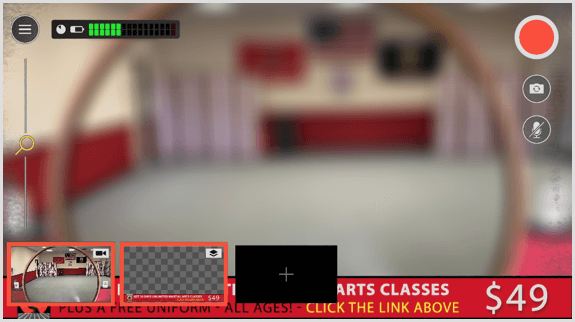
Met je banner toegevoegd, ben je klaar om je camera op een statief te zetten en live naar Facebook te streamen. Rechtsboven, tik op de grote rode Go Live-knop naar start en stop de livestream. Onthoud dat zodra je op die knop tikt, je live op Facebook bent. Er is geen aftelling.
Notitie: Als je de link naar je Facebook Live-video wilt delen, kun je de link in Switcher Go vinden door op het pictogram Delen te klikken, dat eruitziet als drie punten die door twee lijnen zijn verbonden.
Nadat je live bent gegaan, kan dat kijk hoe lang je al streamt in de rechterbovenhoek van het scherm. Uw video, videobeschrijving en banner verschijnen ook in de nieuwsfeed en zien er ongeveer zo uit als het volgende voorbeeld. Merk op hoe het Facebook-bericht een link naar de website bevat en het high-impact onderste derde deel biedt een korting met een oproep om op de link in de berichttekst te klikken.
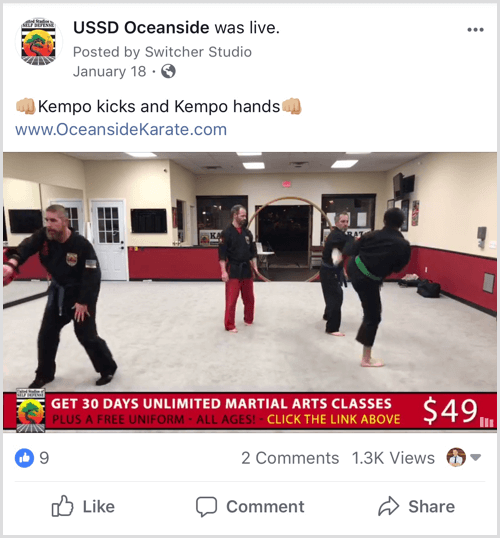
# 5: Boost de live videopost naar uw doelgroep op Facebook
Nadat je je livestream hebt voltooid, verwerkt Facebook de video. Dit kan even duren, afhankelijk van de lengte van je stream. Vervolgens kunt u het bericht een boost geven aan uw publiek en meer bezoekers naar uw website leiden.
Gewoon zoek het bericht op uw Facebook-pagina tijdlijn en klik op de Boost Post-knop onder de video. Dat opent een venster waar je kunt bepaal je publiek om de demografie van uw ideale doelgroep of typische klant weer te geven. In dit geval richt het publiek zich op 35- tot 55-jarige mannen die in de buurt wonen.
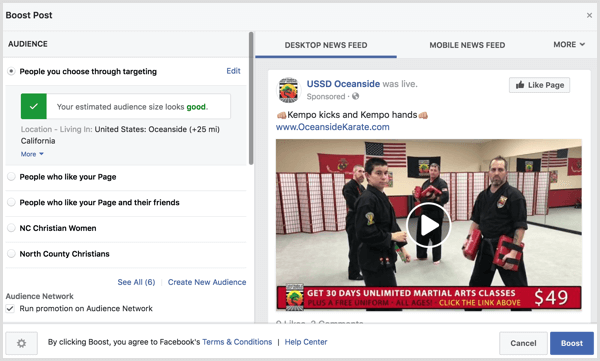
Het doelgroepgebied biedt een verscheidenheid aan opties voor advertentietargeting, en Facebook biedt u tal van manieren om dat te doen zich richten op verschillende soorten doelgroepen. Voor dit voorbeeld heb ik eenvoudigweg mensen geselecteerd die u kiest via targeting en vervolgens een paar demografische gegevens. Wanneer je een bericht een boost geeft, wil je dat meestal begin met het laag houden van uw advertentiekosten.
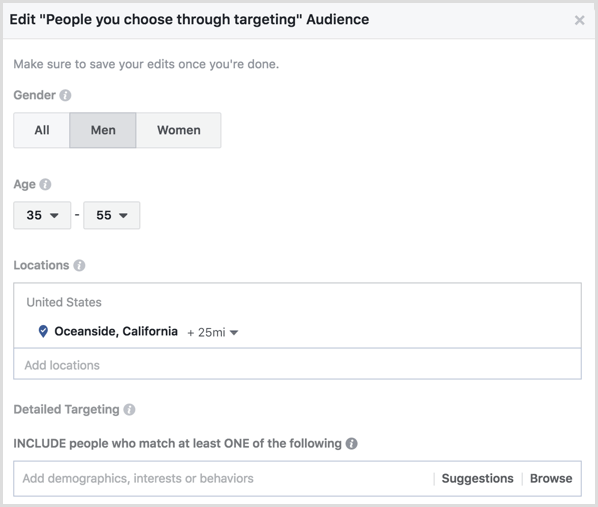
Na u klik op Opslaan, Facebook moet uw advertentie goedkeuren. Ervan uitgaande dat uw advertentie is goedgekeurd, wordt uw live videoadvertentie weergegeven aan uw doelgroep.
Gevolgtrekking
Met een snel en eenvoudig proces zoals beschreven in dit artikel, kunt u live video produceren waarmee uw bedrijf wordt opgemerkt in de Facebook-nieuwsfeed. Een afbeelding die uw merk weerspiegelt en een waardevol aanbod bevat, zal uw live video helpen opvallen. De afbeelding kan het bod ook voor u pitchen, zodat u zich kunt concentreren op het aantonen van de waarde van uw bedrijf.
Hoewel het in eerste instantie overweldigend lijkt om live video aan je routine toe te voegen, zul je beter en sneller worden door te oefenen. Naarmate het maken van indrukwekkende live video's een tweede natuur voor u wordt, kunt u betere video's maken, meer kijkers trekken en de bekendheid en interesse in uw producten en services vergroten.
Wat denk je? Wat zou je laten zien in een afbeelding die bij je live video hoort? Welke live videotactieken hebben u geholpen om klanten naar uw bedrijf te trekken? Deel uw mening in de comments.