Hoe de netwerkclubs van Social Media Examiner te gebruiken: Social Media Examiner
Strategie Voor Sociale Media / / September 24, 2020
 Ben je op zoek naar een plek om contact te maken met je collega's op sociale media?
Ben je op zoek naar een plek om contact te maken met je collega's op sociale media?
Klaar om te netwerken met andere marketeers, bloggers, bedrijfseigenaren en liefhebbers van sociale media?
Vervolgens Netwerkclubs voor sociale media-examinatoren zijn de plek om te zijn!
Wat zijn de netwerkclubs?
Bekijk deze video voor een snel overzicht van de netwerkclubs:
Michael Stelzner laat je de netwerkclubs zien.
Krijg antwoorden van experts over bloggen, Facebook en klein bedrijf terwijl je contacten legt met gelijkgestemde mensen. De volgende gids leidt u er doorheen alles wat u moet weten om het meeste uit de netwerkclubs te halen!
Inschrijven
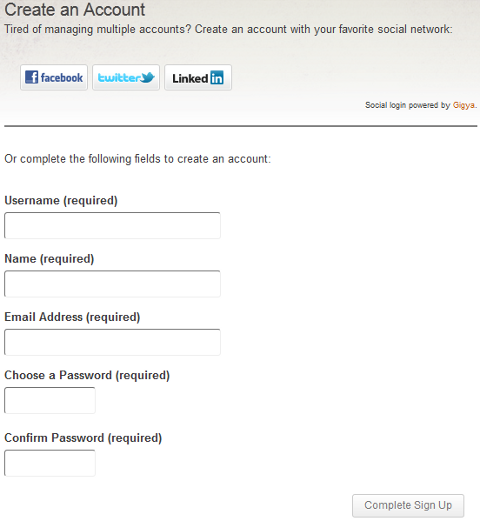
Meld u aan voor de netwerkclubs van Social Media Examiner.
Aanmelden is eenvoudig! Als u het gedoe met het invullen van het formulier wilt overslaan, dan kan dat log gewoon in met uw Facebook-, Twitter- of LinkedIn-account.
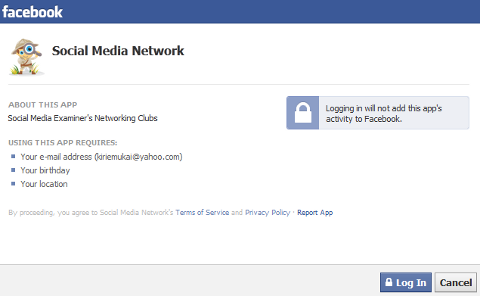
Log in op de netwerkclubs van Social Media Examiner's via Facebook.
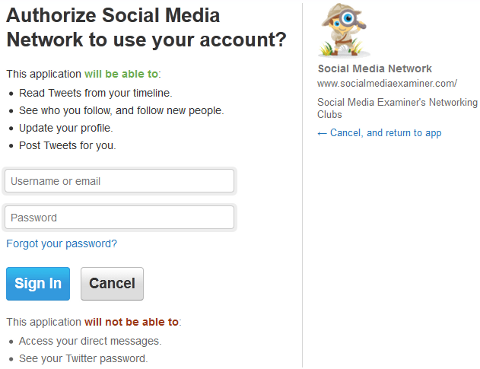
Meld u via Twitter aan bij de netwerkclubs van Social Media Examiner.
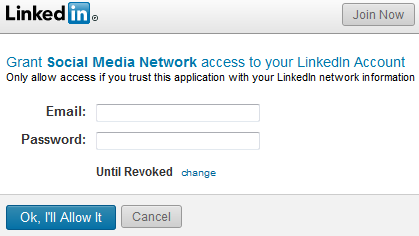
Meld u aan bij de netwerkclubs van Social Media Examiner's via LinkedIn.
Aanmelden via uw sociale accounts leidt niet tot ongeautoriseerde updates van uw profiel of statusupdates. Het maakt eenvoudig uw account aan en haalt uw profielfoto en naam op en maakt een gebruikersnaam voor u op basis van uw naam.
Uw profiel en opties
Het eerste dat u wilt doen, is pas je profiel aan. Om dit te doen, klikt u op uw profiellink in het welkomstscherm.
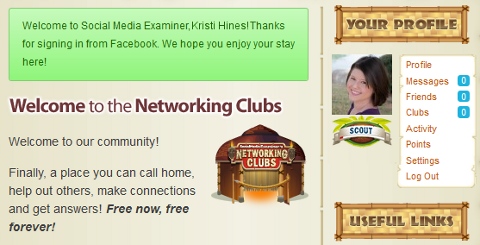
Dit zal je welkomstscherm zijn wanneer je je aanmeldt voor Social Media Examiner's Networking Clubs.
Nu zie je je huidige profielafbeelding, naam, gebruikersnaam en onbewerkt profiel.
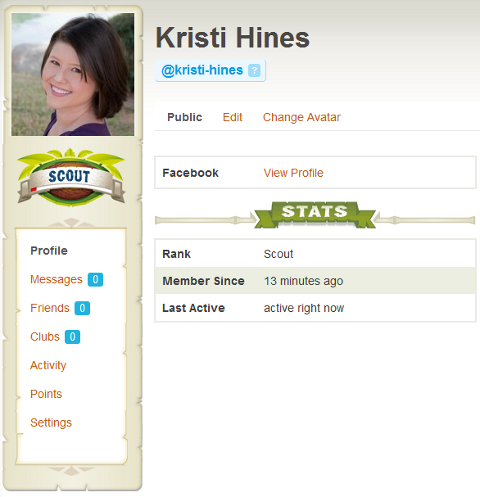
Ga naar je onbewerkte profiel om aan de slag te gaan.
Klik op de link Bewerken naar voer de volgende informatie in op uw profiel.
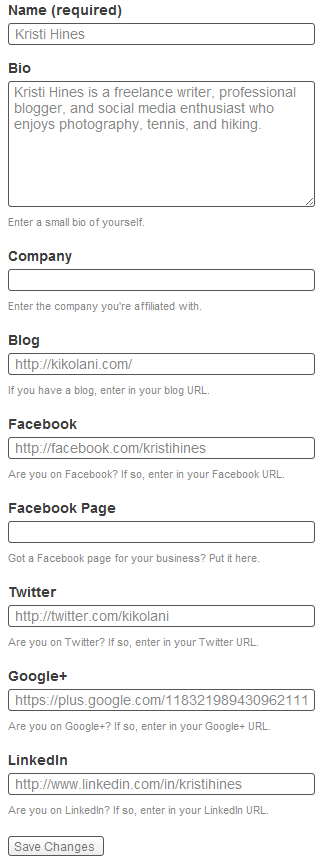
Vul al je profielgegevens in zodat mensen je kunnen leren kennen.
Als je liever een andere avatar in de clubs hebt, kun je deze wijzigen met de link Avatar wijzigen. Ik zou willen voorstellen om bij dezelfde foto te blijven die je op je sociale netwerken gebruikt, omdat dit een lange weg zal gaan naar personal branding. Je voltooide profiel zou er ongeveer zo uit moeten zien.
Notitie: De netwerkclubs ondersteunen ook Gravatar voor avatars van hogere kwaliteit. Als je je avatar bij gravatar hebt geregistreerd, verwijder dan alle URL's die in de sectie Avatar wijzigen onder je profiel staan. Zorg ervoor dat het e-mailadres dat u op uw account heeft, ook overeenkomt met het adres dat op gravatar staat vermeld.
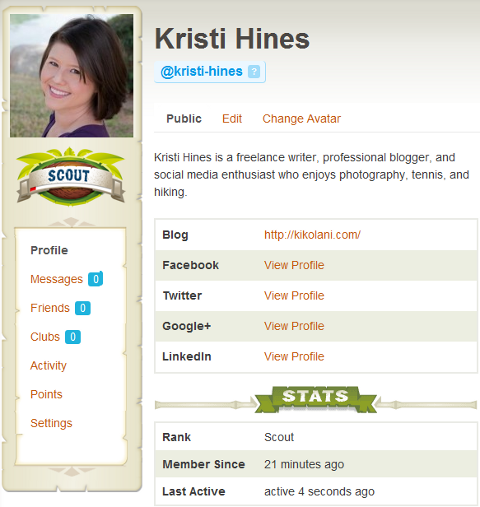
Bekijk je voltooide profiel om er zeker van te zijn dat je niets hebt gemist.
U kunt ook de Verbindingen bewerken in het menu aan de rechterkant boven het zoekvak gebruiken om verbind al uw sociale netwerken met uw profiel. Op deze manier kunt u inloggen met elk van deze om toegang te krijgen tot uw account.
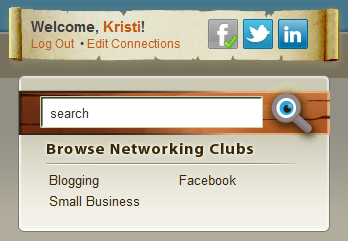
Gebruik de link Verbindingen bewerken om al uw sociale netwerken met uw profiel te verbinden.
U zult zien welke netwerken moeten worden verbonden versus welke netwerken al zijn verbonden. U kunt ook uw sociale verbindingen verbreken als u ervoor kiest om dit scherm te gebruiken, maar dan kunt u niet automatisch inloggen met uw sociale accounts.
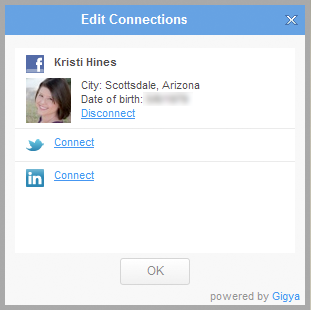
Hier kunt u uw sociale accounts koppelen of ontkoppelen.
Berichten
Als je iets privé met een ander lid wilt bespreken, gebruik dan het gedeelte Berichten.
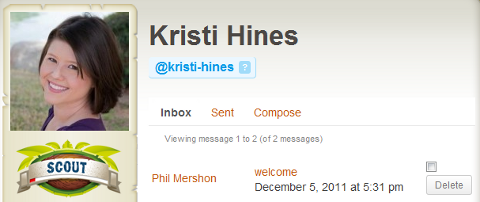
Bekijk en stuur privéberichten naar andere leden.
Hier kunt u zowel inkomende berichten als uw verzonden berichten bekijken.
Om een ander lid een privébericht te sturen, beweegt u de muisaanwijzer over zijn / haar foto ergens in de clubs of het scorebord en klik op de PM-knop. Of ga naar het profiel van de persoon en klik op de knop Privébericht.
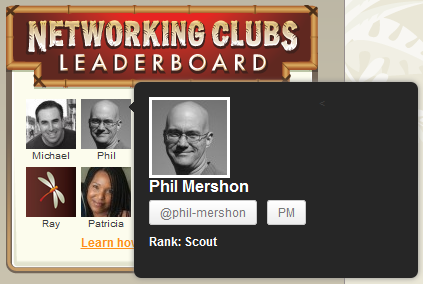
Klik op de PM-knop om een privébericht naar een ander lid te sturen.
U kunt ook de Opstellen-link in uw Berichten-gebied gebruiken om een privébericht naar een of meer leden te sturen.
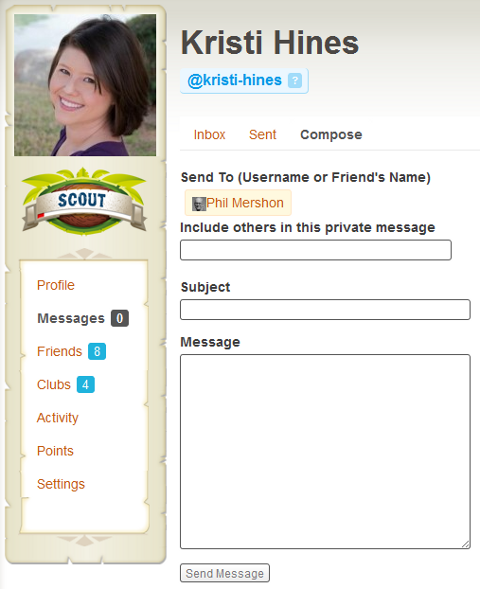
Stel een privébericht op voor een of meer leden.
Vrienden
Als je eenmaal begin met het toevoegen van vrienden uit de netwerkclubs en vriendschapsverzoeken van anderen ontvangt, kunt u ze in dit scherm zien.
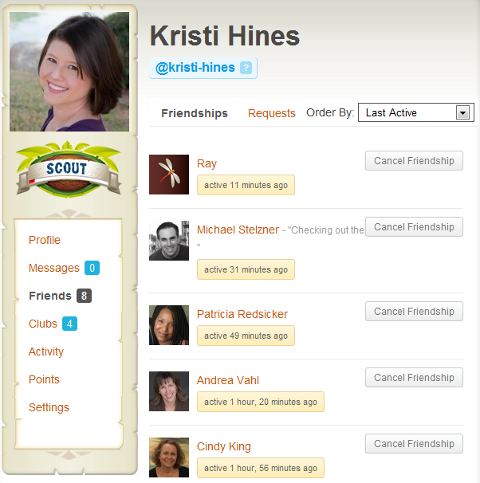
Bekijk je vriendschappen en vriendschapsverzoeken.
Om andere leden als vrienden toe te voegen, klikt u eenvoudig op hun foto's ergens in de clubs. Klik vervolgens op de knop Vriend toevoegen om vriendschap aan te vragen.
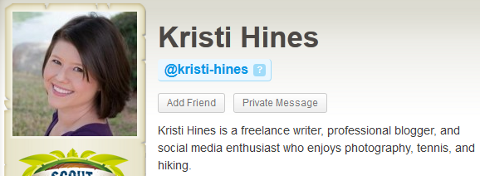
Voeg vrienden toe aan uw profiel met de knop Vriend toevoegen.
Forums
Naar houd de onderwerpen bij die u hebt gemaakt, beantwoord en gevolgd binnen de forums, klik op de Forums-link op je profiel.
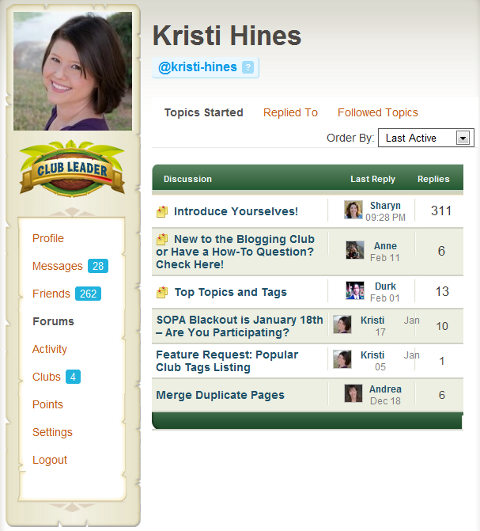
Bekijk onderwerpen die je bent begonnen, waarop je hebt gereageerd en die je hebt gevolgd.
Om te stoppen met het volgen van een onderwerp onder het gedeelte Gevolgde onderwerpen, ga je naar de thread en klik je op de knop Onderwerp negeren. Hiermee wordt het verwijderd uit uw lijst met gevolgde onderwerpen.
Clubs
In het gebied Clubs ziet u de clubs waartoe u behoort en de clubs waarvoor u bent uitgenodigd door andere leden.
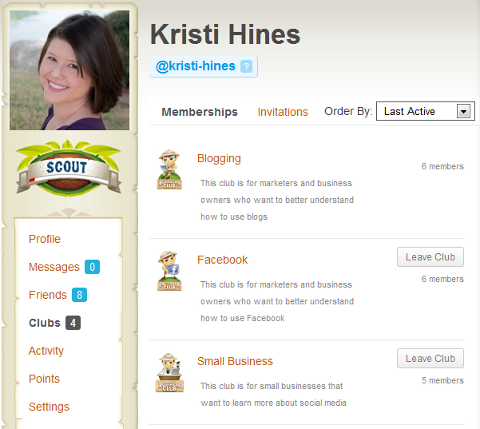
Bekijk uw clubs en clubuitnodigingen.
U hoeft niet te wachten om lid te worden van de openbare clubs - bezoek gewoon de Bloggen, Facebook en Klein bedrijf clubs en klik op de knop Lid worden van club om lid te worden.
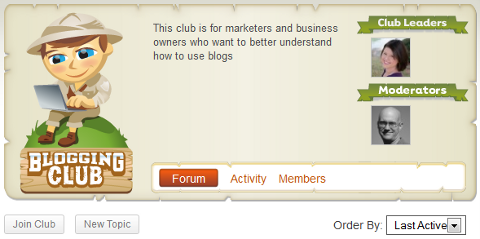
Gebruik de knop Lid worden van club om lid te worden van openbare clubs.
Activiteit
Zodra u actief begint te worden in de clubs, kunt u naar uw activiteitengebied gaan naar zie je eigen activiteitenstroom onder persoonlijke vermeldingen van uw gebruikersnaam, activiteit van uw vrienden en activiteit binnen de clubs waar u lid van bent.
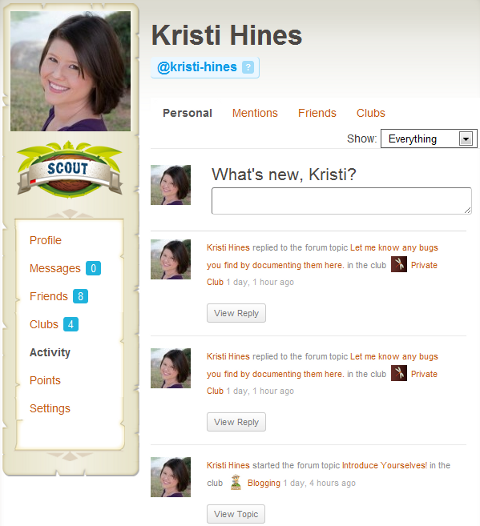
Bekijk uw activiteit, vermeldingen, activiteit van vrienden en clubactiviteit.
U kunt ook updates posten die anderen kunnen zien wanneer ze uw profiel bezoeken door in het vak Wat is er nieuw te typen.
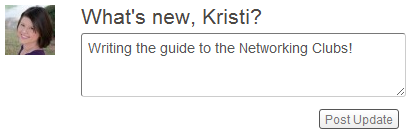
Plaats een statusupdate in je activiteitenstream.
Houd er rekening mee dat de updates van uw activiteitenstream naast uw naam worden weergegeven in de ledenlijst en andere delen van het forum.

Bekijk de laatste activiteitsupdates van leden in de Ledenlijst.
Punten, rangen en het klassement
Dit is waar deelname aan de netwerkclubs de sleutel wordt! De mensen met de meeste punten in de afgelopen 30 dagen komen terecht op het Leaderboard van de Networking Clubs, die op de Social Media Examiner-website wordt weergegeven, niet alleen binnen de clubs, maar ook op de blog!
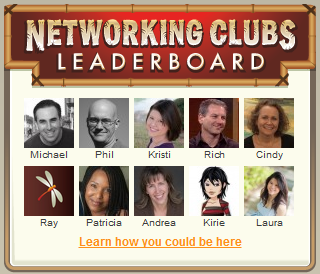
Op het scorebord staan de meest actieve communityleden.
Jij kan bekijk uw punten op uw profiel om bij te houden waar u bent en welke activiteiten u vooruit helpen.
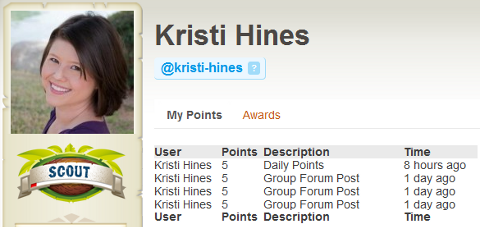
Volg YouTube-marketingtraining - online!

Wilt u uw betrokkenheid en verkoop met YouTube verbeteren? Doe dan mee met de grootste en beste bijeenkomst van YouTube-marketingexperts terwijl ze hun bewezen strategieën delen. U ontvangt stapsgewijze live instructies gericht op YouTube-strategie, video's maken en YouTube-advertenties. Word de YouTube-marketingheld voor uw bedrijf en klanten terwijl u strategieën implementeert die bewezen resultaten opleveren. Dit is een live online trainingsevenement van je vrienden bij Social Media Examiner.
KLIK HIER VOOR DETAILS - UITVERKOOP EINDIGT 22 SEPTEMBER!Bekijk uw aantal punten om te zien hoeveel u aan de clubs deelneemt.
Sommige richtlijnen voor de punten u zou kunnen ontvangen:
- 100 punten voor registratie
- 25 punten voor deelname aan een groep
- 20 punten voor een nieuwe post in een clubforum
- 10 punten voor antwoorden op een clubforum (alleen van toepassing op eerste antwoord)
- 5 punten voor elk geaccepteerd vriendschapsverzoek
- 5 punten per dag om in te loggen
Onder je avatar vind je je huidige rang. Als u punten verdient, verandert uw rang. De rode balk onder de rang schuift naar rechts als je nieuwe rangen verdient.
Instellingen
Klik op de link Instellingen om uw algemene instellingen te zien, inclusief uw account-e-mailadres en wachtwoord.
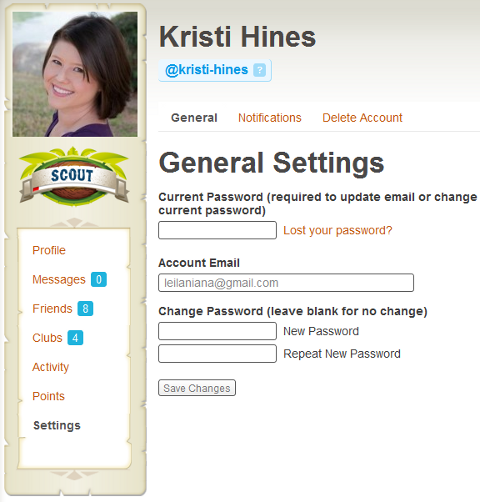
U kunt uw wachtwoord wijzigen in uw algemene instellingen.
Als alternatief, als u zich heeft aangemeld met een van uw sociale accounts, ziet u zoiets als dit.
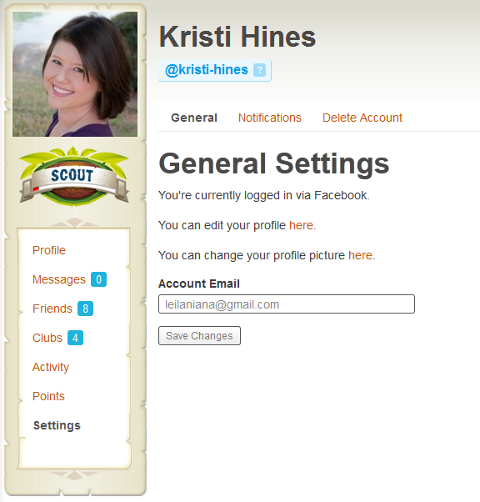
Algemene instellingen bij inloggen via Facebook.
Je kan ook wijzig uw meldingen via e-mail voor het volgende door op de link Meldingen te klikken.
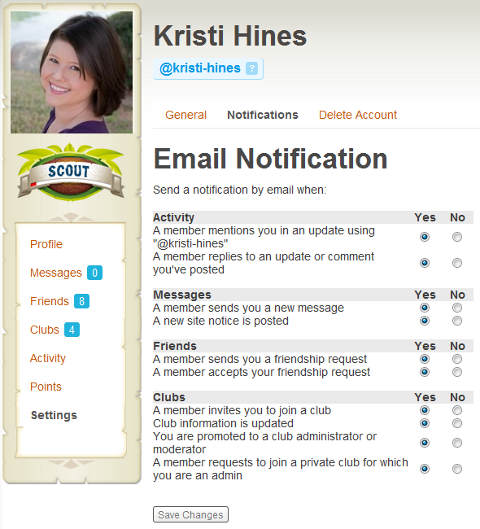
Wijzig uw instellingen voor e-mailmeldingen.
Er is ook de mogelijkheid om uw account te verwijderen met de link Account verwijderen, maar dat zou ik niet aanraden. 🙂
De werkbalk
Als je bent ingelogd, zie je bovenaan elke pagina een werkbalk. Als u bekend bent met WordPress, is dit dezelfde beheerbalk die u al gewend bent. Het zal je toestaan ga naar verschillende delen van de clubs website en laat u uw laatste meldingen zien.
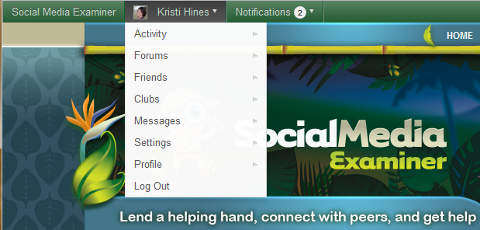
Gebruik uw werkbalk om naar verschillende gebieden in de club te gaan en uw meldingen te bekijken.
handige links
De sectie Handige links op het hoofdscherm van de clubs heeft drie specifieke gebieden waarin u mogelijk geïnteresseerd bent.
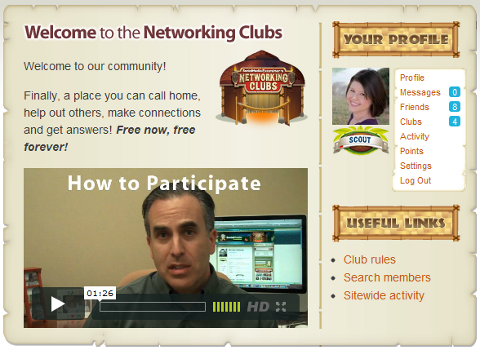
Zie de nuttige links voor de clubregels, de ledenlijst en de siteactiviteit.
Club regels
De Club regels pagina beschrijft eenvoudig wat de club belooft, wat niet te posten en hoe iemand kan laten weten of er een probleem is. Lees dit aandachtig door zodat u later niet wordt gemarkeerd of gemodereerd.
Zoek leden
De Zoek leden pagina bevat de ledenlijst waar u leden kunt zien, momenteel gesorteerd op hun laatste activiteit.
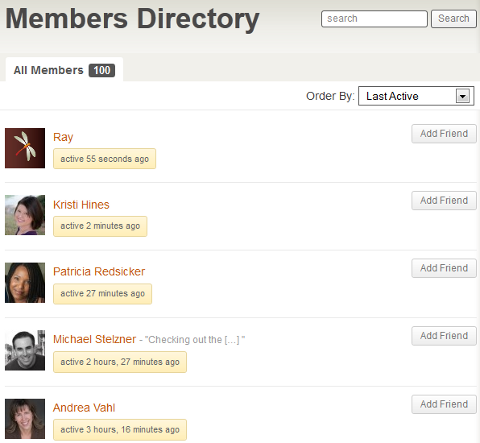
Bekijk leden in volgorde van laatste activiteit.
U kunt de profielen van leden bezoeken of ze als vrienden toevoegen met de knop Vriend toevoegen. U kunt ook het zoekvak gebruiken om een specifiek lid van de community te zoeken waarmee u verbinding wilt maken.
Site-activiteit
In het gedeelte Site-activiteit ziet u de activiteiten van alle leden, uw vrienden, uw clubs en openbare vermeldingen. Je kan ook plaats een update in de openbare stream van activiteit met behulp van het vak Wat is er nieuw.
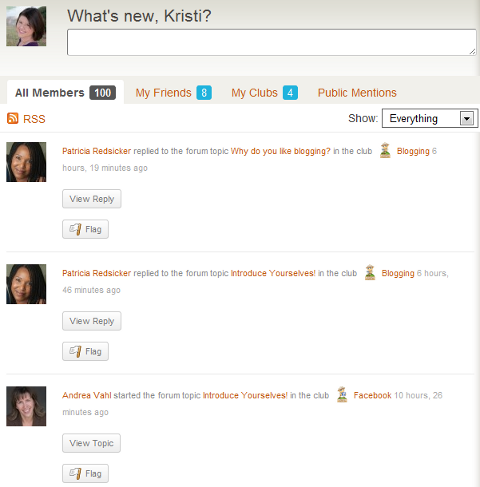
Bekijk de laatste activiteit op de site van je vrienden, van je clubs en openbare vermeldingen.
Deelnemen aan de clubs
Er zijn momenteel drie hoofdclubs om uit te kiezen:Bloggen, Facebook en Klein bedrijf. Op de startpagina van de netwerkclubs ziet u deze drie plus de laatste populaire discussies.
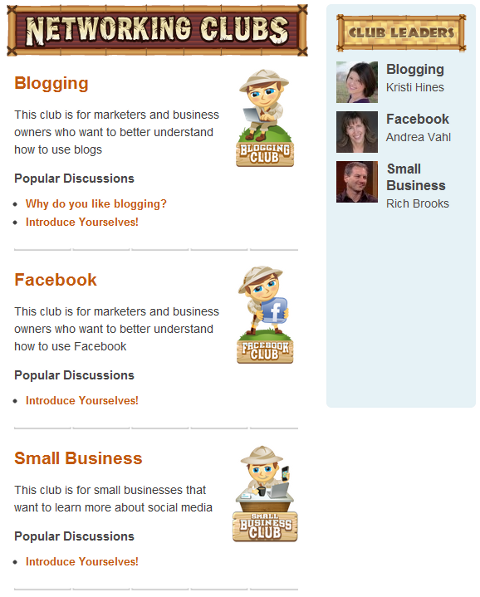
De startpagina van de netwerkclubs.
Om lid te worden van een club, gaat u gewoon naar de club en klikt u op de knop Lid worden van club.
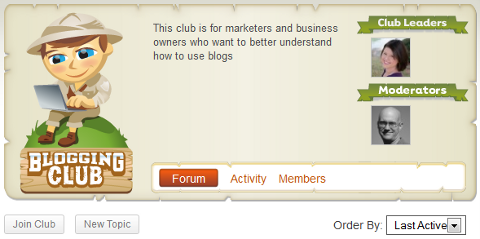
Gebruik de knop Lid worden van club om lid te worden van openbare clubs.
Berichten beantwoorden
Als je eenmaal lid bent geworden van een of meer van de clubs, stel jezelf dan voor in de plakkerige draad bovenaan de discussielijst.

Stel uzelf voor zodat de clubleiders en andere clubleden u en uw ervaring met bloggen, Facebook en kleine bedrijven kunnen leren kennen.
Om deel te nemen aan deze (of enige) discussie, klikt u op de titel van de discussie. Nadat u eerdere discussies over het onderwerp heeft gelezen, kunt u uw eigen antwoord onderaan in het vak Een antwoord toevoegen toevoegen.
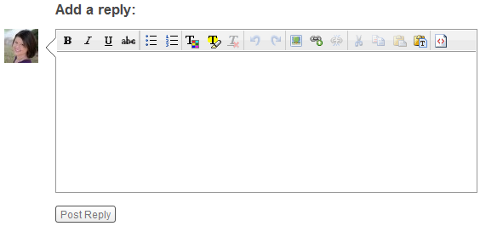
Voeg een antwoord toe aan discussies om uw mening over het betreffende onderwerp te delen.
Houd er rekening mee dat als u links aan uw berichten wilt toevoegen (alleen als ze absoluut relevant zijn voor het beantwoorden van het betreffende onderwerp) spammen is niet toegestaan per club regels), kunt u ze eenvoudig invoeren als http://domain.com/page.html en ze zullen automatisch een hyperlink krijgen of u kunt tekst markeren en de Link-knop gebruiken om de URL in te voeren om naar de tekst te linken.
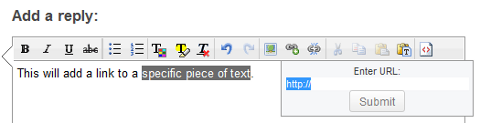
Gebruik de linkknop om links naar specifieke verankeringstekst toe te voegen.
Om foto's toe te voegen, klikt u op de knop Afbeelding en voert u de URL van de foto in.
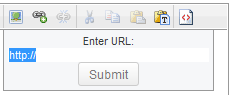
Voeg een afbeelding in uw forumbericht in.
Foto's moeten off-site worden gehost. U kunt ze bijvoorbeeld uploaden naar Flickr, klik met de rechtermuisknop op de afbeelding, kopieer de afbeeldings-URL en plak de afbeeldings-URL in de prompt.
Gebruikers noemen
Als je een specifieke gebruiker op de hoogte wilt stellen van je antwoord in de discussie (vergelijkbaar met de manier waarop je iemand zou taggen op Facebook of Google+), dan moet je ze vermelden door hun @gebruikersnaam te gebruiken. Dit stuurt een melding naar die gebruiker dat je hem hebt genoemd, en zal ook verschijnen in zijn of haar vermeldingsactiviteit. Jij kan bekijk de gebruikersnamen van iedereen door over hun foto te bewegen of in de rechterbovenhoek van elk bericht te kijken.
U kunt eenvoudig op een @naam in een discussiethread klikken en die naam wordt in het antwoordvak weergegeven.
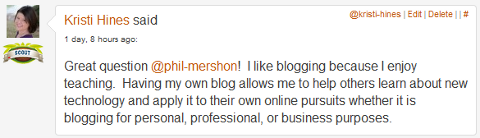
Bekijk de gebruikersnaam van elke gebruiker voor @vermeldingen in de rechterbovenhoek van discussies.
Als het correct is gedaan, ziet de vermelding er in de post zo uit.
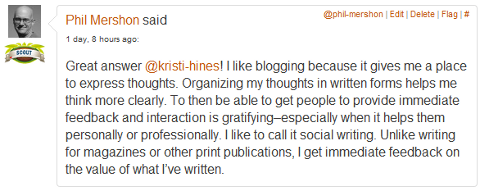
Gebruikersnaam vermeldt zoals ze verschijnen in discussies.
Uw discussies bewerken
Als je op de knop Antwoord plaatsen klikt en je realiseert je dat je een typefout hebt gemaakt of gewoon je bericht wilt verwijderen, dan kun je dat doen met de links voor Bewerken en Verwijderen rechtsboven in je bericht.
Een nieuw onderwerp beginnen
Gebruik de knop Nieuw onderwerp als je een nieuw onderwerp binnen een club wilt starten.
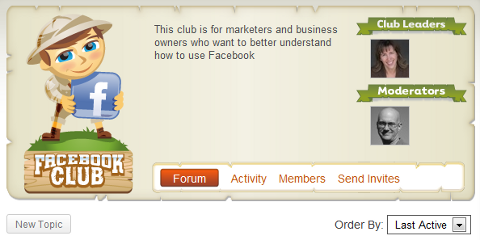
Start nieuwe onderwerpen in de clubs met de knop Nieuw onderwerp.
Nogmaals, als je een typefout opmerkt of iets wilt toevoegen aan het nieuwe onderwerp dat je hebt gemaakt, kun je de link Onderwerp bewerken bovenaan de thread gebruiken.
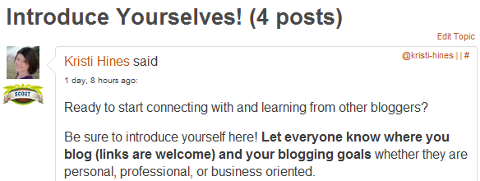
Als u wijzigingen moet aanbrengen in een onderwerp waarmee u bent begonnen, klikt u op de link Onderwerp bewerken erboven.
Zorg er ook voor voeg de juiste tags toe naar uw nieuwe onderwerp met behulp van het veld Tags voordat u het onderwerp verzendt. Dit zal iedereen helpen bij het verwijzen naar onderwerpen over een bepaald onderwerp.

Voeg tags toe aan uw nieuwe onderwerpen om ze georganiseerd te houden.
Clubmenu-opties
Binnen elke club heb je een aantal opties om uit te kiezen.

Individuele clubmenu-opties.
- Forum - Brengt je naar de laatste discussie binnen elke club.
- Activiteit: toont u de laatste activiteit binnen de club.
- Leden — Toont de leden die bij elke club horen.
- E-mail: ontvang e-mails voor nieuwe onderwerpen of alle nieuwe activiteiten in uw favoriete club.
Je kan ook volg je favoriete club via de RSS-feed in het activiteitengedeelte van de club. Als u uw online updates georganiseerd wilt houden in Google Reader of een andere RSS-reader, dan kunt u deze RSS-feed gebruiken om de nieuwste onderwerpen en antwoorden te zien.
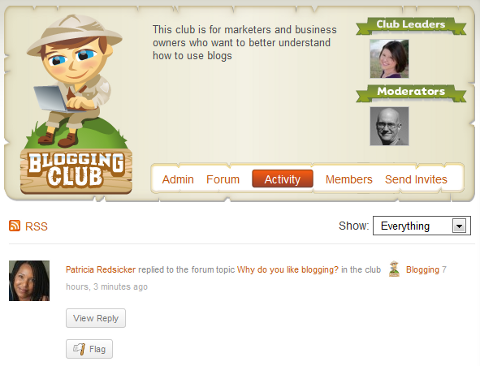
Abonneer u op de RSS-feeds van uw favoriete clubs om de laatste updates in uw favoriete RSS-reader te zien.
klaar om te beginnen? Bezoek het Social Media Examiner Networking Clubs en begin met netwerken!
Wat denk je? Laat uw opmerkingen achter in het onderstaande vak.



