Blogposts eenvoudig omzetten in video's: Social Media Examiner
Video Op Sociale Media Bloggen / / September 24, 2020
 Geïnteresseerd in het herbestemmen van uw blogberichten in video's?
Geïnteresseerd in het herbestemmen van uw blogberichten in video's?
Op zoek naar een gratis tool om het proces te vereenvoudigen?
In dit artikel zul je ontdek een gedeeltelijk geautomatiseerde tool die je blogberichten omzet in deelbare social media video.
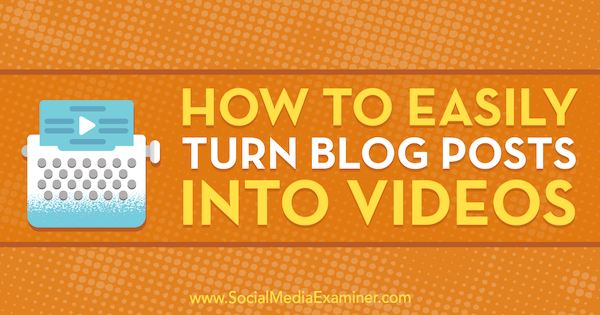
# 1: Kies je blogpost
Lumen5 is een automatiseringstool waarmee u uw Blog berichten in geanimeerde informatief videos die u kunt delen op uw sociale mediakanalen. Het is momenteel gratis te gebruiken (omdat het in bèta is) en premiumfuncties worden binnenkort gelanceerd.
De app geeft je een commerciële licentie voor de video's die je maakt, zodat je ze voor zakelijke doeleinden kunt gebruiken. Het is uw verantwoordelijkheid om de internationale auteursrechtwetten te volgen en alleen uw eigen inhoud te gebruiken.
Na u meld u aan voor een gratis account, heb je twee opties om de inhoud van je blogbericht te importeren. U kunt de link naar uw bericht typen of uw tekst handmatig plakken.
De meest efficiënte manier is om de link toe te voegen en de Lumen5 kunstmatige intelligentie (AI) bots de tekst en afbeeldingen van daaruit te laten halen. In het onderstaande tekstvak voer je blogpost-URL in en klik op Maken.
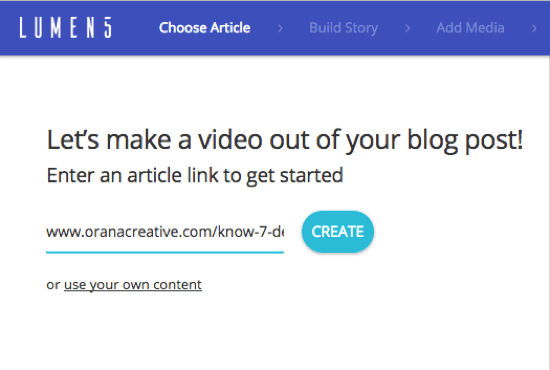
Opmerking: als uw blogpost afbeeldingen kleiner zijn dan 500 x 500 pixels, worden ze niet geüpload. U heeft echter de mogelijkheid om afbeeldingen van uw computer te uploaden die groot genoeg zijn of om de zoekfunctie te gebruiken om gratis stockfoto's te vinden.
# 2: Schik uw tekst om een videoverhaalbord te ondersteunen
Op het volgende scherm zie je de tekst van je blogbericht aan de linkerkant en een video-storyboard aan de rechterkant. De titel van de blogpost verschijnt in een vak bovenaan het storyboard.
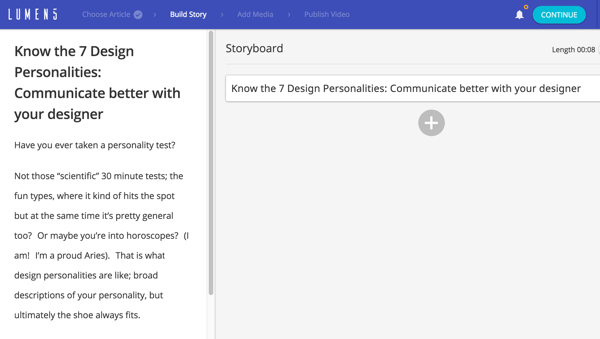
Om uw video-storyboard te maken, kies tekst die uw artikel samenvat. Klik op zinnen aan de linkerkant naar voeg ze toe aan je storyboard. Als je wilt handmatig tekst toevoegen, klik op de + knop en typ uw tekst.
Naar herschik secties op je storyboard, zweef over de doosje wilt verhuizen, met twee pictogrammen. Sleep het verplaatsingspictogram (hieronder weergegeven) om de volgorde op het storyboard te wijzigen.
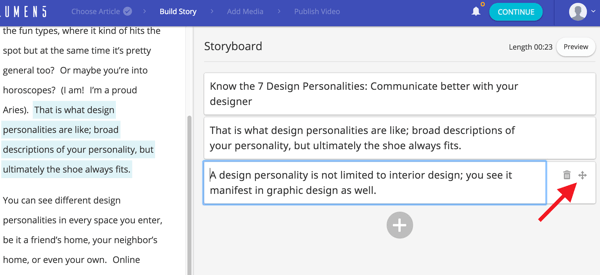
Lumen5 raadt u aan gebruik niet meer dan 120 tekens in elk vak zodat de tekst mooi op elke dia / scène van uw video past. Klik in een vak ombewerk de tekst om de formulering te wijzigen of tekens te verwijderen.
Als uw blog is gebouwd op een modulethema zoals DIVI en de blogpost is onderverdeeld in verschillende modules, kunt u ontdekken dat Lumen5 niet alle tekst uit het artikel heeft opgehaald en in het linkerdeelvenster. In dit geval kunt u handmatig tekst uit uw blogbericht kopiëren en in vakken op uw storyboard plakken.
Als uw blog is gebouwd op een standaard WordPress-, Blogger- of Squarespace-editor, zou u geen probleem moeten hebben met alle tekst die aan de linkerkant wordt weergegeven, zodat u het storyboard kunt maken.
Als je klaar bent met het maken van je videoverslagbord, klik op Doorgaan bovenaan de pagina.
# 3: Tekstoverlay en media verfijnen
Als je blogpost afbeeldingen bevat die 500 x 500 pixels of groter zijn, worden deze gebruikt als achtergrond voor de dia's / scènes aan de rechterkant. Als uw afbeeldingen niet groot genoeg zijn, stelt Lumen5 gratis stockfoto's voor (van sites zoals Unsplash en Pexels), met behulp van trefwoorden die rechtstreeks uit uw storyboard worden gehaald. Deze suggesties voor stockfoto's verschijnen links onder uw artikelafbeeldingen.
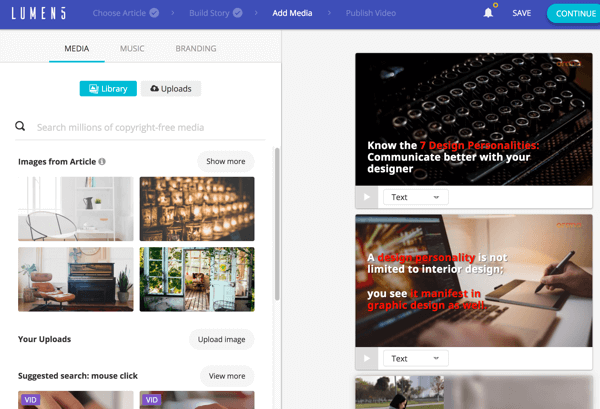
Je hebt ook de mogelijkheid om afbeeldingen voor je video te uploaden. Ze moeten minimaal 500 x 500 zijn (bij voorkeur 1280 x 720) en in JPG-, PNG- of GIF-indeling. De maximale uploadgrootte is 15 MB.
Als je wilt verander de achtergrondafbeelding voor elke scène, sleep de vervangende afbeelding van de afbeeldingenbibliotheek naar de scène. Als u een horizontale afbeelding kiest, vult deze de achtergrond volledig. Als u een verticale afbeelding kiest, wordt deze als een collage weergegeven, met de originele foto naast een wazige en vergrote versie ervan.
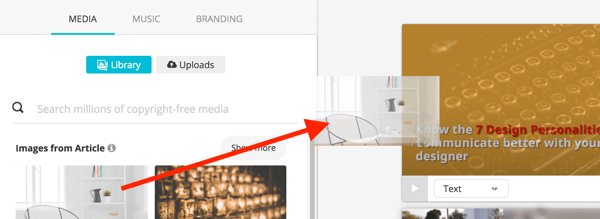
In de voltooide video wordt de achtergrond lichtjes geanimeerd. Horizontale afbeeldingen pannen van boven naar beneden en verticale afbeeldingen hebben een dubbel panning-effect met het origineel en de vervaagde tegenhanger. Klik op de afspeelknop op de scène om een voorbeeld van dit effect te bekijken.
Je hebt een aantal opties om de tekst voor de scènes te bewerken. Klik op de vervolgkeuzelijst naar verander het formaat en de stijlvan de tekst. Uw opties zijn Tekst, Citaat (voegt aanhalingstekens toe), Geen tekst en Titel (vergroot de tekst).
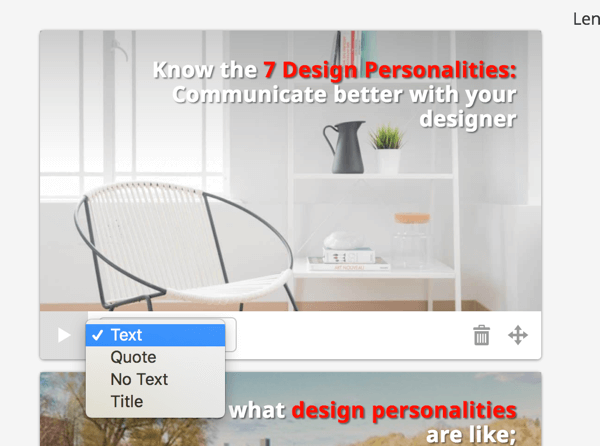
Klik in het tekstvak om opties te zien voor het wijzigen van plaatsing en kleur. Voor plaatsing kan dat kies uit negen verschillende indelingsposities op een rooster.
Volg YouTube-marketingtraining - online!

Wilt u uw betrokkenheid en verkoop met YouTube verbeteren? Doe dan mee met de grootste en beste bijeenkomst van YouTube-marketingexperts terwijl ze hun bewezen strategieën delen. U ontvangt stapsgewijze live instructies gericht op YouTube-strategie, video's maken en YouTube-advertenties. Word de YouTube-marketingheld voor uw bedrijf en klanten door strategieën te implementeren die bewezen resultaten opleveren. Dit is een live online trainingsevenement van je vrienden bij Social Media Examiner.
KLIK HIER VOOR DETAILS - UITVERKOOP EINDIGT 22 SEPTEMBER!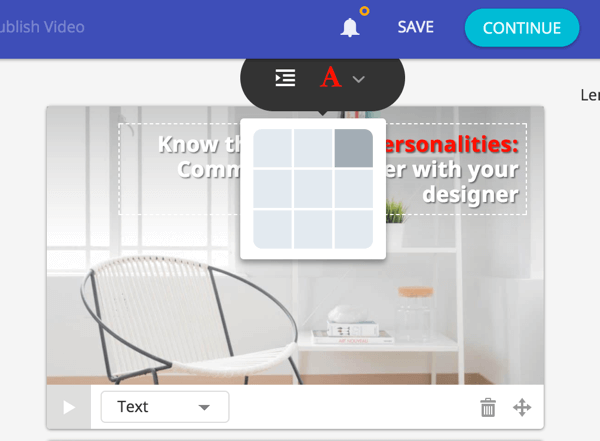
Naar kleur aanbrengenop belangrijke trefwoorden, selecteer de gewenste tekst, klik op het pictogram A., en klik op de kleur je wilt solliciteren. Merk op dat u dezelfde kleur moet gebruiken als u tekst in andere scènes wilt markeren.
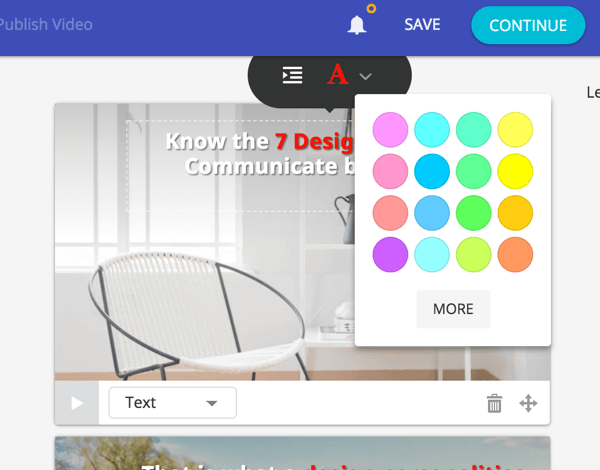
Als uw dia een lange zin bevat, verdeelt de app de zin automatisch in meerdere tekstvakken, die achter elkaar worden geanimeerd.
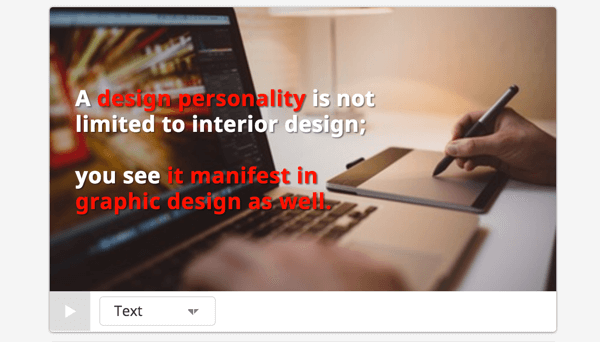
Als je wilt voeg een nieuwe scène toe, scrol omlaag aan de rechterkant en klik op het + tekenonderaan de lijst van scènes. Om scènes te herschikken, sleep het verplaatsingspictogram (met de twee dubbele pijlen erop).
De laatste scène heet Outro Scene. Voor deze scène kan dat voeg uw logo toe (zoals uitgelegd in stap 5 hieronder), laat de standaardtekst 'Deze video delen' staan of voeg een oproep tot actie toe.
# 4: voeg een audiotrack toe aan uw video
als jij klik op het tabblad Muziekkun je kiezen uit een bibliotheek met gratis audiotracks om aan je video toe te voegen. Klik op de vervolgkeuzelijst Stemming en selecteer het soort muziek je wilt toevoegen. Als u een voorbeeld van een nummer wilt bekijken, klikt u op de afspeelknop aan de linkerkant ervan. Zodra je een nummer hebt gevonden dat je leuk vindt, klik om de track toe te passen naar je video.
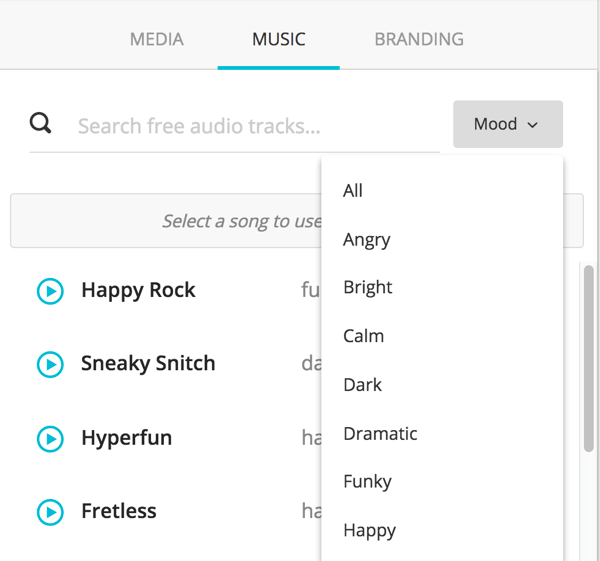
Houd er rekening mee dat u geen muziek aan uw video hoeft toe te voegen. U kunt het gedeelte Muziek gewoon leeg laten.
# 5: Upload merkactiva
Op het tabblad Branding kun je middelen uploaden om je video te voorzien van een merk voor je blog of bedrijf.
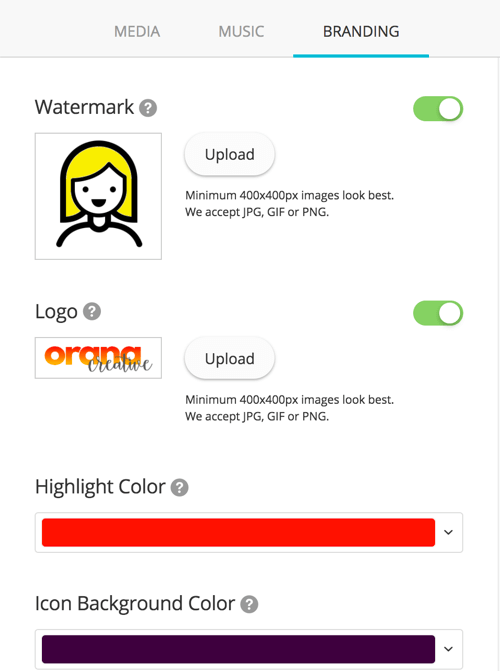
je hebt de optie om upload uw logo en een watermerk. Als je een logo uploadt, moet dit minimaal 400 x 400 pixels zijn en in het midden van de laatste scène van de video (de Outro-scène) worden geplaatst. Het watermerk kan een eenvoudige versie van uw logo zijn of iets anders. Een kleine, enigszins transparante versie van het watermerk verschijnt dan in de rechterbovenhoek van elke scène.
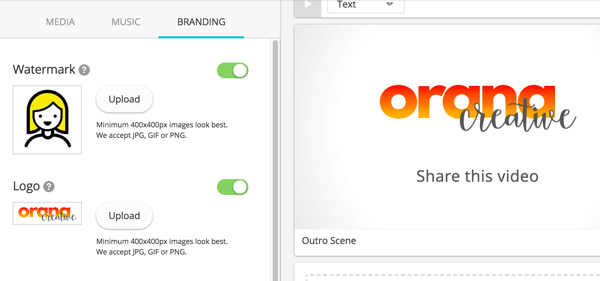
Je kan ook wijzig de markeringskleur voor tekst en de achtergrondkleur van het pictogram (op scènes met pictogrammen als achtergrondkleur).
# 6: Publiceer en deel uw video
Als je klaar bent met het maken van je video, klik op Doorgaan bovenaan het scherm. U zult dan bekijk een voorbeeld van je video.
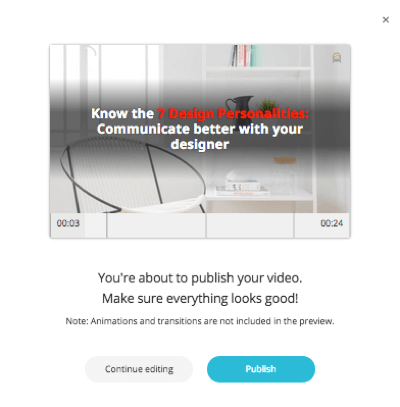
Als u iets moet oplossen, klikt u op Doorgaan met bewerken. Als je tevreden bent met je video, klik op Publiceren.
Nadat je op Publiceren hebt geklikt, zie je een pop-upbericht dat je video wordt weergegeven. Dit kan even duren. U zult ontvang een e-mail als het klaar is.
Als je video klaar is, kan dat download uw video als een .mp4-bestand en deel het op uw sociale mediakanalen en website.
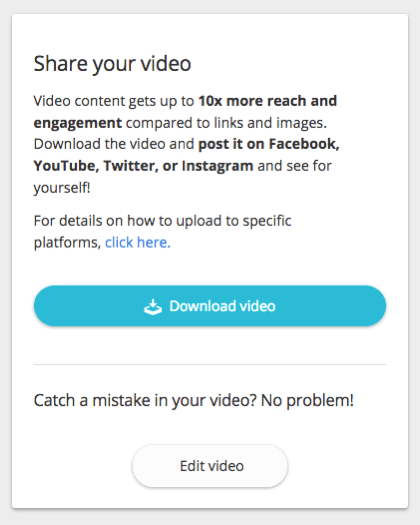
Hier is een voorbeeld van een voltooide video:
.
Pro-tip: gebruik slimme sjablonen om automatisch video's te maken voor toekomstige blogposts
Lumen5 is een AI-app, wat betekent dat het automatisch video's maakt op basis van uw inhoud. Het kan video's maken van al je blogposts, zelfs degene die je nog niet hebt geschreven.
Lumen5 kan niet in de toekomst kijken, maar het kan uw RSS-feed lezen.
Om deze functie te gebruiken, moet u uw RSS-feed aan de app toevoegen. Op je dashboard, selecteer Slimme sjablonen aan de linkerkant van de pagina. Volg de stappen naar ga verder naar de pagina Slimme sjablonen en dan klik op Feeds beheren.
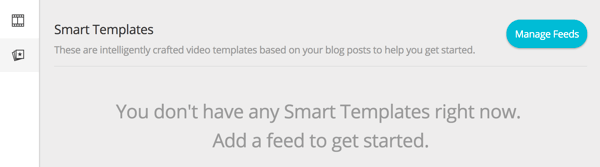
Voeg de RSS-feed-URL van uw blog toe in het onderstaande tekstvak en klik op Feed toevoegen. De volgende keer dat u een nieuwe blogpost publiceert, zal Lumen5 een video maken op basis van die inhoud en u laten weten dat u een voorbeeld kunt bekijken en deze naar wens kunt bewerken.
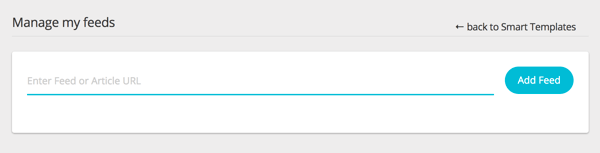
Gevolgtrekking
Lumen5 maakt het gemakkelijk om geanimeerde informatieve video's te maken om te delen op uw sociale mediakanalen. Om professioneel ogende video te maken, hoef je alleen maar je blogpost te kiezen en de Lumen5 AI-bots hun ding te laten doen.
Wat denk je? Gebruik je je blogposts opnieuw als video? Overweeg je om deze tool te gebruiken om het proces te automatiseren? Deel uw mening in de opmerkingen hieronder.



