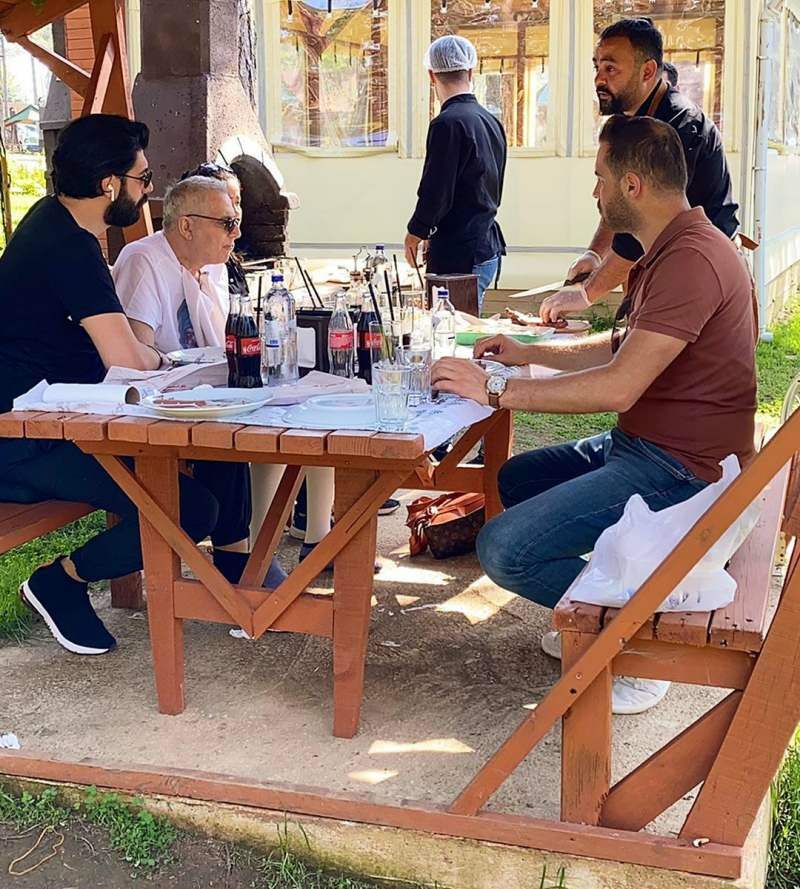Bij het maken van veel screenshots kom je vast in de behoefte om gevoelige persoonlijke informatie van tijd tot tijd te verbergen. De ingebouwde vervagingsfunctie van Snagit kan dit gemakkelijk aan.
Ik heb onlangs een e-mail ontvangen van een gPost-lezer met de vraag hoe we tekst in onze screenshots vervagen (bijvoorbeeld: Tutorial voor meerdere inbox van Gmail.) Het merendeel van de screenshots op groovyPost zijn gemaakt met een applicatie genaamd Snagit, beschikbaar voor zowel Windows als Mac. Snagit is een van mijn favoriete tools vanwege de flexibiliteit en functieset. Je kunt er bijna alles mee doen, inclusief het verbergen, vervagen of redigeren van tekst in screenshots. Het enige nadeel is dat het niet gratis is. Dat gezegd hebbende, ik geloof dat je krijgt waar je voor betaalt en in dit geval heb ik er geen probleem mee om een paar dollar te laten vallen om een geweldige tool te kopen.
Waarom vervaging gebruiken?
Simpel gezegd, het vervagen van tekst is beter dan het alternatief - redactie. Vervaging trekt ook niet de aandacht weg van het belangrijke deel van een screenshot. Bekijk de twee onderstaande voorbeelden. Aan de linkerkant hebben we de tekst bewerkt om gevoelige gegevens te maskeren; aan de rechterkant heb ik een vervagingfilter gebruikt. Aangezien we waarschijnlijk geen inlichtingendienst runnen, ziet het zwart maken van delen van een screenshot met een grote zwarte doos er gewoon niet aantrekkelijk uit. Hetzelfde kan gezegd worden voor YouTube-video's, maar
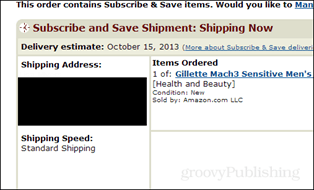
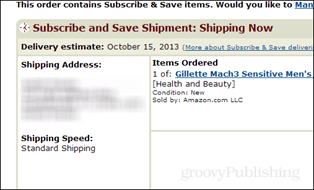
Laten we onze tekst vervagen / redigeren!
Om te beginnen, moet je een screenshot hebben met tekst die je wilt vervagen. Misschien zijn het persoonlijke gegevens die u niet met de wereld wilt delen. Ik heb bijvoorbeeld een Amazon-orderbevestiging getrokken waarvan we het adres blokkeren.
De onderstaande schermafbeelding is met opzet klein omdat het slechts een voorbeeld is van een mogelijke schermkeuze, het is niet belangrijk.
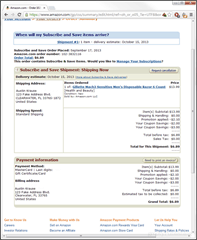
Nu we een screenshot hebben om mee te werken, kunt u vanaf het tabblad Extra beslissen of u wilt vervagen met de Glad filter of de Pixelate voorzien zijn van. Beide werken even goed, het hangt gewoon af van de look die je zoekt. Om het simpel te houden, klik ik op de pijl-omlaag en gebruik ik een vloeiend filter met een intensiteit van 25%.
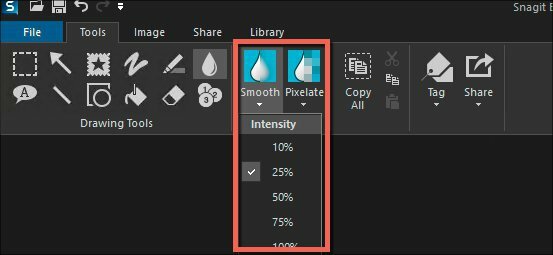
Snagit V12.4.1 voor Windows
Nu teken een doos rond het gebied van de schermafbeelding dat u wilt vervagen.
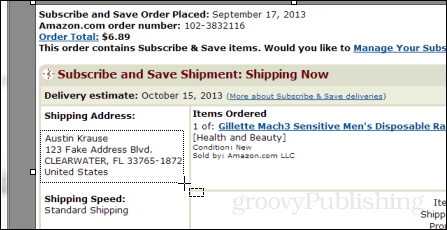
De standaardwaarde voor zowel vloeiend als pixelvervaging is 25%. Je kunt met het intensiteitsniveau spelen door op de regio te klikken die je hebt geselecteerd en op de pijl-omlaag op de werkbalk te drukken, zoals hierboven weergegeven. De standaardinstelling is normaal gesproken voldoende om de tekst onleesbaar te maken, maar nog steeds te onderscheiden dat het op een bepaald punt tekst was. Zie hieronder voor voorbeelden van de verschillende niveaus van onscherpte.
Om onscherpteniveaus te vergelijken, heb ik deze opname hieronder samengesteld. Zoals je weet, is zelfs 10% bijna genoeg om de vervaging onleesbaar te maken. Als u er echter voor wilt zorgen dat mensen geen gevoelige gegevens ontcijferen, moet u ten minste 20% toepassen. Alles boven de 50% is overdreven.
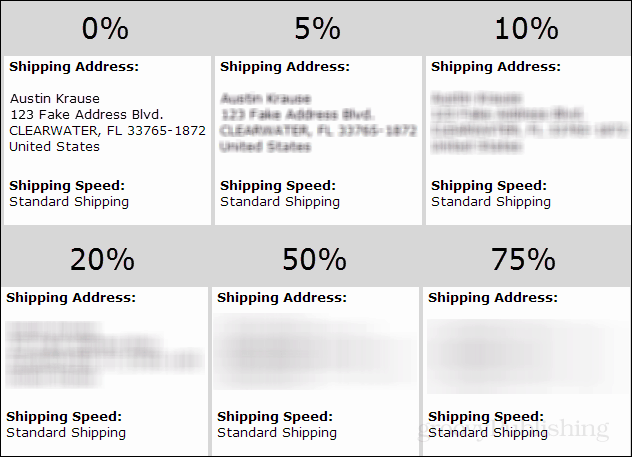
Hieronder ziet u het eindproduct van de schermafbeelding nadat ik een vervaging heb toegepast om het verzendadres te verbergen en de zijkanten uit te snijden. Hoe ziet het eruit?
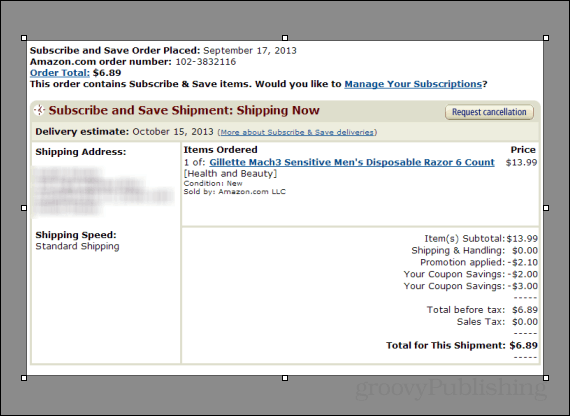
Dat omvat het toevoegen van onscherpte aan screenshots in Snagit. Als u besluit een exemplaar te kopen, gebruik dan deze link om een exemplaar van Snagit te kopen. Hoewel de prijs voor u hetzelfde zal zijn, krijg ik een paar dollar voor de verwijzing. Zie het als een tip voor al deze geweldige informatie die je zojuist gratis hebt gekregen. ;)
Zoals altijd, als je problemen tegenkomt of meer vragen hebt over Snagit, Maak een gratis account in ons Tech Support Forum. Het schrijfteam hier bij groovyPost controleert het en zal antwoorden? Zo snel mogelijk.
Gelukkig vervagen!