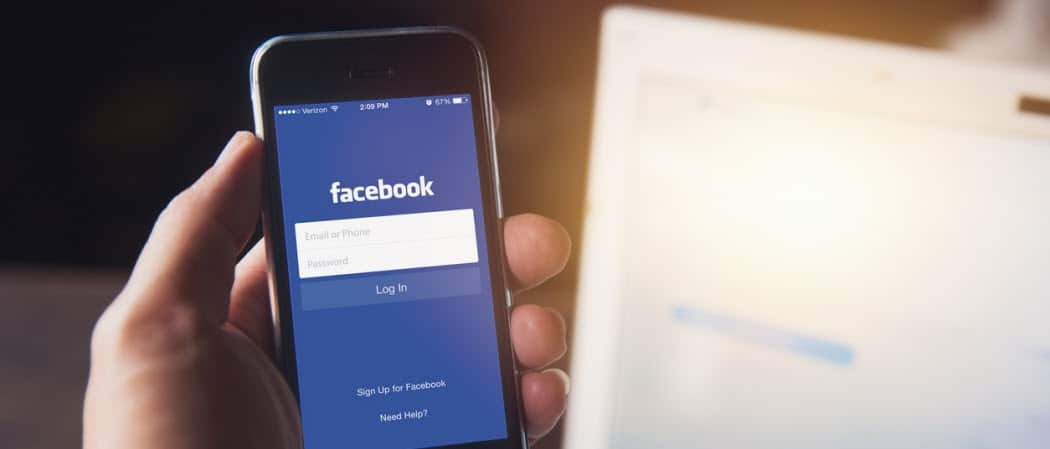Een zakelijk account toevoegen Windows 10 OneDrive en mobiel
Microsoft Windows 10 Een Schijf / / March 17, 2020
In een recente update van de OneDrive-synchronisatieclient in Windows 10 hebt u toegang tot zowel zakelijke als persoonlijke accounts. Hier is hoe op pc, iOS, Mac en Android.
Met de beschikbaarheid van de nieuwe OneDrive Sync Client in Windows 10, kunnen gebruikers die SharePoint binnen hun organisatie gebruiken snel zakelijke accounts toevoegen en beheren. Als u een oudere versie van Windows gebruikt, moet u dit doen update naar de nieuwe client. We hebben eerder gekeken naar de nieuwe universele OneDrive-app voor Windows 10, die ook ondersteuning biedt voor het toevoegen van zakelijke accounts.
Als je het niet wist, was deze mogelijkheid al beschikbaar aan de mobiele kant van de dingen. Laten we dus eens kijken hoe u een account instelt op Windows, iOS, Android en op een Mac.
Voeg een zakelijk account toe aan de OneDrive-synchronisatieclient
Windows 10
Klik met de rechtermuisknop op het OneDrive-pictogram in het systeemvak en klik vervolgens op Instellingen.
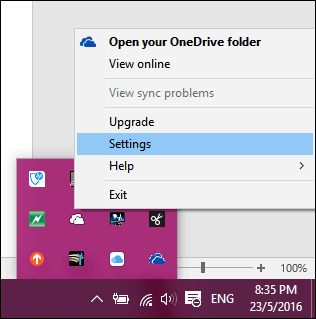
Selecteer het tabblad "Account" en klik vervolgens op Voeg een zakelijk account toe.
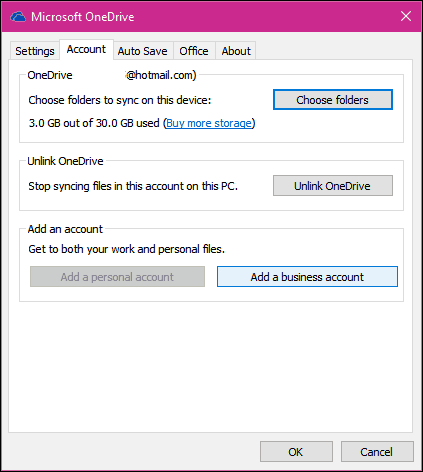
Vervolgens wordt u gevraagd in te loggen met uw Office 365 Business Inloggegevens.
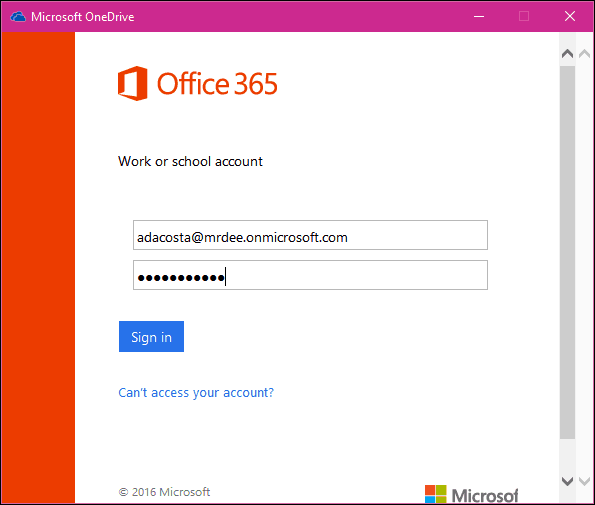
Klik op Volgende om uw OneDrive-mappen te configureren. U kunt een andere locatie kiezen, zoals een schijf of partitie of vasthouden aan de standaard. Selecteer vervolgens de mappen die je wilt synchroniseren.
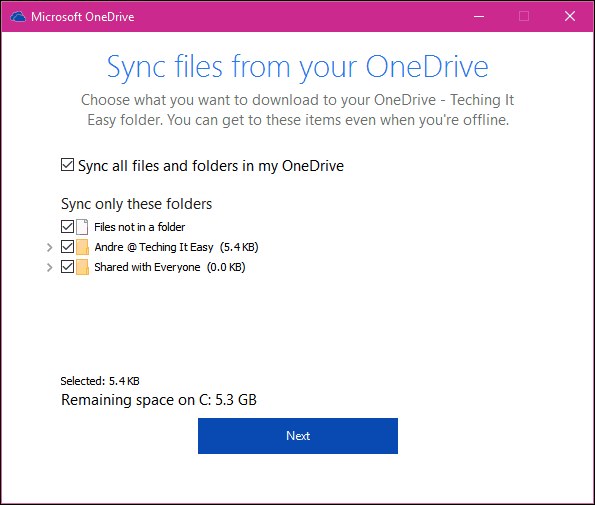
Een aparte OneDrive voor Bedrijven-client wordt toegevoegd aan uw systeemvak.
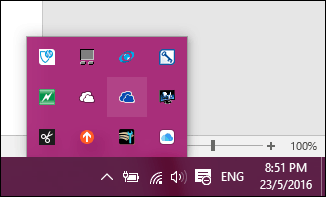
Je hebt er ook toegang toe vanuit Bestandsverkenner.
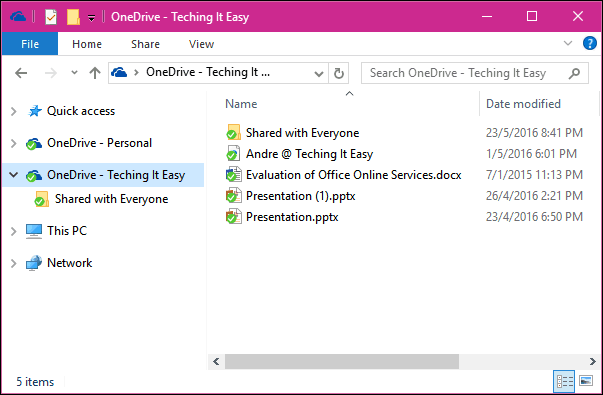
OneDrive universele app voor Windows 10
Als u de nieuwe gebruikt OneDrive Universele Windows-appkunt u vanuit het hamburgermenu een zakelijk account toevoegen en "Accountinstellingen" kiezen.
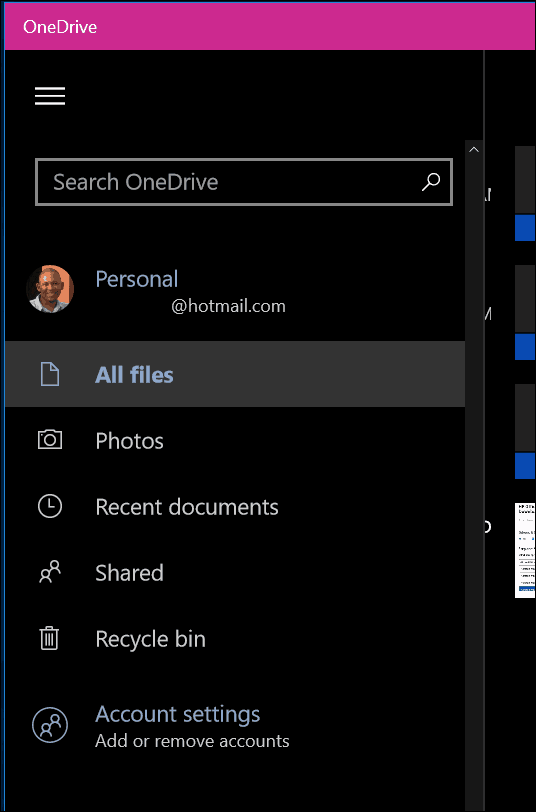
Klik Account toevoegenen meld u aan met uw Office 365-gegevens.
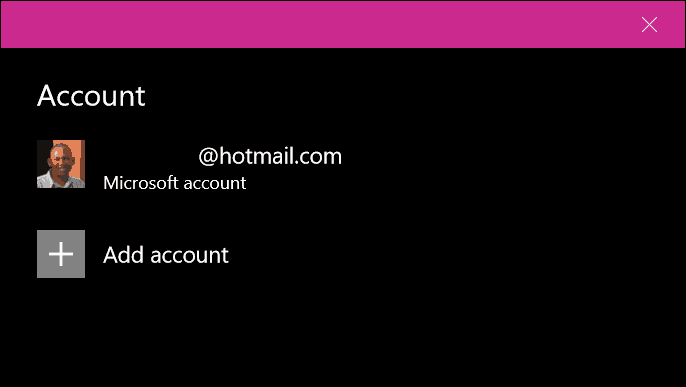
iOS en OS X
Als u OneDrive op iOS en OS X gebruikt, kunt u daar ook uw zakelijke account instellen. Tik op iOS op het accountpictogram, klik op Zakelijk account toevoegen en log in.
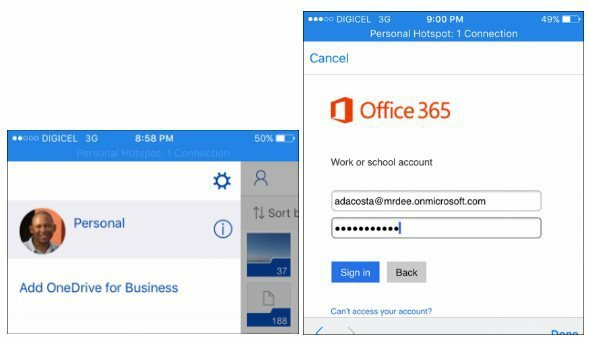
Klik op het accountpictogram om direct te wisselen tussen persoonlijke en zakelijke accounts.
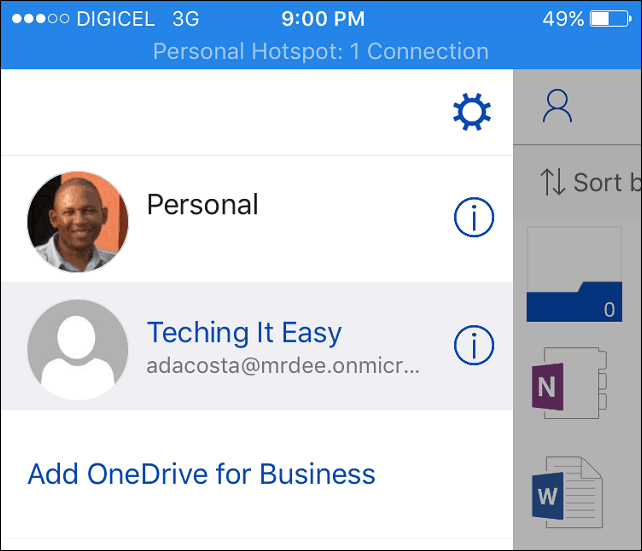
Start in OS X de OneDrive-app, kies het OneDrive-pictogram in de menubalk en klik vervolgens op Voorkeuren.
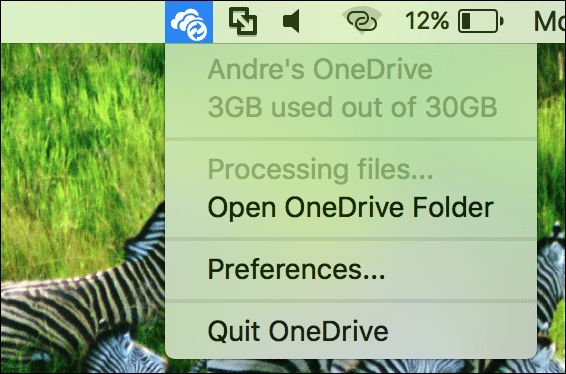
Selecteer vervolgens het tabblad Account en klik vervolgens op Voeg een zakelijk account toe. Volg de instructies op het scherm om in te loggen.
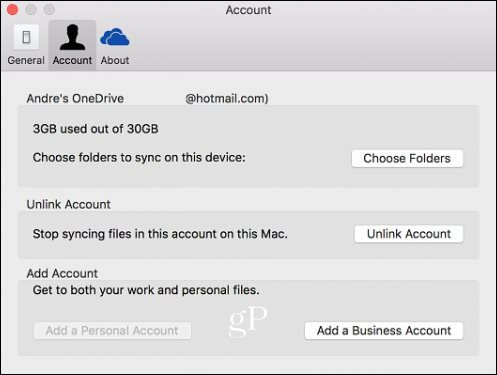
Ga verder met het configureren van OneDrive om uw mappen te synchroniseren, net zoals u zou doen op Windows. Net als bij Windows wordt ook een OneDrive-pictogram toegevoegd aan de menubalk voor snelle toegang om uw OneDrive Business-instellingen te beheren.
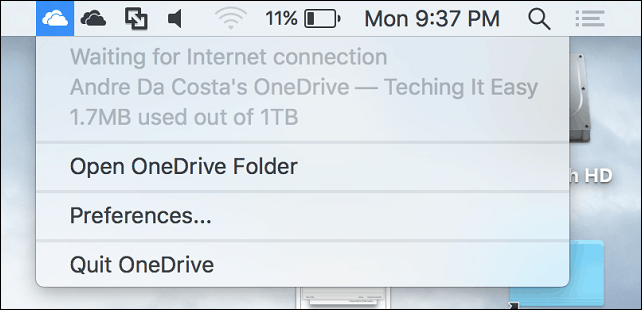
Android
Het proces is ook vergelijkbaar op Android. Start de OneDrive-app, tik op het hamburgermenu, tik op Voeg OneDrive voor bedrijven toeen log in.
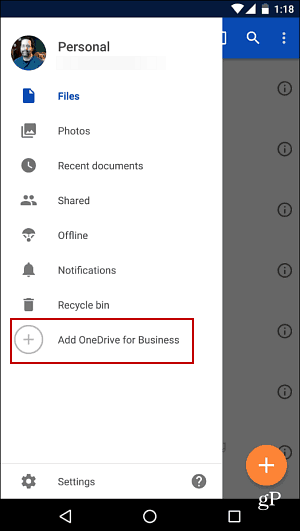
Microsoft pusht ook een nieuwe functie voor de OneDrive-desktopclient, waarmee je handmatig kunt werken upload- en downloadsnelheden instellen.