Hoe u snel merkafbeeldingen maakt om uw inhoud te promoten: Social Media Examiner
Hulpmiddelen Voor Sociale Media / / September 25, 2020
 Heeft u promotionele afbeeldingen nodig voor uw inhoud?
Heeft u promotionele afbeeldingen nodig voor uw inhoud?
Op zoek naar een hulpmiddel om eenvoudig uw logo aan uw afbeeldingen toe te voegen?
In dit artikel zul je ontdek hoe u snel consistente merkafbeeldingen kunt maken voor meerdere sociale mediakanalen tegelijk.
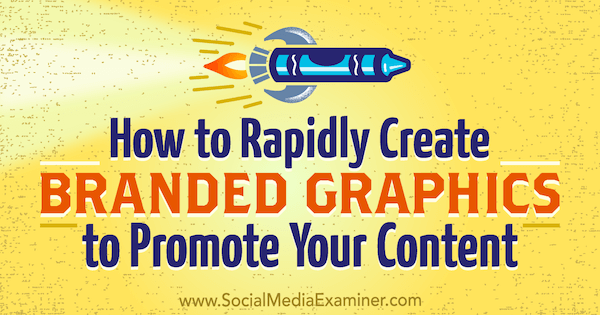
# 1: Meld u aan met RelayThat
Om mee te beginnen RelayThat, meld u aan voor een gratis account, waarmee u vijf afbeeldingen per maand kunt downloaden en drie projecten kunt maken. Om onbeperkte downloads te krijgen, moet u het RelayThat-watermerk verwijderen en meer upgrade naar een betaald abonnement.
Wanneer u voor het eerst inlogt, begint RelayThat u met een standaardproject en twee voorbeeldprojecten.
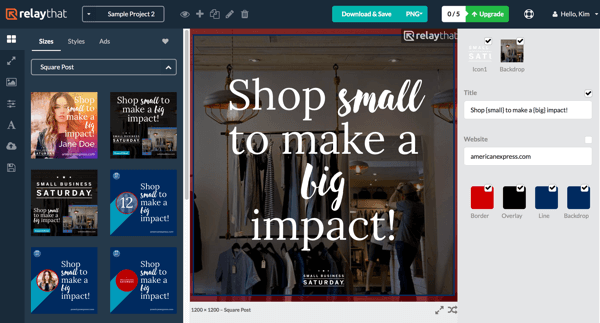
Van links naar rechts laten de werkbalkpictogrammen bovenaan het scherm u toe open de master asset layout voor het huidige project en een project toevoegen, dupliceren, hernoemen of verwijderen
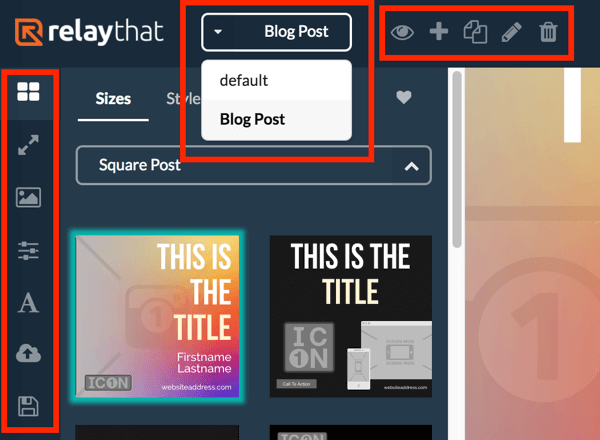
Klik op het + -pictogram bovenaan het scherm om een nieuw project te maken. In het venster Nieuw project, voer uw projectnaam in en klik op Maken.
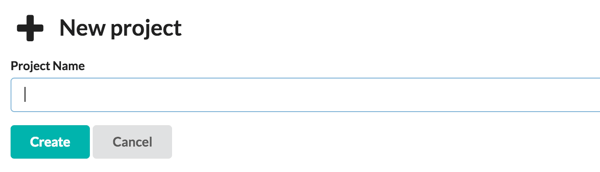
Klik op het oogpictogram om de hoofdlay-out voor uw project te openen, die alle tekst- en afbeeldingsmiddelen bevat.
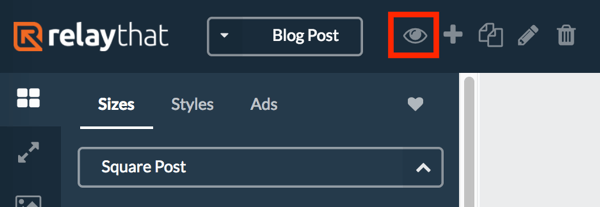
In het midden van het scherm wordt de hoofdlay-out van uw project weergegeven en aan de rechterkant worden uw afbeelding en tekstitems weergegeven. RelayThat gebruikt uw middelen voeg toe aan de hoofdlay-out om alle individuele ontwerpen te vullen. Natuurlijk kan elk ontwerp ook afzonderlijk worden bewerkt.
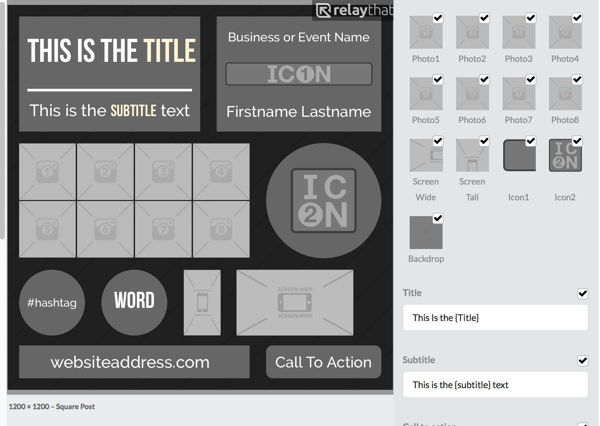
Merk op dat alle items aan de rechterkant selectievakjes hebben. Wanneer u met individuele lay-outs gaat werken, kunt u middelen uitschakelen om ze uit het ontwerp te verwijderen.
# 2: Voeg afbeeldingsitems toe aan uw project
Nu bent u klaar om alle afbeeldingsitems aan uw project toe te voegen.
Selecteer Stock Image Activa
RelayThat biedt in-app afbeeldingsbronnen, waaronder foto's uit gratis stockfotodatabases, grafische achtergronden en verlopen. Om toegang te krijgen tot deze bronnen, klik op het afbeeldingspictogram in de linker menubalk en gebruik het zoekvak om de afbeelding te vinden die u nodig heeft.
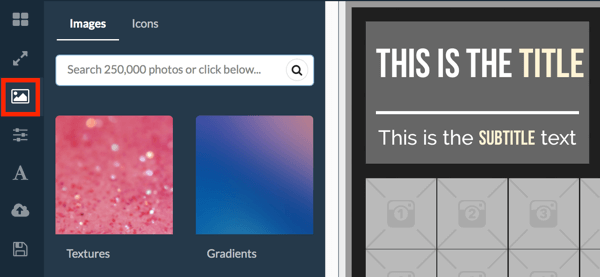
Als u bijvoorbeeld afbeeldingen maakt voor een blogpost met de titel 'Coffee Customs Around the World', kunt u zoeken op het woord 'koffie'. Wanneer je zoek een foto je wilt gebruiken, sleep het naar de middelste lay-out of de activabibliotheek aan de rechterkant.
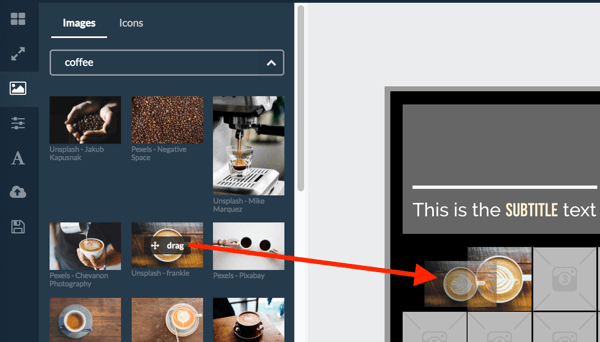
Houd er rekening mee dat u de afbeeldingen niet kunt verplaatsen in de lay-out. Als u een afbeelding in de hoofdlay-out wilt vervangen, sleept u eenvoudig een nieuwe afbeelding bovenop de oude.
Importeer uw eigen afbeeldingen
Als u uw eigen afbeeldingen wilt gebruiken, kunt u deze eenvoudig in RelayThat importeren.
Om een afbeelding te uploaden, plaats de muisaanwijzer op een lege fotominiatuur aan de rechterkant. Vervolgens klik op het kleine uploadwolkpictogram dat verschijnt en navigeer naar de afbeelding op jouw computer. Klik op Openen om de afbeelding te uploaden.
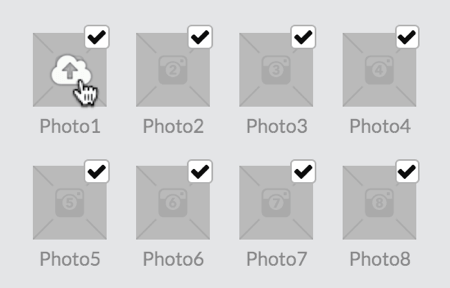
Je kan ook slepen en neerzetten van foto's vanaf uw computer. Houd er rekening mee dat het uploaden van grote afbeeldingsbestanden een korte tijd kan duren.
Bewerk afbeeldingen
Nadat u afbeeldingen aan uw hoofdlay-out hebt toegevoegd, kunt u de afbeeldingsformaten wijzigen en een filter toepassen.
Klik op de afbeelding die u wilt bewerken in de hoofdlay-out. Dan aan de linkerkant, sleep de schuifregelaar om in te zoomen op de afbeelding. Selecteer een filter om het toe te passen naar de afbeelding.
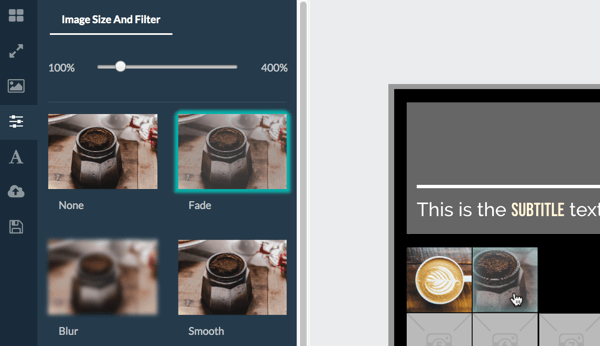
Upload een logo
Met RelayThat kunt u twee logo's uploaden naar uw activabibliotheek. Uw logo wordt als een icoon beschouwd, dus gebruik de layout slots Icon1 en Icon2. Icon1 is een rechthoek en Icon2 is een vierkant dat in een cirkel past.
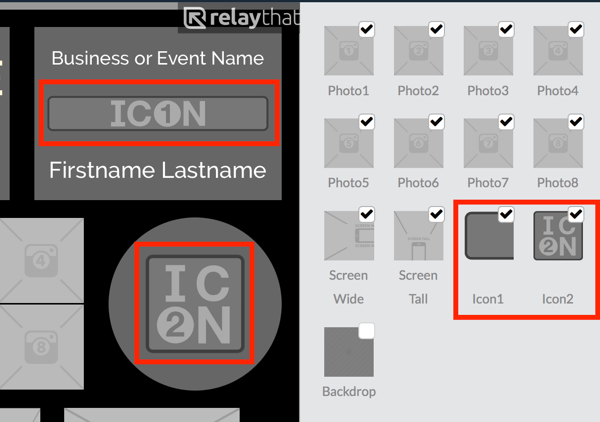
Kies de pictogramminiatuur die het beste bij uw logo past en upload het daar. U kunt bijvoorbeeld het rechthoekige pictogram gebruiken voor uw logo en het vierkante pictogram voor een kopje koffie. Volg dezelfde procedure als hierboven om uw logo te uploaden.
Selecteer een achtergrond
De achtergrond voor uw project kan alles zijn wat u maar wilt: een foto, textuur of verloop. Er zijn tal van middelen om uit te kiezen in de app. Als uw merk een specifieke achtergrondstijl heeft, upload deze dan zoals hierboven beschreven.
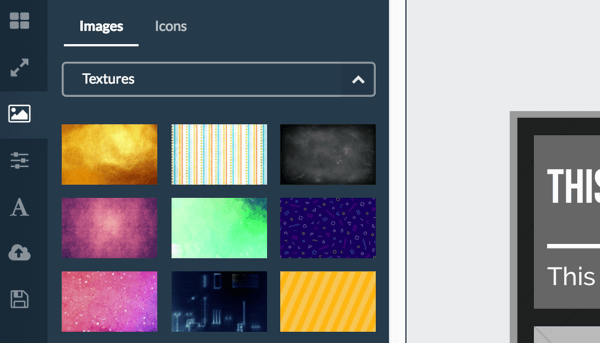
Kies Projectlay-outkleuren
Volg YouTube-marketingtraining - online!

Wilt u uw betrokkenheid en verkoop met YouTube verbeteren? Doe dan mee met de grootste en beste bijeenkomst van YouTube-marketingexperts terwijl ze hun bewezen strategieën delen. U krijgt stapsgewijze live instructies gericht op YouTube-strategie, video's maken en YouTube-advertenties. Word de YouTube-marketingheld voor uw bedrijf en klanten door strategieën te implementeren die bewezen resultaten opleveren. Dit is een live online trainingsevenement van je vrienden bij Social Media Examiner.
KLIK HIER VOOR DETAILS - UITVERKOOP EINDIGT 22 SEPTEMBER!als jij scrol naar de onderkant van de lijst met activa aan de rechterkantvindt u de kleuren van uw projectlay-out. Dit zijn standaard allemaal grijstinten, maar dat kan selecteer uw eigen merkkleuren als je wil.
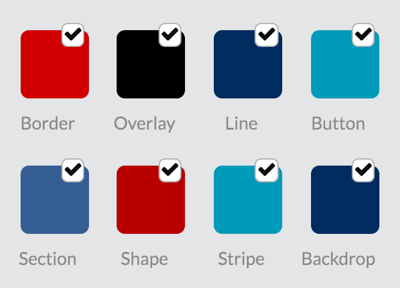
Om de kleur van een item te veranderen, klik op het middel en voer de hex-codes in uit uw merkgids of kies de kleuren uit de kleurenkiezer. Nadat u een kleur heeft geselecteerd, onthoudt de kleurkiezer deze zodat u deze later gemakkelijker kunt openen.
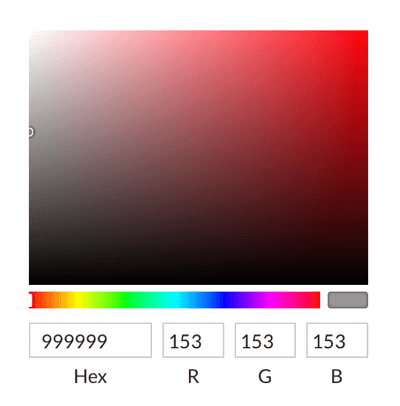
# 3: Voer titels en tekst in voor uw project
Nu u de visuele items heeft toegevoegd, is het tijd om aan de titel en de rest van de tekst te werken.
Gebruik de velden Titel en Ondertiteling om de titel voor uw project toe te voegen. In het onderstaande voorbeeld heb ik "Coffee Customs" als titel en "Around the World" als ondertitel toegevoegd.
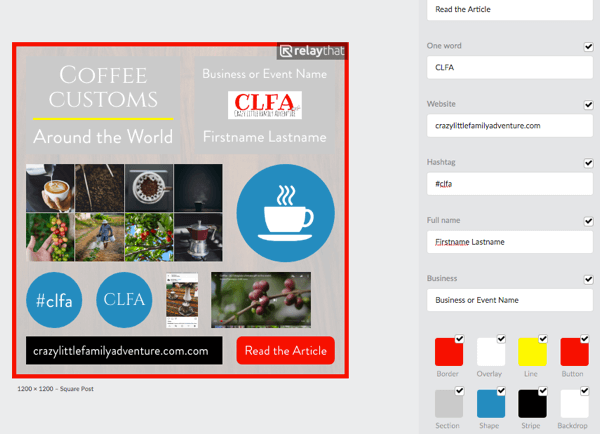
De velden Website, Hashtag en Business spreken voor zich. Als uw bedrijf geen hashtag gebruikt, kunt u het hashtag-veld leeg laten of overwegen om toe te voegen hashtags aan uw campagnes in de toekomst. Voor het voorbeeld heb ik de initialen van mijn blog als hashtag gebruikt.
De velden Volledige naam, Oproep tot actie en Eén woord kunnen al dan niet nuttig voor u zijn. Voor de oproep tot actie in het voorbeeld heb ik 'Lees het artikel' gebruikt en voor One Word heb ik de initialen van de blog 'CLFA' toegevoegd.
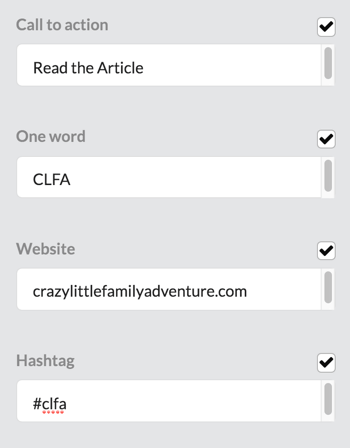
Naar kies lettertypen voor uw tekst, klik op het tekstpictogram in het linkermenu. U kunt dan selecteer drie lettertypen: primair, secundair en hoogtepunt. Kies voorlopig gewoon uw merklettertypen; u kunt specifieke lettertypecombinaties bewerken wanneer u aan individuele lay-outs werkt.
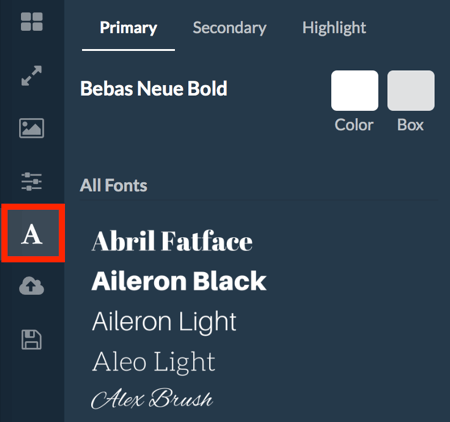
Tip: Met het lettertype dat u kiest voor markeringen, kunt u woorden of woordgroepen in uw ontwerp benadrukken. Om het gemarkeerde lettertype toe te passen, plaatst u accolades rond de relevante tekst.
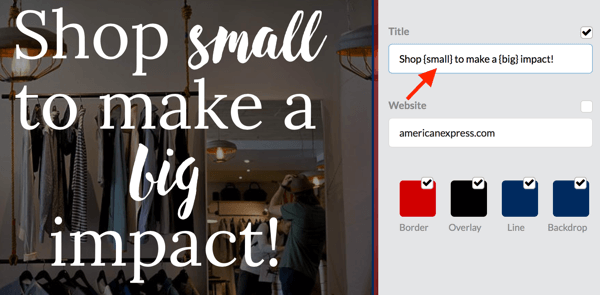
# 4: Kies een ontwerp voor uw afbeeldingen
Nadat u uw middelen heeft geüpload naar de hoofdlay-out van uw project, is het tijd om het ontwerp te kiezen dat u wilt gebruiken voor uw promotieafbeeldingen.
Ontdek verschillende lay-outs
Om uw lay-outopties te bekijken, klik op de bovenste knop in het linkermenu. Klik op Maten om ontwerpen te verkennen voor afbeeldingen van verschillende formaten, zoals Square Post, Wide Post, Twitter Header, Facebook omslag, LinkedIn-profielomslag, en meer. Al deze individuele ontwerpen zijn vooraf ingevuld met de afbeelding en tekstitems uit de hoofdlay-out van uw project.
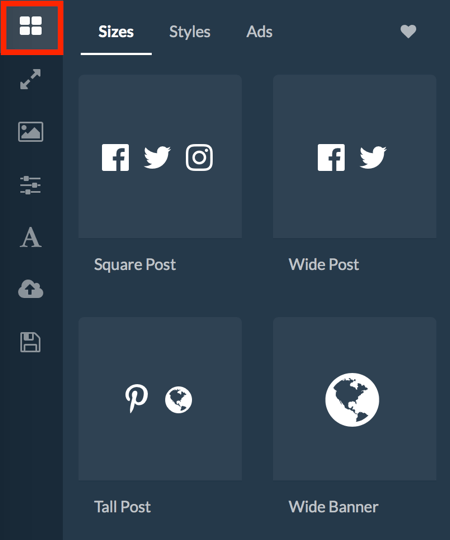
In het begin ben je misschien een beetje overweldigd door het enorme aantal lay-outkeuzes, maar maak je geen zorgen. Alleen maar kies de lay-outs die u het leukst vindt en bewerk ze indien nodig.
Wanneer je een lay-out selecteert, zie je aan de rechterkant de items die in de lay-out worden gebruikt. Niet alle lay-outs hebben bijvoorbeeld een ondertitelveld, dus als u uw Blog Titel in de titel- en ondertitelvelden in de hoofdlay-out, voeg gewoon het ontbrekende deel van de titel toe aan het titelveld.
Schakel de selectievakjes uit voor items die je niet wilt gebruiken in de lay-out.
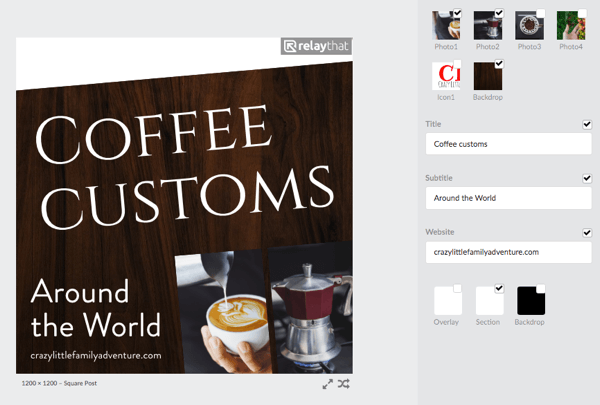
Afhankelijk van de lay-out moet u mogelijk uw afbeeldingsitems een beetje aanpassen. U zult bijvoorbeeld merken dat een transparante versie van uw logo u meer flexibiliteit biedt dan de versie die u heeft geüpload met de witte achtergrond. Of misschien is een foto van koffiebonen in sommige ontwerpen een betere achtergrond dan een houten structuur.
Misschien wilt u ook de kleur van de vormen in het ontwerp wijzigen. Al uw kleuren worden opgeslagen in de kleurenkiezer, zodat u gemakkelijk wijzigingen kunt aanbrengen.
Tip: Elke lay-out die u in het linkermenu ziet, heeft een hartpictogram wanneer u erover beweegt. Klik op het hartpictogram om de lay-out toe te voegen aan uw favorietenmap, die u kunt openen door op het hartpictogram op het tabblad bovenaan het tabblad Lay-outs te klikken.
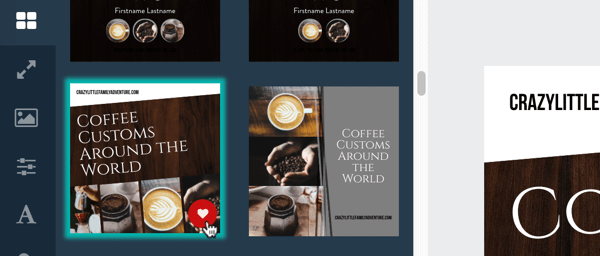
Verander het formaat en mix uw ontwerp
Zodra u het ontwerp heeft verfijnd, klik op het tweede pictogram (de dubbelzijdige pijl) in het linkermenu naar zie een verscheidenheid aan opties voor het wijzigen van de grootte en het remixen voor uw gekozen lay-out. Deze functie maakt het gemakkelijk om afbeeldingen van verschillende formaten en vergelijkbare stijlen te maken.
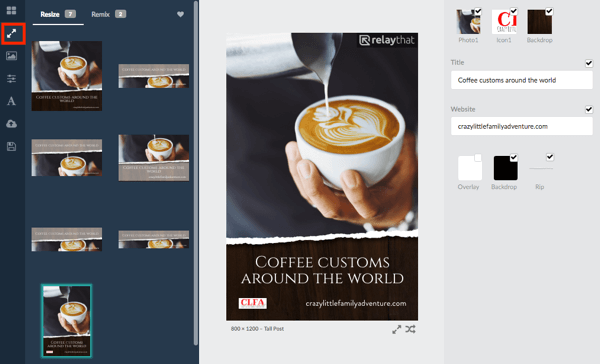
# 5: download uw afbeeldingen
Als u klaar bent met uw ontwerp, bent u klaar om uw afbeeldingen te downloaden. Houd er rekening mee dat als u een gratis abonnement heeft, u vijf downloads per maand krijgt, dus zorg ervoor dat het ontwerp precies is zoals u het wilt.
Standaard wordt uw afbeelding gedownload als een PNG-bestand. Als u het als JPG-bestand wilt downloaden, selecteert u JPG in het vervolgkeuzemenu bovenaan de pagina.
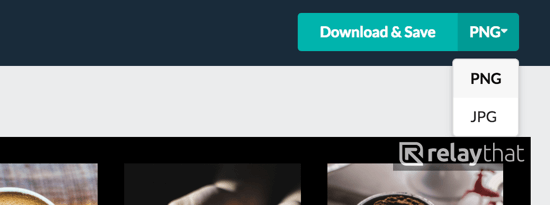
Klik op Downloaden en opslaan om uw bestand te downloaden. Het downloadproces duurt een minuut, dus sluit uw browser niet tijdens het downloaden.
Gevolgtrekking
RelayDat maakt het gemakkelijk voor bloggers en socialemediamarketeers om in één keer meerdere promotionele afbeeldingen te maken. Upload gewoon uw afbeelding en tekstitems en de app vult alle ontwerplay-outs vooraf met uw inhoud. De ontwerpen worden allemaal in sets geleverd, dus als je je afbeeldingen remixt en verkleint, hebben ze allemaal dezelfde stijl.
Wat denk je? Welke soorten visuals maakt u om uw inhoud te promoten? Heb je RelayThat gebruikt om blog- en social media-afbeeldingen te maken? Deel uw mening in de opmerkingen hieronder.


