Facebook Analytics gebruiken voor uw website: Social Media Examiner
Facebook Analyse Facebook / / September 25, 2020
 Wilt u meer weten over de bezoekers van uw website?
Wilt u meer weten over de bezoekers van uw website?
Heb je gehoord van Facebook Analytics?
In dit artikel zul je ontdek hoe u Facebook Analytics installeert en gebruikt om gegevens te onthullen over de Facebook-gebruikers die uw website bezoeken.
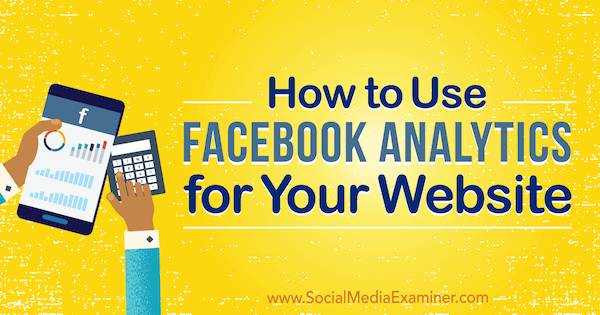
# 1: Maak een Facebook-pixel voor uw website
Als u het Facebook-pixel op uw website voor Facebook-advertenties, moet u dit doen om Facebook Analytics voor uw website te krijgen.
Om de pixel te installeren, ga naar je Advertentiebeheer of Bedrijfsmanager, klik op het advertentieaccount voor uw website, en ga naar de Events Manager> Pixels-dashboard.
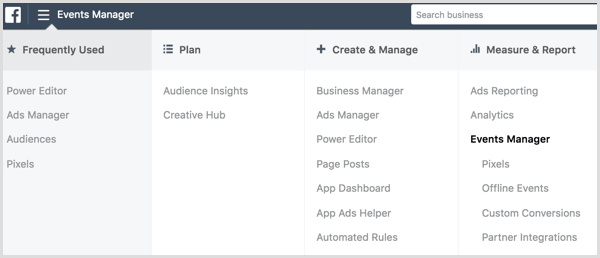
De volgende, klik op de groene knop Pixel maken.
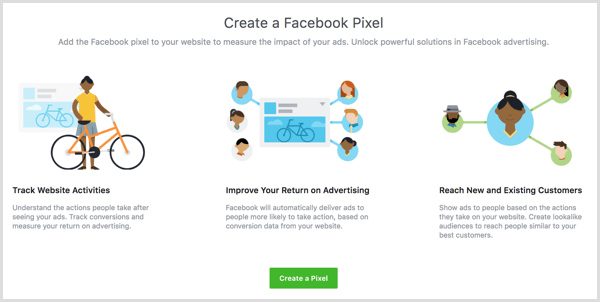
Op het volgende scherm, klik op de knop Maken om je eerste Facebook-pixel te maken.
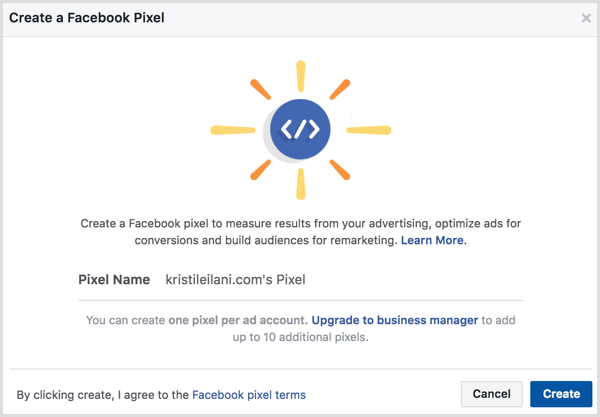
Facebook geeft je drie opties voor het installeren van de pixelcode op je website: gebruik een integratie- of tagmanager, installeer de code zelf handmatig of e-mail instructies naar een ontwikkelaar.
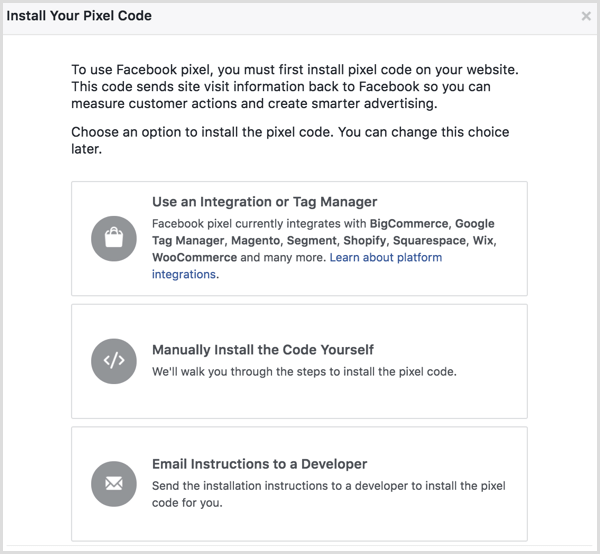
Om het meeste uit Facebook Analytics en uw pixel te halen, selecteer de optie Handmatig de code zelf installeren. Facebook geeft u vervolgens aanwijzingen hoe u dat moet doen installeer de belangrijkste pixelcode op uw website.
Nadat je de code hebt geïnstalleerd, kan Facebook testverkeer naar je website sturen om te bevestigen dat de pixel correct is geïnstalleerd.
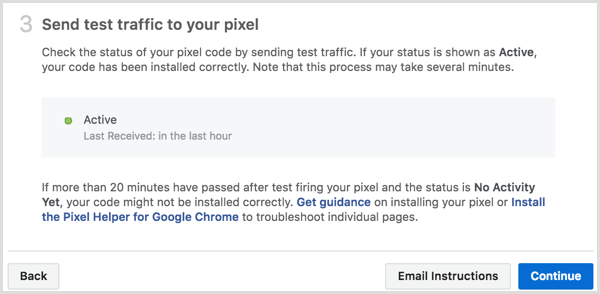
Wanneer je klik op Doorgaan, krijg je extra opties voor het volgen van specifieke gebeurtenissen op uw website.
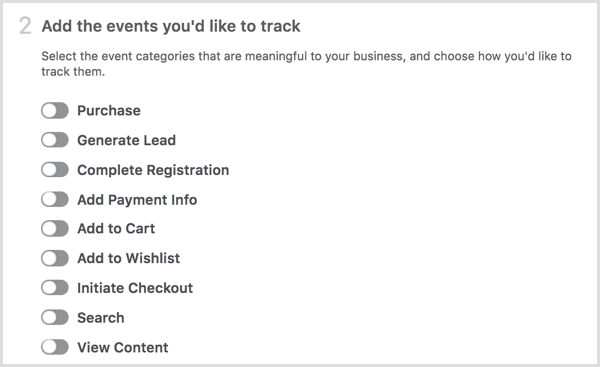
als jij schakel een specifieke gebeurtenis in, u verkrijg de code die u aan de webpagina moet toevoegen om deze bij te houden.
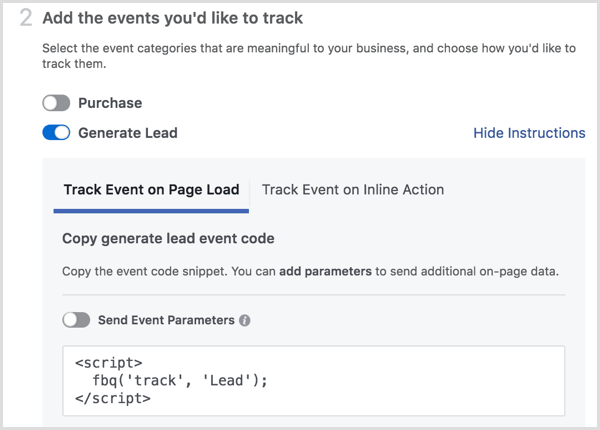
Jij kan gebruik de schakelknop Send Event Parameters naar voeg dollarwaarden toe aan toepasselijke evenementen zoals het genereren van leads of aankopen.
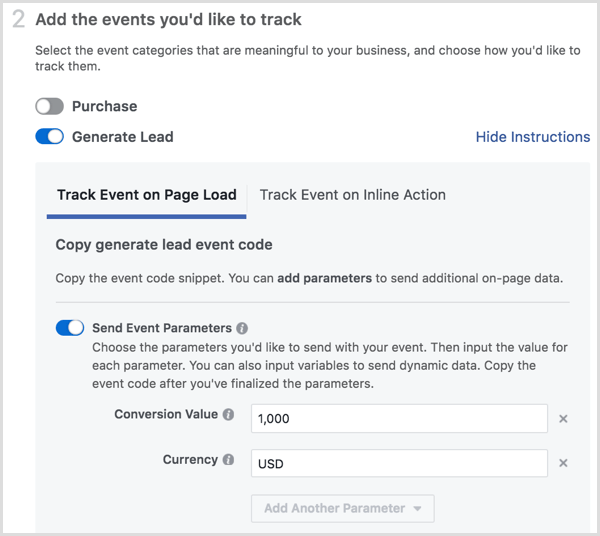
Nadat u de gebeurtenissen heeft ingesteld die u met uw pixel wilt volgen, klik op Gereed onderaan het scherm om uw installatie te voltooien. Wanneer bezoekers naar uw website komen en naar de pagina's waarop u de pixelgebeurteniscode heeft geïnstalleerd, doet u dat ook bekijk de gegevens in je Facebook-pixeldashboard.
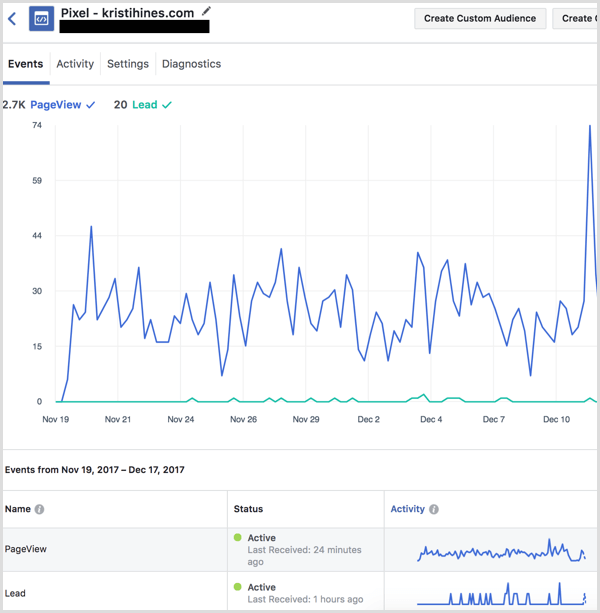
De tijd die het kost om gegevens van uw website te verzamelen met de pixel, is afhankelijk van het aantal mensen dat uw website dagelijks bezoekt. Totdat u 100 bezoekers ontvangt die ouder zijn dan 18 en 30 dagen actief zijn, ziet u dit of het bericht Niet genoeg gegevens:
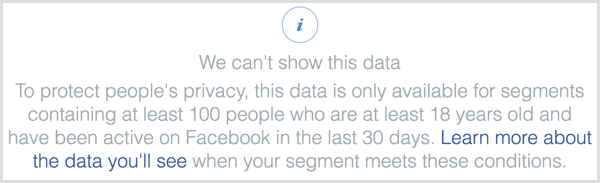
# 2: Voeg het bijhouden van gebeurtenissen toe aan uw bestaande Facebook-pixel
Als je al een Facebook-pixel op je website hebt geïnstalleerd, wordt de gebeurtenis Paginaweergaven standaard bijgehouden. Om het meeste uit Facebook Analytics en uw pixel te halen, volg extra gebeurtenissen met de pixel.
Om een bestaande Facebook-pixel bij te werken, ga naar het dashboard Events Manager> Pixels in uw Advertentiebeheer en klik op de knop Instellen naast je pixel.

De volgende, kies de optie Handmatig de code zelf installeren.
Schakel tussen de gebeurtenissen die u wilt volgen op uw website naar verkrijg de code die je nodig hebt.
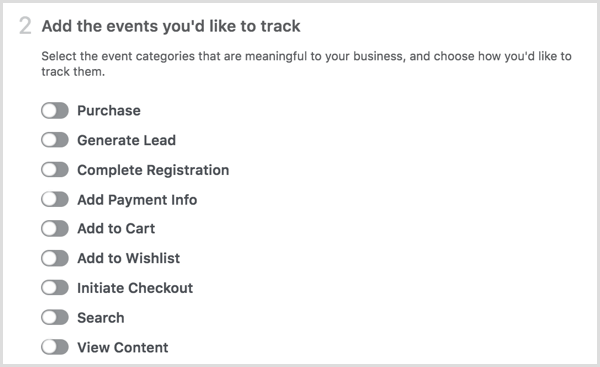
Als je klaar bent, klik op Gereed onderaan het scherm om uw installatie te voltooien. Wanneer mensen uw website en de pagina's waarop u de pixelgebeurteniscode heeft geïnstalleerd, beginnen te bezoeken, doet u dat ook bekijk de gegevens in je Facebook-pixeldashboard.
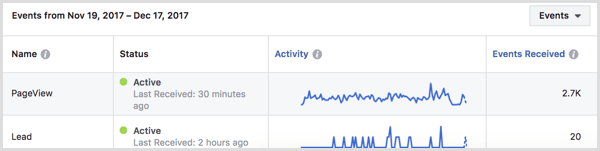
# 3: Bekijk Facebook Analytics-gegevens voor uw website
Nadat u een Facebook-pixel heeft gemaakt, kunt u deze zien in de lijst met analyse-entiteiten voor uw Facebook Analytics. Gebruik het zoekvak linksboven in het scherm naar filter uw entiteiten op trefwoord en bekijk een voorbeeld van gebruikers (bezoekers).
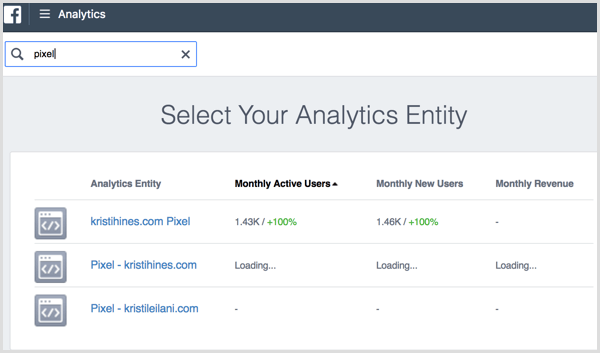
Wanneer je klik op de pixel die overeenkomt met uw website, zie je het overzichtsscherm van Facebook Analytics. Hier zul je vind een samenvatting van de Facebook Analytics-gegevens voor uw website, te beginnen met het aantal unieke gebruikers (aantal unieke websitebezoekers), nieuwe gebruikers (aantal nieuwe website bezoekers), sessies (aantal websitebezoeken) en paginaweergaven (aantal pagina's bekeken in een sessie) in uw sleutel statistieken.
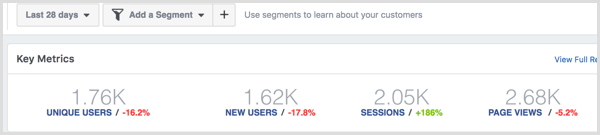
De volgende, kom erachter wanneer mensen uw website het meest bezoeken in de actieve gebruikers: laatste 24 uur en actieve gebruikers: blokken per uur. U ook verkrijg enkele basisdemografische gegevens voor uw websitebezoekers in het blok Mensen.
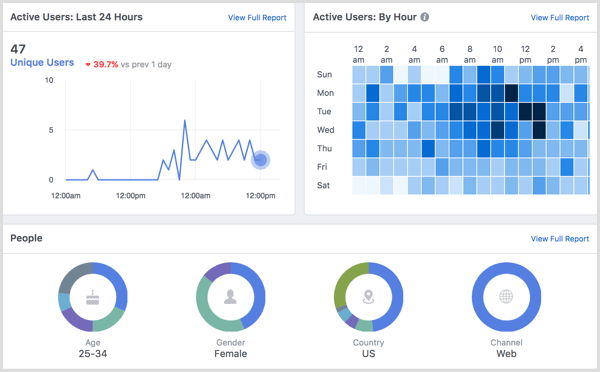
In het blok Actieve gebruikers kan dat bekijk het aantal bezoekers per maand, week en dag.
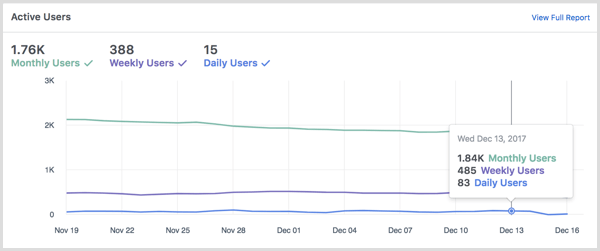
Daaronder bekijk de belangrijkste verkeersbronnen, verwijzende domeinen en top-URL's (pagina's op uw website met de unieke bezoekers).
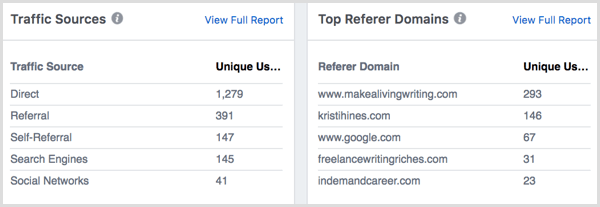
De volgende, visiezoekbronnen, sociale bronnen en mediane sessieduur (gemiddelde tijd die bezoekers op uw website hebben doorgebracht).
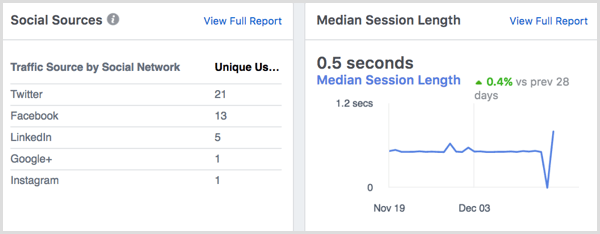
Tenslotte, krijgenkleverigheid (maandelijkse actieve gebruikers gedeeld door dagelijkse actieve gebruikers), leeftijd en geslacht, land, en OS-gegevens van het apparaat.
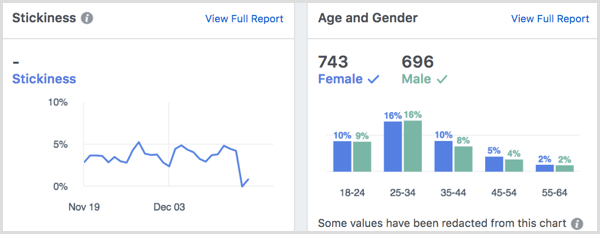
Klik op de link Volledig rapport weergeven in de rechterbovenhoek van elk blok in het overzichtsscherm naar zie gedetailleerde uitsplitsingen van de gepresenteerde gegevens.
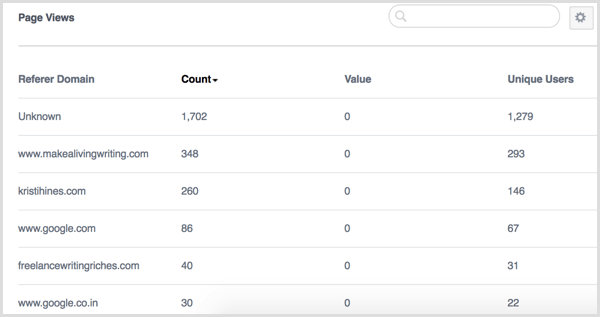
# 4: Maak aangepaste weergaven van uw Facebook-analysegegevens met segmenten
Facebook Analytics biedt verschillende manieren om aan te passen hoe u Facebook Analytics-gegevens voor uw website bekijkt: segmenten, trechters, cohorten en uitsplitsingen. Jij kan toegang tot en maak segmenten bovenaan uw analytische gegevens.

Wanneer u een nieuw segment opzet, u maak een weergave die uw Facebook Analytics-gegevens filtert op basis van door u gedefinieerde voorwaarden.
Segmenten kunnen worden gedefinieerd door gebeurtenissen die worden bijgehouden met uw Facebook-pixel, demografische gegevens (leeftijd, stad, land, geslacht en regio), apparaatinformatie (details over technologie die door uw bezoekers wordt gebruikt) en webparameters (domein, URL, verwijzende URL, verkeersbron of UTM).
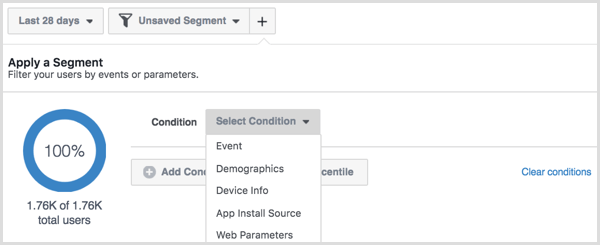
Terwijl u uw segment definieert, u zieneen voorbeeld van het totale aantal gebruikers binnen dat segment.
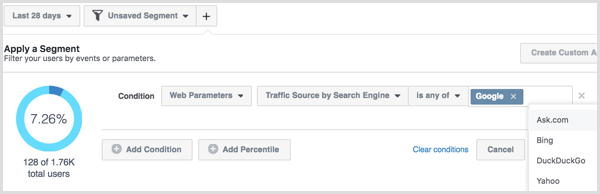
Nadat u uw segment heeft gedefinieerd, klik op de knop Opslaan onderaan en Noem maar op.
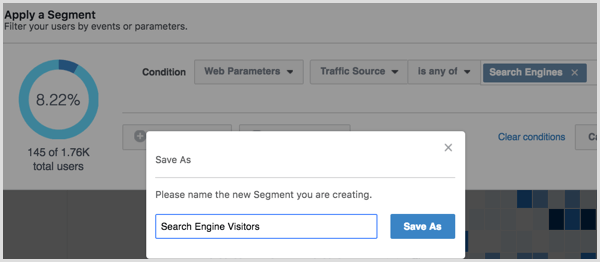
Om uw segmenten te gebruiken om de Facebook Analytics voor uw website te bekijken op basis van de voorwaarden die u heeft gedefinieerd, pas je nieuwe segment toe of selecteer het segment in het vervolgkeuzemenu boven aan het scherm.
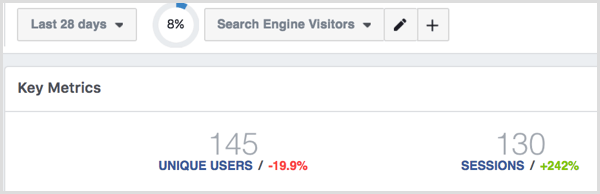
Volg YouTube-marketingtraining - online!

Wilt u uw betrokkenheid en verkoop met YouTube verbeteren? Doe dan mee met de grootste en beste bijeenkomst van YouTube-marketingexperts terwijl ze hun bewezen strategieën delen. U krijgt stapsgewijze live instructies gericht op YouTube-strategie, video's maken en YouTube-advertenties. Word de YouTube-marketingheld voor uw bedrijf en klanten door strategieën te implementeren die bewezen resultaten opleveren. Dit is een live online trainingsevenement van je vrienden bij Social Media Examiner.
KLIK HIER VOOR DETAILS - UITVERKOOP EINDIGT 22 SEPTEMBER!In het vervolgkeuzemenu Segmenten, selecteer Clear Segment om het filter te verwijderen op uw Facebook Analytics-gegevens, kies een ander segment om te bekijken, of klik op de X om een segment te verwijderen je hebt gemaakt.
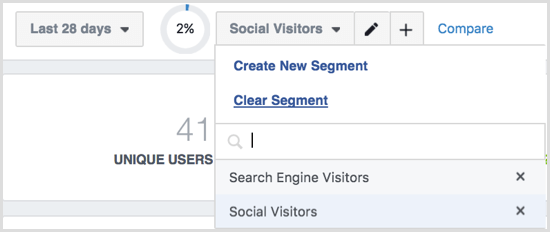
# 5: Volg het bezoekersgedrag in uw verkooptrechter
Als je evenementen voor je pixel hebt gemaakt die specifieke stappen bijhouden die bezoekers nemen om een aankoop op je website te doen, kun je die evenementen gebruiken om een trechter te maken. Als uw website bijvoorbeeld een e-commerce kassasysteem heeft, houdt u bij wanneer bezoekers een product aan hun winkelwagen, start het afrekenen, voeg betalingsinformatie toe en voltooi hun aankoop met behulp van evenementen op Facebook pixel.
Naar maak een trechter, klik op Trechters in het menu aan de linkerzijbalk van Facebook Analytics en vervolgens klik op de knop Trechter maken.
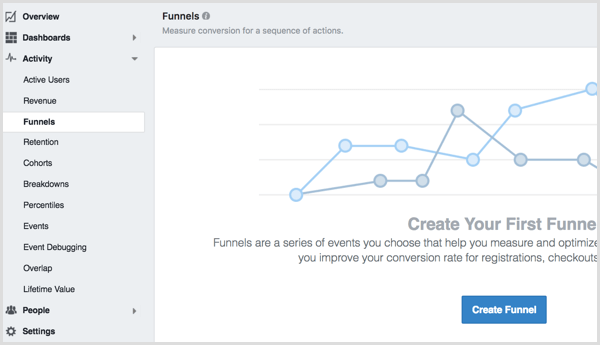
Gebruik het vervolgkeuzemenu om vind de gebeurtenissen die overeenkomen met elke stap van uw trechter.
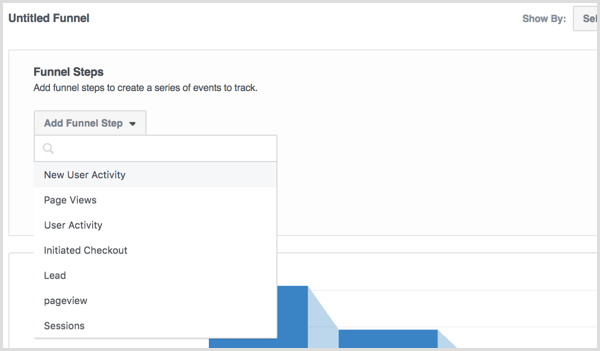
Als u klaar bent met het toevoegen van stappen aan uw trechter, klik op de knop Toepassen naar kijk hoe uw trechtergegevens eruit zullen zien.
Klik op de knop Opslaan om trechters op te slaan voor toekomstig gebruik. Gebruik deze gegevens om zie waar bezoekers uw verkooptrechter of leadgeneratieproces verlaten. Als je merkt dat veel bezoekers afhaken bij een bepaalde stap in je trechter, ga dan naar die stap op je website om te kijken of je deze kunt optimaliseren om meer bezoekers te converteren.
# 6: Bekijk gegevens voor aankopen
Als je dollarwaarden hebt toegevoegd aan de gebeurtenissen die door je Facebook-pixel worden bijgehouden, kun je demografische gegevens en aanvullende gegevens over je klanten zien. Klik op Opbrengst in het menu aan de linkerzijbalk.
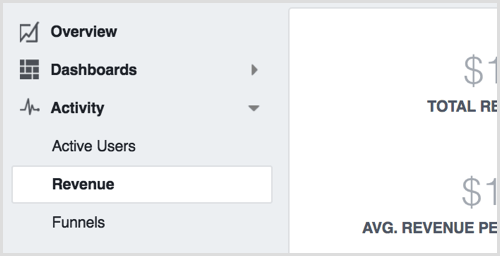
Gebruik deze gegevens om bekijk omzetbedragen en aankooptrends over een specifieke periode, inclusief een demografisch rapport met de uitsplitsingen naar leeftijd en geslacht van uw klanten.
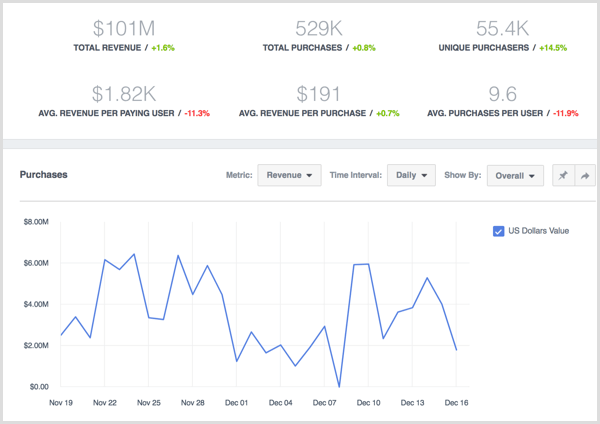
# 7: Leer hoe groepen bezoekers zich in de loop van de tijd gedragen
Met Cohortrapporten kunt u bekijk mensen die twee gebeurtenissen hebben voltooid die worden bijgehouden door uw Facebook-pixel, zoals een nieuwe gebruiker die uw website bezoekt en een leadformulier indient.
Om een cohort te maken, klik op Cohorten in het menu aan de linkerzijbalk en vervolgens klik op de knop Cohort maken.
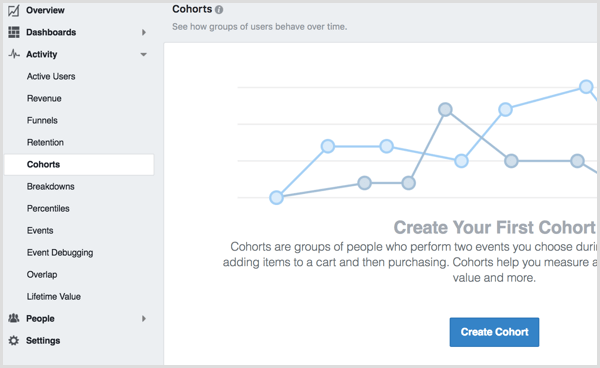
Selecteer de twee gebeurtenissen die u wilt analyseren.
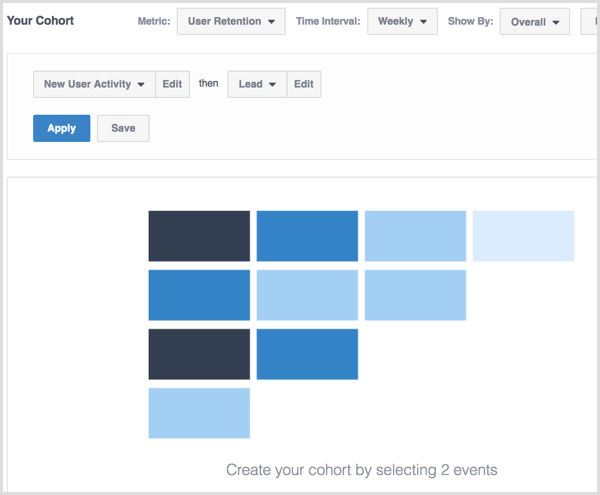
Wanneer je klik op de knop Toepassen, je zult bekijk de gegevens die u zullen helpen bij het meten en optimaliseren voor retentie, levenslange waarde en meer.
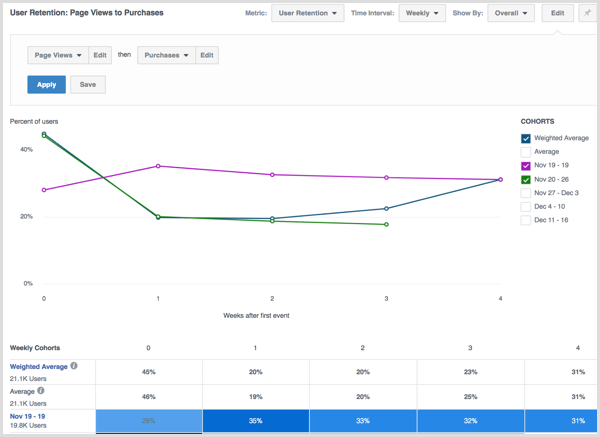
Klik op de knop Opslaan om cohorten op te slaan voor toekomstig gebruik.
# 8: Maak uw eigen aangepaste uitsplitsingen
Met pech kunt u bekijk gebeurtenisparameters voor de gebeurtenissen die worden bijgehouden door de Facebook-pixel van uw website. Wanneer je klik op Storingen in het menu aan de linkerzijbalk zie enkele standaard uitsplitsingen gemaakt door Facebook. Gebruik deze als voorbeelden voor uw eigen storingen.
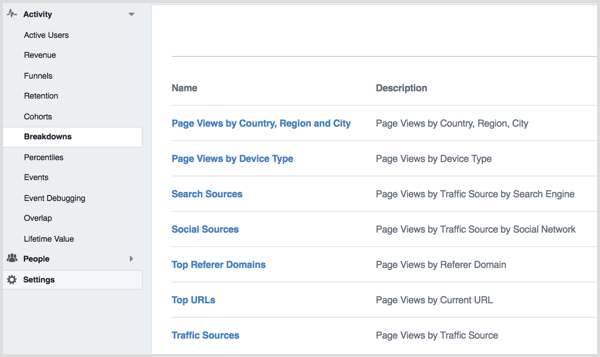
Om uw eigen uitsplitsing te creëren, klik op de Create Breakdown knop rechtsboven in uw scherm. Op het volgende scherm, kies uw evenement en de drie parameters die u wilt gebruiken om het te analyseren.
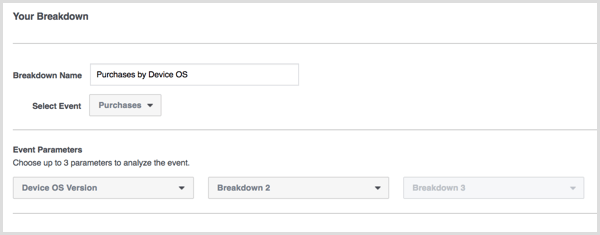
Klik op Toepassen om uw resultaten te zien.
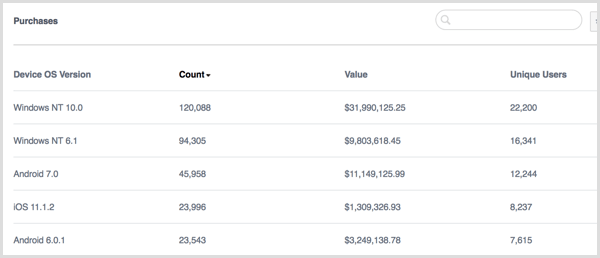
Gebruik het vervolgkeuzemenu naast de knop Toepassen om uitsplitsingen op te slaan voor toekomstig gebruik.
# 9: Ontdek de meest actieve gebruikers van uw website
Met het rapport Percentielen kunt u zien welke groepen bezoekers van uw website het meest actief zijn of de meeste waarde genereren door aankopen. Wanneer je klik op percentielen in de linkerzijbalk, zou je moeten zie percentielen voor paginaweergaven standaard.
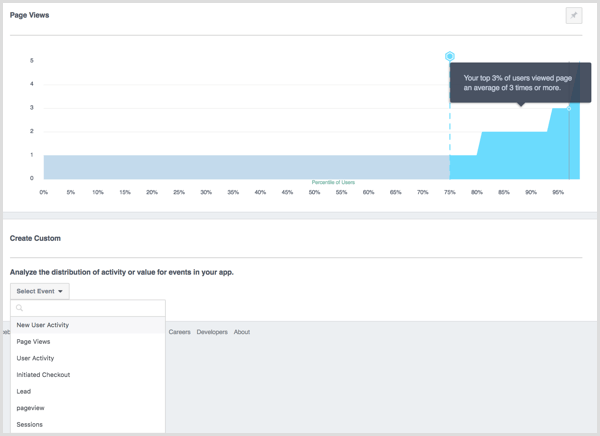
Volgens Facebook toont het bovenstaande rapport de verdeling van mensen die een pagina op uw website hebben bekeken, waarbij X het percentiel van gebruikers is en Y het aantal paginaweergaven. Als u het 70e percentiel voor paginaweergaven bekijkt, ziet u het gemiddelde aantal keren dat uw 30% beste gebruikers een pagina op uw website hebben bekeken.
Onder de standaard kunt u selecteer uit de lijst met gebeurtenissen die worden bijgehouden met uw Facebook-pixel naar maak een aangepast Percentielen-rapport voor aankopen, leads en andere bezoekersactiviteiten.
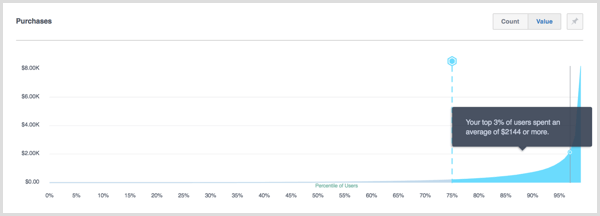
# 10: Bekijk analyses voor uw evenementen
Klik op Evenementen in de linkerzijbalk naar bekijk alle gebeurtenissen die uw Facebook-pixel volgt.
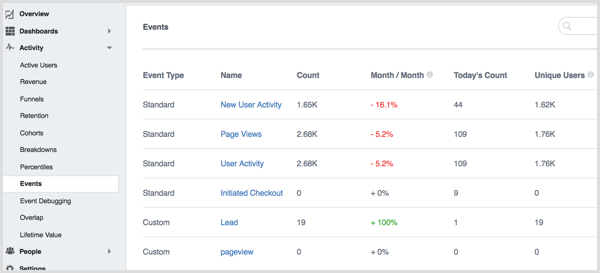
Wanneer je doorklikken naar een evenement, u bekijk een overzicht van Facebook Analytics voor bezoekers die dat evenement hebben voltooid.
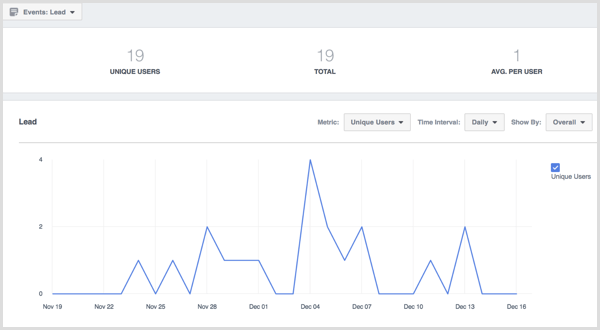
# 11: Bekijk overlappende doelgroepen
Met Overlap is dat mogelijk bekijk hoeveel unieke gebruikers interactie hebben met uw website via meer dan één kanaal of parameter. Uw klanten kunnen bijvoorbeeld meerdere apparaten gebruiken bij het doen van een aankoop op uw website. Gebruik de vervolgkeuzemenu's om selecteer een gebeurtenis en gebeurtenisparameterkun je zien hoe klanten meerdere apparaten gebruiken en welke apparaten ze gebruiken.
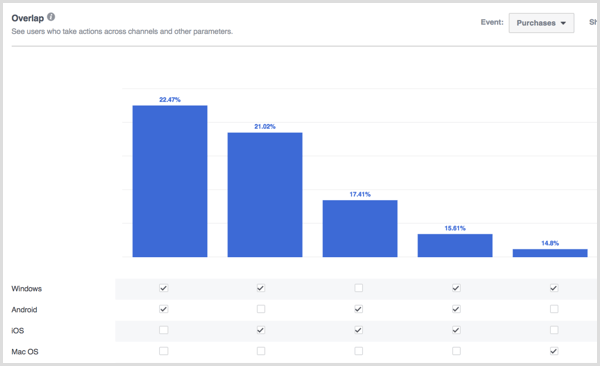
Beweeg over de tralies om details te krijgen.
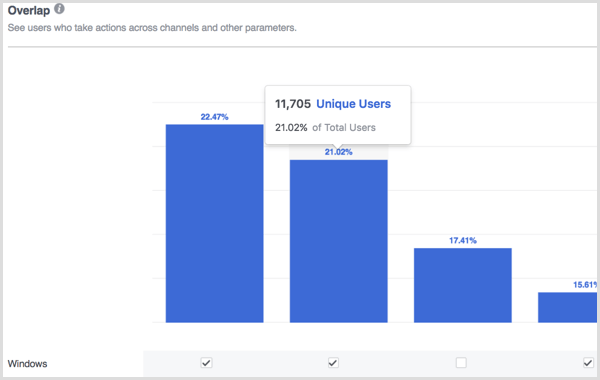
# 12: Visualiseer levenslange waarde
Als je aankopen bijhoudt met je Facebook-pixel, kan dat klik op Lifetime Value in de linkerzijbalk naar zie de levenslange waarde van uw bezoekers. Beweeg over de gegevensblokken voor meer informatie.
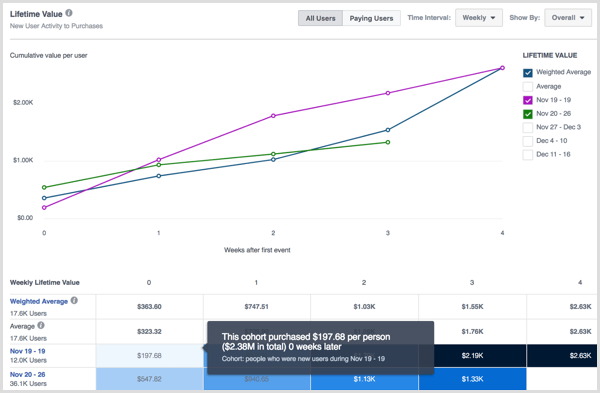
# 13: Duik diep in de demografische gegevens van uw bezoekers
Onder het gedeelte Mensen in de linkerzijbalk komt u vind vijf rapporten voor de demografische gegevens van uw websitebezoekers, te beginnen met Hoogtepunten.
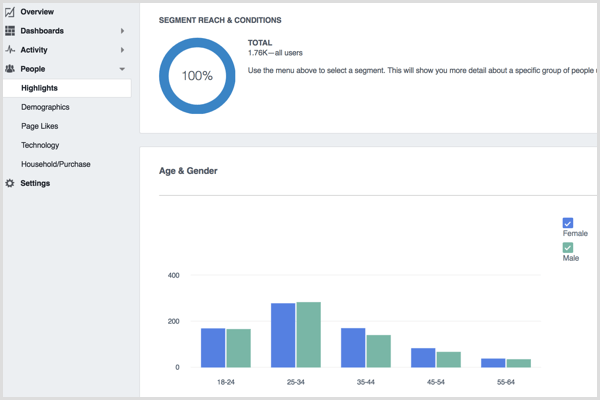
In het rapport Hoogtepunten ben je bekijk een overzicht van de uitsplitsingen naar leeftijd en geslacht, taal, land en stad van uw bezoekers.
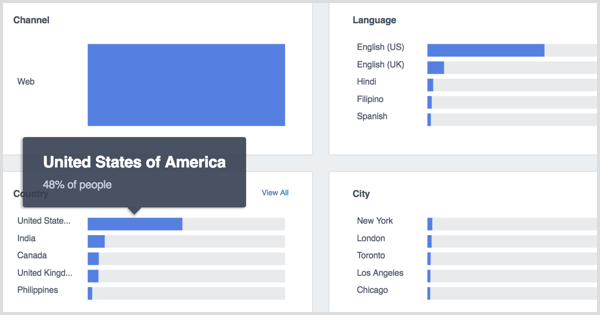
In het demografisch rapport vind gegevens over de functietitel, opleiding en relatiestatus over uw bezoekers.
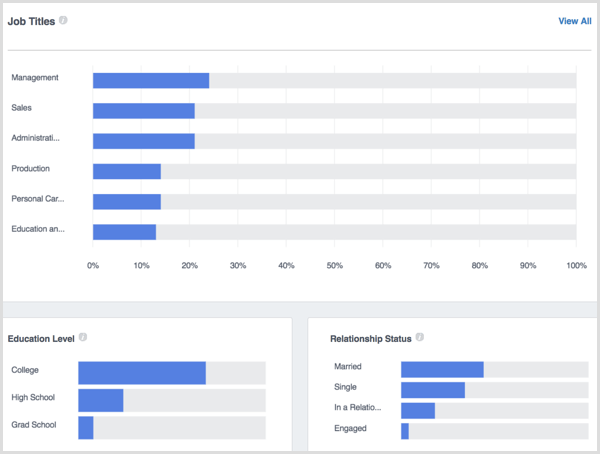
In het rapport Pagina houdt van visiede pagina's die het meest geliefd zijn bij mensen die uw website hebben bezocht.
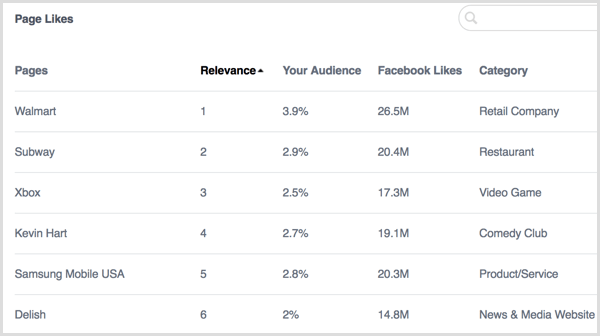
In het technologierapport ontdek de OS-versie van het apparaat, het besturingssysteem van het apparaat, de app-versie en het apparaatmodel dat door elk van uw bezoekers wordt gebruikt.
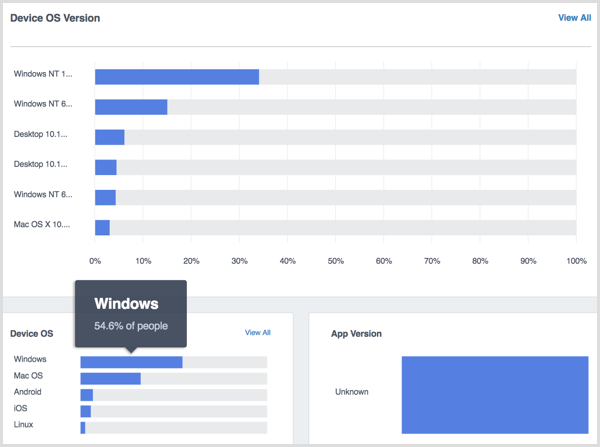
Klik op het rapport Huishouden / Aankoop in zie aanvullende informatie zoals gezinsinkomen, winkeluitgaven, koopgedrag, gezinsgrootte, bestedingsmethoden, woningbezit en levensstijl van uw websitebezoekers.
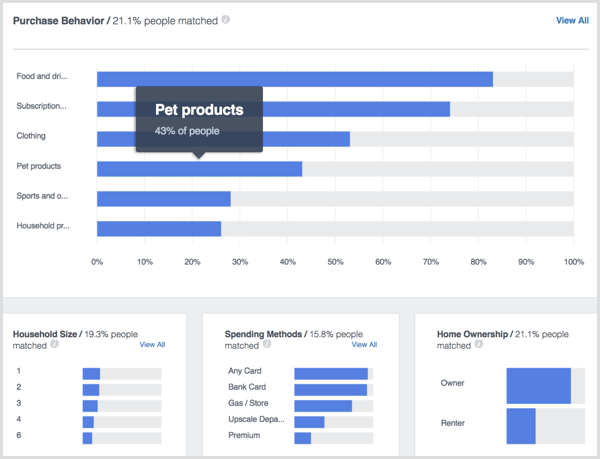
# 14: Controleer uw instellingen
Met het laatste item in de linkerzijbalk, Instellingen, kun je de instellingen voor je Facebook Analytics-entiteit bekijken. Dit is waar u voor kunt kiezen geef alle analytische gebruikers de mogelijkheid om aankoopgegevens te zien, uw tijdzone bij te werken en andere instellingen met betrekking tot Facebook Analytics voor uw website aan te passen.
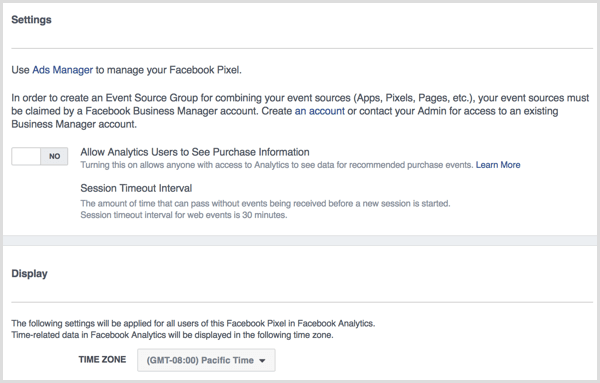
Je vindt de instellingen voor je Facebook-pixel onder je Advertentiebeheer.
Wil je meer zoals dit? Ontdek Facebook for Business!
.
Gevolgtrekking
Zoals u kunt zien, biedt Facebook Analytics veel waardevolle informatie voor bedrijfseigenaren en marketeers. U kunt deze gegevens gebruiken om te zien wat Facebook vastlegt over uw websitebezoekers.
Wat denk je? Wat heb je geleerd van je Facebook Analytics? Laat het ons weten in de comments!



