Voeg een agenda-afspraak toe vanuit de taakbalk in Windows 10
Microsoft Windows 10 / / March 17, 2020
Laatst geupdate op

Hier is een snelle blik op hoe u de evenementenkalender kunt wijzigen via de taakbalk voor Windows 10-jubileumupdate.
De Windows 10-jubileumupdate is meer dan alleen een pasvorm en afwerking release van het clientbesturingssysteem van Microsoft; er zijn enkele welkome productiviteitsversterkers verspreid over het hele besturingssysteem. Een dergelijke verbetering is de mogelijkheid om agenda-evenementen toe te voegen en te beheren vanaf het Windows 10-bureaublad. Laten we even kijken.
Maak kalendergebeurtenissen met behulp van Datum en tijd Taakbalkmelding
Klik op de datum en tijd in uw taakbalkmeldingsgebied; hierdoor wordt uw agenda weergegeven. Onderaan ziet u een nieuwe optie om evenementen toe te voegen. Klik op het plusteken om een nieuwe gebeurtenis toe te voegen; hierdoor wordt de kalender-app gestart. Voer je evenementgegevens in en klik op Gereed.
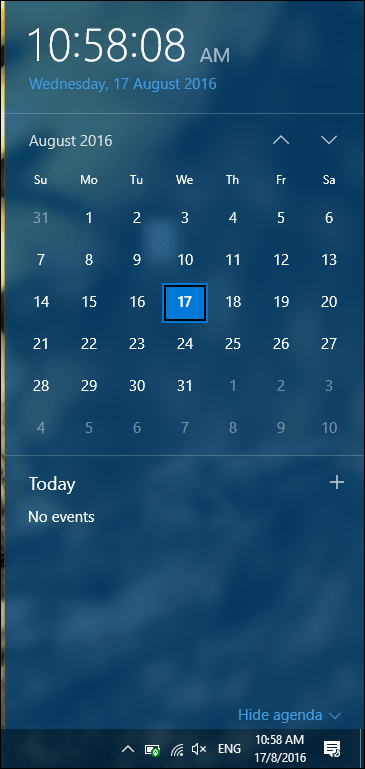
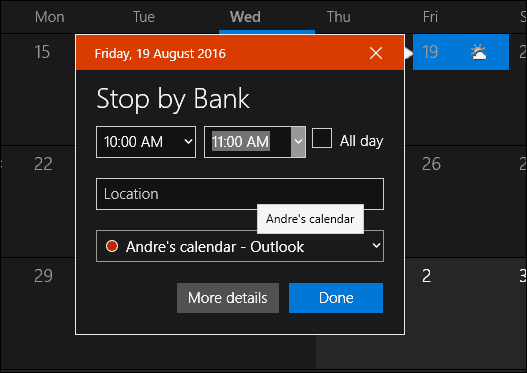
Je agenda-afspraken voor de dag verschijnen in het systeemvak. Evenementen hebben een kleurcode, zodat u weet tot welke kalender de afspraak behoort. Als je evenementen wilt verbergen, kun je op de koppeling Agenda weergeven / verbergen in de agenda klikken.
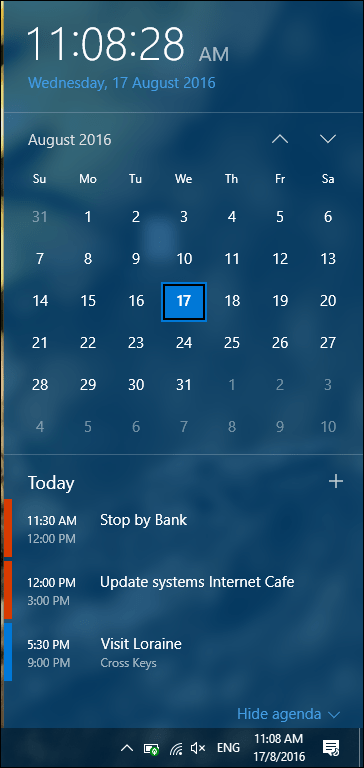
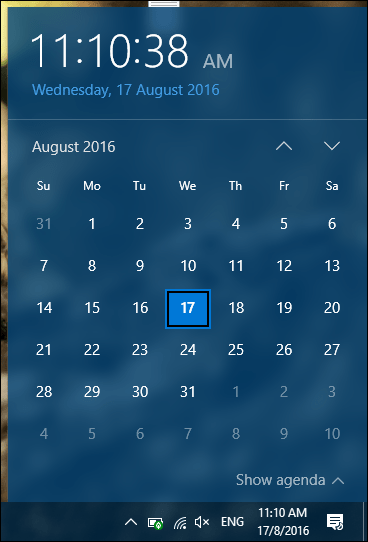
Er worden ook meldingen gegeven wanneer een evenement nadert. Evenementen zijn ook geïntegreerd in de Actiecentrum van Windows 10; u kunt meldingen on-the-fly wijzigen, waaronder ingesteld om te snoozen, te negeren of te verwijderen.
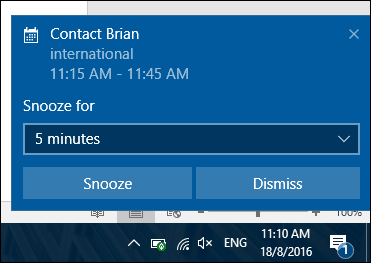
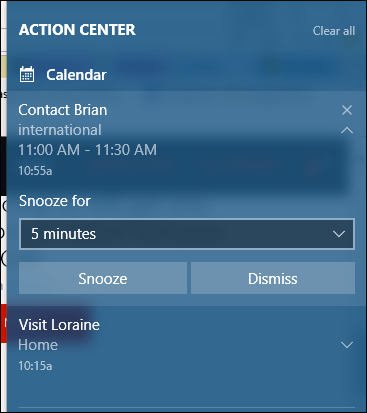
Er zijn kleine beperkingen aan het gebruik van kalendergebeurtenissen. Ik merk dat evenementen beperkt waren tot alleen de desktop zelf. Ik verwachtte in ieder geval een melding op mijn mobiele apparaat of een e-mailbericht in Outlook.com te ontvangen. Er is ook geen optie om gebeurtenissen vanuit het systeemvak zelf te wijzigen. Er is dus ruimte voor verbetering, maar ik ben blij om te zien dat integratie als deze plaatsvindt.
Het toevoegen van kalendergebeurtenissen is vrij eenvoudig, maar het geeft gebruikers meer intieme en snellere toegang tot het beheren van hun dagelijkse activiteiten. Andere delen van de desktop zoals de Taakbalkverbeteringen opnemen in de Windows 10-jubileumupdate. Bekijk onze artikelen over hoe u deze en vele andere verbeteringen in Windows 10 kunt gebruiken. Heeft u een upgrade naar uitgevoerd Windows 10-jubileumupdate toch, zo ja; wat zijn je favoriete functies tot nu toe? Laat het ons weten in de comments.

