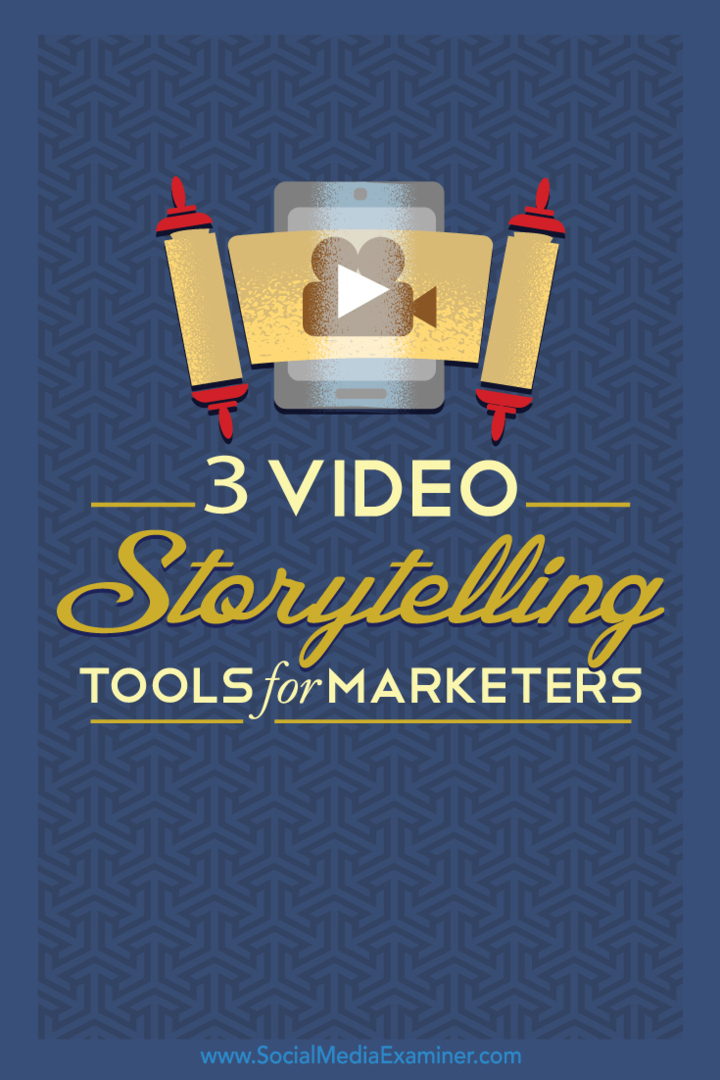3 Video Storytelling Tools voor sociale marketeers: Social Media Examiner
Video Op Sociale Media Hulpmiddelen Voor Sociale Media Verhalen Vertellen Op Sociale Media / / September 25, 2020
 Wilt u social media-video's maken voor uw bedrijf?
Wilt u social media-video's maken voor uw bedrijf?
Houdt je gebrek aan vaardigheden voor het maken van video's je tegen?
De juiste apps maken het gemakkelijk om binnen enkele minuten zelf sociale video's te maken.
In dit artikel zul je ontdek drie tools en stapsgewijze zelfstudies waarmee u verbluffende promotievideo's kunt maken.

# 1: Maak een geanimeerd verhaal met Adobe Spark
Adobe Spark Video is een elegante, gebruiksvriendelijke tool om geanimeerde video's te maken die een verhaal vertellen. Het is beschikbaar als browsergebaseerde cloud-app of als een iOS app. Je kunt het als een enkele app downloaden of de 3-in-1-tool installeren om ook toegang te krijgen tot de Spark Post- en Spark Page-begeleidende apps.
Het mooie van Spark Video is dat het snel is. U kunt een boeiende animatie maken video verhaal in slechts enkele minuten zonder enige ontwerpervaring, en werk overal aan uw project. Als een cloudgebaseerde tool wordt je voortgang automatisch opgeslagen en gesynchroniseerd, zodat je eraan kunt werken op mobiel of desktop wanneer creatieve inspiratie toeslaat.
Deze video voor een plaatselijke reformwinkel is gemaakt met Spark Video.
Hier leest u hoe u een vergelijkbare promovideo met commentaar voor uw bedrijf kunt maken.
Voeg inhoud toe aan uw video
Starten, ga naar http://spark.adobe.com/ en log in met Facebook, Google of uw Adobe-login als u die heeft.
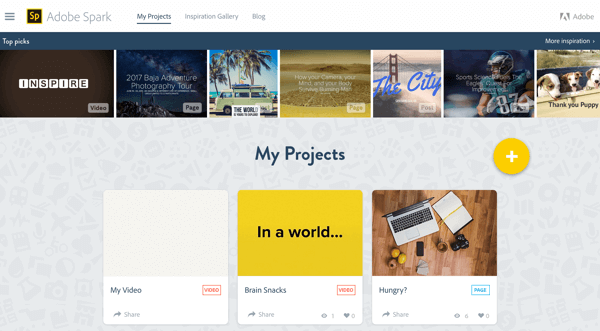
Klik op het + -pictogram om een nieuw project te starten, en dan klik op het grote + pictogram onder Video om een nieuw Spark Video-project te maken.
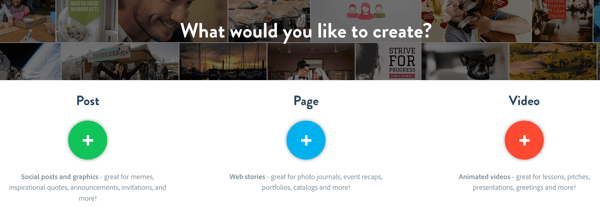
Jij kan begin helemaal opnieuw of gebruik een van de gestructureerde sjablonen van Adobe Spark om u te begeleiden bij het vertellen van uw verhaal. Kies uit sjablonen zoals Promoot een idee voor een op concept gebaseerd verhaal, Vertel wat er is gebeurd voor een evenementvideo, Show and Tell voor een productfunctievideo en meer.
Voor het voorbeeld is Show and Tell het meest geschikte verhaal. Beweeg de muis over de gewenste tegel en klik op de knop Kies deze beginnen.
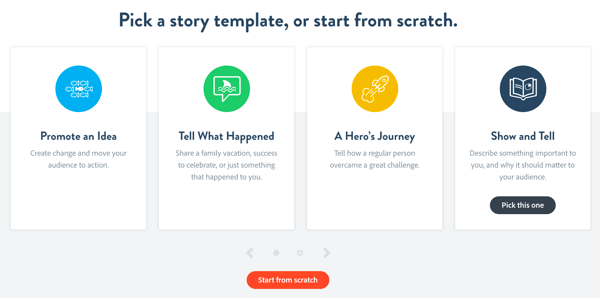
Je wordt naar de Spark Video-editor geleid, waar je wordt uitgenodigd om jezelf voor te stellen. Houd de microfoonknop ingedrukt om een intro op te nemen.
Naar bekijk een voorbeeld van uw audio, klik op de afspeelknop. Als je het niet leuk vindt, kun je het zo vaak als je wilt opnieuw opnemen totdat het helemaal goed is.
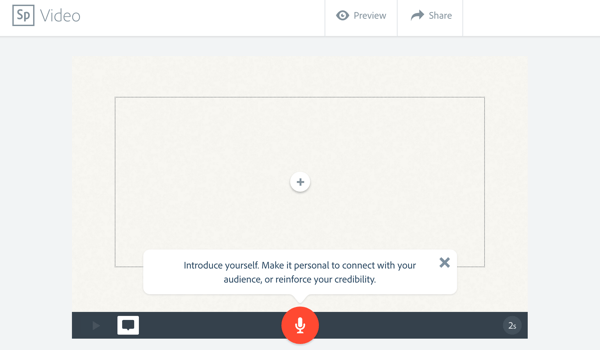
Als je eenmaal tevreden bent met de eerste voice-over, is het tijd om voeg wat visuals toe. Klik op de + knop in het videoframe en kies foto.
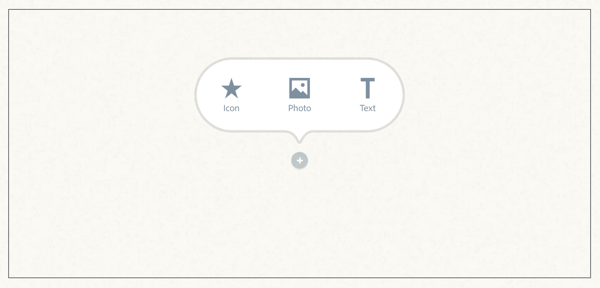
Nu Voeg een foto toe van bronnen zoals Creative Cloud, Dropbox of Google Foto's, of rechtstreeks vanaf uw computer.
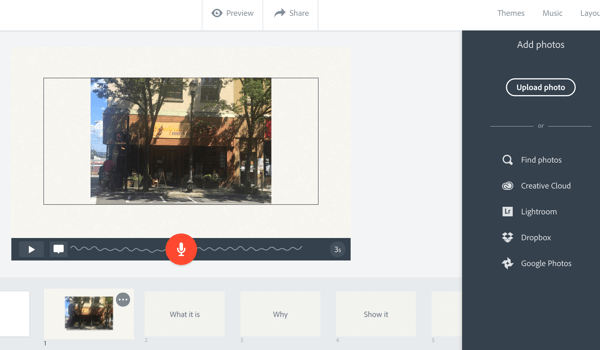
Als de foto niet het hele scherm vult, klikt u op uw foto en selecteert u Zoomen. Houd vervolgens de +/- knoppen ingedrukt om de foto het kader te laten vullen. Klik en sleep om het gewenste gedeelte van de afbeelding weer te geven.
Nu klik op het volgende frame in de tijdlijn (getiteld "What It Is") onder aan het scherm. U wordt gevraagd om "het project of het ding dat u deelt te laten zien en te benadrukken wat er interessant aan is". Neem nog een voice-over op en voeg nog een foto toe.
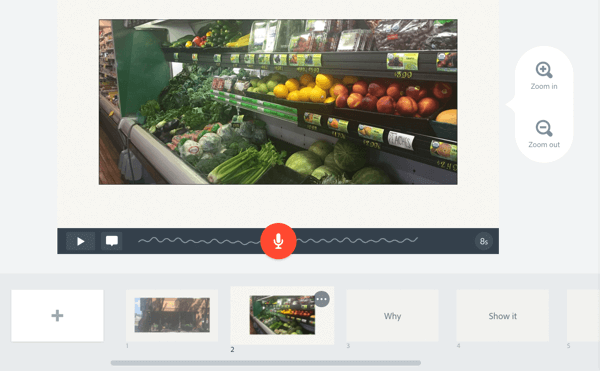
Herhaal deze stappen om meer kaders toe te voegen naar je video. Leg voor het waarom-kader uit waarom u zo enthousiast bent over dit product of deze plek. Neem opnieuw een voice-over op en voeg een foto toe.
Doe hetzelfde voor 'Hoe'. Praat over de oorsprong of geschiedenis van het product of de plaats. Ga vervolgens naar waarom u het deelt. Maak duidelijk waarom het relevant is voor uw publiek.
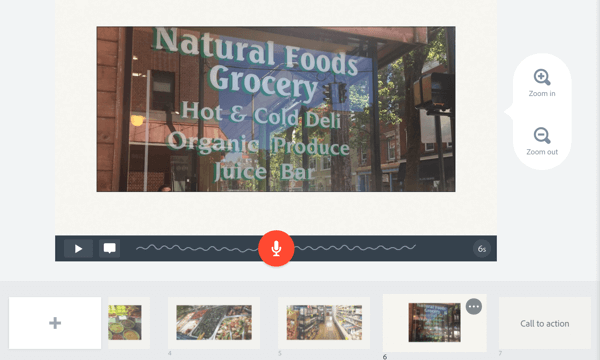
Sluit af met een oproep tot actie. Vertel mensen waar ze heen moeten of wat ze vervolgens moeten doen. Neem een voice-over op en voeg een foto of logo toe.
Naar voorbeeld van de video, klik op de afspeelknop op de regelbalk of klik bovenaan op Voorbeeld.
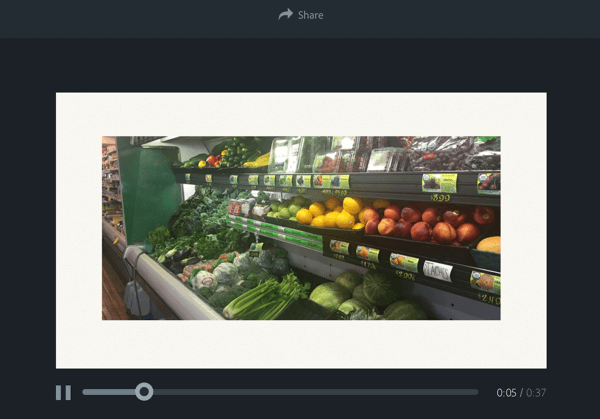
Mogelijk moet u voeg een frame toe aan het begin van de video. Dit eerste frame dient als voorbeeldminiatuur voor je video, dus maak hem aantrekkelijk. Klik op het + -pictogram in de tijdlijn en kies een indeling voor je frame. Jij kan voeg een enkele foto of een lijst met meerdere elementen toe.
Kies bijvoorbeeld Thing + Caption zodat u een foto en bijschrift kunt toevoegen. Klik en sleep het frame van waar het is gemaakt naar het begin van de tijdlijn.
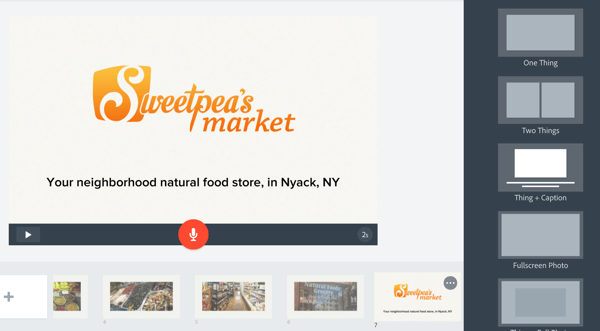
Als je aan het einde hetzelfde frame wilt, klik dan op het pictogram… in het eerste frame en kies Dupliceren. Vanaf hier kunt u het gedupliceerde frame naar het einde van de video slepen en neerzetten.
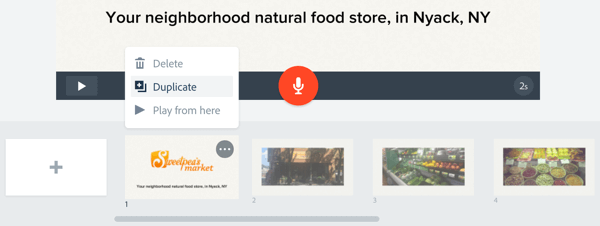
Pas de video aan
Zodra u de inhoud heeft toegevoegd aan uw video-, kunt u het verder aanpassen. Naar verander de muziek, klik op Muziek in de bovenste menubalk. Kies uit een breed scala aan royaltyvrije achtergrondmuziek.
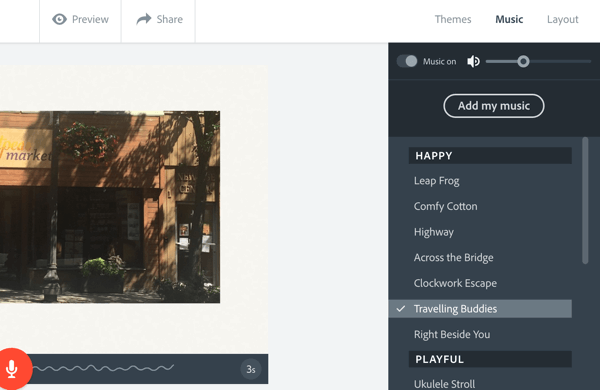
Nu kun je wat plezier hebben en zien waar Adobe Spark echt schittert. Klik op Thema's in de rechterbovenhoek van het scherm om de beschikbare stijlen te zien. Beweeg de muis over elke stijl voor een preview. Als je een stijl ziet die je leuk vindt, klik op het thema om het op het verhaal toe te passen.
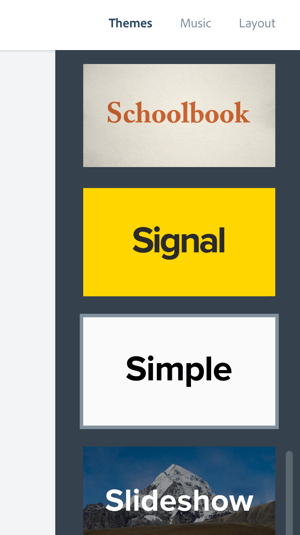
Deel de video
Als je tevreden bent met je video, kun je deze delen op sociale media, via e-mail of insluiten in een webpagina. Download de video als u deze op YouTube wilt plaatsen of zelf wilt hosten. Het hebben van deze flexibiliteit is erg belangrijk. Als je eenmaal je video hebt gemaakt, wil je dat kunnen deel de video overal en altijd.
Om je video te delen, klik op de deelknop bovenaan het voorbeeldvenster. Typ een naam en ondertitel, wijs een categorie toe, en attributie toevoegen voor foto's indien nodig. Jij kan sta Adobe toe de video te vertonen of privé te houden.
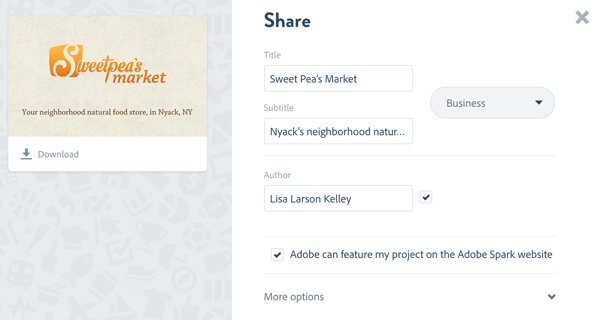
Naar download de video, klik op het downloadpictogram onder de voorbeeldminiatuur. Klik op Koppeling maken als u wilt dat Adobe uw video host. Vervolgens kopieer de link naar uw klembord, haal de insluitcode voor uw website of blog op of deel deze rechtstreeks naar uw sociale media-accounts.
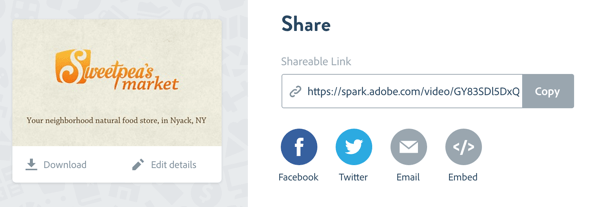
Gefeliciteerd! Je hebt je eerste video gemaakt! Adobe Spark Video maakt het in een handomdraai om video's te maken om uw bedrijf te promoten. Handleidingen voor het toevoegen van inhoud om een samenhangende verhaallijn te creëren, in combinatie met gepolijste sjablonen en geïntegreerde voice-overopname, helpen u binnen enkele minuten geanimeerde video te maken.
# 2: Maak een promotievideo van hoge kwaliteit met Animoto
Laten we nu eens kijken naar een tool die vergelijkbaar is met Adobe Spark, maar u meer flexibiliteit biedt voor uw inhoud. Animoto is een betaalbare, cloudgebaseerde tool die een scala aan keuzes en aanpassingen biedt om een unieke video te maken om de verhaal.
Deze tool geeft je iets meer controle dan Adobe Spark Video. Jij kan begin met een leeg canvas (door uw eigen kleuren, stijlen en monturen te kiezen die beter bij uw merk passen) of pas een van de grote verscheidenheid aan sjablonen van de tool aan.
Deze video is gemaakt met Animoto:
Hier leest u hoe u Animoto kunt gebruiken om een promotievideo voor uw bedrijf te maken.
Maak je video
Log in op uw Animoto-account of start een nieuwe proefperiode van 30 dagen om er een ritje mee te maken. Nadat u naar uw dashboard bent geleid, klik op de knop Maken om een nieuw videoproject te starten.
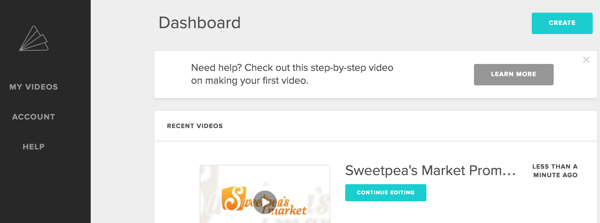
Op de volgende pagina kan dat kies voor Slideshow Video of Marketing Video. Klik voor dit voorbeeld op de knop Maken onder Diavoorstellingvideo.
Nu kies de visuele stijl voor je video. Animoto biedt meer dan 100 vooraf gebouwde videostijlen (sjablonen) om het bewegingsontwerp, de overgangen en de typografie van uw video te bepalen. Er zijn zowel gratis als premium stijlen beschikbaar.
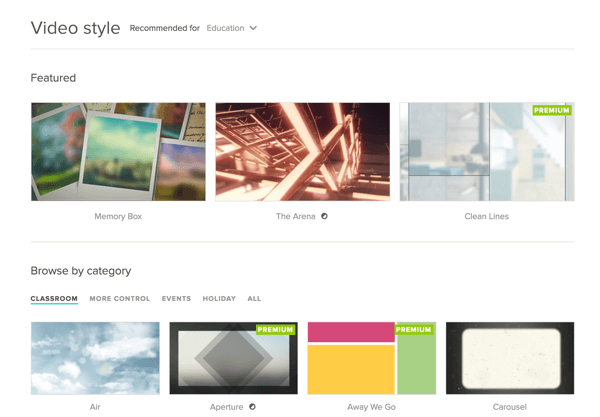
Nadat u op Video maken heeft geklikt, wordt u met een leeg canvas naar de Animoto-video-editor geleid. Animoto leidt je niet door de verhaallijn zoals Adobe Spark, dus begin je eigen verhaal.
Eerste, voeg een logo toe aan het begin en einde van de video. Klik op Logo toevoegen in de linker menubalk. Vervolgens klik op Logo toevoegen in het pop-upvenster en navigeer naar het logobestandop jouw computer. De afbeelding moet in JPG-indeling zijn en minimaal 800 pixels breed.
Volg YouTube-marketingtraining - online!

Wilt u uw betrokkenheid en verkoop met YouTube verbeteren? Doe dan mee met de grootste en beste bijeenkomst van YouTube-marketingexperts terwijl ze hun bewezen strategieën delen. U ontvangt stapsgewijze live instructies gericht op YouTube-strategie, video's maken en YouTube-advertenties. Word de YouTube-marketingheld voor uw bedrijf en klanten terwijl u strategieën implementeert die bewezen resultaten opleveren. Dit is een live online trainingsevenement van je vrienden bij Social Media Examiner.
KLIK HIER VOOR DETAILS - UITVERKOOP EINDIGT 22 SEPTEMBER!Jij kan voeg een bijschrift toe naar het logo en kies uit verschillende animatiestijlen. Als je klaar bent, klik op Gereed bovenaan het venster.
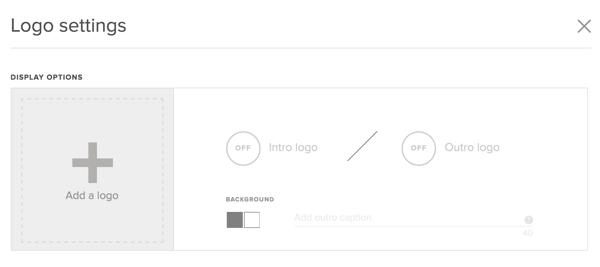
De volgende, klik op Foto's en video's toevoegen om inhoud toe te voegen. Jij kan upload bestanden vanaf uw bureaublad of sleep bestanden rechtstreeks naar uw project. Animoto accepteert JPG-, niet-geanimeerde GIF-, PNG- en TIFF-formaten, met een maximale bestandsgrootte van 20 MB voor afbeeldingen. Korte clips van 2-5 seconden helpen de animatie te laten stromen.
U kunt inhoud toevoegen van Dropbox, Instagram, Facebook en meer. Dit maakt het gemakkelijk gebruik items die je al hebt gepost opnieuw als afbeeldingen op social media.
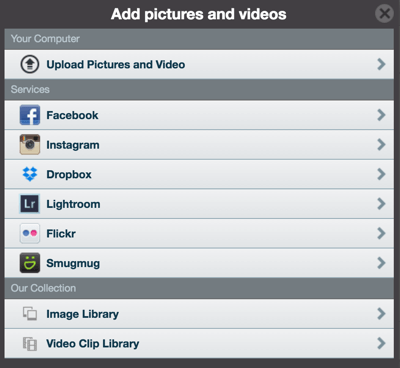
Als je wilt verander de volgordevan de foto's en videoclips in je video, gewoon sleep ze om de gewenste volgorde te creëren.
Animoto maakt het gemakkelijk bewerk uw foto's en voeg bijschriften toe. Dubbelklik op een foto, en in het pop-upvenster kunt u voeg een bijschrift toe. Klik op het pictogram Foto bewerken om de ingebouwde Adobe Creative Cloud-foto-editor te gebruiken pas de kleur van de foto aan of snijd deze bij.
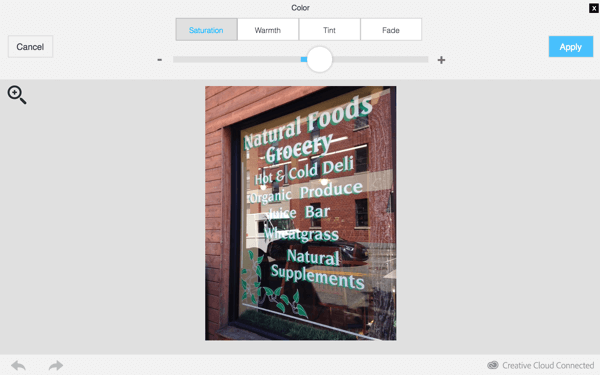
Als je een video hebt toegevoegd, dubbelklik om de clip bij te snijden. Klik op het luidsprekerpictogram om het geluid van de clip uit te schakelen zodat het naadloos in uw algehele video past.
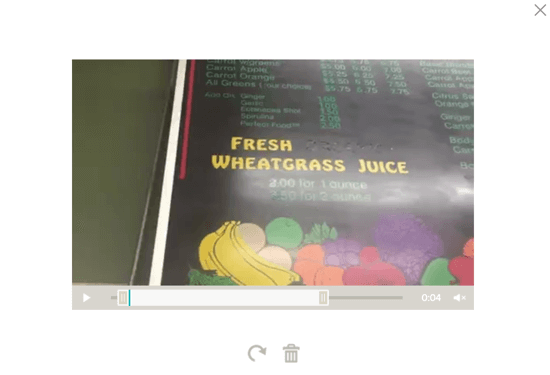
Jij kan voeg geanimeerde tekst toe om u te helpen uw verhaal te vertellen. Animoto animeert deze tekstblokken op verschillende manieren, afhankelijk van de videostijl die je hebt gekozen.
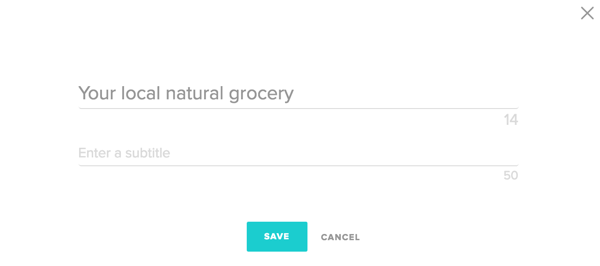
Een andere coole functie van Animoto is de videostimulatie. Animaties worden automatisch gesynchroniseerd met de achtergrondmuziek die u kiest. Om de animaties te vertragen voor een meer ontspannen gevoel, klik op Nummer wijzigen en kies een ander nummer.
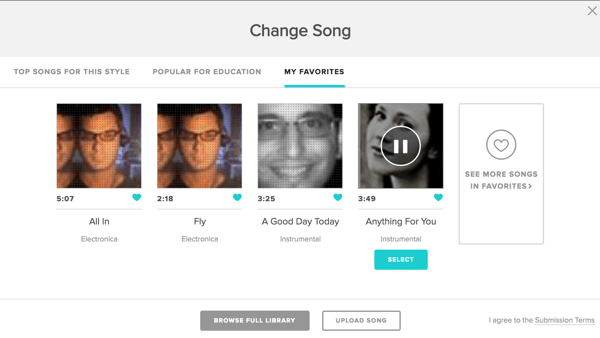
Als het tempo nog steeds niet is zoals u het wilt, dan kan dat handmatig het tempo versnellen of vertragen. Klik op het tandwielpictogram in de rechterbovenhoek en aanpassingen maken.
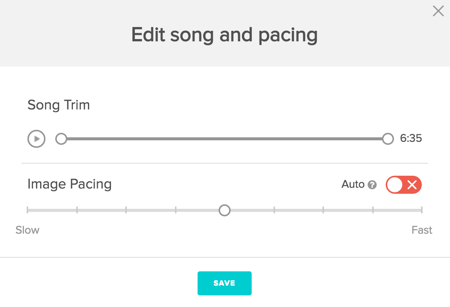
Geen video is voltooid totdat jij een oproep tot actie bevatten. Om er een toe te voegen, klik op de knop Instellingen in de rechterbovenhoek van het scherm. Geef je video een naam. Scroll vervolgens naar beneden en selecteer Show Call-to-Action-knop en voeg een label en bestemmings-URL toe. De call-to-action wordt aan het einde en telkens wanneer deze is gepauzeerd over de video heen weergegeven. Als u klaar bent, klikt u op Opslaan.
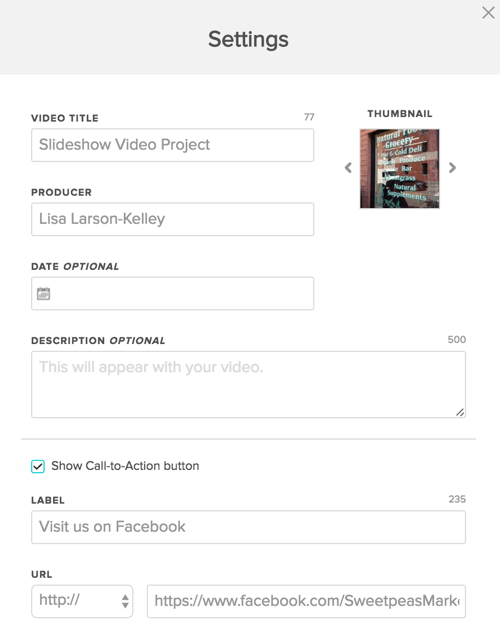
Publiceer en deel de video
Nu bent u klaar om een voorbeeld van uw video-. Klik op Voorbeeld van video om te zien hoe uw video eruit zal zien. Als je er blij mee bent, klik op Produceren. Geef het een titel en beschrijving, en kies de videokwaliteit. Als je de video downloadt om ergens anders te gebruiken (zoals YouTube), is de aanbevolen videokwaliteit 720p of 1080p.
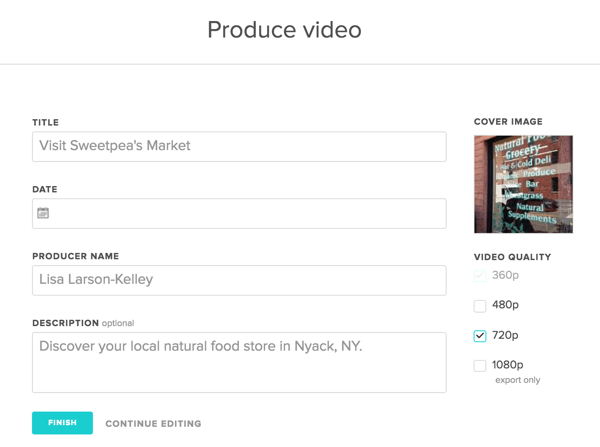
Klik op Voltooien en Animoto maakt een pagina voor je video. Vanaf hier kunt u post of embed het, deel de link, en zelfs trackvideo wordt afgespeeld.
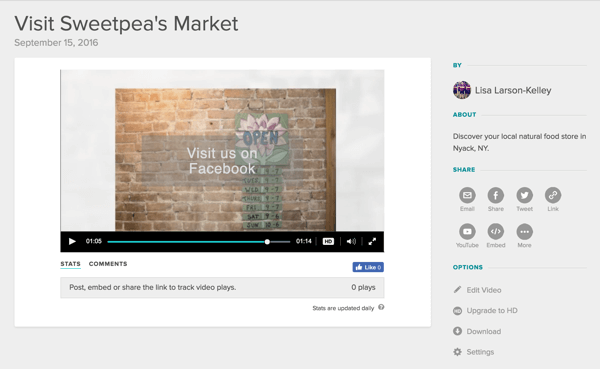
Tip: Als u een aangepast lettertype en achtergrondkleuren wilt gebruiken die consistent zijn met uw merk, dan kan dat absoluut met Animoto! Zoek de aangepaste stijlen Documentair, Frameloos en Klassiek in de stijlbibliotheek voor zakelijke video's.
Als er geen sjabloon is die u echt bevalt, kiest u een van de aanpasbare opties en stelt u uw eigen sjabloon samen.
# 3: Maak een videoadvertentie met YouTube Director
YouTube-regisseur is een revolutionaire tool om videoadvertenties voor bedrijven te maken. Het is gericht op kleine lokale bedrijven en is een onfeilbare manier om een boeiend verhaal in een kort formaat te vertellen.
Als u de instructies volgt, wordt u begeleid bij het maken van afbeeldingen, video en voice-overs. Vervolgens kunt u de video plaatsen en een videoadvertentiecampagne uitvoeren YouTube.
Met YouTube Director kun je fraaie videoadvertenties zoals deze rechtstreeks vanaf je telefoon maken!
Het is gratis beschikbaar iOS app downloaden, en u kunt aan de slag met een tik van uw vinger. (Ik vermoed dat er binnenkort een Android-versie komt, aangezien dit tenslotte een Google-product is.)
Hier leest u hoe u YouTube Director gebruikt om een verzorgde videoadvertentie voor uw bedrijf te maken.
Maak je video
Maak je klaar om te filmen! In de meeste gevallen kun je wegkomen door de ingebouwde microfoon van je telefoon te gebruiken, maar stap over op een externe microfoon als je budget het toelaat.
Start de YouTube Director-app en log in met uw Google ID, waarmee de app toestemming krijgt om op uw YouTube-account te publiceren. Tik op het menupictogram in de linkerbovenhoek en dan tik op Nieuw project.
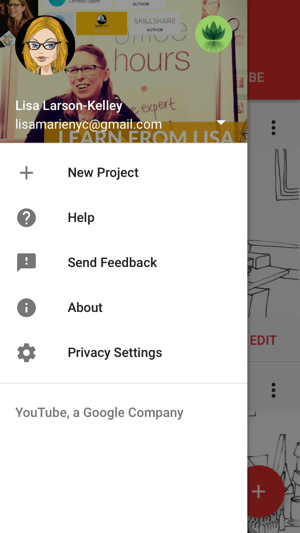
U ziet een verscheidenheid aan voorinstellingen, gerangschikt op thema en bedrijf. Onder elke opname toont de app het aantal benodigde opnamen en de gemiddelde voltooide videolengte. We kozen voor Overzicht - Winkel, een korte en krachtige video met vijf foto's. Na u selecteer uw sjabloon, tik op Project starten beginnen.
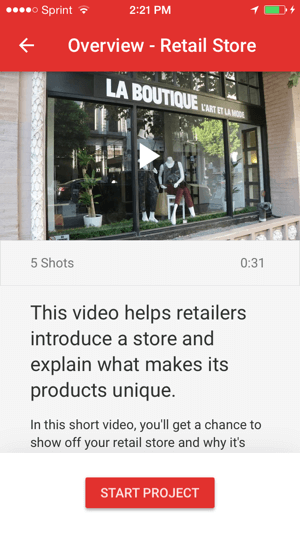
Je ziet voor elk shot een overzicht van het verhaal met de richting van de inhoud.
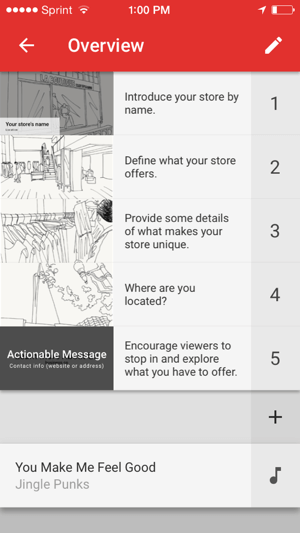
Tik op de miniatuur van de eerste opname en tik op het microfoonpictogram naar neem een voice-over rechtstreeks in de app op. De app geeft je een voorgestelde lengte. Het kan langer of korter zijn, maar voor het beste resultaat, volg de aanbevelingen waar mogelijk.
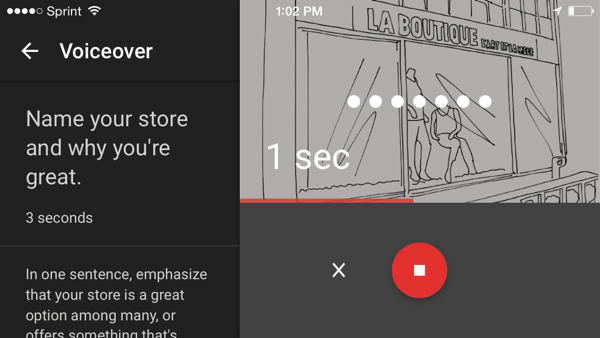
Vervolgens wordt u gevraagd een video op te nemen voor de opname. Tik op het videopictogram en volg de instructies om een clip op te nemen dat is even lang als je voice-over.
Voeg een bijschrift toe naar het openingsschot en bewerk de kleur, grootte, lettertype en animatie zoals gewenst.
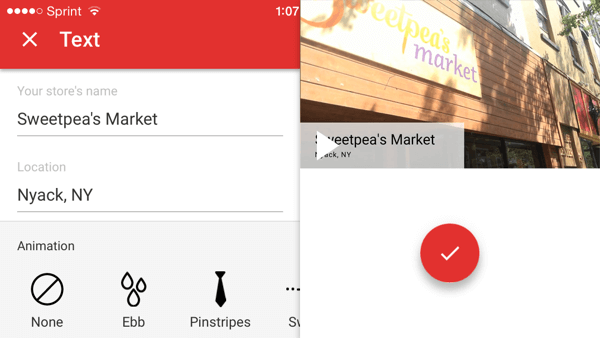
Naar een voorbeeld van de opname bekijken, tik op de afspeelknop. U kunt het opnieuw opnemen als u dat wilt. Als je klaar bent, veeg omhoog om naar de volgende opname te gaan.
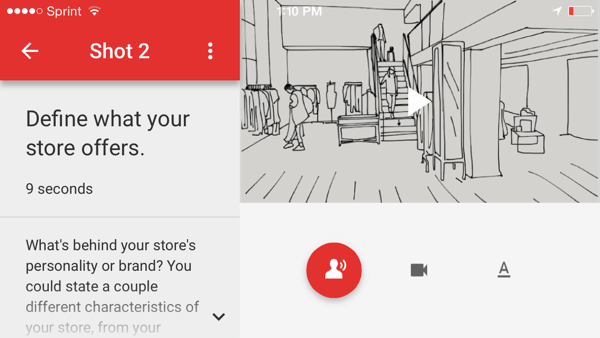
Ga dooralle vijf schoten, audio en video opnemen en optioneel tekst aan elk toevoegen. In het laatste schot stel de titelkaart in met contactgegevens of andere informatiekijkers zullen meer moeten weten.
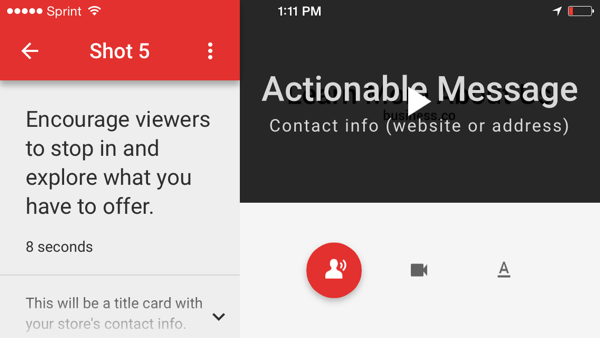
Als je wilt verander de achtergrondmuziek passend bij uw bedrijf, kies uit voorgestelde tracks of op genre en stemming.
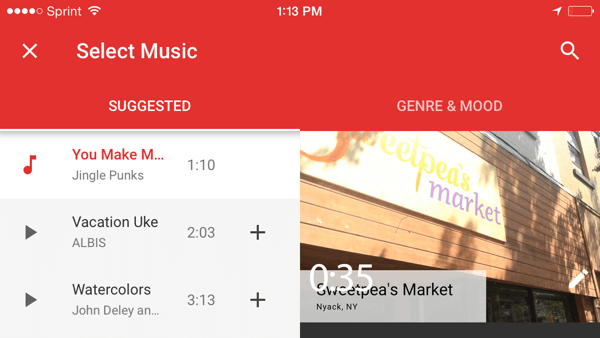
Publiceer uw video
Nu is het tijd om uw video te publiceren! Bekijk het nog een laatste keer en tik op Publiceren. Geef je video een titel en beschrijving, en kies ervoor publiceer het op YouTube als openbaar of niet-vermeld.
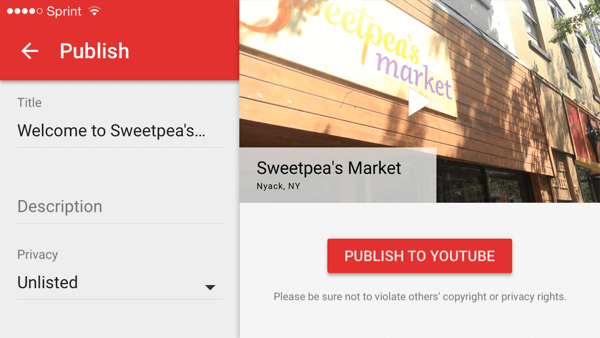
Nu kan je deel de video door op Delen te tikken. Kopieer en plak de link of deel het via e-mail of sms rechtstreeks vanuit de app. Als je wilt publiceer uw video als een YouTube-videoadvertentiekunt u een-op-een hulp krijgen van een advertentiespecialist. Tik op Promoten en Vul het formulier in.
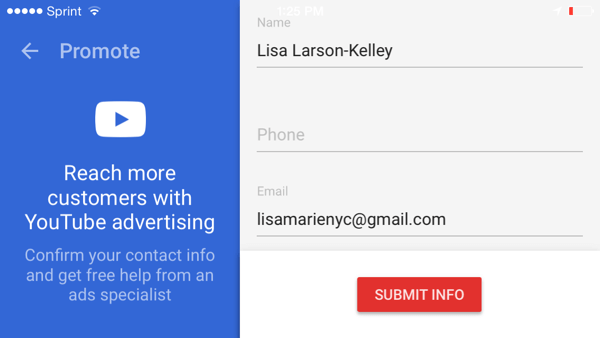
Met de stapsgewijze instructies van YouTube Director kan iedereen aan de slag met videoadvertenties. Zodra uw video is voltooid, uploadt u het eindproduct naar YouTube en begint u met het promoten van uw bedrijf of product op internet!
Als je zelf geen video wilt maken en van plan bent meer dan $ 150 aan advertenties te besteden, ga dan naar YouTube Director ter plaatse. Ze zullen je matchen met een lokale filmmaker die je helpt bij het schrijven van een script en naar je locatie komt om je plek te filmen. Deze gratis service is als eerste beschikbaar in grote stedelijke gebieden zoals Atlanta, Boston, Chicago, Los Angeles, San Francisco en Washington DC, en binnenkort zullen er meer steden bij komen.
Gevolgtrekking
Nu heb je drie manieren om video te maken!
Adobe Spark is een waterdichte manier om een gestructureerd verhaal te vertellen en gelikte video's te maken. Animoto geeft je echter meer controle over de videostijl, wat belangrijk is als je je merk wilt behouden. YouTube Director geeft je shot-by-shot begeleiding en is een geweldige optie als je van plan bent de video te gebruiken voor een advertentiecampagne.
Wat denk je? Kun je binnen enkele minuten deelbare video's maken? Welke tools vind je het gemakkelijkst te gebruiken? Welke tips kunt u bieden? Deel uw mening in de reacties hieronder!