Autoplay-video en -audio stoppen in Microsoft Edge
Microsoft Windows 10 Microsoft Voordeel / / March 17, 2020
Laatst geupdate op

Heb je geen hekel aan wanneer je een website bezoekt en een video je geluid begint te geven? Gelukkig kun je met Microsoft Edge nu automatisch afspelende media uitschakelen.
Microsoft blijft de hele tijd nieuwe functies toevoegen aan zijn Edge-browser in Windows 10. Wanneer je Edge induikt, zul je ontdekken dat het voor veel dingen kan worden gebruikt, zoals Ebooks lezen en pdf's, aantekeningen maken en webpagina's delen, overzichtelijk printen, en meer. Maar om te beginnen Redstone 5 Build 17704, kondigde het bedrijf aan wat voor velen een veel belangrijkere functie is: het automatisch afspelen van media blokkeren. Hier leest u hoe u het kunt gebruiken en wat u kunt verwachten met deze nieuwe functie voor Microsoft Edge.
Blokkeer multimedia autoplay in Edge
Om media voor automatisch afspelen in Edge te blokkeren of te beperken, open je het menu Opties en ga je naar Instellingen> Geavanceerd en daar ziet u een vervolgkeuzemenu onder Site-instellingen.
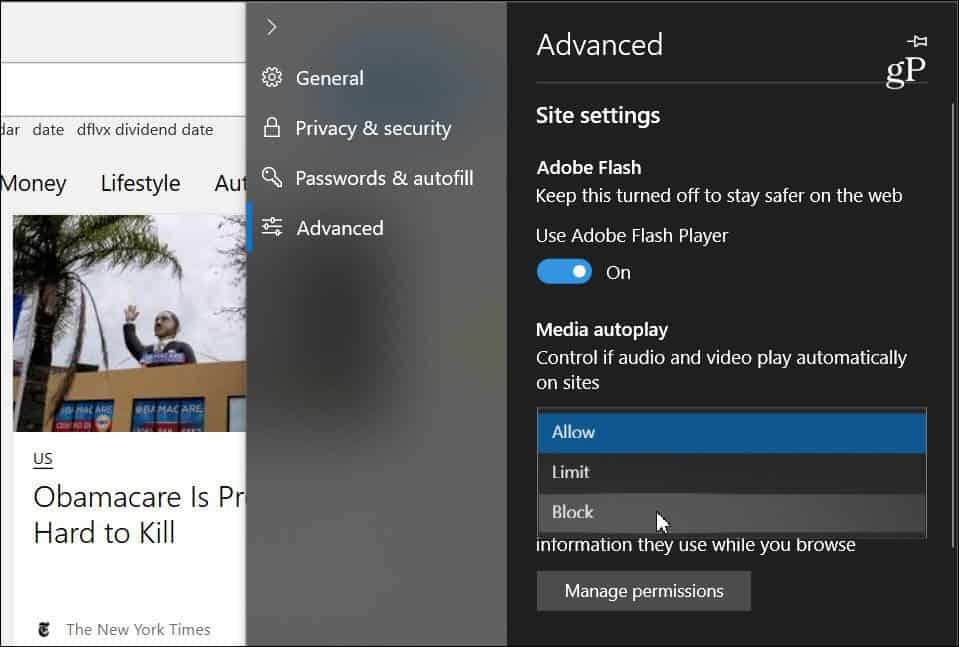
De vervolgkeuzelijst bevat drie verschillende opties voor de manier waarop Edge autoplay-media op sites verwerkt:
- Toestaan: Dit is de standaardinstelling en een site blijft video's afspelen wanneer een tabblad voor het eerst op de voorgrond wordt bekeken, naar goeddunken van de site.
- Limiet: Zorgt ervoor dat autoplay alleen werkt wanneer video's zijn gedempt, dus je wordt nooit verrast door geluid. Zodra u ergens op de pagina klikt, wordt automatisch afspelen opnieuw ingeschakeld en blijft het binnen dat domein op dat tabblad toegestaan.
- Blok: Dit voorkomt autoplay op alle sites totdat je interactie hebt met de media-inhoud (je moet op de afspeelknop klikken). Microsoft merkt echter op dat dit sommige sites kan breken vanwege de strikte handhaving.
Houd er rekening mee dat welke optie u ook kiest, het een universele instelling is en hetzelfde zal zijn voor alle sites die u bezoekt. Als u deze hebt ingesteld op "Blokkeren", werken sommige sites mogelijk niet. Als u het automatisch afspelen van media per site opnieuw wilt inschakelen, gaat u naar de website en klikt u op links website-ID-knop op de adresbalk en vervolgens "Instellingen voor automatisch afspelen van media" onder Website-machtigingen sectie.
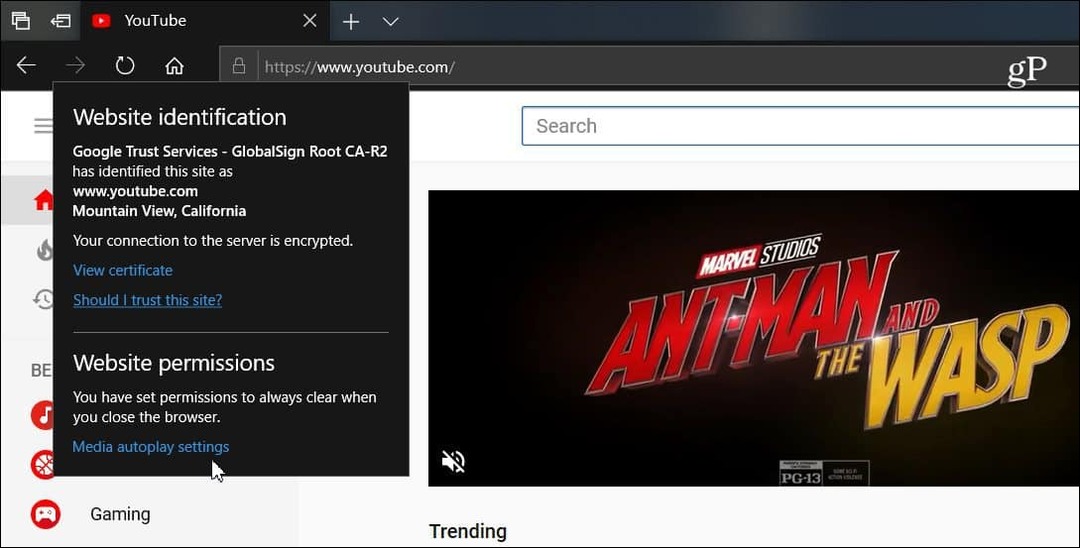
Vervolgens kunt u de optie voor automatisch afspelen van media wijzigen in wat u wilt dat het alleen voor die site is. Wat je ook kiest in Geavanceerde instellingen, het zal altijd uniform zijn voor alle sites, maar dit stelt je in staat om het per site aan te passen.
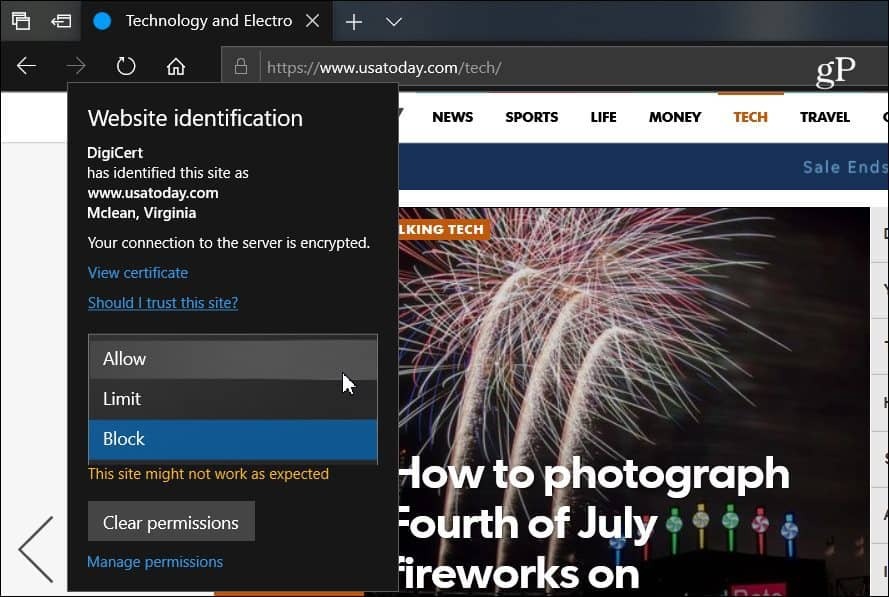
Meer browsers beginnen in de richting van deze trend te komen om media voor automatisch afspelen uit te schakelen. Google heeft bijvoorbeeld onlangs de mogelijkheid toegevoegd om demp autoplay audio in tabbladen in Chrome. En we hebben besproken hoe schakel autoplay-video's uit in Chrome op Android en er zijn verschillende extensies die werken voor de desktopversie. Maar als deze mogelijkheid is ingebouwd voor Edge op Windows 10, zorgt dit voor een meer bevredigende browse-ervaring.
