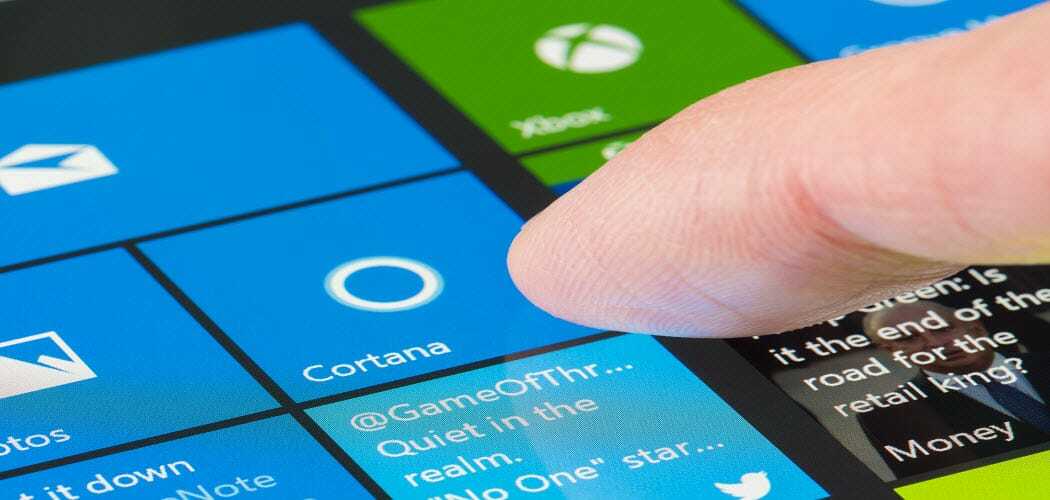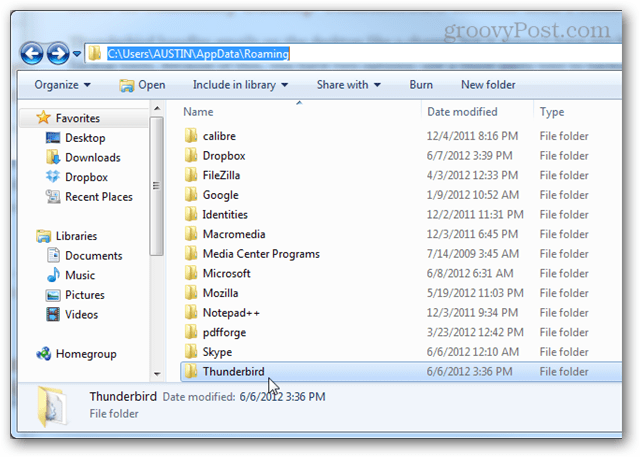3 goedkope videotools voor social media marketeers: social media examiner
Video Op Sociale Media Hulpmiddelen Voor Sociale Media / / September 25, 2020
 Wilt u meer marketing doen met video? Op zoek naar videotools die gemakkelijk te gebruiken zijn?
Wilt u meer marketing doen met video? Op zoek naar videotools die gemakkelijk te gebruiken zijn?
In dit artikel ontdek je drie tools om snel en eenvoudig gepolijste, opvallende video's voor sociale media te maken.
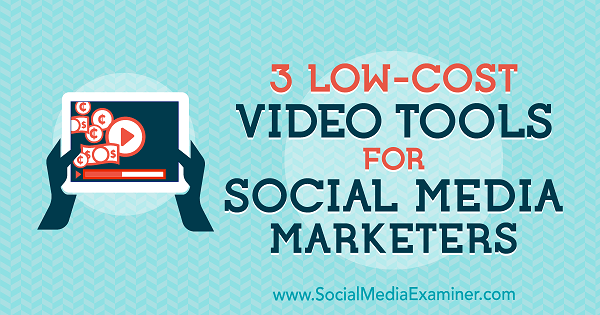
# 1: Snel video produceren met Biteable
Bijtbaar kunt u snel videoadvertenties, animaties en presentaties maken. Het biedt meer dan 60 unieke, coole sjablonen om uit te kiezen.
Met de gratis versie kun je publiceer je voltooide video naar Facebook en Twitter, en sluit het in op uw website of blog. Als u een upgrade naar het Pro-versie ($ 29 / maand), kunt u het Biteable-watermerk verwijderen, uw video downloaden, uw eigen videoclips gebruiken en meer.
Om je eerste video te maken, klik op Aan de slag.
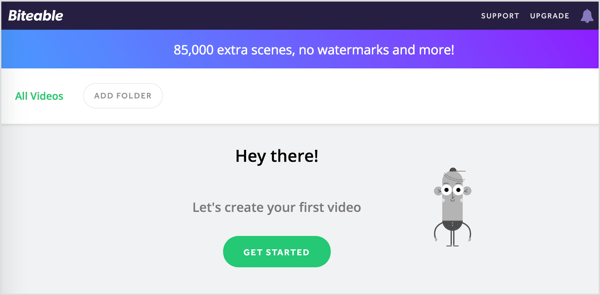
Op de volgende pagina selecteer wat voor soort video je maakt (Promoot, Deel, Leg uit, Presenteer) en specificeer voor welk doel (Cursus, Evenement, Product, Verkoop, Service, Zakelijk). Vervolgens klik op Een sjabloon zoeken.
Biteable gebruikt de door u verstrekte informatie om sjablonen aan te bevelen. Plaats de muisaanwijzer op een sjabloon naar zie een voorbeeld ervan.
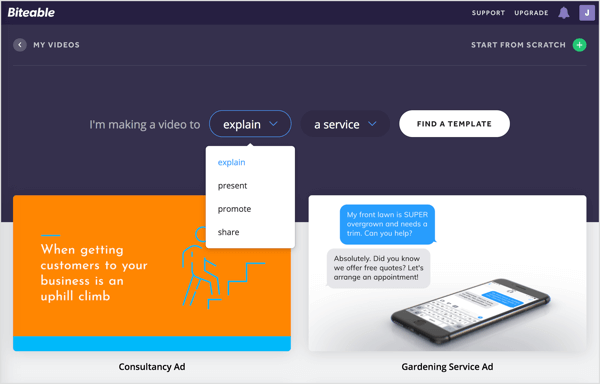
U kunt een van de voorgestelde sjablonen voor uw project gebruiken of helemaal opnieuw beginnen. Voor dit voorbeeld selecteer een sjabloon.
Nadat u uw keuze heeft gemaakt, wordt de sjabloon geopend in de editor. Boven aan het scherm zie je vier tabbladen die de stappen vertegenwoordigen voor het maken van je video: tijdlijn, kleur, audio en voorbeeld.
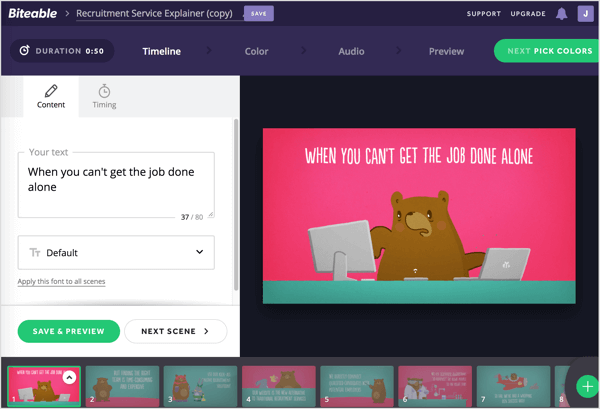
Pas de videotijdlijn aan
Op het tabblad Tijdlijn stelt u uw video samen.
In de linkerbovenhoek van de pagina, selecteer de voorlopige titel en typ een naam voor je video.
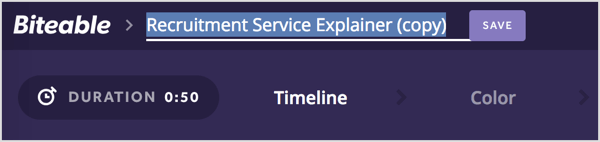
Vervolgens pas je de eerste scène van je video aan. Selecteer de plaatsaanduidingstekst in het vak Uw tekst en vervang het door uw eigen exemplaar. Als het standaardlettertype je niet bevalt, selecteer een ander lettertype in de vervolgkeuzelijst.
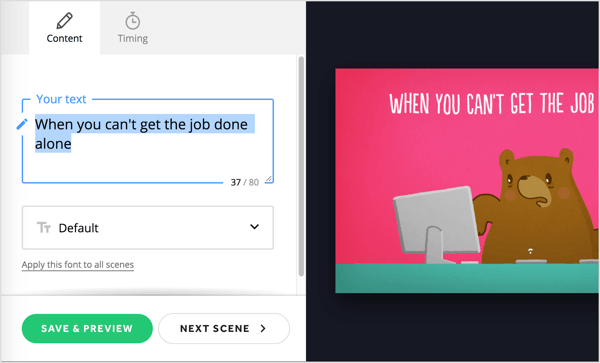
Wanneer je klaar bent, klik op Volgende scène. Nu herhaal dit proces om de andere scènes aan te passen van de sjabloon. Jij kan sleep scènes in de tijdlijn onderaan de pagina naar bestel ze opnieuw.
Als u sommige scènes niet wilt gebruiken, kunt u ze verwijderen. In de tijdlijn, klik op de pijlknop voor de scène die u wilt verwijderen en kies Verwijderen uit het pop-upmenu.
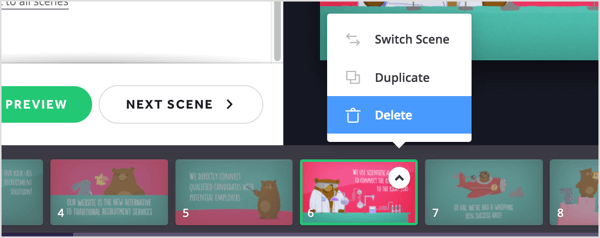
Naar voeg een scène toe die niet in de sjabloon is opgenomen, klik op de + knop helemaal rechts op de tijdlijn.
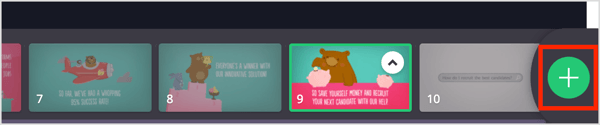
Op de volgende pagina zul je bekijk een verscheidenheid aan animaties en videobeelden u kunt toevoegen aan uw video. Je kan ook upload uw eigen afbeeldingen. Met het Pro-abonnement kun je ook je eigen videoclips uploaden.
Beweeg over een selectie om er een voorbeeld van te zien. Als u iets vindt dat u wilt gebruiken, klik op de scène om deze aan uw project toe te voegen.
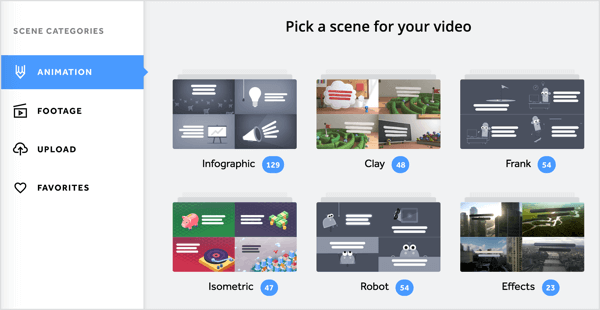
Als je klaar bent met het aanpassen van alle scènes in je video, klik op de groene knop Volgende kleuren kiezen rechtsboven op de pagina.
Kies een kleurenschema
Op het tabblad Kleur kunt u kies een kleurenpalet voor je video of Maak je eigen. Wanneer je klaar bent, klik op Volgende keuze audio om door te gaan naar de volgende stap.
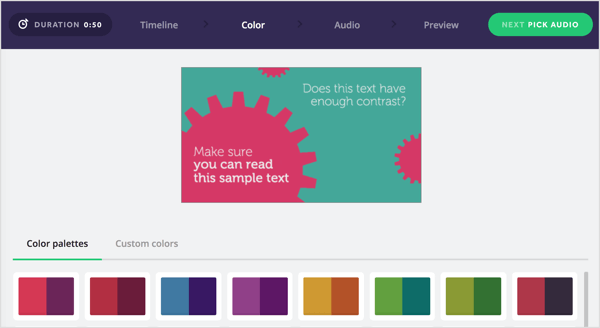
Voeg audio toe
Het tabblad Audio bevat een lijst met royaltyvrije audioclips die u als achtergrondmuziek aan uw video kunt toevoegen. Klik op de afspeelknop om een voorbeeld te horen. Als je iets vindt dat je leuk vindt, selecteer de optieknop aan de linkerkant van de audio naar voeg het toe aan je video. Of als je wilt, kun je je eigen nummer uploaden.
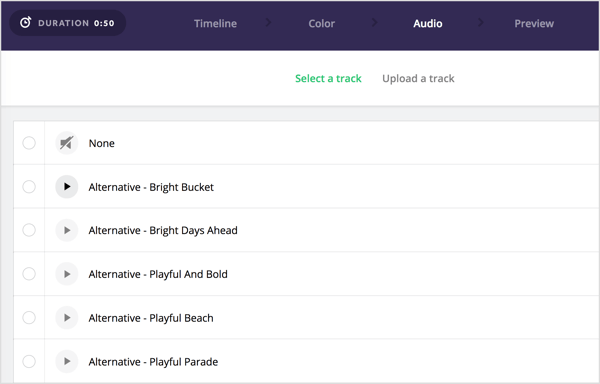
Als u klaar bent met het maken van uw keuze, klik op Volgende voorbeeldvideo.
Bekijk een voorbeeld en deel uw video
Nu je klaar bent met het ontwerpen van je video, kun je er een voorbeeld van bekijken. Klik op Je voorbeeld bouwen om de video weer te geven. Biteable toont een geschatte bouwtijd.
Als de video klaar is, klik op de afspeelknop om er een voorbeeld van te bekijken. Als je er blij mee bent, klik op Deze video publiceren.
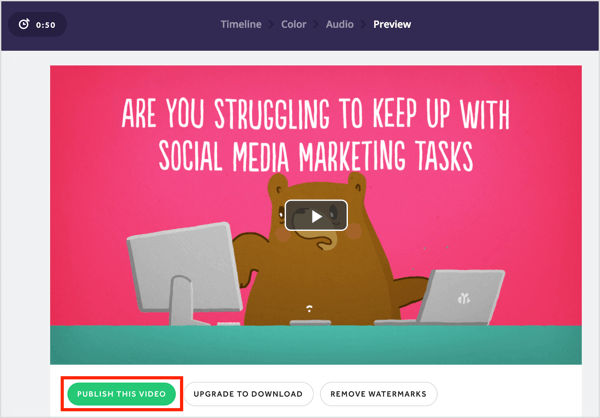
Aan de rechterkant van de volgende pagina zie je opties om wijzig de privacyinstelling van de video en voeg een eindscherm toe. Als je de video op sociale media wilt delen, klik op Delen en selecteer Facebook of Twitter uit het vervolgkeuzemenu. Klik op Insluiten als je wilt sluit de video in op uw website of blog.
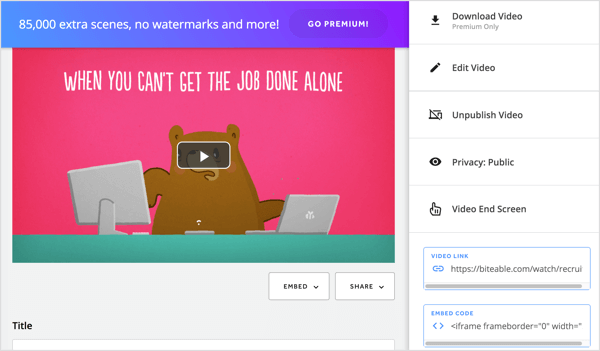
# 2: Test AI-ondersteunde video-creatie met Magisto
Magisto is een professionele video-editor waarmee u video's kunt maken met behulp van Emotional Sense-technologie. Het analyseert onbewerkte beelden en bewerkt deze tot gepolijste video's die u kunt delen op uw sociale mediakanalen.
Magisto is beschikbaar in zowel gratis als betaalde plannen, die beginnen bij $ 4,99 / maand. Overweeg om te upgraden om het meeste uit deze tool te halen. Met een premium abonnement kunt u uw voltooide video downloaden en deze verfijnen met de slimme storyboard-editor, uw eigen branding toevoegen, toegang krijgen tot analyses en inzichten over het kijkgedrag van uw publiek, en meer.
Starten, klik op de optie om een video te maken. Vanaf hier kunt u Magisto een video laten maken met uw foto's en videoclips, of werken met een videosjabloon. Voor dit voorbeeld klik op Video maken.
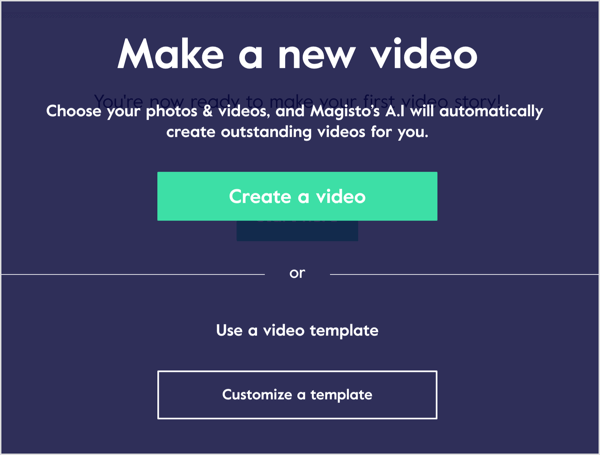
Upload uw video's en foto's
De volgende stap is het uploaden van uw media. Klik op de + knop en navigeer naar de media-items die u wilt uploaden. Of sleep de bestanden die u wilt gebruiken.
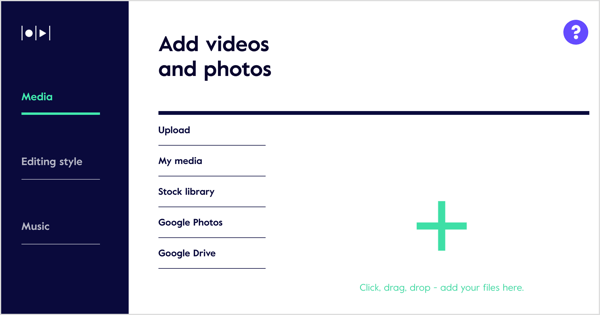
Als je een betaald abonnement hebt, kan dat kies uit stockfoto's en video's in de Voorraadbibliotheek.
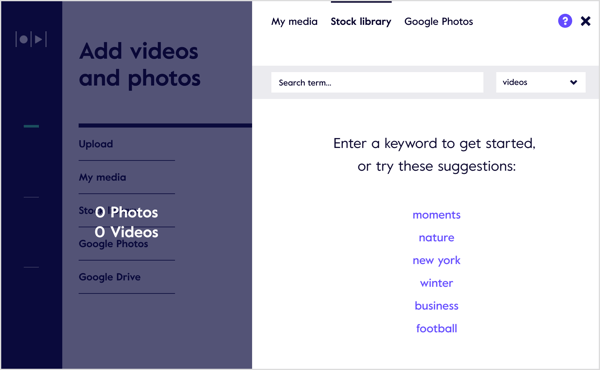
Als u klaar bent met het uploaden van uw afbeeldingen, klik op de link Foto- en video-instellingen. In het pop-upvenster dat verschijnt, kunt u twee instellingen bewerken.
Volg YouTube-marketingtraining - online!

Wilt u uw betrokkenheid en verkoop met YouTube verbeteren? Doe dan mee met de grootste en beste bijeenkomst van YouTube-marketingexperts terwijl ze hun bewezen strategieën delen. U ontvangt stapsgewijze live instructies gericht op YouTube-strategie, video's maken en YouTube-advertenties. Word de YouTube-marketingheld voor uw bedrijf en klanten terwijl u strategieën implementeert die bewezen resultaten opleveren. Dit is een live online trainingsevenement van je vrienden bij Social Media Examiner.
KLIK HIER VOOR DETAILS - UITVERKOOP EINDIGT 22 SEPTEMBER!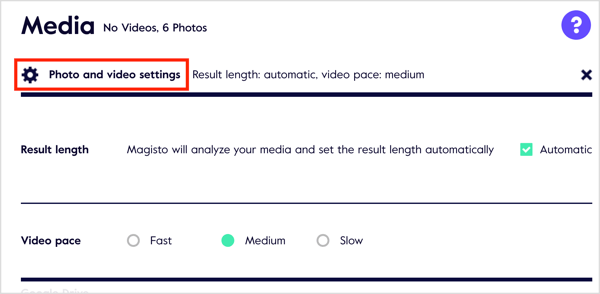
De resultaatlengte is de maximale lengte van uw video. Magisto stelt de videolengte in op basis van de media-items die u heeft toegevoegd. Om de lengte handmatig aan te passen, schakelt u het selectievakje Automatisch uit en sleept u de schuifregelaar.
Je kan ook kies uit drie opties om het videotempo in te stellen: Snel, gemiddeld en langzaam.
Stijl bewerken
Op het tabblad Bewerkingsstijl kunt u kiezen uit 56 sjablonen en stijlen voor uw video. Beweeg over een stijl naar bekijk een videovoorbeeld ervan. Stijlen gemarkeerd met Premium of Professional zijn alleen beschikbaar voor die plannen.
Kies een bewerkingsstijl die bij je video en publiek past.
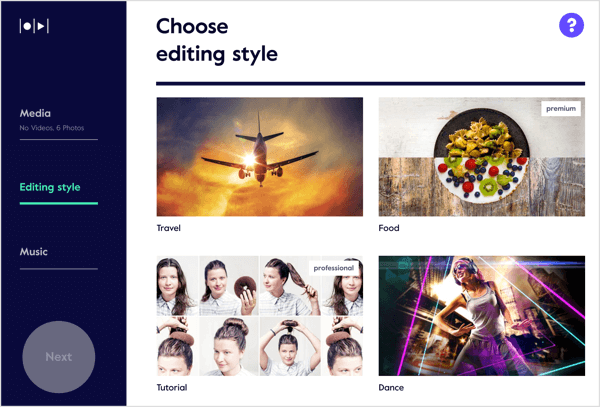
Nadat u uw keuze heeft gemaakt, klik op Stijlinstellingen bewerken bovenaan de pagina. In het pop-upvenster dat verschijnt, laat Magisto je twee instellingen voor je videostijl wijzigen.
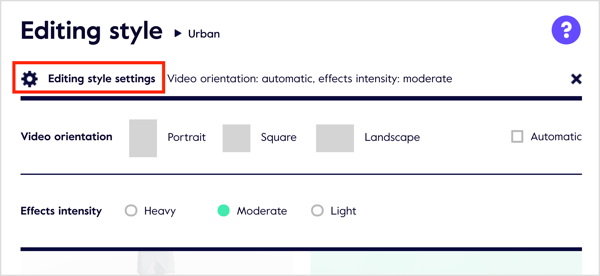
als jij Schakel het selectievakje Automatisch uit, jij kan kies uit drie video-oriëntatie-opties: Staand, vierkant en liggend. Als u er de voorkeur aan geeft dat Magisto deze selectie voor u maakt, houdt u het selectievakje Automatisch aangevinkt.
De andere instelling die u kunt aanpassen, is Effectintensiteit. Uw opties zijn Zwaar, Gemiddeld of Licht.
Muziek
De laatste stap is om muziek aan je video toe te voegen. Magisto zal enkele muziektracks aanbevelen op basis van de door u gekozen bewerkingsstijl. Klik op Alle muziek om aanvullende selecties te zien.
Klik op een audiofragment naar hoor een preview. als jij zoek een audioselectie die u wilt gebruiken, klik op Kies.
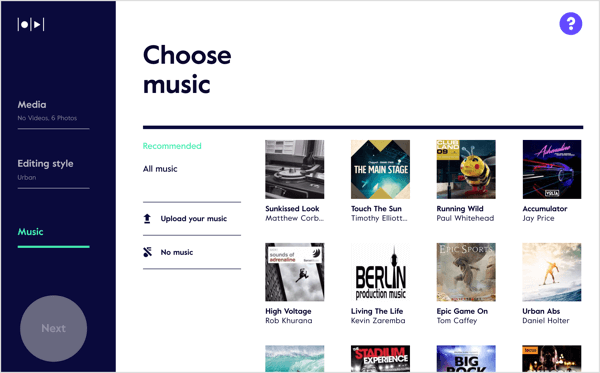
Nadat u een clip heeft geselecteerd, klik op Soundtrack-instellingen. In het pop-upvenster heb je drie opties voor de instelling Audiomix:
- Alleen muziek: Gebruik alleen de muziek die je in je video hebt geselecteerd.
- Balans: Een balans vinden tussen de muziek die u hebt gekozen en de audio in de originele beelden.
- Liever beeldmateriaal: Geef prioriteit aan alle audio in uw opnamen.
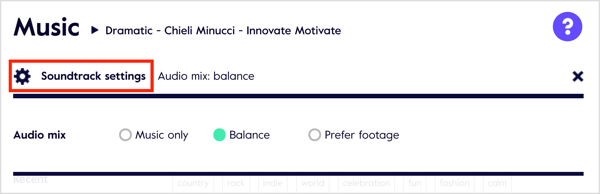
Als je klaar bent met het selecteren van je muziekinstellingen, klik op de groene knop Voltooien aan je linker kant.
Maak en deel uw video
Nu voeg een naam toe voor je video (optioneel) en klik op Voorbeeld maken.
Na de eerste weergave ben je bekijk een voorbeeld van je video. Op deze pagina heb je twee opties: Ga naar Storyboard en Opslaan en delen.
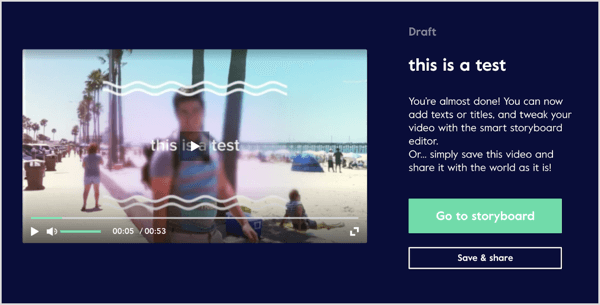
Als u het gratis abonnement gebruikt, klik op Opslaan en delen, beslissen of u uw film openbaar of privé wilt maken, en klik op Gereed.
Vervolgens zie je je opties voor delen. Jij kan deel je video op sociale media, een deelbare link genereren, e-mail het, of insluiten op uw website.
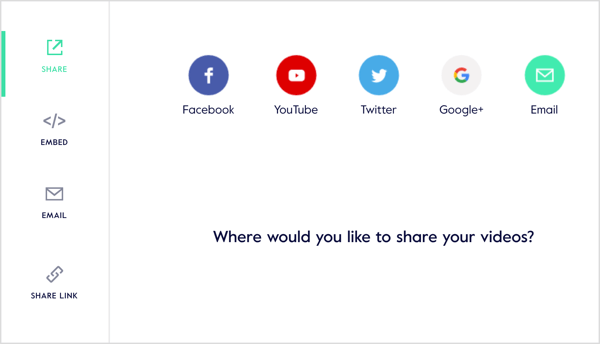
Als je het Professional- of Business-plan hebt, kan dat verfijn uw video verder door op Ga naar storyboard te klikken op de videovoorbeeldpagina.
De Magisto-storyboard-editor wordt geopend, waar u kunt clips bewerken, bijsnijden en herschikken en een voorbeeld van uw video bekijken. Net als andere professionele desktopvideo-editors, kunt u dat voeg nieuwe video's toe aan het storyboard en blader naar clips die je eerder hebt gebruikt.
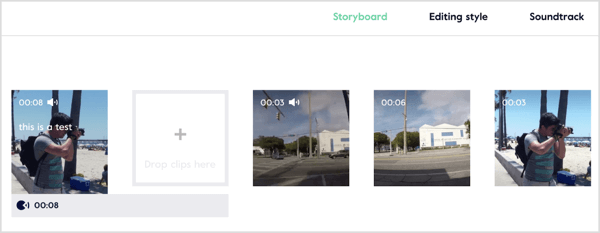
Magisto laat ook premium gebruikers toe creëer een B-roll-effect. In plaats van simpelweg een onderwerp in de camera te laten spreken, jij toon aanvullende beelden die de verhaallijn verrijken.
Klik op het tabblad Video-instellingen om de instellingen te verfijnen, en voeg uw bedrijfslogo toeen contactgegevens naar de video.
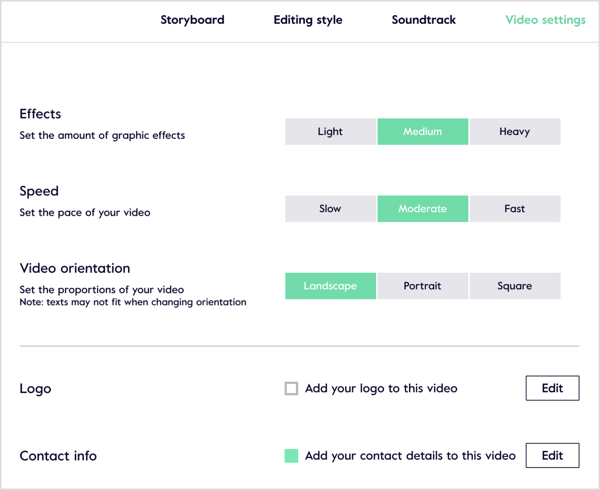
# 3: Genereer een begeleidende video voor uw blogberichten met Lumen5
Lumen5 laat je op drie manieren een video maken: door helemaal opnieuw te beginnen, een blogbericht te gebruiken of door tekst te kopiëren en te plakken.
Deze tool is beschikbaar in zowel gratis als betaalde abonnementen. Met de Pro-plan ($ 49 / maand), je krijgt de mogelijkheid om vierkante video's te exporteren, de Lumen5-branding te verwijderen en de credit scene aan het einde van de video, exporteer in 720p videokwaliteit en upload je watermerk en een outro.
Om vanuit een blogpost te beginnen om uw video te maken, typ de URL en klik op Go.
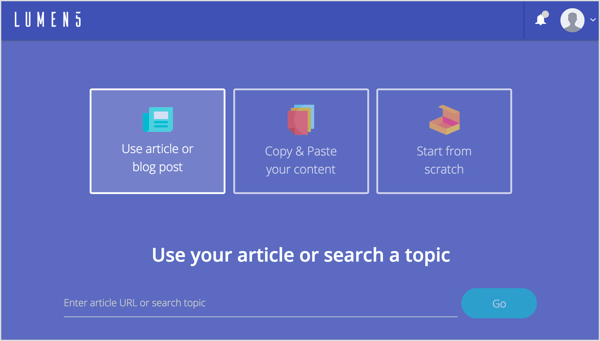
Vervolgens zie je verschillende optionele stappen. Ten eerste kan dat kies een videoformaat.
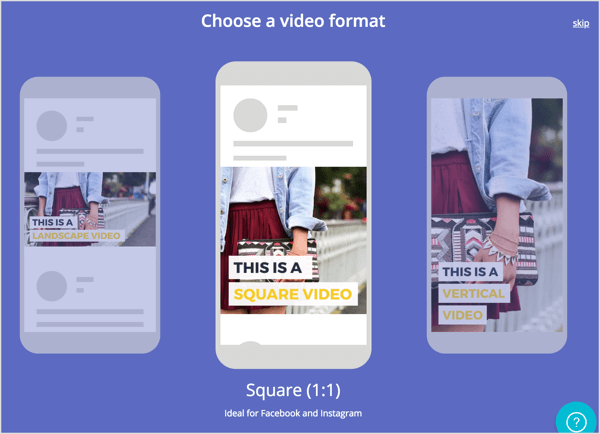
Vervolgens heb je de mogelijkheid om kies een thema.
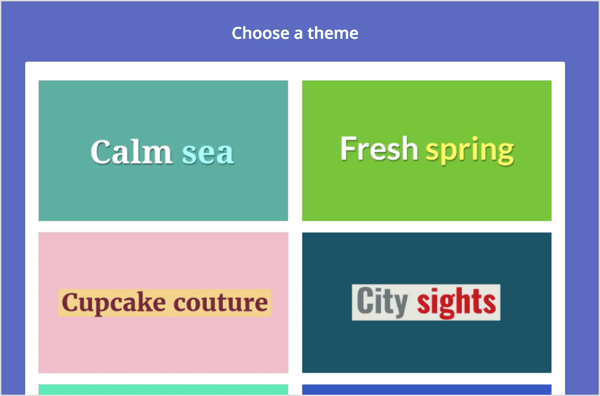
Lumen5 haalt automatisch de tekst en afbeeldingen uit uw bericht en geeft de inhoud weer in een storyboard op het tabblad Verhaal. In het tekstvenster aan de linkerkant, klik om de zinnen die u wilt gebruiken te selecteren (of deselecteren) in afzonderlijke dia's aan de rechterkant.
Het is gemakkelijk om dia's te wisselen en ze naar wens te ordenen op het storyboard. Voor elke dia kunt u vijf acties uitvoeren:
- Voorbeeld: Bekijk een snel voorbeeld van de dia.
- Tekst: Kies uit vier verschillende tekststijlen.
- Tekstpositie: Kies uit negen verschillende plaatsingen op de dia.
- Markeer: Markeer de belangrijkste tekst op de dia.
- Geavanceerd: Schakel de dimmer in of uit.
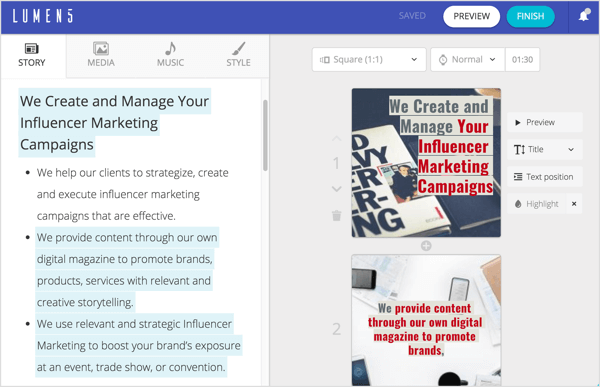
Om de tekst op een dia te bewerken, dubbelklik op de bestaande tekst en typ uw wijzigingen.
Op het tabblad Media kunt u zoek naar gratis stockfoto's, GIF's en video's, en sleep ze naar afzonderlijke dia's.
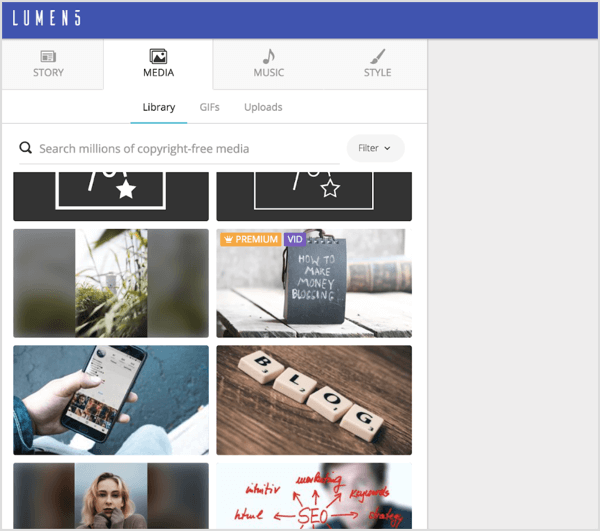
Op het tabblad Muziek kunt u kies een royaltyvrij nummer uit een uitgebreide bibliotheek gerangschikt op genre (boos, helder, kalm, duister, dramatisch, funky, vrolijk, inspirerend, romantisch, verdrietig) of upload je eigen liedje.
Het tabblad Stijl biedt u een scala aan opties om de stijl van uw dia aan te passen. Kies achtergrondkleuren voor markeringen en pictogrammen, een lettertype en tekstkleur, achtergrond en animaties. Je kan zelfs voeg dia-overgangen toe.
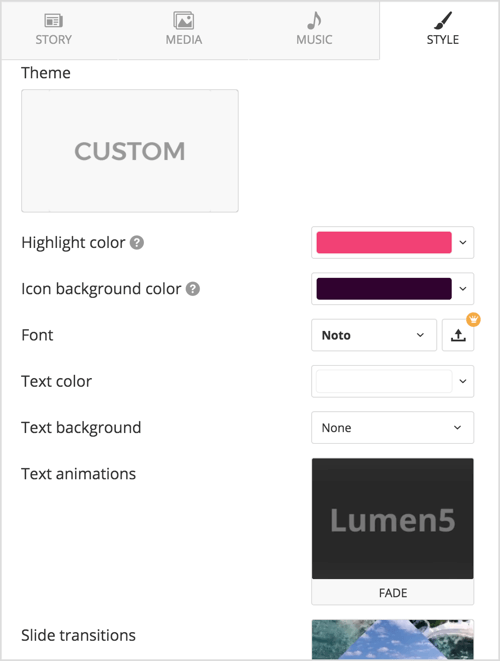
Als u klaar bent met het ontwerpen van uw dia's, klik op de knop Voltooien bovenaan het scherm en Lumen5 begint met het renderen van de video. Je ontvangt een e-mailmelding wanneer de video klaar is om te worden gedownload in .mp4-indeling.
Een leuk ding over Lumen5 is dat het rekening houdt met gebruikersfeedback en suggesties en verzoeken van klanten zal opnemen. Klik op het meldingsmenu om te lezen over de laatste wijzigingen en verbeteringen.
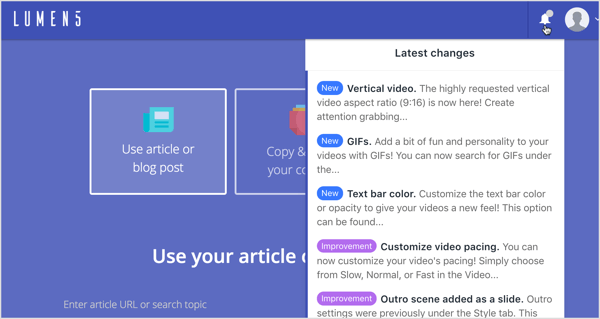
Klik hier om te zien hoe u videocontent gebruikt om uw producten en diensten te verkopen.
Wat denk je? Heeft u ooit een van deze tools gebruikt? Wat zijn je favoriete features? Laat het me weten in de comments!