Een Google Data Studio-dashboard bouwen: Social Media Examiner
Google Datastudio Google Analyse Analyse Van Sociale Media / / September 25, 2020
Op zoek naar een snellere manier om uw marketingstatistieken te visualiseren en te begrijpen? Kent u Google Data Studio?
In dit artikel leert u hoe u een herbruikbaar rapport maakt in Google Data Studio.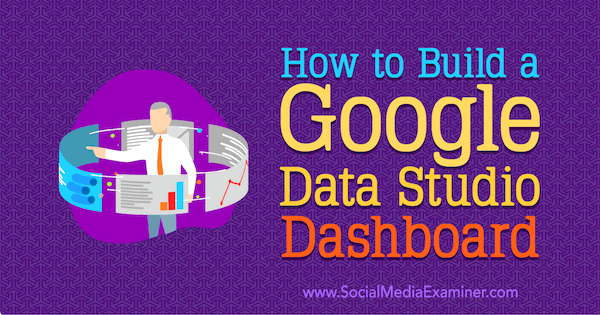
Waarom Google Data Studio gebruiken om analyse van marketingmetingen te vereenvoudigen
Als u een klein bedrijf bent met een beperkt marketingbudget, kan het moeilijk zijn om te bepalen welke marketinginspanningen op social media het beste werken. Door spreadsheets bladeren en Google Analytics-rapporten kan ontmoedigend zijn - en niet te vergeten tijdrovend - als u niet zo vertrouwd bent met gegevens en wiskunde.
Daarom kan het opzetten van een dashboard een goede oplossing zijn. Het kan u helpen snel antwoorden te vinden op relevante vragen en weloverwogen beslissingen te nemen zonder urenlang getallen in Excel te moeten doorzoeken.
Volg de onderstaande stappen om uw eigen aangepaste marketingdashboard te maken met Google Data Studio. Het beste is dat u dit gratis kunt doen.
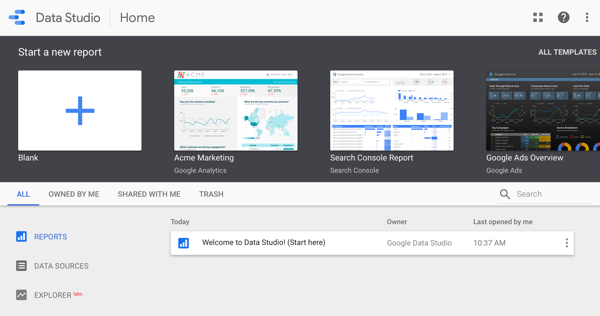
# 1: Bepaal wat u wilt meten
Wanneer u tactische artikelen zoals deze leest, kan het verleidelijk zijn om een Google Data Studio-account aan te maken en meteen een dashboard uit te bouwen. Ik raad u echter sterk aan om dat niet meteen te doen. Denk in plaats daarvan na over uw marketingdoelen en definieer eerst wat u wilt meten. Immers, als u het niet kunt meten, kunt u het niet beheren.
Een van de grootste fouten die merken maken, is proberen om van alles en nog wat te meten. Dat is hoe u eindigt met 25+ pagina's wekelijkse of maandelijkse marketingrapporten die niemand leest. In plaats daarvan is het beter om u te concentreren op drie kern-KPI's en vervolgens op ongeveer een dozijn sub-KPI's. Uw kern-KPI's moeten zijn gekoppeld aan een geldwaarde. U weet dat het een kern-KPI is als u deze vragen kunt beantwoorden:
- Verhoogt het de omzet (d.w.z. groeicijfers)?
- Of verlaagt het de kosten (d.w.z. retentiestatistieken)?
Al het andere is een ijdelheidscijfer. Vanity-statistieken zijn niet per se slecht; ze hebben echter aanvullende context nodig om relevant te zijn. Enkele veelvoorkomende ijdelheidstatistieken zijn bijvoorbeeld het aantal Instagram-volgers, de nettogroei van het aantal e-mailabonnees en alle betrokkenheidsstatistieken op sociale media.
Pro-tip: Voor enig inzicht in welke statistieken andere merken bijhouden, ga je naar Rapportgalerij van Google Data Studio. Het heeft een hele sectie gewijd aan marketingsjablonen.
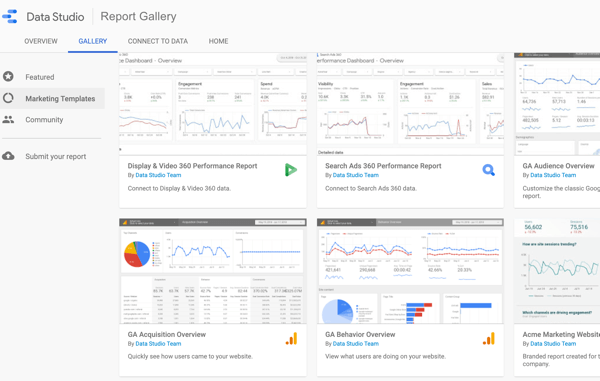
Als u bijvoorbeeld een SaaS-bedrijf bent met een sterke focus op contentmarketing, zijn de drie belangrijkste KPI's waar u om geeft wellicht hoe uw marketinginspanningen de maandelijks terugkerende omzet (d.w.z. MRR), de klantlevensduur (LTV) en het verloop of annuleringen.
Enkele belangrijke sub-KPI's waar u mogelijk op wilt letten, zijn kosten voor klantenwerving voor elk marketingkanaal (CAC), verwijzingsbronnen, verkeer per bron / medium / kanaal, domeinautoriteit (DA) of Domain Rating (DR), blogsessies, unieke blogbezoekers, tijd op de site, gedeelde sociale media, backlinks, nieuwe inkomende leads, percentage inkomende leads die marketing-gekwalificeerd zijn (MQL's), enzovoort.
Gebruik gegevens om een verhaal te vertellen
Net zoals je woorden gebruikt om een verhaal te vertellen, kun je hetzelfde doen met data. Het probleem is dat de meesten van ons zijn opgeleid om gegevens meer als een magische 8-bal te beschouwen. Stel een vraag, schud een paar keer met de bal en je krijgt automatisch antwoorden.
De kwaliteit van de vragen die u stelt, heeft echter een aanzienlijke invloed op de gegevens die u bekijkt en de conclusies die u trekt. Specifiek: hoe gerichter de vraag, hoe specifieker en actiever uw bevindingen zullen zijn. Ik gebruik graag de focusvraag uit het bestverkochte boek van Gary Keller Het ene ding: "Wat is het enige dat u kunt doen zodat al het andere gemakkelijker of onnodig wordt?"
# 2: Maak een overzicht voor uw marketingmeetdashboard
Om een meer samenhangend en boeiend verhaal te vertellen met uw marketinggegevens, moet u een overzicht maken. Ik kan dit niet genoeg benadrukken. Hoe meer u nadenkt in het in kaart brengen en schetsen van uw marketingdashboard, hoe gemakkelijker het zal zijn om het te bouwen.
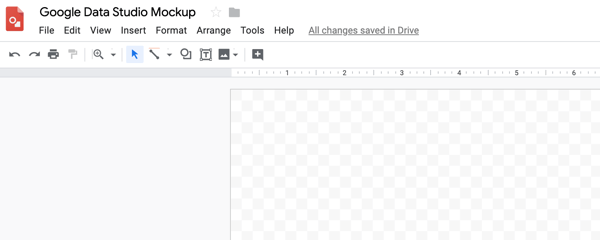
U kunt uw dashboard digitaal schetsen met een tool als Figma (gratis versie beschikbaar), Schetsen (30 dagen gratis uitproberen; $ 99 / jaarlijks), Balsamiq ($ 9 / per maand), of Google Tekeningen (gratis voor gebruikers van Gmail / Google-apps). Of u kunt het in een dagboek of notitieboekje vrij vormgeven.
Ik doe dit proces graag digitaal; Het maakt echter niet uit hoe u uw dashboard schetst, zolang u het maar doet.
Voor mijn overzicht concentreer ik me graag op het 'vlees' van het dashboard: de statistieken of wat ik ga meten. Vaak zijn we geobsedeerd door het ontwerp en de lay-out, omdat het leuk is om daarover na te denken. Als je echter met het ontwerp begint, zul je veel meer werk verzetten. Het is veel sneller om na te denken over de inhoud van het dashboard, wat de look en feel zal bepalen.
Hieronder ziet u een voorbeeld van een basisoverzicht voor een blogdashboard. Zoals je kunt zien, wint het geen designprijzen, maar het zorgt er wel voor dat je weet wat je aan het bouwen bent.
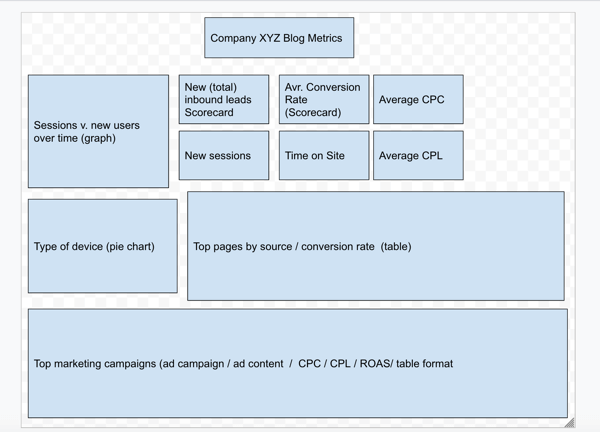
# 3: Verbind Google Data Studio met uw gegevensbron
Nadat u een overzicht heeft ontwikkeld, is de volgende stap het maken van een Google Data Studio-account. Het enige dat u nodig heeft om aan de slag te gaan, is een e-mailadres van Gmail of Google Apps. Hier kunt u uw Google Data Studio-account maken. (Het is gratis!)
Pro-tip: Zorg ervoor dat u hetzelfde e-mailadres gebruikt als dat u gebruikt voor Google Analytics.
Naast het maximaliseren van wat u kunt doen in Google Data Studio, kunnen de volgende acties uw Analytics-account opfleuren:
- Zorg ervoor dat u doelen gebruikt.
- Schakel e-commercetracking in en controleer of het correct werkt.
- Stel trechters met meerdere kanalen en ondersteunde conversies in.
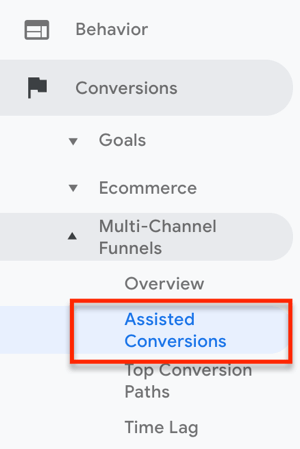
De volgende stap is om uw gegevensbronnen in Google Data Studio te verbinden. Klik op Gegevensbronnen in de linkernavigatiebalk en klik vervolgens op de knop + aan de rechterkant.
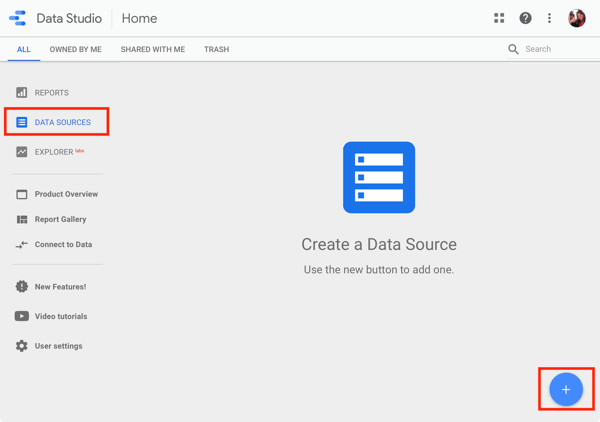
U kunt drie verschillende soorten gegevensbronnen verbinden: Google-connectoren (d.w.z. ingebouwde / directe integraties), partnerconnectoren (integraties van derden) en open-sourceconnectoren.
U vindt meer dan 135 partnerconnectoren waarmee u alles kunt binnenhalen, van Facebook- en Instagram-advertenties inzichten in Bing-advertenties, Reddit-inzichten, Quora-advertenties, Amazon-verkopersstatistieken en het bijhouden van klantenondersteuning statistieken.
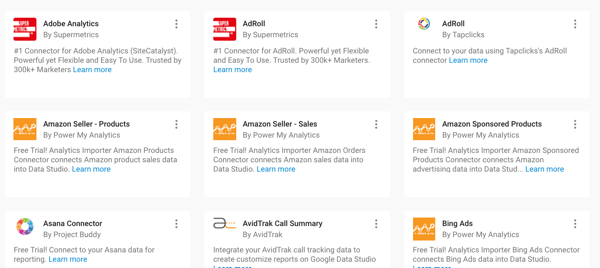
Als u geen gegevensbron ziet voor de specifieke statistiek die u nodig heeft, kunt u deze altijd zelf importeren via een CSV-bestand, MySQL-query of aangepast JSON- of XML-bestand.
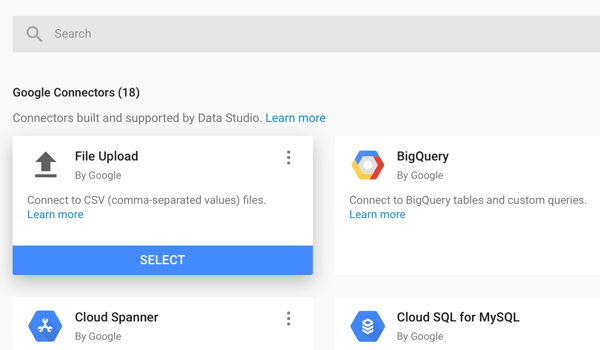
Voor de toepassing van dit artikel houden we vast aan Google Analytics, omdat dit de gemakkelijkste gegevensbron is om mee te beginnen en ook een van de meest veelzijdige. Naarmate u zich meer op uw gemak voelt, raad ik u aan om veel van de andere gegevensbronnen te bekijken.
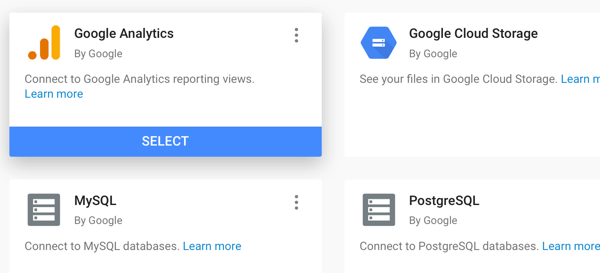
Volg YouTube-marketingtraining - online!

Wilt u uw betrokkenheid en verkoop met YouTube verbeteren? Doe dan mee met de grootste en beste bijeenkomst van YouTube-marketingexperts terwijl ze hun bewezen strategieën delen. U krijgt stapsgewijze live instructies gericht op YouTube-strategie, video's maken en YouTube-advertenties. Word de YouTube-marketingheld voor uw bedrijf en klanten door strategieën te implementeren die bewezen resultaten opleveren. Dit is een live online trainingsevenement van je vrienden bij Social Media Examiner.
KLIK HIER VOOR DETAILS - UITVERKOOP EINDIGT 22 SEPTEMBER!Nadat u de Google Analytics-gegevensbron heeft geselecteerd, klikt u op Autoriseren om uw account toe te voegen aan Google Data Studio.
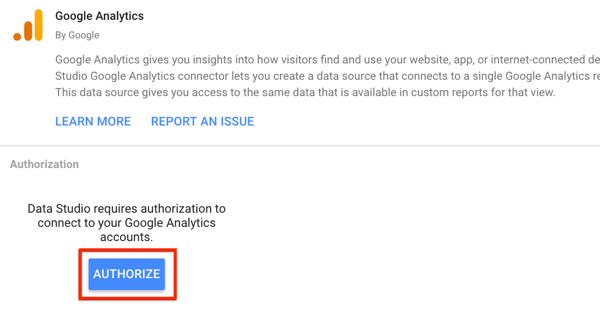
U wordt vervolgens gevraagd om in te loggen op uw Google Analytics-account. Als u klaar bent, klikt u op Verbinden.
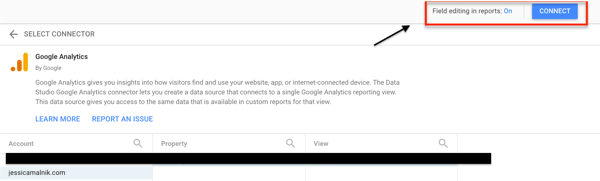
Google Data Studio genereert nu alle gegevensvelden. U heeft de mogelijkheid om in deze velden te zoeken en nieuwe velden aan de lijst toe te voegen. Als u klaar bent, klikt u op Rapport maken in de rechterbovenhoek van de pagina.
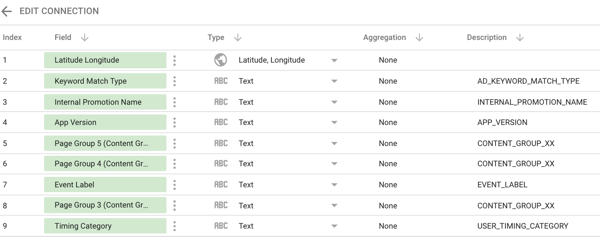
Wanneer u het onderstaande pop-upvenster ziet, klikt u op Toevoegen aan rapport om uw gegevens naar uw nieuwe dashboard te halen, zodat u ermee aan de slag kunt.
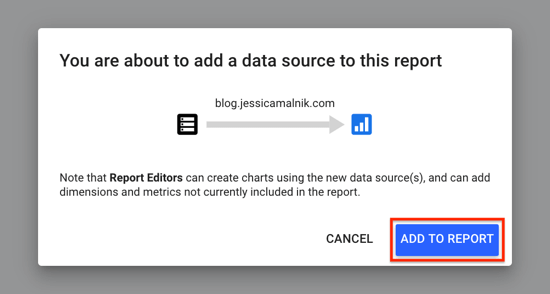
Opmerking: Herhaal dezelfde stappen als hierboven om meer gegevensbronnen toe te voegen (zoals Google Search Console, Google Ads, etc.).
# 4: Hoe u uw Google Data Studio-dashboard kunt bouwen
Google Data Studio heeft veel standaardsjablonen waarmee u kunt werken. Ik raad echter aan om vanaf het begin een dashboard te bouwen, omdat u al weet wat u meet en een overzicht heeft. Beginnen met een leeg rapport is minder werk dan een bestaande sjabloon proberen te herzien en opnieuw op te bouwen.
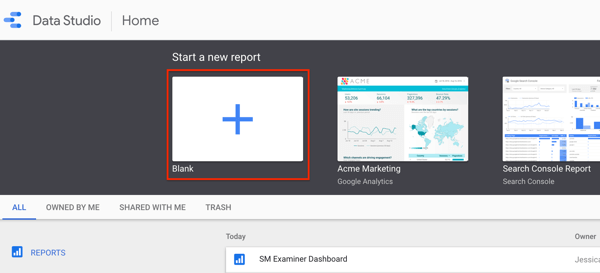
Er zijn veel verschillende soorten diagrammen, tabellen, grafieken en scorekaarten die u kunt toevoegen aan uw dashboard in Google Data Studio. U kunt ook uw eigen afbeeldingen uploaden, HTML insluiten en dynamische filters en segmenten toevoegen.
Als je een WYSIWYG-webbouwer of CMS hebt gebruikt, zul je merken dat het proces voor het toevoegen en aanpassen van grafieken in je dashboard vergelijkbaar is met het aanpassen van een doe-het-zelfwebsite of -sjabloon.
Het eerste dat u moet doen, is een thema en lay-out kiezen met behulp van de stijlinstellingen.
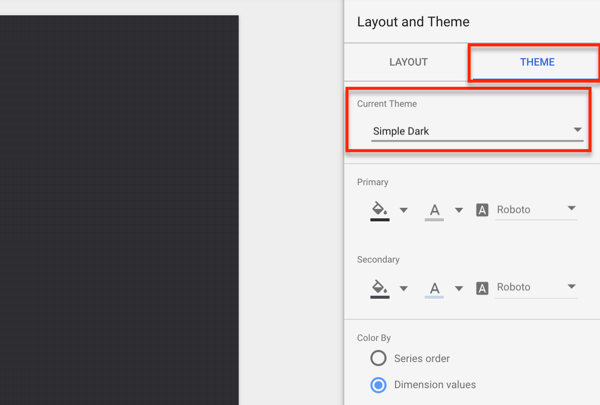
Klik vervolgens op de werkbalkknop Datumbereik om een datumfilter toe te voegen. Ik raad aan om het standaard datumbereik in te stellen op 30 of 90 dagen, afhankelijk van het account, het siteverkeer en de marketingdoelen. Voor accounts met minder dan 10.000 maandelijkse bezoekers, houdt u zich aan 90 dagen als uw standaard.
Opmerking: u kunt de datum dynamisch filteren en aanpassen nadat u het dashboard heeft gebouwd.
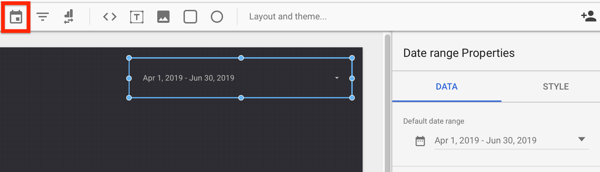
Nu is het tijd om uw grafieken toe te voegen. De gemakkelijkste kaart om toe te voegen is de scorekaart.
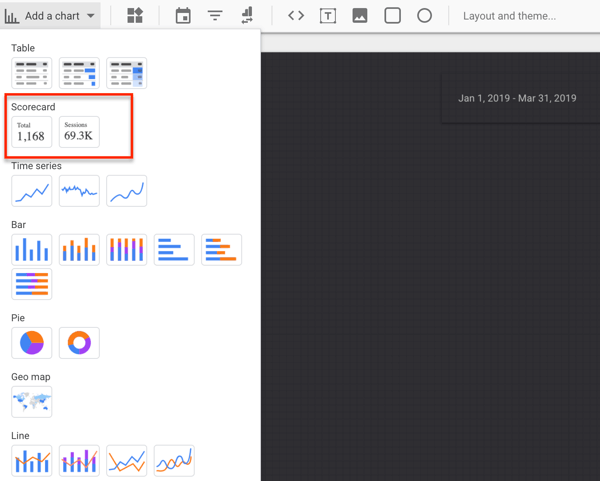
U wilt de statistiek aanpassen. Dit is een bepaalde KPI-indicator, zoals sessies, unieke paginaweergaven, conversies, enz. In dit voorbeeld is de statistiek Gemiddelde tijd op pagina.
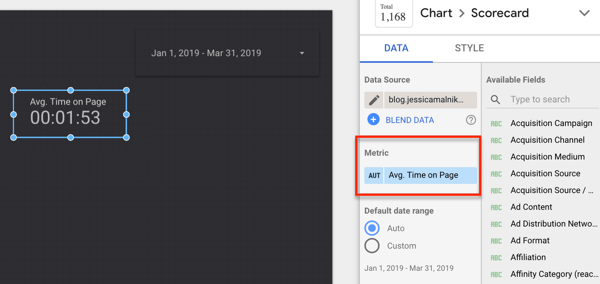
Met scorekaarten voeg ik graag een achtergrondrechthoek toe achter de tekst om deze op de pagina te laten opvallen. Om dit te doen, moet u de tekst groeperen en ervoor zorgen dat deze naar voren wordt gestuurd. Het proces is vergelijkbaar met het gebruik van grafische ontwerpsoftware zoals Canva of Photoshop.
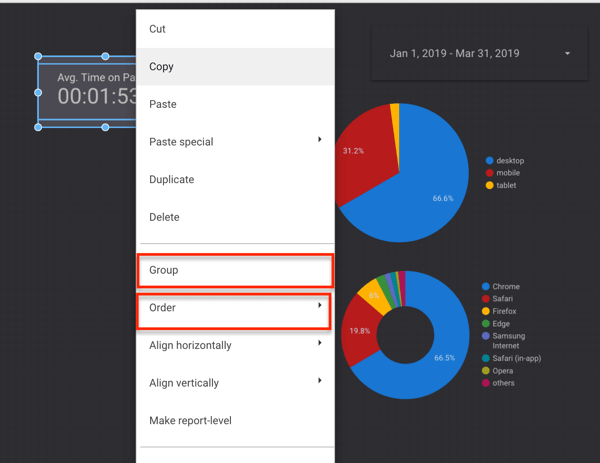
Een ander veelvoorkomend diagram dat u aan uw dashboard kunt toevoegen, is het cirkeldiagram. U kunt bijvoorbeeld een cirkeldiagram gebruiken om het percentage gebruikers te zien dat uw site vanuit verschillende webbrowsers bekijkt (zoals Chrome, Safari, Firefox, enz.).
In dit geval voegt u zowel de dimensie als de statistiek toe. De statistiek is Sessies en de dimensie is Browser (de browser die bezoekers hebben gebruikt om uw site te bekijken).
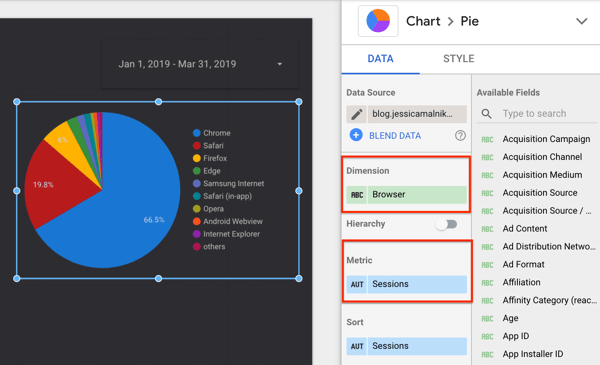
U kunt ook een cirkeldiagram gebruiken om te zien welke apparaten mensen gebruiken om op uw site te browsen. Hier is de dimensie Apparaatcategorie en de statistiek Sessies.
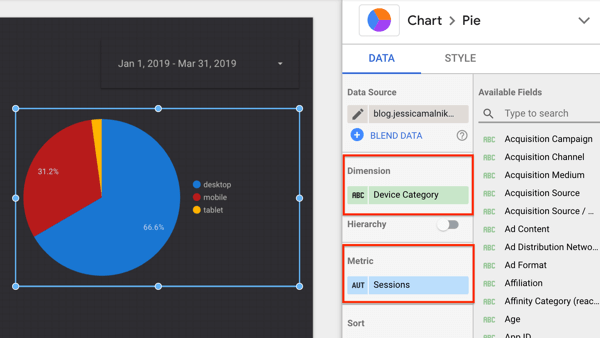
U kunt ook staaf- en lijndiagrammen aan uw dashboard toevoegen. Voor beide kunt u meerdere dimensies en statistieken toevoegen (zoals unieke paginaweergaven en sessies) om trends in de loop van de tijd te bekijken.
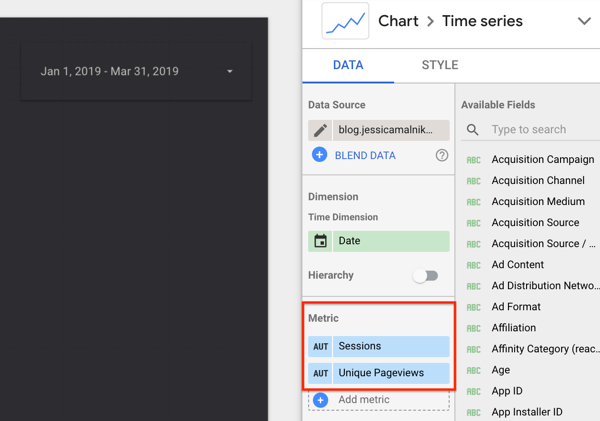
Tabellen werken bijzonder goed bij het in kaart brengen en volgen van betaalde advertentieaccountgegevens vanuit Google Analytics. Hier is hoe je dit instelt:
- Voeg twee dimensies toe: campagne en advertentie-inhoud. Hiermee kunt u uw advertenties segmenteren op basis van de algehele campagne en afzonderlijke advertentie-uitingen.
- Voeg minimaal drie statistieken toe, zoals transacties, ROAS en CPC.
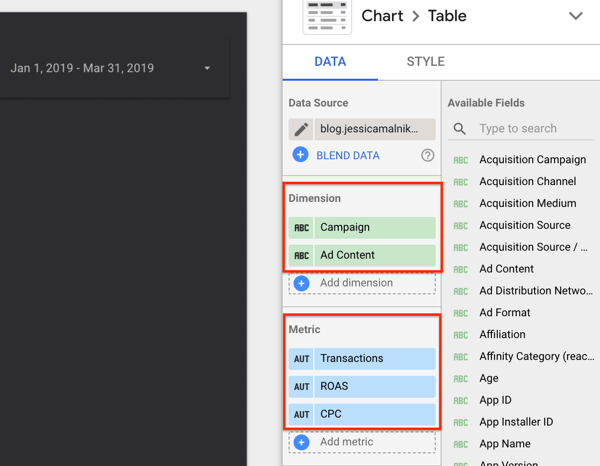
Pro-tip: Om een tafel zoals hierboven op te zetten, moet u gebruik UTM-codes voor al uw advertentiecampagnes.
Het is een goed idee om naast een datumfilter ook ten minste een of twee filters toe te voegen. Ik filter graag op bron of medium. Hiermee kunt u zien hoe mensen omgaan met uw site wanneer ze uit verschillende bronnen komen, zoals Google, Facebook, LinkedIn, enz.

Hier is hoe een eenvoudig dashboard met één bronfilter eruitziet.
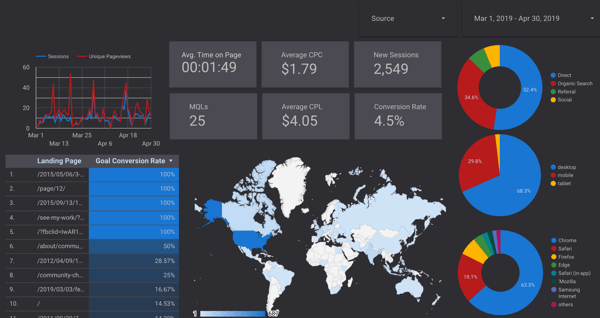
Nadat u uw marketingdashboard heeft gemaakt, kunt u dit op dezelfde manier delen als Google-spreadsheets en documenten.
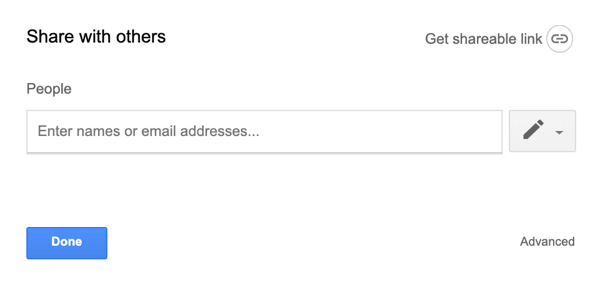
U kunt het zelfs als sjabloon opslaan, wat u in de toekomst veel tijd zal besparen.
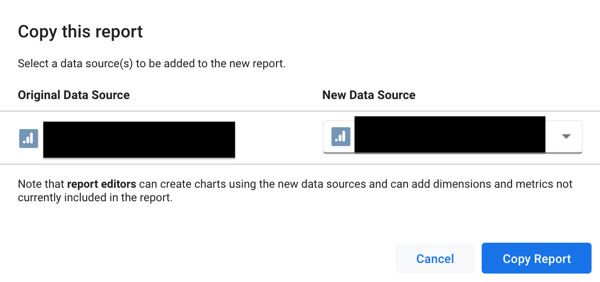
Gevolgtrekking
In de bovenstaande stappen ziet u hoe u Google Data Studio verbindt met Google Analytics-gegevens en een aangepast marketingdashboard instelt. Naarmate u meer vertrouwd raakt met deze tool, zult u waarschijnlijk meer gegevensbronnen verbinden.
Er zijn veel meer Google Data Studio-functies die u kunt gebruiken om uw dashboard te verfijnen. Klik op het menu Bron bovenaan de pagina om extra gegevensbronnen te verbinden, gegevens samen te voegen en segmenten toe te voegen.
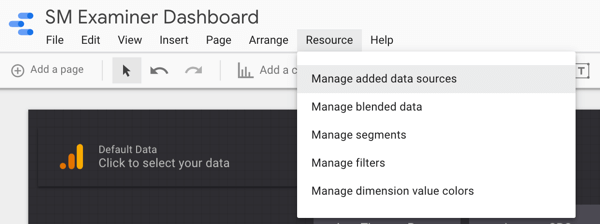
Wat denk je? Gaat u proberen een marketingdashboard te bouwen met Google Data Studio? Naar welke KPI's kijk je bij het analyseren van je marketingcampagnes? Heeft u favoriete tips of tools voor het samenstellen van marketingdashboards? Laat het ons weten in de comments.
Meer artikelen over Google Data Studio:
- Ontdek hoe u Google Data Studio gebruikt om uw Facebook-advertenties te analyseren.
- Ontdek hoe Google Data Studio u helpt bij het maken van dashboards en het delen van gegevens.
- Lees hoe u Google Data Studio gebruikt om gemakkelijk bij te werken rapporten op uw website, Facebook of Instagram-marketing te maken.



