3 manieren om een venster altijd bovenaan te houden op Windows 10
Microsoft Windows Vista Vindovs 7 Open Source Freeware / / March 17, 2020
Laatst geupdate op

Wanneer u met meerdere vensters in Windows 10 werkt, wilt u misschien een venster altijd bovenaan houden voor gemakkelijke referentie. Leer drie verschillende manieren om dit te bereiken.
Wanneer u in Windows werkt met beperkte schermruimte, is het handig om bepaalde vensters boven de andere te houden. Sommige programma's in Windows bevatten automatisch deze functie "altijd op voorgrond", maar de meeste programma's niet, en Windows bevat deze functie ook niet.
Vandaag bespreken we drie manieren om de functie 'altijd op voorgrond' eenvoudig toe te voegen aan elk afzonderlijk programma in Windows.
1. Gebruik een sneltoets met een Always on Top AutoHotkey-script
AutoHotkey is een gratis programma waarmee je scripts kunt maken om meerdere acties uit te voeren met een enkele sneltoets. Het draait op de achtergrond en zit in het systeemvak.
We gaan AutoHotkey gebruiken om een script te maken dat een geselecteerd venster boven alle andere houdt wanneer u op drukt
Downloaden en installeer AutoHotkey en voer het vervolgens uit.
Download het AlwaysOnTop.ahk-scriptbestand, pak het .zip-bestand uit en plaats het script in een map op uw harde schijf die niet zal worden verplaatst of verwijderd.
Het script bevat enkele opmerkingen en vervolgens de volgende opdracht:
^ RUIMTE:: Winset, Alwaysontop,, A
Met deze opdracht wordt het momenteel actieve venster zo ingesteld dat het altijd bovenaan staat wanneer u op drukt Ctrl + spatiebalk. Als je liever een andere toetsencombinatie gebruikt, kun je het eerste deel van de opdracht wijzigen: '^ RUIMTE“. De "^”Teken vertegenwoordigt de Ctrl sleutel. In de. Vindt u de symbolen die u voor andere sneltoetsen kunt gebruiken Symbolen voor sneltoetsmodificatie sectie op deze AutoHotkey-helppagina.
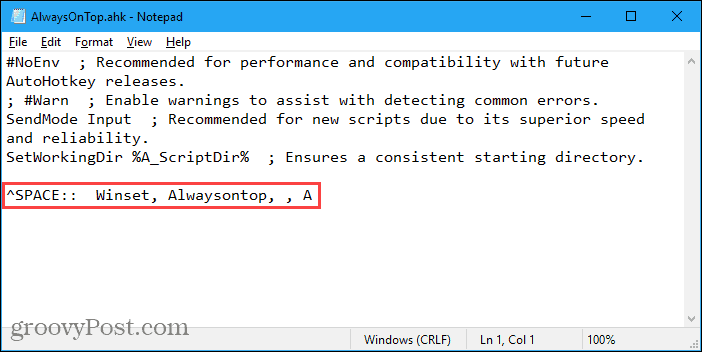
Jij kan zet het script in de opstartmap van Windows (% AppData% \ Microsoft \ Windows \ Startmenu \ Programma's \ Opstarten), dus het start automatisch wanneer Windows start.
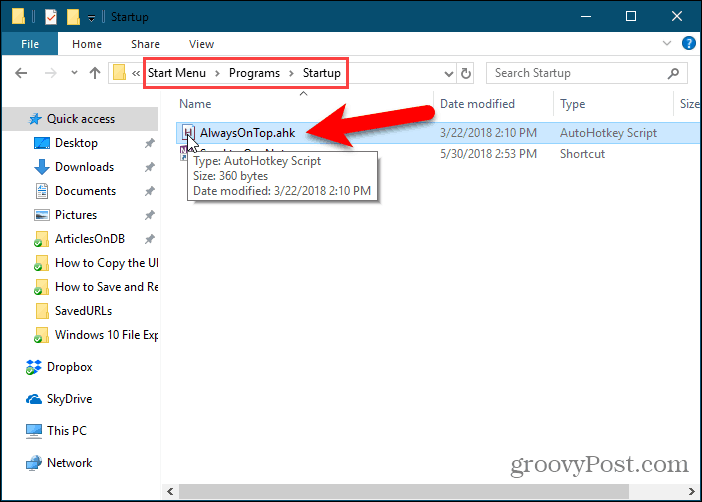
Het AutoHotkey-script blijft in het systeemvak.
Druk op om het actieve venster altijd bovenaan te plaatsen Ctrl + spatiebalk (of de sneltoets die u hebt toegewezen). Druk nogmaals op de sneltoets om "altijd bovenaan" voor het actieve venster uit te schakelen.
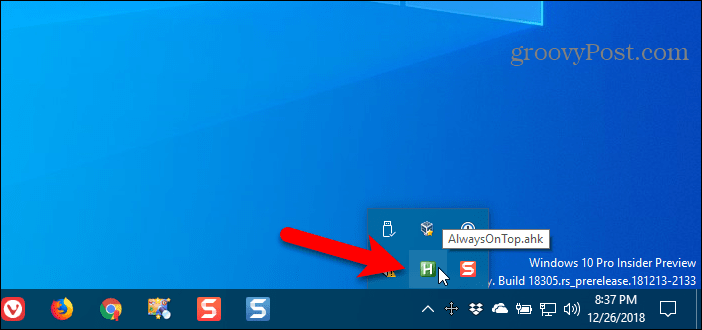
Klik voor scriptopties met de rechtermuisknop op het AutoHotkey-pictogram in het systeemvak.
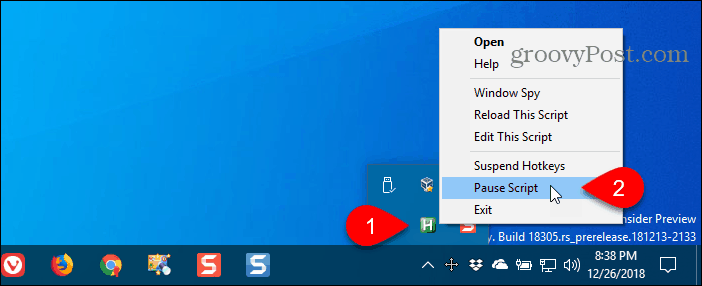
2. Gebruik uw muis met DeskPins
DeskPins biedt pinnen die u kunt pakken en gebruiken om elk venster bovenop alle andere vensters te houden. Het programma zit in het systeemvak en gebruikt minimale middelen.
Downloaden en installeer DeskPins. Voer het programma uit, klik met de rechtermuisknop op het pictogram in het systeemvak en selecteer Opties om de Spelden, Autopin, en Sneltoetsen instellingen.
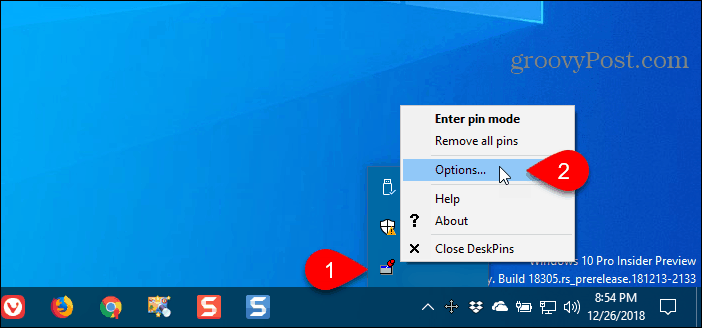
Op de Spelden tabblad, kunt u de kleur van de pinnen wijzigen. De Volgsnelheid bepaalt hoe vaak elke pin de positie en status van het vastgezette venster controleert. Lagere waarden maken de pinnen responsiever. U kunt elk nummer invoeren van 10 tot 1000 msec (milliseconden).
Als u een oudere computer heeft, wilt u misschien de Volgsnelheid nummer om te voorkomen dat uw computer trager wordt.
Je kunt ook kiezen Enkele klik of Dubbelklik onder Activering van ladepictogram om aan te geven hoe u pinnen krijgt via het DeskPins-systeemvakpictogram. De standaard is Enkele klik.
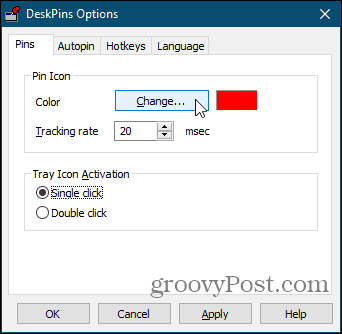
U kunt DeskPins automatisch bepaalde soorten vensters laten vastzetten met regels op de Autopin tabblad.
Controleer de Inschakelen vak en klik vervolgens op Toevoegen om een nieuwe regel toe te voegen. Gebruik de selectievakjes naast de regels om individuele regels in en uit te schakelen.
Klik Helpen voor toegang tot het helpbestand van DeskPins voor meer informatie over het automatisch vastzetten van vensters.
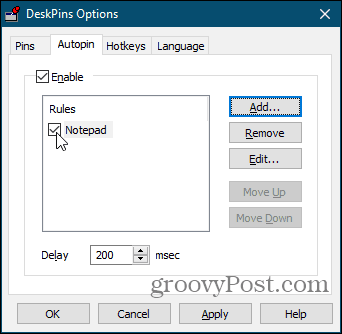
DeskPins biedt standaardsnelkoppelingen voor het openen van de pin-modus en het wisselen van de actieve vensterpin. U kunt deze sneltoetsen wijzigen op de Sneltoetsen tabblad.
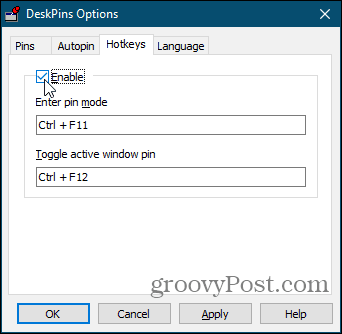
Om een venster bovenaan vast te zetten, klik (of dubbelklik, afhankelijk van de instelling) op het DeskPins-pictogram in het systeemvak.
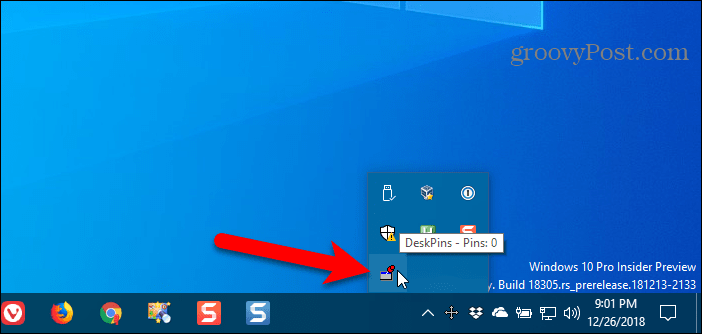
Klik vervolgens op de titelbalk in het venster dat u altijd bovenaan wilt houden.
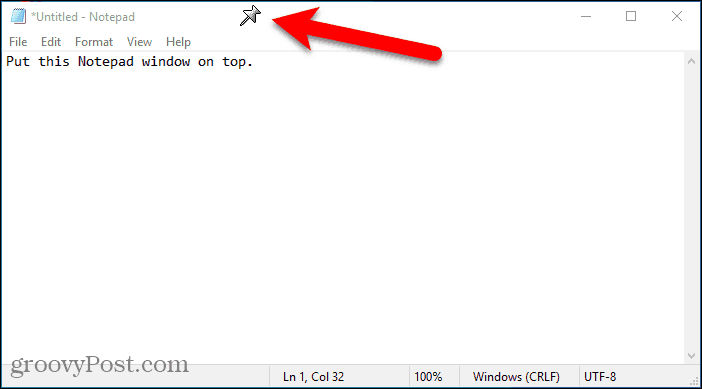
Op de titelbalk van het gekozen venster wordt een speld weergegeven in de kleur die u hebt opgegeven of in de standaardkleur rood.
Klik nogmaals op de pin om altijd bovenaan voor het venster uit te schakelen.
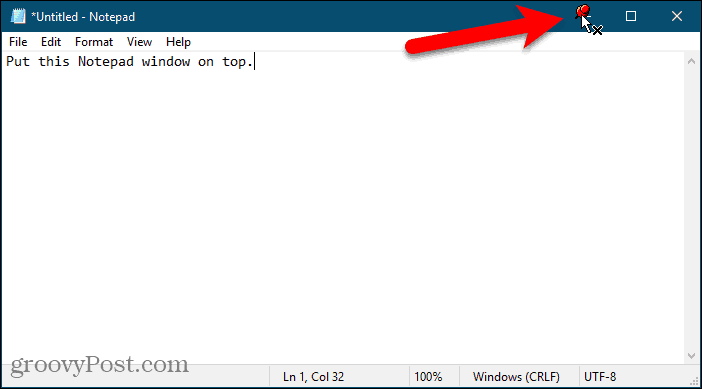
3. Gebruik een systeemvakmenu met TurboTop
TurboTop zit ook in uw systeemvak zoals DeskPins. Maar het werkt anders.
Downloaden en installeer TurboTop. Voer vervolgens het programma uit.
Om een venster altijd bovenaan te houden, klikt u op het TurboTop-pictogram in het systeemvak. Er wordt een lijst met alle geopende vensters weergegeven. Selecteer de titel van het gewenste venster.
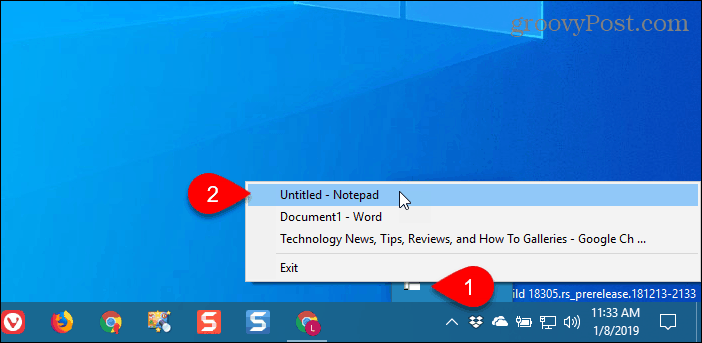
Alle vensters die u kiest om altijd bovenaan te staan, worden aangegeven met een vinkje in het TurboTop-menu.
Om te voorkomen dat een venster altijd bovenaan blijft staan, klikt u op het TurboTop-pictogram in het systeemvak en selecteert u dat venster opnieuw, dus er staat geen vinkje naast de vensternaam in het menu.
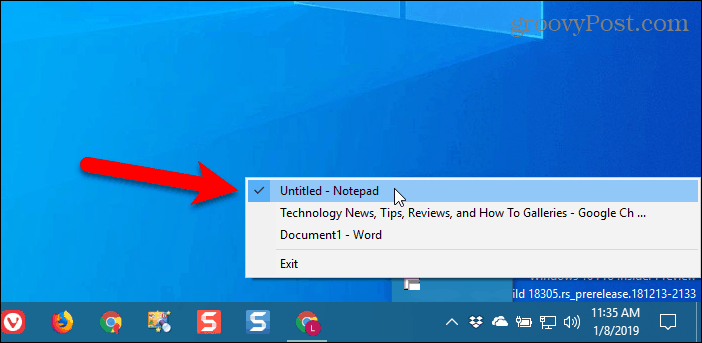
Breng de Always-on-Top-functie naar alle vensters
Of u nu graag sneltoetsen gebruikt of liever de muis gebruikt, er is een eenvoudige oplossing om vensters altijd bovenaan te houden. Als je andere opties hebt gevonden om vensters altijd bovenaan te houden, laat het ons dan weten in de reacties.



