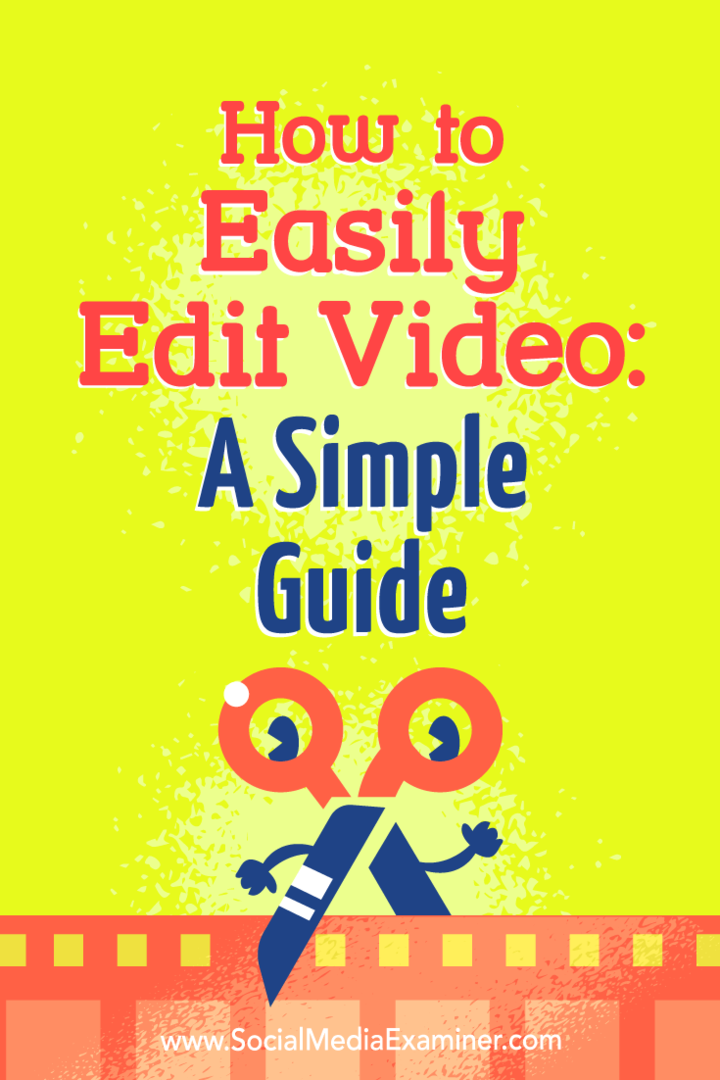Hoe u video eenvoudig kunt bewerken: een eenvoudige gids: Social Media Examiner
Video Op Sociale Media / / September 25, 2020
 Wilt u uw eigen video's gaan bewerken, maar weet u niet zeker hoe?
Wilt u uw eigen video's gaan bewerken, maar weet u niet zeker hoe?
Op zoek naar een krachtig hulpmiddel om de videoproductiekosten laag te houden?
Of je nu een video publiceert op je vlog, blog of sociale media, door je beeldmateriaal te bewerken, kun je je kijkers een consistente ervaring bieden.
In dit artikel zul je ontdek hoe u uw video-inhoud kunt bewerken met een gratis tool, zodat u uw budget niet overschrijdt.
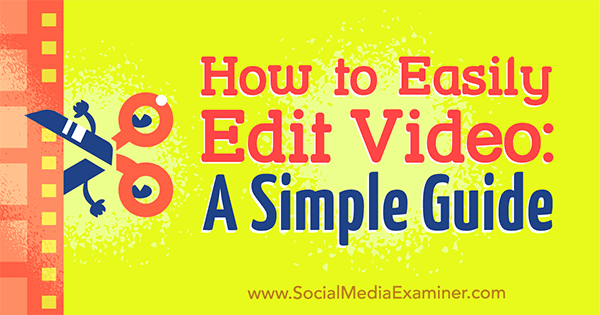
# 1: start uw videoproject
Notitie: Hoewel dit artikel HitFilm Express gebruikt om de bewerkingsworkflows te illustreren, kunnen de tactieken die ik deel, worden overgebracht naar vrijwel elke video-editor met een aanpassing voor interfaceverschillen.
HitFilm Express werkt op zowel pc als Mac. Het is gratis en er zijn geen watermerken, beperkingen voor bestandsgrootte of lengtebeperkingen. Om de software te downloaden en te installeren, ga naar www.hitfilm.com/express en klik op Laten we dit doen en ontvang HitFilm Express gratis.
Je zal moeten deel een link naar de software op Twitter, Facebook of Google+ om de downloadlink te krijgen. Nadat u uw share heeft voltooid, volgt u de instructies op het scherm om installeer de software op uw machine.
Wanneer je voor het eerst open HitFilm, je ziet het startscherm.
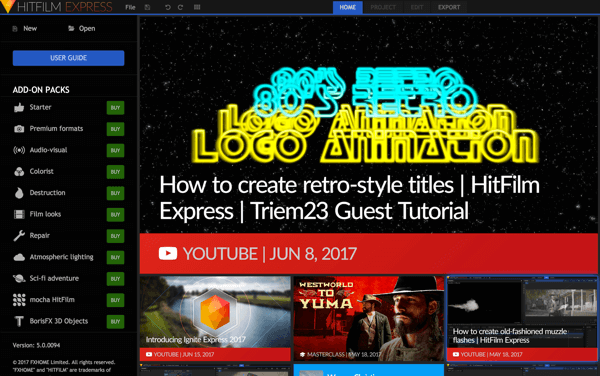
Naar start een nieuw project, klik op Nieuw in de linkerbovenhoek van het scherm.
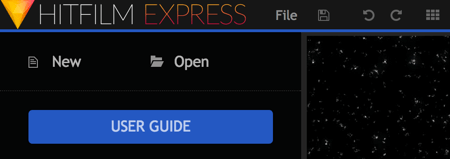
Nu moet je kies uw projectinstellingen. De standaardinstellingen zijn prima, maar als je wat geavanceerder bent, kun je wat spelen met de andere instellingen.
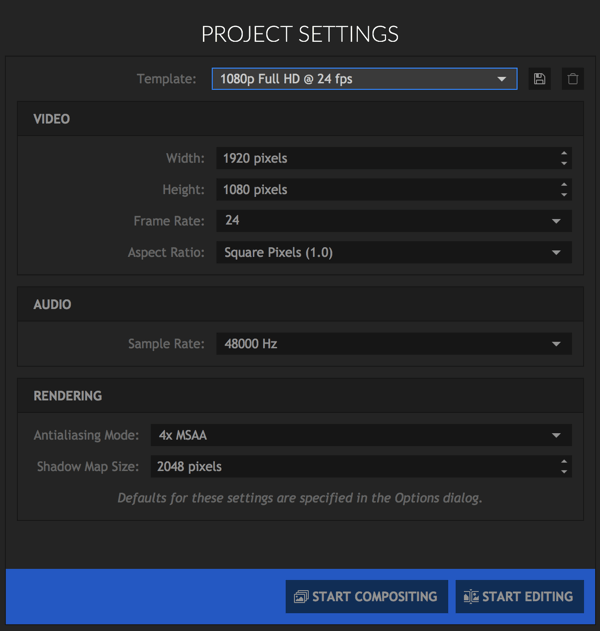
Een leuke optie is dat je het kunt maak vierkante video's. Alleen maar selecteer de Instagram-sjabloon uit de vervolgkeuzelijst.
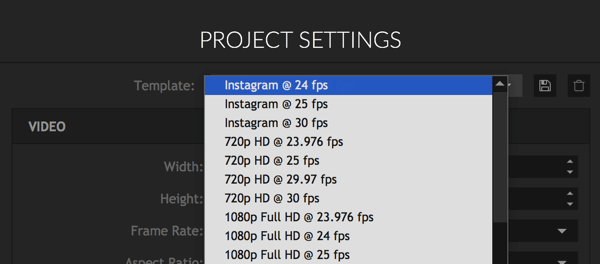
De vierkante optie is geweldig voor video's maken specifiek voor Instagram, maar het kan ook goed werken op platforms zoals Facebook en Twitter, waar gebruikers video's vaak in staande modus bekijken op hun mobiele apparaten.
Nadat u uw projectinstellingen heeft gekozen, klik op Bewerken starten.
# 2: Importeer uw mediabestanden
De editor ziet er in het begin misschien wat verwarrend uit, maar als je eenmaal de weg kent, is hij vrij eenvoudig te gebruiken.
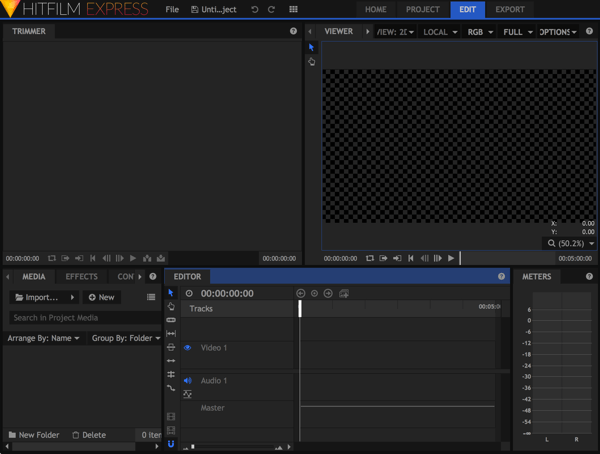
Het eerste dat u moet doen, is importeer uw mediabestanden, de onbewerkte bestanden die u gaat bewerken om uw video te maken. Deze bestanden zullen hoogstwaarschijnlijk een combinatie zijn van afbeeldingen, videosen audiobestanden.
Om uw bestanden toe te voegen, klik op de knop Importeren op het tabblad Media (in de linker benedenhoek van het scherm) of gewoon slepen en neerzetten van uw bestanden.
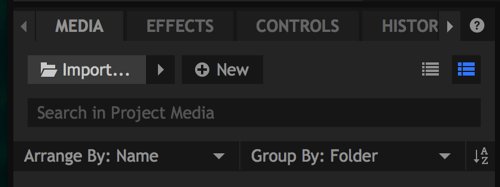
Alle bestanden die u hebt geïmporteerd, verschijnen op het tabblad Media.
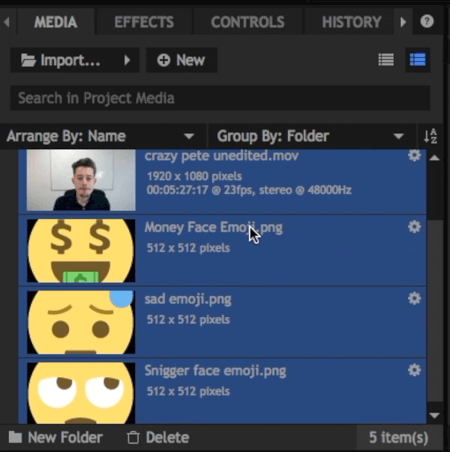
# 3: beeldmateriaal bijsnijden en toevoegen aan de tijdlijn
Nu klik op het videobestand dat u eerst wilt bewerken. Het wordt geopend in het gedeelte Trimmer in de linkerbovenhoek van het scherm.
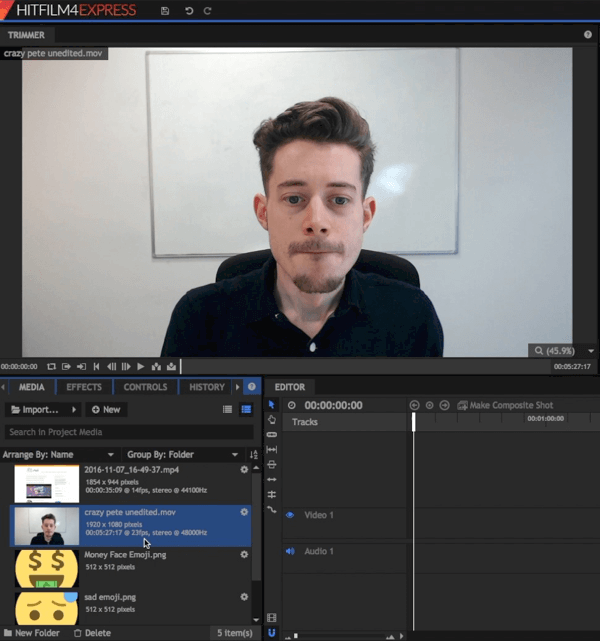
Sleep in het gedeelte Trimmer de schuifregelaar naar scrub door de onbewerkte video. Gebruik de knoppen In en Out om selecteer welke delen van de video je wilt gebruiken.

Nadat u uw tijden voor binnenkomst en vertrek heeft geselecteerd, sleep dat gedeelte van de video naar je tijdlijn in de rechterbenedenhoek van het scherm. Hoewel het niet altijd nodig is om uw bestand eerst in de Trimmer te bewerken, is het handig als u slechts met een kleine scène in een lang onbewerkt videobestand wilt werken.
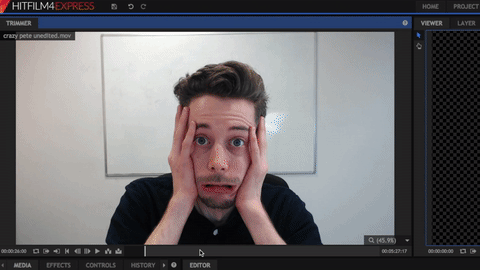
Belangrijke notitie: Mogelijk ziet u de onderstaande pop-up. Als uw geïmporteerde video een andere kwaliteit heeft dan het videoformaat dat u in Projectinstellingen hebt geselecteerd, klikt u op Ja om ervoor te zorgen dat alles overeenkomt.
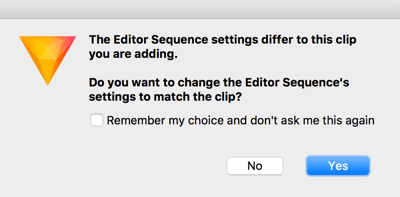
# 4: Bouw je video op de tijdlijn
Je tijdlijn vormt je video en als je eenmaal beelden in je tijdlijn hebt, kun je je video afspelen in de viewer rechtsboven.
Je zult merken dat de video en audio op de tijdlijn zijn opgesplitst in verschillende ‘tracks’. Hierdoor kun je beeldmateriaal en afbeeldingen over elkaar heen leggen en de audio en video indien nodig afzonderlijk bewerken.
Bewerk individuele tracks
Als je eenmaal beeldmateriaal in de tijdlijn hebt, kun je het ook van daaruit bewerken. Als je wilt trim het begin en einde van elke clip, bijvoorbeeld, klik en sleep van links of rechts naar binnen.
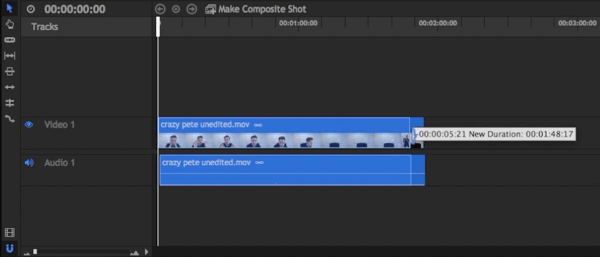
Als je wilt maak een video in "jump cut" -stijl waar je pauzes uitwijst, gebruik de Slice-tool, hieronder weergegeven.
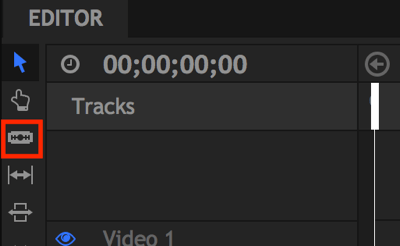
Naar een deel van een clip verwijderen (zoals hieronder getoond), selecteer het gereedschap Segment en klik op het begin en einde van het gedeelte je wilt knippen. Vervolgens klik op de tool Selecteren (het pijlpictogram), klik op de clip die u wilt knippen, en druk op Verwijderen op je toetsenbord.
Tenslotte, sleep de beelden weer samen. Merk op hoe HitFilm beelden samenknipt om het nog gemakkelijker te maken.
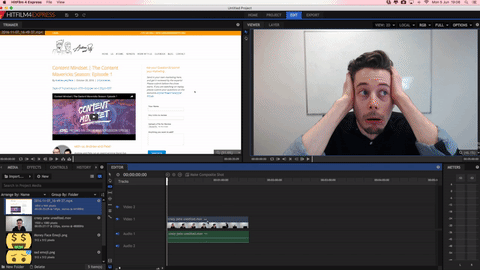
Om uw bewerking zo nauwkeurig mogelijk te maken, gebruik de zoomfunctie. Het laat je toe zoom in op je tijdlijn zodat u precies kunt zien waar de snede moet zijn.
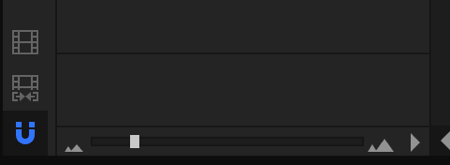
Maak u geen zorgen over het maken van fouten. Open het superhandige tabblad Geschiedenis naar maak eventuele bewerkingen ongedaan.
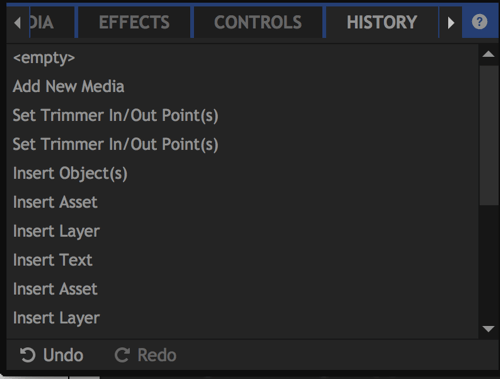
Voeg bestanden toe aan de tijdlijn
Naar voeg nog een mediabestand toe aan uw project, sleep een fragment uit uw mediabibliotheek dus het verschijnt boven je originele videobestand in de tijdlijn (audiobestanden gaan hieronder).
Volg YouTube-marketingtraining - online!

Wilt u uw betrokkenheid en verkoop met YouTube verbeteren? Doe dan mee met de grootste en beste bijeenkomst van YouTube-marketingexperts terwijl ze hun bewezen strategieën delen. U krijgt stapsgewijze live instructies gericht op YouTube-strategie, video's maken en YouTube-advertenties. Word de YouTube-marketingheld voor uw bedrijf en klanten door strategieën te implementeren die bewezen resultaten opleveren. Dit is een live online trainingsevenement van je vrienden bij Social Media Examiner.
KLIK HIER VOOR DETAILS - UITVERKOOP EINDIGT 22 SEPTEMBER!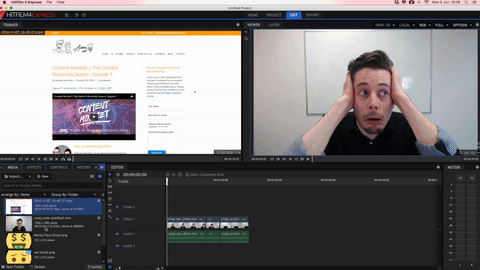
Met behulp van de viewer in de rechterbovenhoek kunt u het formaat wijzigen en de positie wijzigen om het uiterlijk van de bestanden in de voltooide video te wijzigen. als jij stel begin- en eindpunten in de tijdlijn in, jij kan zien wanneer de nieuwe nummers beginnen en eindigen.
Als je een beetje liefhebber wilt worden en nieuwe tracks of scènes op het scherm wilt laten overgaan, open het tabblad Effecten. Kies een van de beschikbare overgangen, en sleep het naar de tijdlijn aan het begin van de clip die je wilt overschakelen.
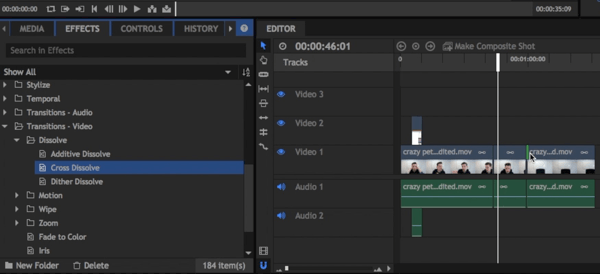
Voeg tekst toe aan uw video
De laatste techniek die ik wil behandelen, is het toevoegen van tekst. Op het tabblad Media, klik op de knop Nieuw en selecteer Samengestelde opname uit het vervolgkeuzemenu.
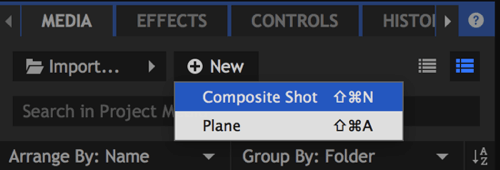
In het dialoogvenster dat wordt geopend, geef je samengestelde foto een naam en Klik OK.
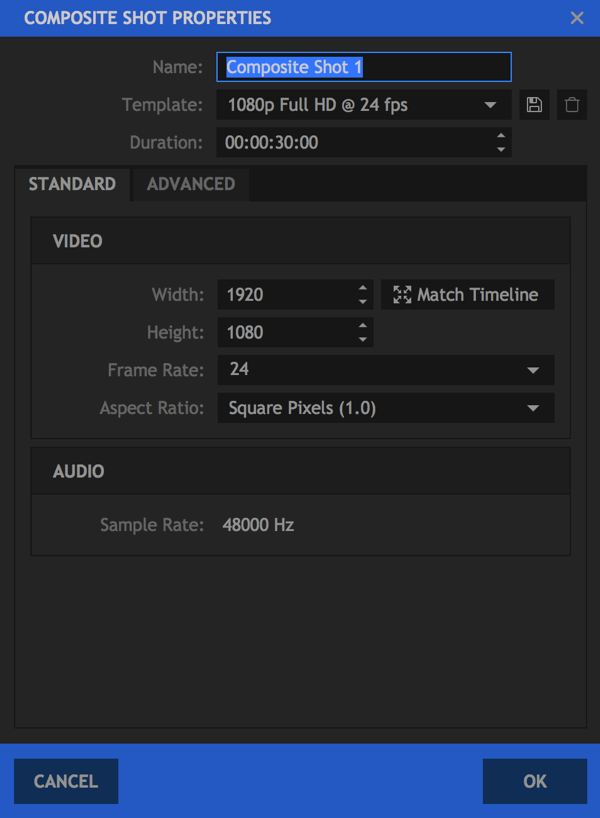
In de viewer kunt u nu uw eigen samengestelde opname maken. Om er tekst aan toe te voegen, klik op het tekstpictogram.
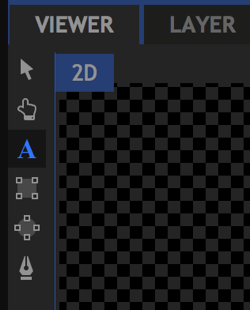
Vervolgens teken een tekstvak en type je tekst erin. Als je klaar bent, markeer de tekst jij voegde toe.
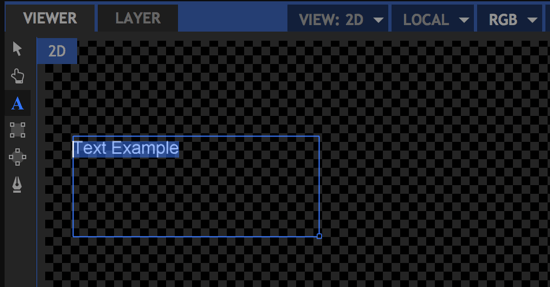
In de linkerbenedenhoek van het scherm, open het tabblad Tekst (rechts van het tabblad Geschiedenis). Jij kan bewerk de kleuren, lettertypen en puntgrootteen gebruik alle lettertypen die u op uw computer heeft geïnstalleerd.
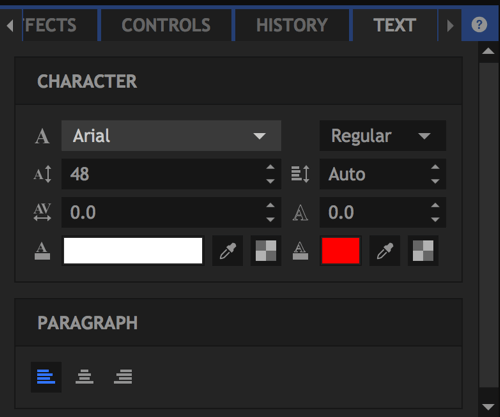
Als je tevreden bent met de tekst die je hebt toegevoegd, klik om terug te keren naar het tabblad Editor.
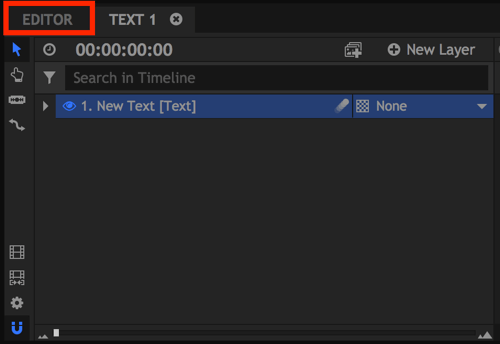
Uw nieuwe samengestelde opname wordt nu weergegeven samen met uw andere mediabestanden. Net zoals je zou doen met elke afbeelding, sleep je nieuwe samengestelde foto naar je tijdlijn.
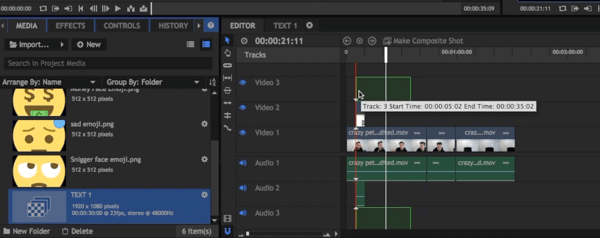
Pro-tip: bewerken op geluid
Wanneer je een video aan het bewerken bent, kan het een grote tijdverspiller zijn om je video keer op keer te bekijken om de stukjes te vinden die je moet verwijderen. Een goede manier om dit te vermijden is om dit te vermijden maak een geluid (vaak een luide dubbele klap) tijdens het opnemennaargeven aan welke opname het beste was.
Stel dat u een regel drie keer verprutst, maar de vierde keer goed doet. Als je meteen na de vierde keer dubbel klapt, zal dat geluid verschijnen als een piek in je audio die je kunt gebruiken als een gids om de andere drie opnames te verminderen zonder ze te hoeven bekijken.
Interessant feit: Met deze methode bewerken veel editors hun video's vanaf het einde in omgekeerde volgorde!
# 5: exporteer je laatste video
Wanneer u klaar bent met het maken van uw video, bent u klaar om deze te exporteren. Eerste, klik op het pictogram Inhoud exporteren aan de linkerkant van je tijdlijn. Hiermee wordt je hele tijdlijn toegevoegd aan de exportwachtrij.
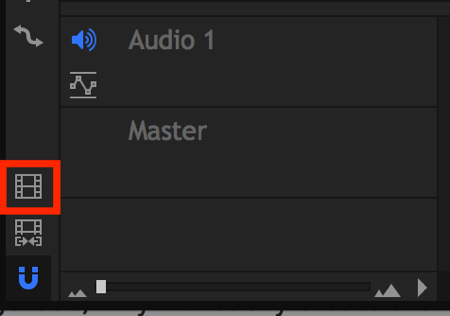
Als u een pop-upvenster ziet waarin u wordt gevraagd of u uw video nu wilt exporteren, klik op Ga naar exporteren, waardoor het tabblad Exporteren wordt geopend.
Aan de rechterkant van het tabblad Exporteren ziet u een lijst met voorinstellingen waaruit u kunt kiezen. De YouTube 1080p HD MP4-optie is een geweldige standaardoptie waarmee je je video in HD-indeling downloadt om te uploaden waar je maar wilt.
Notitie: Hoewel de voorinstelling ‘YouTube’ wordt genoemd, is deze niet alleen voor YouTube bedoeld; je kunt de video naar andere platforms uploaden als je wilt.
Aan de linkerkant ziet u uw exportwachtrij. Klik op het uitvoerpad naar verander de bestandsnaam en selecteer waar het bestand wordt opgeslagen.
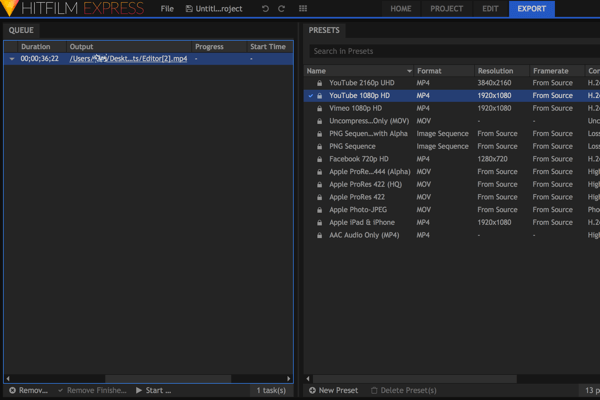
Klik op Exporteren starten onderaan het scherm om uw bestand te exporteren.

U zult zien dat de voortgangsbalk omhoog gaat terwijl het bestand wordt gedownload naar de opgegeven locatie op uw computer.
Bekijk de onderstaande video voor meer informatie over het gebruik van HitFilm Express.
.
Tijdbesparende sneltoetsen
Het is belangrijk om efficiënt te worden met videobewerking. De eerste vlogs die we deden, duurden bijna de hele dag om te bewerken, maar nu duurt het proces slechts tussen de 30 minuten en 2 uur, afhankelijk van de lengte en complexiteit.
Hier zijn enkele van mijn favoriete HitFilm Express-sneltoetsen om het bewerken veel sneller te maken:
Algemeen
- Ongedaan maken: Ctrl + Z
- Opnieuw: Ctrl + Y
- Opnieuw instellen: Ctrl + R
- Nieuw project: Ctrl + N
- Project openen: Ctrl + O
- Project opslaan: Ctrl + S
- Opslaan als: Ctrl + Alt + S
- Overschakelen naar startscherm: Ctrl + 1
- Overschakelen naar projectscherm: Ctrl + 2
- Overschakelen naar het scherm Bewerken en effecten: Ctrl + 3
- Overschakelen naar exportscherm: Ctrl + 4
- Alles selecteren: Ctrl + A
- Selectie verwijderen: Verwijderen
- Hernoem selectie: F2
- Selectie knippen: Ctrl + X
- Selectie kopiëren: Ctrl + C
- Selectie plakken: Ctrl + V
- Selectie dupliceren: Ctrl + D
Algemene tijdlijn
- Verplaats de afspeelkop om te starten: Home
- Verplaats de afspeelkop naar het einde: End
- Spring naar tijd: Ctrl + J (markeert de huidige tijdindicator)
- Afspelen / pauzeren: spatie
- Verplaats de afspeelkop naar het vorige frame:, of Ctrl + pijl-links
- Verplaats de afspeelkop naar het volgende frame:. of Ctrl + pijl-rechts
- Afspeelkop 10 frames achteruit verplaatsen: Shift + of Ctrl + Shift + pijl-links
- Afspeelkop 10 frames vooruit verplaatsen: Shift +. of Ctrl + Shift + pijl-rechts
- Verplaats de afspeelkop naar het vorige bewerkingspunt: Page Up
- Verplaats de afspeelkop naar het volgende bewerkingspunt: Page Down
- In punt: I
- Stel punt uit: O
- Stel tijdlijn in en uit punten naar inhoud: P.
- Tijdlijnschaal vergroten: Ctrl + +
- Tijdlijnschaal verkleinen: Ctrl + -
- Schuif de tijdlijn naar de afspeelkop: Ctrl + Home
Viewer-paneel
- De geselecteerde laag 1 pixel naar links verplaatsen: Pijl naar links
- De geselecteerde laag 1 pixel naar rechts verplaatsen: Pijl naar rechts
- De geselecteerde laag 1 pixel omhoog verplaatsen: Pijl omhoog
- De geselecteerde laag 1 pixel omlaag verplaatsen: pijl omlaag
- De geselecteerde laag 10 pixels naar links verplaatsen: Shift + pijl naar links
- De geselecteerde laag 10 pixels naar rechts verplaatsen: Shift + pijl naar rechts
- De geselecteerde laag 10 pixels omhoog verplaatsen: Shift + pijl-omhoog
- De geselecteerde laag 10 pixels omlaag verplaatsen: Shift + pijl-omlaag
- Selecteer gereedschap: V
- Handgereedschap: H
- Teksttool: T
- Gereedschap voor rechthoekig masker: R
- Gereedschap Ellipsmasker: E.
- Gereedschap masker uit de vrije hand: F.
- Orbit-tool: B
Editor Sequence Tijdlijn
- Selecteer gereedschap: V
- Handgereedschap: H
- Snijgereedschap: C
- Snap-schakelaar: S.
- Rimpel verwijderen: Alt + Verwijderen
- Geselecteerde clip 1 pixel naar links verplaatsen: Pijl naar links
- Geselecteerde clip 1 pixel naar rechts verplaatsen: pijl naar rechts
- De geselecteerde clip 1 pixel omhoog verplaatsen: Pijl omhoog
- De geselecteerde clip 1 pixel omlaag verplaatsen: Pijl omlaag
- Geselecteerde clip 10 pixels naar links verplaatsen: Shift + pijl naar links
- De geselecteerde clip 10 pixels naar rechts verplaatsen: Shift + pijl naar rechts
- De geselecteerde clip 10 pixels omhoog verplaatsen: Shift + pijl-omhoog
- De geselecteerde clip 10 pixels omlaag verplaatsen: Shift + pijl-omlaag
Gevolgtrekking
Er is een heleboel verschillende videosoftware beschikbaar, maar HitFilm Express is een van de meest robuuste gratis oplossingen. Dit artikel schrapt slechts de oppervlakte van wat het kan doen, dus het is de moeite waard om het programma te downloaden en het zelf uit te proberen.
Als je een gewone vlog maakt met dezelfde geluidseffecten, intro / outro-dia's, achtergrondmuziek, enzovoort, bespaar je tijd als je een sjabloonbestand hebt. Maak uw eerste video helemaal opnieuw en gebruik deze vervolgens om uw sjabloon te maken. Voor toekomstige video's kunt u het sjabloonbestand op uw computer dupliceren en uw nieuwste clips erin neerzetten.
Wat denk je? Heb je nog meer tips voor videobewerking om te delen? Welke videobewerkingssoftware gebruik je? Laat het me weten als je vragen hebt in de comments en deel je plannen voor het maken van je volgende video.