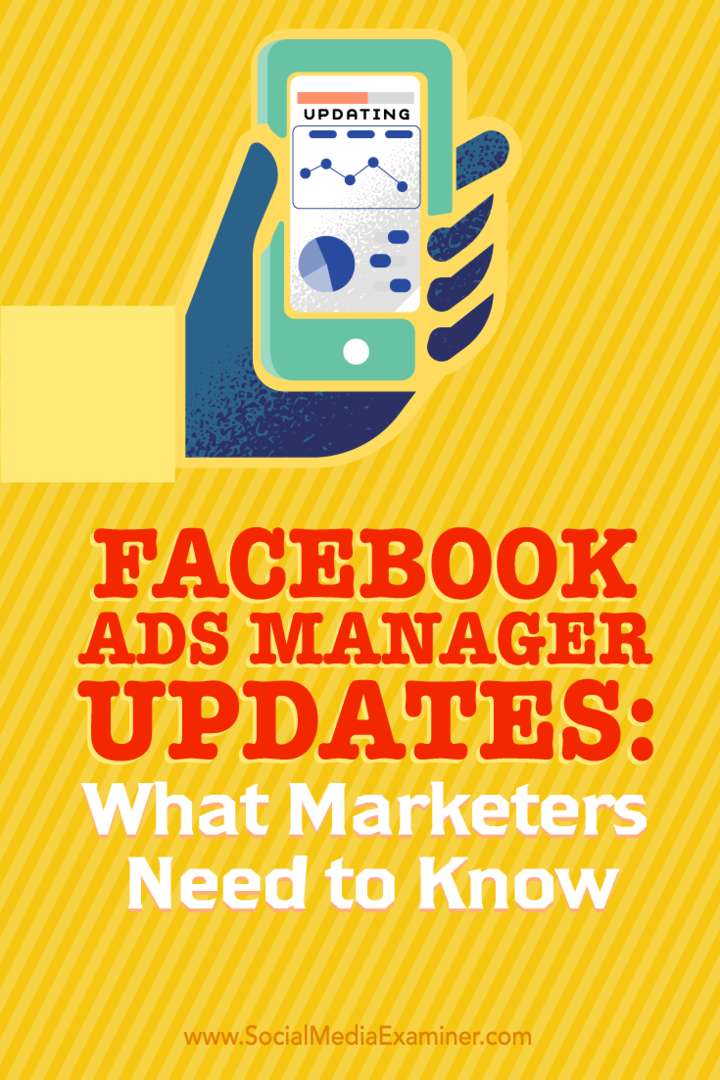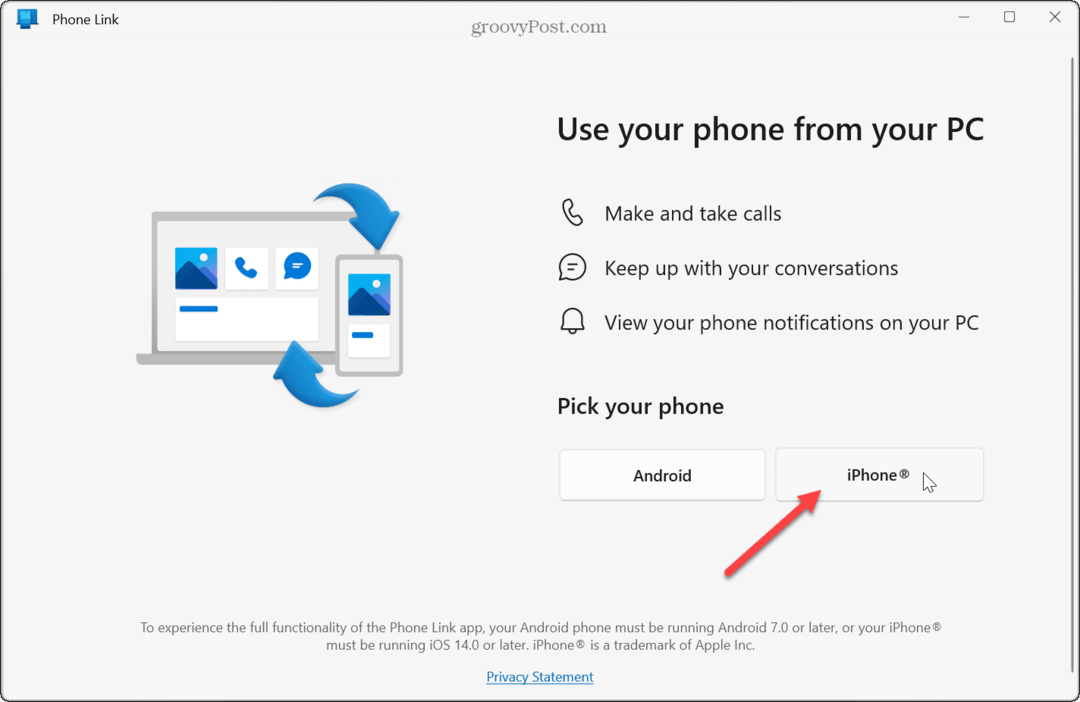Updates voor Facebook Ads Manager: wat marketeers moeten weten: Social Media Examiner
Facebook Advertenties Facebook Advertentiebeheer / / September 26, 2020
 Gebruik je de Advertentiebeheerder van Facebook om advertenties te maken?
Gebruik je de Advertentiebeheerder van Facebook om advertenties te maken?
Heb je de recente veranderingen opgemerkt?
In dit artikel zul je ontdek hoe u door de bijgewerkte Facebook Ads Manager navigeert en gebruik maakt van de nieuwe functies.
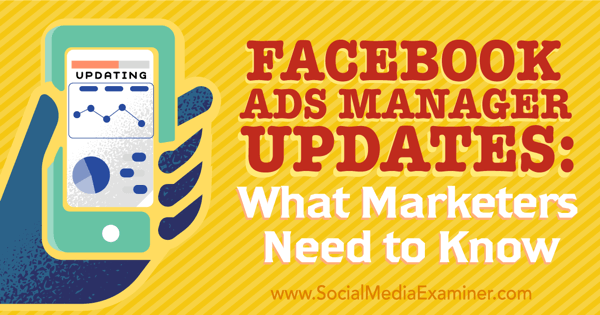
# 1: Bekijk uw advertentieaccounts
Wanneer je voor het eerst ga naar uw Ad Accounts-pagina, je zult bekijk een lijst met uw advertentieaccounts. Als je gebruikt Bedrijfsmanager en ook daarbuiten advertentieaccounts heeft, ziet u een link voor beide typen accounts.
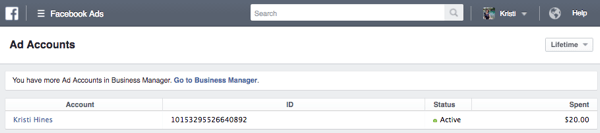
Een interessant aspect van Ads Manager is dat u dat wel zult doen, zelfs als u Business Manager niet gebruikt ontvang alleen meldingen voor uw Facebook-pagina's terwijl u zich in Ads Manager bevindt. Dit worden zakelijke meldingen genoemd.
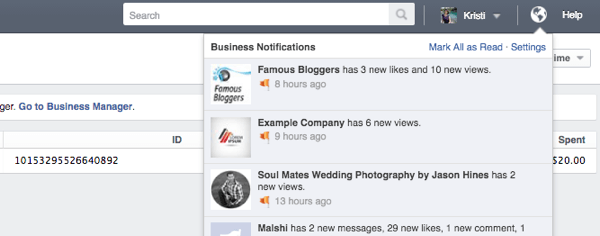
Dit helpt je om gefocust te blijven op je werk in plaats van gestoord te worden door persoonlijke meldingen van je profiel.
# 2: Bekijk de inzichten van uw advertentiecampagne
Wanneer je doorklikken naar een specifiek advertentieaccount, je zult krijg een overzicht van de inzichten van uw laatste Facebook-advertentie campagnes. Jij kan klik op een specifieke campagne voor meer gedetailleerde inzichten ervoor of schakel campagnes in en uit.
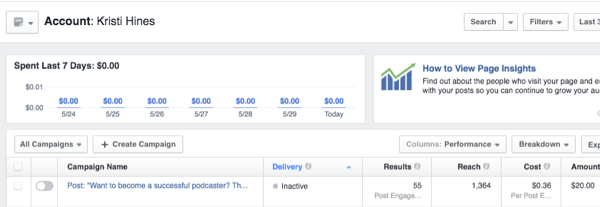
U kunt de drie knoppen aan de rechterkant van de tabelkop gebruiken om kolommen met gegevens toevoegen of verwijderen, gegevens opsplitsen en gegevens exporteren.
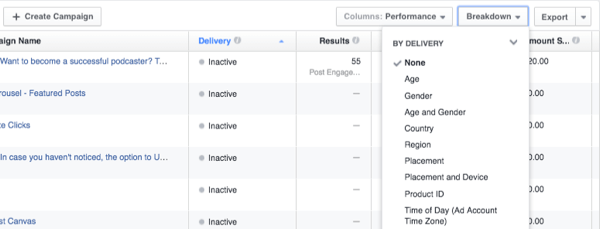
Gebruik de drie knoppen rechtsboven in het scherm om zoek, filter of wijzig het datumbereik om specifieke campagnes te bekijken.
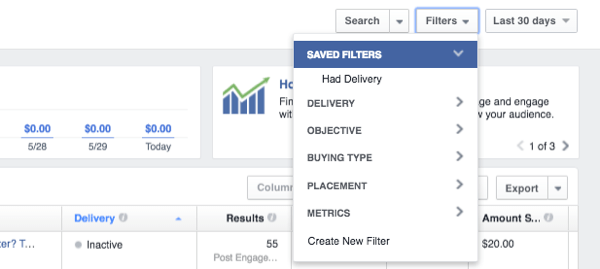
De knop links van uw accountnaam heeft opties om sla de weergave op als een rapport dat naar u kan worden gemaild regelmatig, evenals controleer de prestaties van uw advertentiecampagne.
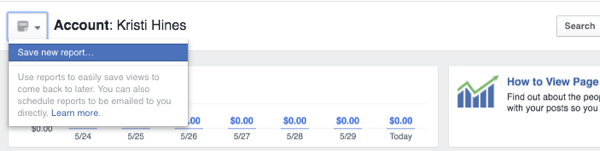
# 3: Toegang tot het menu Advertentiebeheer
Als u klaar bent om toegang te krijgen tot andere delen van uw Advertentiebeheer, klik op de drie regels naast Advertentiebeheer, en indien van toepassing, plaats de muisaanwijzer op Alle tools. Dit zal al uw Ads Manager-functies weergeven.
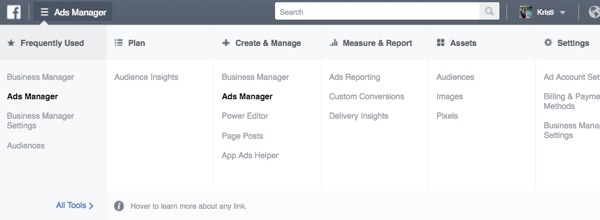
Opmerking: sommige van deze opties zijn mogelijk niet beschikbaar als u geen Business Manager-gebruiker bent.
# 4: Stel de nieuwe Facebook-pixel in
Als het enige tijd geleden is dat u Facebook Ads Manager gebruikt en u geïnteresseerd bent in het weergeven van remarketing- / retargeting-advertenties (advertenties voor mensen die uw website hebben bezocht), klik op de Pixels-link onder Activa in het menu Advertentiebeheer. Als je de onderstaande afbeelding ziet, klik op Pixel maken om de nieuwe Facebook-pixel te gaan gebruiken.
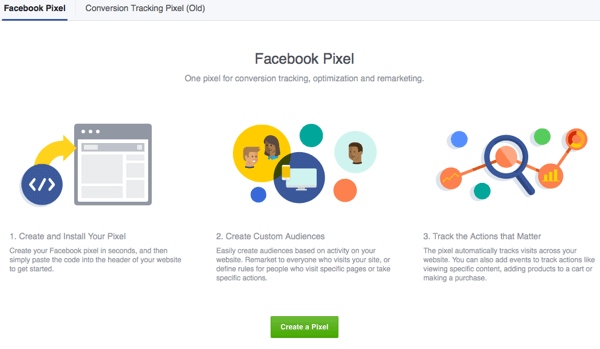
U kunt meer leren over hoe het uw conversies hier. Maar eigenlijk, nadat u op de knop hebt geklikt, geef je pixel een naam.
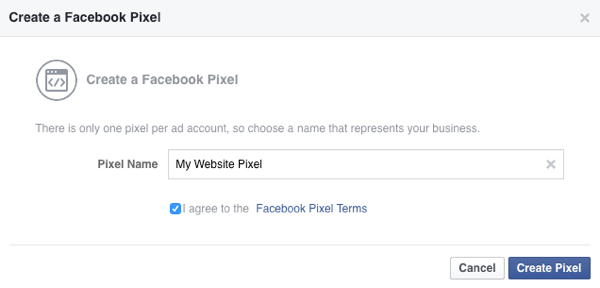
U krijgt de mogelijkheid om installeer de code zelf of e-mail deze naar iemand anders die deze kan installeren op uw website voor u.
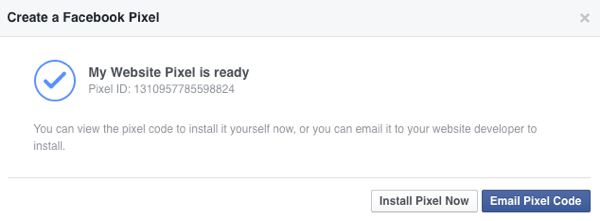
Eenmaal geïnstalleerd en geactiveerd, zou u een groen licht moeten zien en uiteindelijk wat verkeer dat zich via uw pixelcode verzamelt.
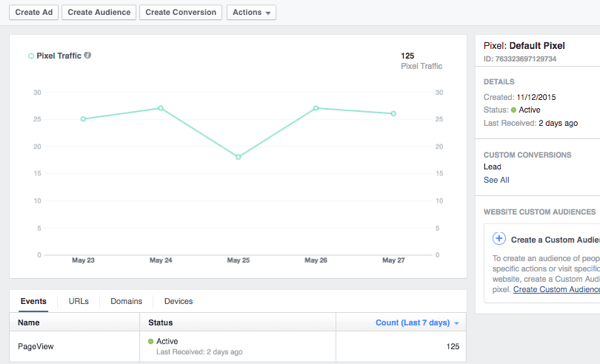
U kunt dan klik op de knop Conversie maken om Facebook te configureren om te herkennen wanneer specifieke conversies op uw website plaatsvinden.
Als iemand bijvoorbeeld een leadformulier indient, kunt u Facebook vertellen dat de leadconversie plaatsvindt wanneer een bezoeker op de bedankpagina voor uw leadformulier terechtkomt.
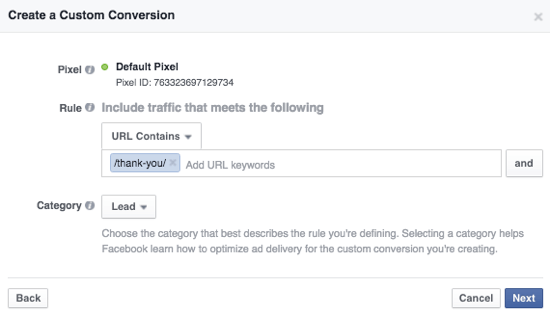
Je kan ook maak aangepaste doelgroepen voor uw remarketing- / retargeting-advertenties op basis van of iemand een pagina, een specifieke pagina of een pagina heeft bezocht, maar niet een andere op uw website.
Gingen mensen bijvoorbeeld naar uw leadformulierpagina, maar niet naar uw bedankpagina om de leadconversie te voltooien? Misschien wilt u voor hen adverteren en proberen die conversie te krijgen.
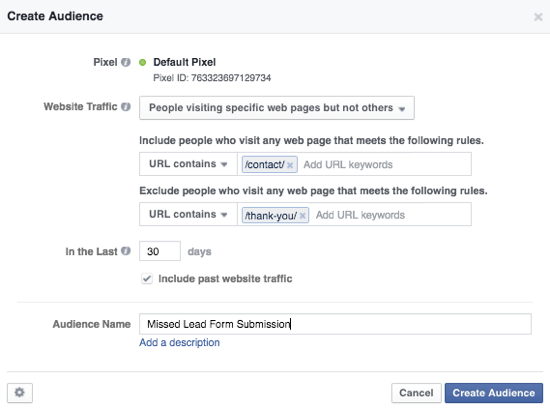
Hetzelfde zou kunnen gelden voor een winkel waarvan de bezoekers een product hebben bekeken of in hun winkelwagentje hebben gestopt, maar het niet hebben gekocht. Of bezoekers van een squeeze-pagina die niet in abonnees zijn omgezet.
# 5: Stel aangepaste doelgroepen in
Over dat gesproken aangepaste doelgroepen, als jij klik op de link Doelgroepen onder Activa in het menu Advertentiebeheer, kunt u ontdekken dat u naast de traditionele klantenlijst, websiteverkeer en app-activiteit een nieuwe optie heeft.
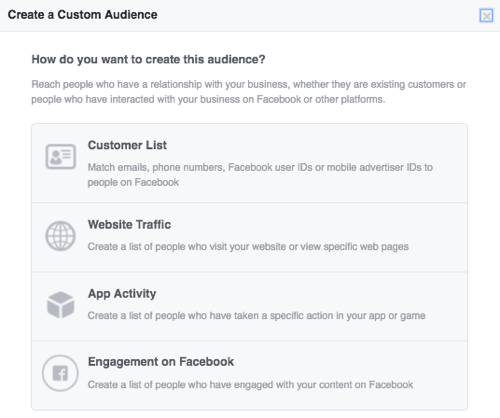
Kies de nieuwe optie Betrokkenheid op Facebook om maak aangepaste doelgroepen op basis van hoe lang mensen zich bezighouden met video-inhoud die u op uw Facebook-pagina hebt geplaatst.
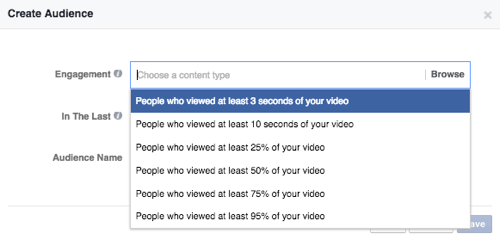
Als je eenmaal kies de lengte of het percentage van betrokkenheid, jij kan kies een of meer videos. Deze omvatten leven of opgenomen video's.
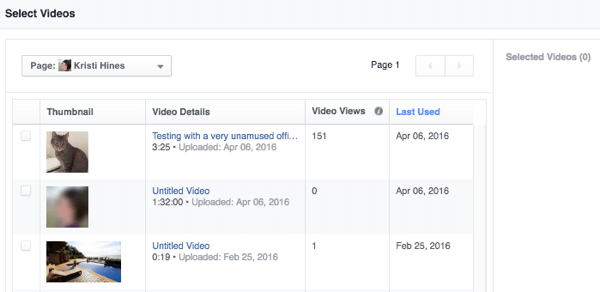
Dan kunt u geef je publiek een naam en bewaar het.
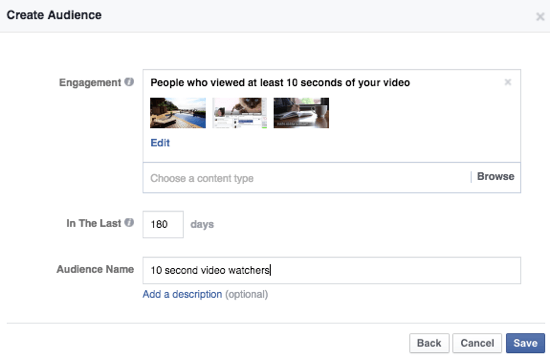
Net als elke andere aangepaste doelgroep moet uw nieuwe aangepaste doelgroep ten minste 20 mensen bereiken om te worden gebruikt voor advertentietargeting.
# 6: Maak een advertentie
Als u klaar bent om een advertentie te maken, klik op de groene knop Advertentie maken in Ads Manager. Hier ziet u misschien een paar veranderingen.
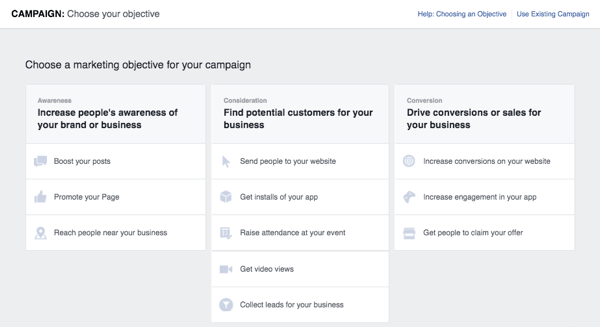
Om te beginnen kan dat plaats de muisaanwijzer op elk marketingdoel om er meer over te leren.
Volg YouTube-marketingtraining - online!

Wilt u uw betrokkenheid en verkoop met YouTube verbeteren? Doe dan mee met de grootste en beste bijeenkomst van YouTube-marketingexperts terwijl ze hun bewezen strategieën delen. U ontvangt stapsgewijze live instructies gericht op YouTube-strategie, video's maken en YouTube-advertenties. Word de YouTube-marketingheld voor uw bedrijf en klanten terwijl u strategieën implementeert die bewezen resultaten opleveren. Dit is een live online trainingsevenement van je vrienden bij Social Media Examiner.
KLIK HIER VOOR DETAILS - UITVERKOOP EINDIGT 22 SEPTEMBER!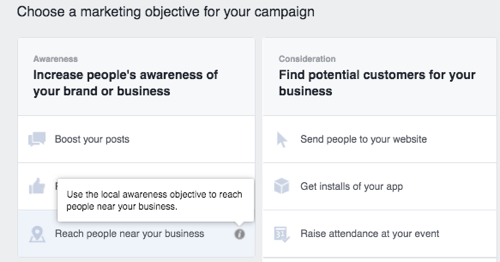
Jij kan klik op de link rechtsboven om een advertentie te maken voor een bestaande advertentiecampagne. Dit is handig als u dat wilt maak meerdere advertentievarianten voor A / B-testen in een bepaalde advertentiecampagne, of als u dat wilt gebruik een andere afbeelding voor elke advertentieplaatsing in dezelfde advertentiecampagne.
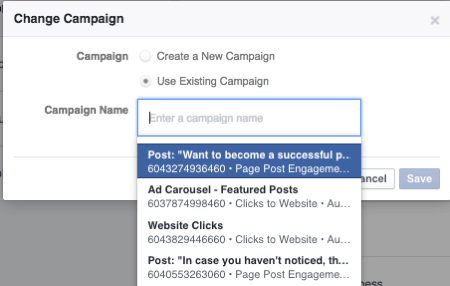
Mogelijk merkt u ook dat voor bepaalde doelen het proces voor het maken van advertenties is gewijzigd. Als u er bijvoorbeeld voor kiest om mensen naar uw website te sturen of het aantal conversies op uw website te verhogen, kiest u later in het proces uw website en uw conversiepixel.
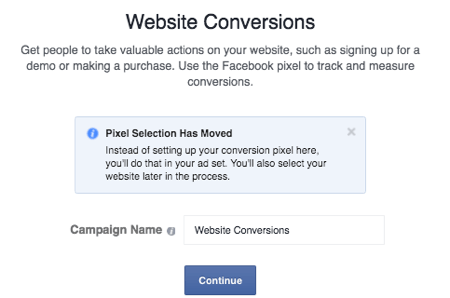
Als u een nieuwe advertentiecampagne start, kies uw marketingdoel en geef het een naam. Wanneer je klik op Doorgaan, bepaalt u uw advertentiedoelgroep.
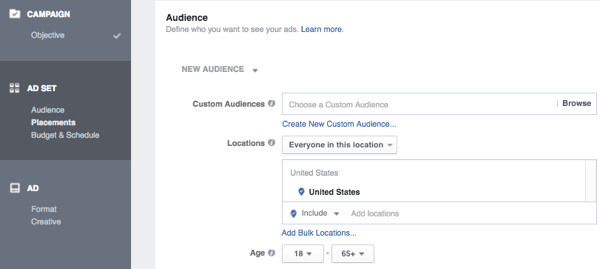
Het publiek gericht op is nog steeds vrij standaard. Jij kan klik op de vervolgkeuzelijst naast Nieuwe doelgroepen als u doelgroepen heeft opgeslagen (doelgroepen die u eerder heeft gedefinieerd).
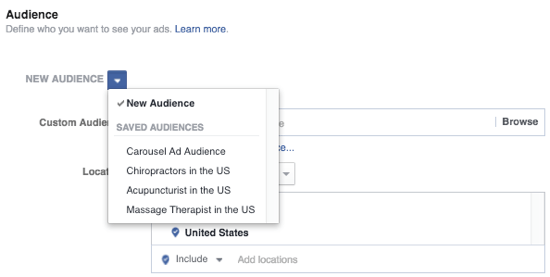
Jij kan selecteer aangepaste doelgroepen om op te nemen of uit te sluiten.
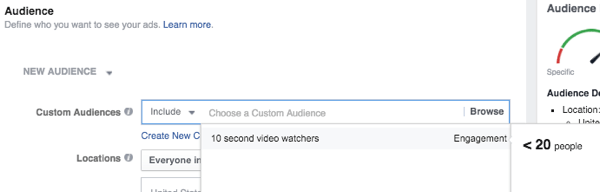
Jij kan specificeer waar mensen wonen of wanneer ze een specifieke locatie bezoeken.
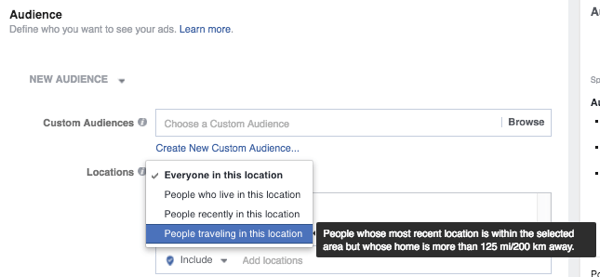
En jij kan kies uit honderden verschillende demografische gegevens, interesses en gedragingen.
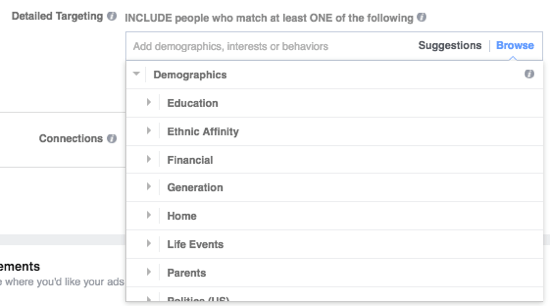
Al die tijd kunt u uw bar volgen kijk of uw publiek te breed of te specifiek is voor uw behoeften.
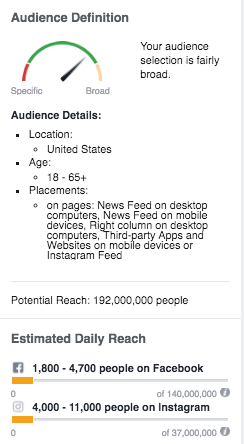
Vervolgens zul je kies uw plaatsingen. Opmerking: u kunt later in het proces nog steeds specifieke plaatsingen selecteren of deselecteren wanneer u uw advertentiemateriaal ontwerpt.
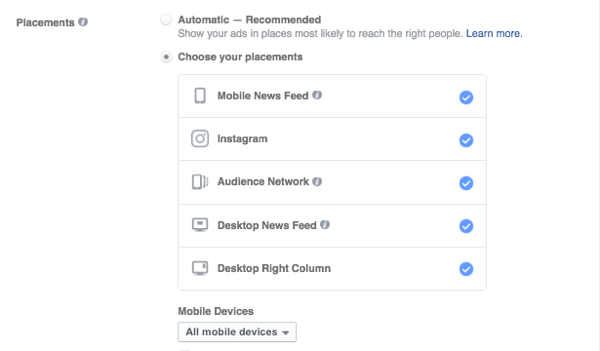
Op dit punt, configureer uw budget en planning, en geef uw advertentieset een naam als u van plan bent deze opnieuw te gebruiken in de toekomst.
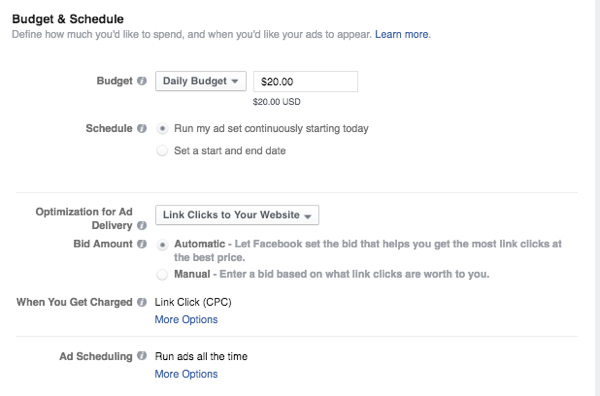
Vanaf hier zul je ontwerp uw advertentie, te beginnen met uw media.
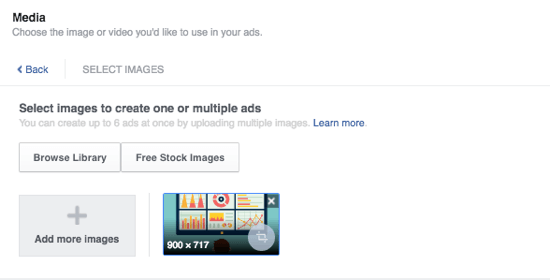
Voer de basis-website-URL, kop, beschrijving en call-to-action in.
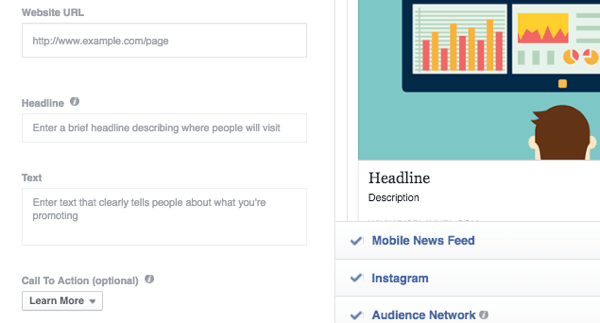
Deze stap wordt gevolgd door de geavanceerde opties, die u gebruikt om configureer uw Instagram-account, nieuwsfeedbeschrijving, weergavelink, conversiepixel en sponsor (als u een geverifieerde pagina heeft en reclame maakt voor merkinhoud).
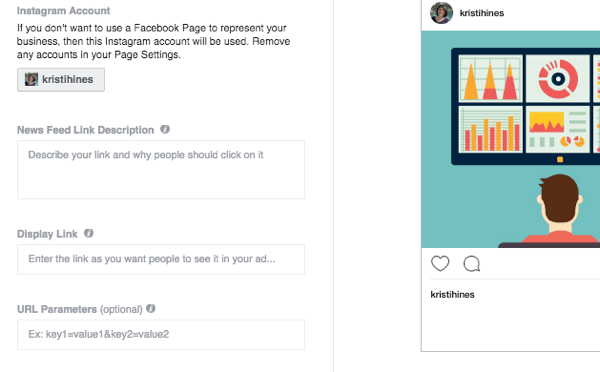
Als je eenmaal klaar bent, Controleer uw bestelling om uw algemene instellingen te zien en dan dien het ter beoordeling in.
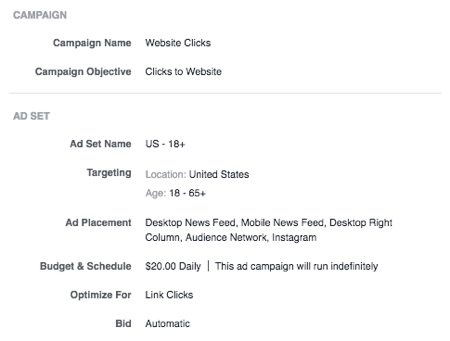
Zodra uw advertentie is goedgekeurd, heeft u de mogelijkheid om maak een vergelijkbare advertentie.
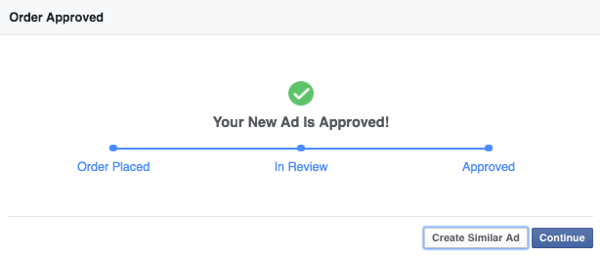
De vergelijkbare advertentie valt onder dezelfde advertentiecampagne en advertentieset, zodat u dat wel kunt test verschillende koppen, beschrijvingen, afbeeldingen, enzovoort.
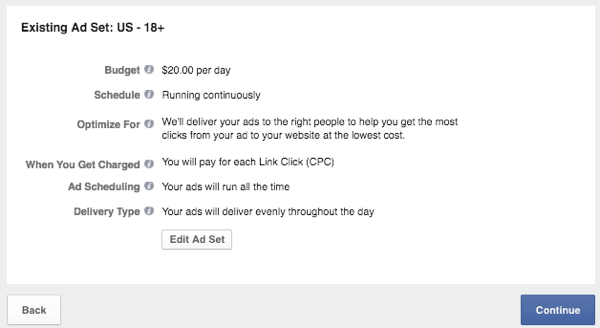
Of u kunt doorgaan naar uw Ads Manager-dashboard en de voortgang van uw campagnes en advertenties bekijken. Je kan ook maak vergelijkbare advertenties vanuit uw dashboard door naar uw advertentie te klikken en de optie Vergelijkbare advertenties maken te selecteren.
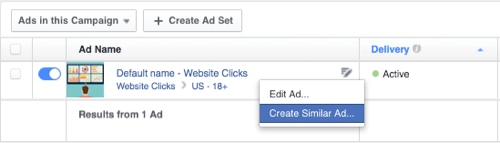
Mocht u ervoor kiezen om meerdere advertenties voor uw campagne te maken, zorg er dan voor dat u dit doet monitor advertentieprestaties zodat u uw budget kunt richten op degene die het beste presteren, en inzoomen op de insights van elke advertentie.
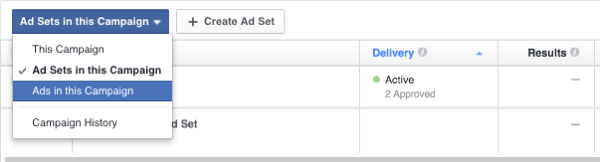
Dit is waar het hebben van de trackingcode voor pixelconversies essentieel is, zoals u ook zult kunnen kijk op Facebook welke advertentie daadwerkelijk conversies genereert.
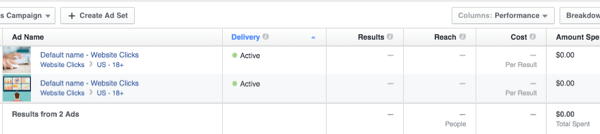
Als u veel advertenties heeft met dezelfde foto, kan het helpen om erop te klikken kijk welke advertentietekst specifiek wel of niet werkt.
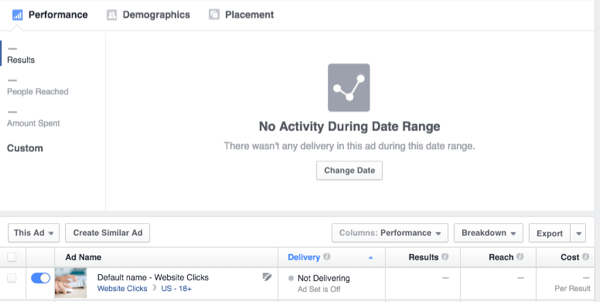
Opmerking: je kunt op je Instagram- of Facebook-bericht klikken nadat het is gestopt met rennen om te zien hoe het onderweg presteerde in termen van vind-ik-leuks en reacties. Om dit te doen, klikt u onder elke advertentie op de links Zie bericht en Zie Instagram-bericht.
Dit is bijvoorbeeld een advertentie die vorig jaar is weergegeven. Hoewel er geen nuttige opmerkingen waren, was het goed om te weten dat er zoveel likes waren.
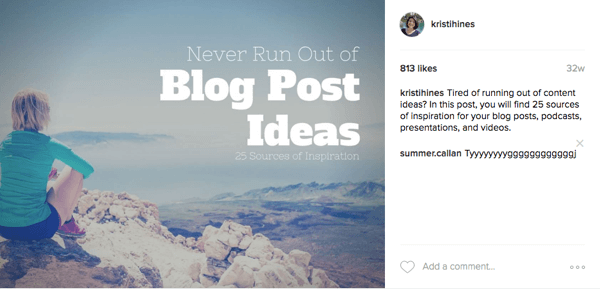
Tot slot
Hoewel het even kan duren om aan Facebook-wijzigingen te wennen, kunnen die wijzigingen soms ten goede zijn, omdat ze leiden tot nieuwe updates en functies. Hopelijk raakt u gewend aan de nieuwe Advertentiebeheerder en vindt u dingen als aangepaste doelgroepen die zijn gebaseerd op video-engagement, nuttig in uw advertentiecampagnes!
Wat denk je? Gebruikt u de nieuwe Advertentiebeheerder op Facebook? Laat ons weten wat u vindt van de nieuwste lay-out en functies in de onderstaande opmerkingen!