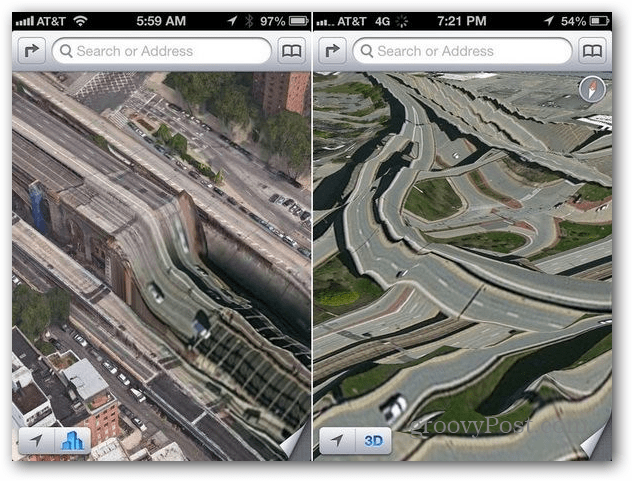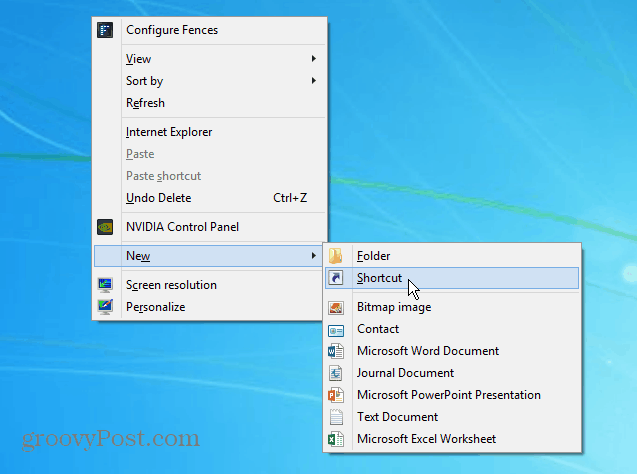Hoe Google Analytics te gebruiken: aan de slag: Social Media Examiner
Google Analyse / / September 26, 2020
 Heeft u een beter begrip van Google Analytics nodig?
Heeft u een beter begrip van Google Analytics nodig?
Weet u welke gegevens elke sectie van Google Analytics biedt?
Enkele belangrijke details en instellingen kunnen uw Google Analytics-rapportage verbeteren.
In dit artikel zal ik het delen de basisprincipes van het navigeren door Google Analytics en wat u nu moet instellen om het meeste uit de gegevens te halen.
Opmerking: in dit bericht wordt ervan uitgegaan dat Google Analytics al is ingesteld voor ten minste één van uw websites. Als u Google Analytics niet heeft ingesteld, kunt u een grondig doorlopen van het installatieproces in het Helpcentrum van Google Analytics.
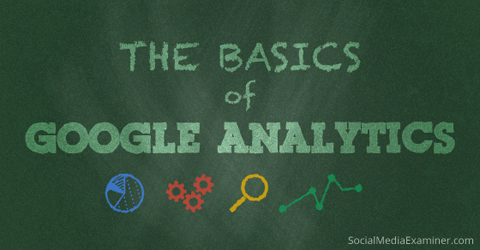
Google Analytics Quick Glossary
Voordat we beginnen, zijn er een paar termen die u moet kennen. Je ziet ze vaak in je Google Analytics-gegevens en ik zal ze in dit bericht gebruiken.
Dimensies—Een dimensie is een beschrijvend attribuut of kenmerk van een object waaraan verschillende waarden kunnen worden toegekend. Browser, uitstappagina, schermen en sessieduur zijn allemaal voorbeelden van dimensies die standaard worden weergegeven in Google Analytics.
Metrische gegevens—Metrieken zijn afzonderlijke elementen van een dimensie die kunnen worden gemeten als een som of een verhouding. Schermweergaven, pagina's / sessie en gemiddelde sessieduur zijn voorbeelden van statistieken in Google Analytics.
Sessies—Een sessie is de periode waarin een gebruiker actief betrokken is bij uw website, app, enzovoort, binnen een datumbereik. Alle gebruiksgegevens (schermweergaven, evenementen, e-commerce, enz.) Zijn gekoppeld aan een sessie.
Gebruikers—Gebruikers die ten minste één sessie hebben gehad binnen het geselecteerde datumbereik. Bevat zowel nieuwe als terugkerende gebruikers.
Paginaweergaven—Pageviews betekent het totale aantal bekeken pagina's. Herhaalde weergaven van een enkele pagina worden geteld.
Pagina's / sessie—Pagina's / sessie (gemiddelde paginadiepte) is het gemiddelde aantal pagina's dat tijdens een sessie is bekeken. Herhaalde weergaven van een enkele pagina worden geteld.
Gem. Sessieduur—De gemiddelde duur van een sessie.
Bouncepercentage—Bouncepercentage is het percentage bezoeken van één pagina (d.w.z. bezoeken waarbij de persoon uw site heeft verlaten vanaf de instappagina zonder interactie met de pagina).
Nieuwe sessies—Een schatting van het percentage eerste bezoeken.
Doelen- Met doelen kunt u meten hoe vaak gebruikers specifieke acties op uw website ondernemen of voltooien.
Conversies—Conversies zijn het aantal keren dat doelen op uw website zijn behaald.
Campagnes—Campagnes (ook bekend als aangepaste campagnes) stellen u in staat parameters toe te voegen aan elke URL van uw website om meer informatie over uw verwijzingsverkeer te verzamelen.
Overname—Acquisitie is hoe u gebruikers verkrijgt.
Gedrag—Gedragsgegevens helpen u uw inhoud te verbeteren.
Google Analytics Startpagina
Wanneer je log in op Google Analytics, kom je terecht op de startpagina waar je kunt bekijk een lijst met alle websites die u in uw account heeft aangemaakt. Deze lijst toont u meteen enkele basisgegevens, zoals uw aantal sessies, gemiddelde sessieduur, bouncepercentage en doelconversieratio.
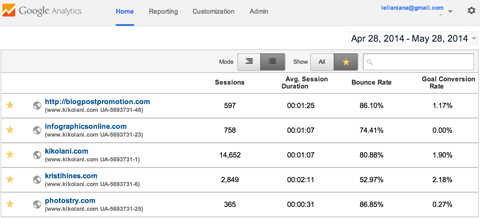
Als je veel websites hebt zoals ik, dan kan dat gebruik het zoekvak onder het datumbereik om naar een bepaald domein te zoeken. Als u alleen de domeinen wilt zien die het belangrijkst zijn voor uw bedrijf, kunt u ze markeren met een ster en de instellingen voor Weergeven wijzigen om alleen de websites met een ster weer te geven.
Jij kan gebruik het datumbereik om uw gegevens over een opgegeven tijdsperiode te bekijken. U kunt het ook gebruiken voor vergelijk de huidige tijdsperiode met een vorige tijdsperiode om de verandering te zien in sessies, gemiddelde sessieduur, bouncepercentage en doelconversiepercentage.
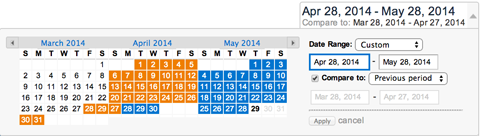
Omdat de gegevens voor elke website veranderen om de vergeleken tijdsbestekken weer te geven, is dat gemakkelijk kijk welke van uw websites meer of minder verkeer en conversies ontvangen.
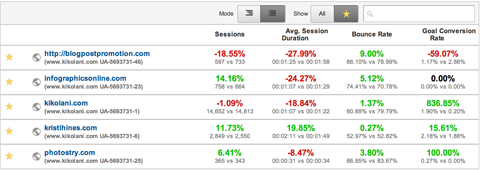
Naar meer gegevens over een bepaalde website bekijken, alleen maar klik op de bijbehorende link en jij zult zie de Google Analytics Reporting-pagina.
Google Analytics-rapportage
De Google Analytics-rapportagepagina toont uw doelgroepoverzichtgegevens.
Boven aan het scherm komt u zie de basis menubalk van Google Analytics dat stelt u in staat ga heen en weer tussen de startpagina, rapportage, aanpassing (rapporten) en beheer. Verder naar rechts kunt u binnen uw Google Analytics-account overschakelen naar een andere website.

In de linkerzijbalk staat een zoekvak om u te helpen vind specifieke rapporten en een lijst met links naar belangrijke delen van uw Google Analytics.
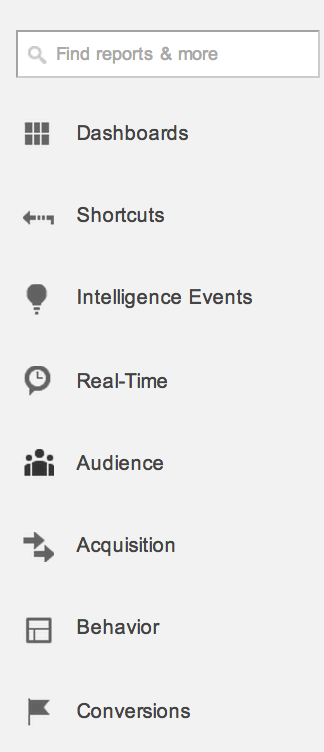
Ik bespreek elke optie hieronder.
Dashboards
Met dashboards kunt u maak aangepaste weergaven van uw Google Analytics-gegevens widgets gebruiken. Het is een geweldige manier om zie specifieke subsets van gegevens zonder dat u door uw standaardrapporten hoeft te navigeren.
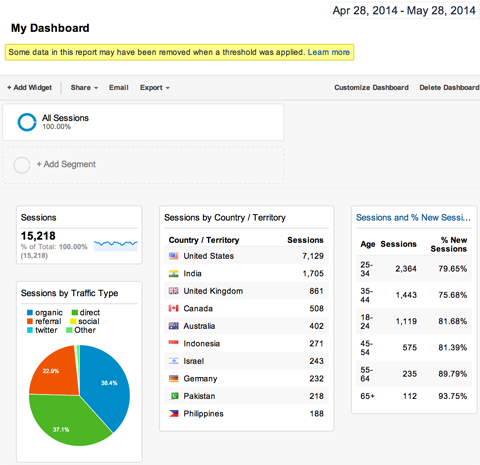
Jij kan widgets toevoegen aan uw dashboards met de knop + Widget toevoegen of door widgets toe te voegen terwijl u door uw standaardrapporten bladert met de link Toevoegen aan dashboard. Je kan ook download kant-en-klare dashboards in het Google Analytics Solutions Gallery.
Snelkoppelingen
Snelkoppelingen zijn gewoon dat: links naar uw favoriete Google Analytics-rapporten.
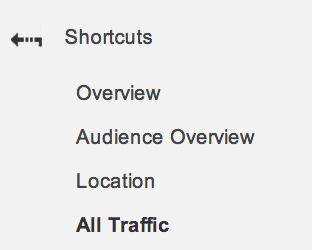
Wanneer u een bepaald stuk gegevens in Google Analytics bekijkt dat u vaak opnieuw wilt of wilt bezoeken, klikt u op de snelkoppelingslink erboven. Dit plaatst het in uw snelkoppelingsmenu voor toekomstig gebruik.
Intelligence-evenementen
Intelligence Events zijn waarschuwingen die u in Google Analytics kunt instellen en die u een e-mail sturen wanneer zich een specifieke gebeurtenis voordoet.
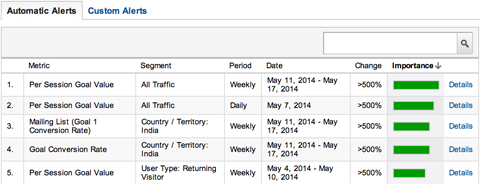
Jij kan waarschuwingen instellen voor evenementen zoals een dramatische verandering in het aantal sessies, doelconversies of andere statistieken binnen een dagelijks, wekelijks of maandelijks tijdsbestek.
Echte tijd
Wilt u weten wie er momenteel op uw website is? Realtime gegevens geven u direct toegang tot die gegevens.
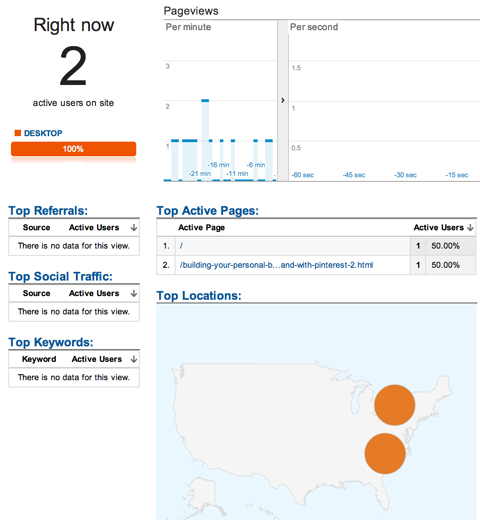
Jij kan bekijk de paginaweergaven van huidige bezoekers, actieve pagina's, locaties en meer.
Publiek via conversierapporten
Het vlees van uw Google Analytics-gegevens vindt u in de secties Doelgroep, Acquisitie, Gedrag en Conversies. Dit zijn de diepgaande rapporten over uw gebruikers, verkeersbronnen, inhoud en behaalde doelen.
De kans is groot dat u de meeste van deze rapporten in het verleden heeft bezocht. Ik zal over de gegevens en voordelen van elk van deze secties schrijven in aankomende berichten hier bij Social Media Examiner.
Google Analytics Standard Reporting Views
Elke subsectie van de hoofdzijbalkopties biedt een standaardrapport. Wanneer u een standaardrapport bekijkt, ziet u waarschijnlijk het volgende: de rapportnaam (bijv. Taal), de datumkiezer en een standaardwerkbalk met opties waarmee u u de weergave aanpassen, het rapport e-mailen, de rapportgegevens exporteren naar verschillende spreadsheetindelingen of pdf, het rapport aan uw dashboard toevoegen of een snelkoppeling naar de verslag doen van.

Wanneer je zie de gediplomeerde hoed onder de datumkiezer in de werkbalk kunt u klik erop voor meer informatie over de gegevens in dat specifieke rapport (zoals hieronder weergegeven).
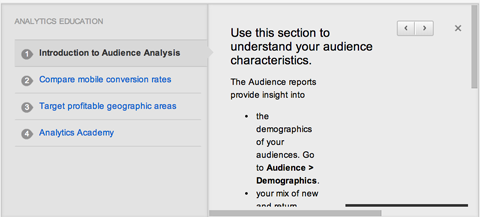
Onder het werkbalkmenu zijn er twee opties. Alle sessies toont u uw gegevens in heel Google Analytics als geheel, en met + Segment toevoegen kunt u dat uw gegevens bekijken op basis van bepaalde criteria, zoals direct verkeer, zoekverkeer, mobiel verkeer enzovoort.
Op de pagina + Segment toevoegen kunt u gebruik de optie + Nieuw segment maken om uw eigen criteria te creëren, zoals verkeer uit de VS of verkeer dat op uw website is binnengekomen op een specifieke bestemmingspagina.
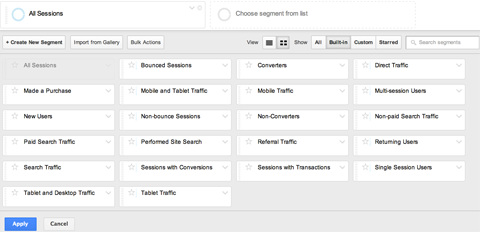
Je kunt een geweldig bericht zien op hoe u segmenten gebruikt om social media-verkeer bij te houden door Eugen Oprea en download kant-en-klare segmenten in de Google Analytics Solutions Gallery.
Als u naar Alle sessies kijkt, ziet u de gegevens die specifiek zijn voor het rapport dat u bekijkt. De meeste rapporten beginnen met een Explorer-tijdlijnweergave.
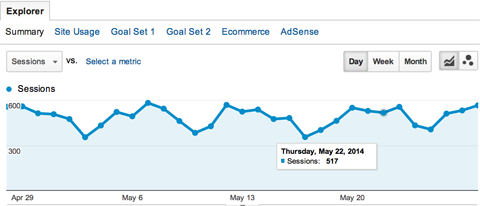
Bovenaan de Explorer-weergave is de optie om schakelen tussen Samenvatting, Sitegebruik, Doelsets, E-commerce en AdSense.
De overzichtsweergave is de standaardweergave en toont de gegevens over acquisitie, gedrag en conversies voor de gegevens die worden gerapporteerd. In het onderstaande voorbeeld zijn dit de gegevens van bezoekers die een bepaalde taal spreken.
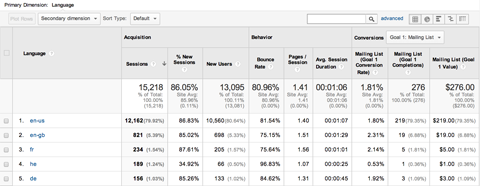
als jij hebben verschillende doelen ingesteld voor uw website, gebruik het vervolgkeuzemenu Conversies om de gegevens naar een ander doel te wijzigen.
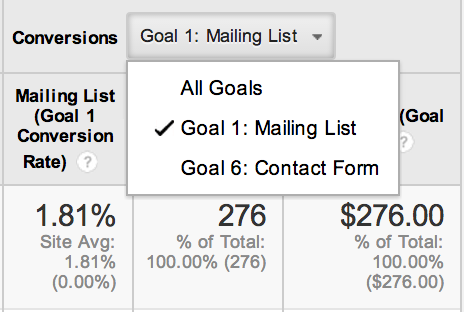
De weergave Sitegebruik toont u alleen het aantal sessies, pagina's / sessie, gemiddelde sessieduur, percentage nieuwe sessies en bouncepercentage voor de gerapporteerde gegevens. In feite is de weergave Sitegebruik alles, van de onderdelen Acquisitie en Gedrag van de tabel, behalve nieuwe gebruikers.
De weergave Doelsets toont u het algehele doelconversieratio voor doelen binnen een set (u kunt hebben vier doelen per set), doelwaarde per sessie en individuele doelconversieratio's voor elk doel in een set. (We zullen het hebben over het instellen van doelen tegen het einde van dit bericht.)
De weergave E-commerce toont u inkomsten, transacties, bestelwaarde, conversiepercentages voor e-commerce en de waarde per sessie voor de gerapporteerde gegevens. Om deze gegevens te ontvangen, moet u beschikken over zet uw website op met e-commerce bijhouden, waarover u meer kunt lezen in het Helpcentrum van Google Analytics.
De AdSense-weergave is bedoeld voor uitgevers die Google AdSense op hun website hebben ingesteld. Dit toont u gegevens voor AdSense-inkomsten, aangeklikte advertenties, paginavertoningen, CTR en eCPM voor de gerapporteerde gegevens. Om deze gegevens te ontvangen, moet u heb jou AdSense-account gekoppeld aan uw Analytics-account.
Volg YouTube-marketingtraining - online!

Wilt u uw betrokkenheid en verkoop met YouTube verbeteren? Doe dan mee met de grootste en beste bijeenkomst van YouTube-marketingexperts terwijl ze hun bewezen strategieën delen. U krijgt stapsgewijze live instructies gericht op YouTube-strategie, video's maken en YouTube-advertenties. Word de YouTube-marketingheld voor uw bedrijf en klanten door strategieën te implementeren die bewezen resultaten opleveren. Dit is een live online trainingsevenement van je vrienden bij Social Media Examiner.
KLIK HIER VOOR DETAILS - UITVERKOOP EINDIGT 22 SEPTEMBER!Onder de weergaveopties van Verkenner is een vervolgkeuzelijst voor sessies vs. [Selecteer een statistiek]. Gebruik deze vervolgkeuzelijsten om bekijk verschillende gegevensvergelijkingen in uw rapport, zoals Sessions vs. Bouncepercentage.
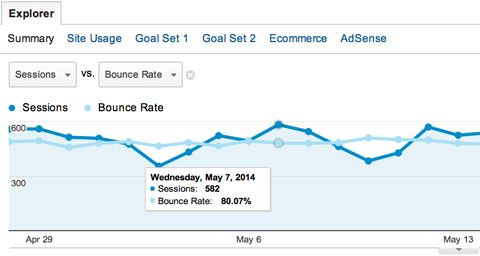
Rechts van deze vervolgkeuzelijsten kunt u verander uw gegevensweergave in dagelijks, wekelijks of maandelijks en verander de tijdlijn naar een meer gedetailleerde grafiek of grafiekweergave.
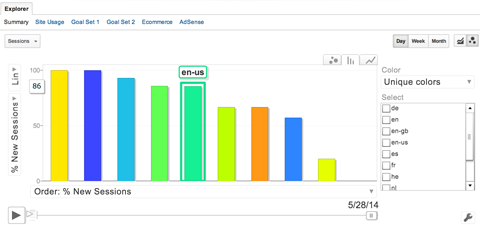
In de tabel onder uw Explorer zijn er nog enkele weergave-opties. Linksboven ziet u vervolgkeuzelijsten naar voeg een secundaire dimensie toe.
Stel dat u het en-us-taalrapport bekijkt (Doelgroep> Geo> Taal> en-us) en wilt u meer gedetailleerde informatie over de belangrijkste verkeersbronnen voor Engels - Verenigde Staten gebruikers.
Klik op Secondary Dimension, kies Acquisition in het menu en kies vervolgens Source. De tabelgegevens tonen u nu de gewenste gegevens.
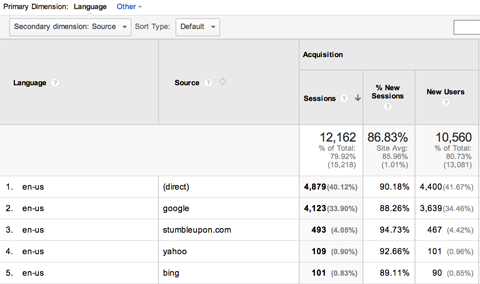
Rechtsboven in de tabel kunt u de weergave wijzigen naar verschillende diagrammen en grafieken. U kunt bijvoorbeeld naar de cirkeldiagramweergave gaan en zien dat de meeste gebruikers rechtstreeks naar de site komen (geen verwijzende website, zoekmachine of sociaal netwerk) en Engels spreken - Verenigde Staten.
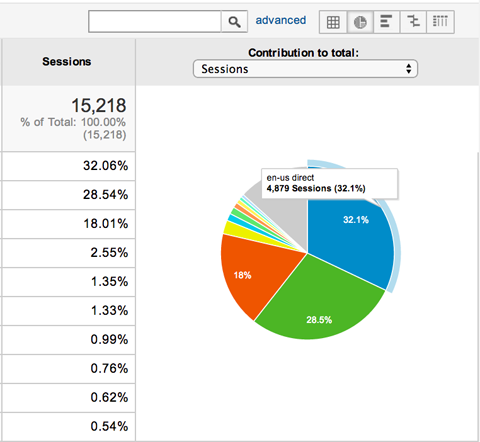
U kunt ook op de link Geavanceerd naast het zoekvak klikken om filter specifieke afmetingen en talen binnen de tabel. U kunt bijvoorbeeld alleen gebruikers weergeven met een bouncepercentage van minder dan een bepaald percentage om erachter te komen welke talen en gerelateerde verkeersbronnen de laagste bouncepercentages hebben.
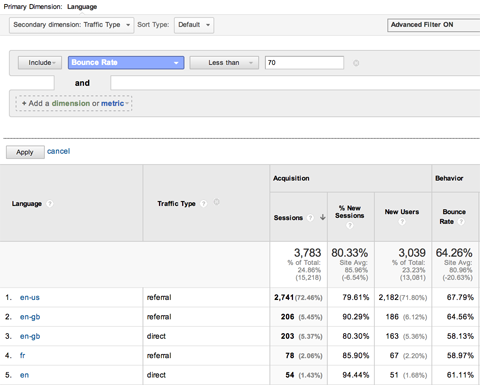
Rechtsonder in de tabel is een vervolgkeuzelijst om meer rijen weer te geven. Hierdoor kun je bekijk meer dan de standaard top tien gerapporteerde gegevenstypen in uw tabel.
Last but not least: zorg ervoor dat u in de tabelweergave op links in uw tabel klikt. Deze laten je toe inzoomen op bepaalde subsets van gegevens.
Als u zich bijvoorbeeld in het locatierapport bevindt (onder Publiek in de linkerzijbalk), laat de tabel zien in welke landen de meeste van uw sessies plaatsvinden. Als u op Verenigde Staten klikt, ziet u het overzicht van uw verkeer in de Verenigde Staten. Als u op een staat klikt, krijgt u de topsteden te zien.
Hetzelfde gebeurt als u op links in de tabel klikt onder het rapport Alle verwijzingen. In plaats van alleen het domein te zien dat u verkeer stuurt, kunt u dat zie de pagina's binnen het domein die u verkeer sturen.
Dit is geweldig als je bijvoorbeeld een bijdrage levert aan andere blogs, omdat het je laat zien welke van je berichten het meeste verkeer naar jouw kant sturen.
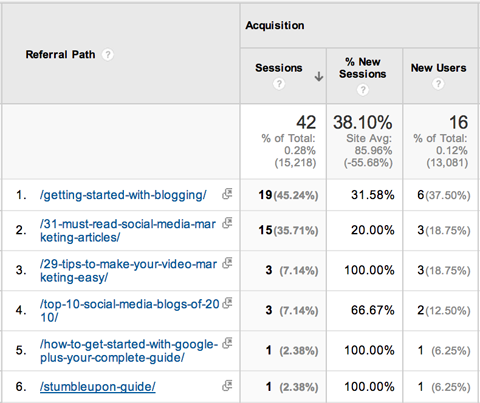
Google Analytics-aanpassing
Het volgende hoofditem in de bovenste menubalk is Aanpassing. Het voordeel van het gebruik van een aangepast Google Analytics-rapport is dat u dat kunt een exact deel van uw Google Analytics-gegevens bekijken en deze regelmatig laten e-mailen naar de door u gekozen contacten.
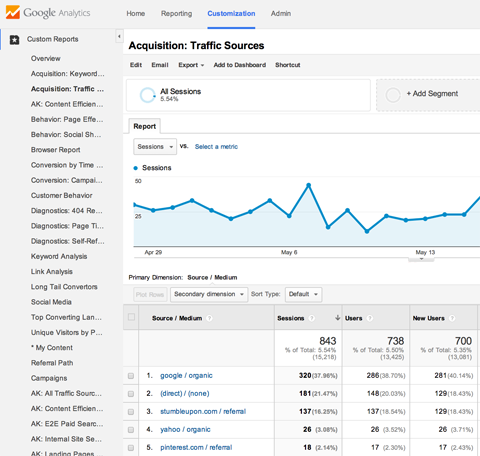
Jij kan maak zelf nieuwe rapporten, organiseer ze op categorie en importeer rapporten van de Google Analytics Solutions Gallery.
Google Analytics-beheerder
Het laatste hoofdmenu-item in de bovenste menubalk is het Admin-menu. Dit is waar je beheer alle instellingen voor uw website binnen Google Analytics. Een volledig overzicht van alles wat u kunt beheren, van accounts tot gegevensfilters, vindt u in het Helpcentrum van Google Analytics.
Twee functies die u nu moet gebruiken
Voordat we uw rondleiding door Google Analytics beëindigen, zijn er twee dingen die u moet beginnen nu gebruiken (als u dat nog niet heeft gedaan) om echt waarde te halen uit uw Google Analytics: doelen en aangepast Campagnes.
# 1: Google Analytics-doelen
In het Google Analytics Admin-menu onder View heeft u de mogelijkheid om doelen voor uw website in te stellen.
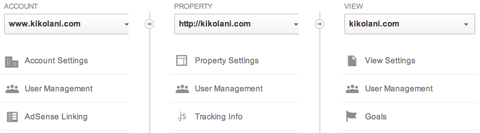
Google Analytics-doelen, zoals eerder vermeld, helpen u houd de gegevens bij met betrekking tot een gebruiker die een specifieke actie op uw website voltooit.
Het eenvoudigste doeltype is het bestemmingsdoel. Met dit type doel kunt u zeggen dat wanneer een gebruiker een specifieke pagina op uw website bereikt, een specifiek doel is bereikt. Hier zijn een paar eenvoudige voorbeelden.
voorbeeld 1: Als u een mailinglijst heeft, maak dan een aangepaste pagina op uw website die gebruikers bedankt voor hun inschrijving nadat ze hun informatie hebben verzonden. Stel vervolgens die pagina in als een bestemmingsdoel genaamd Mailing List (of iets dat u gemakkelijk herkent als een conversie van een mailinglijst).
Voorbeeld 2: Als u een contactformulier op uw website heeft dat u gebruikt om leads voor uw bedrijf vast te leggen, maak dan een aangepaste pagina op uw website die gebruikers bedankt voor het indienen van hun contactgegevens. Stel vervolgens die pagina in als een bestemmingsdoel genaamd Contactformulier (of iets dat u gemakkelijk herkent als een contactformulierconversie).
Voorbeeld 3: Als u een winkelwagentje op uw website heeft om producten te verkopen, heeft u waarschijnlijk een orderbevestiging of bedankpagina waar gebruikers terechtkomen zodra ze een bestelling hebben voltooid. Stel deze pagina in als een bestemming met de naam Winkelwagen (of iets dat u gemakkelijk herkent als een conversie van een winkelwagentje).
Als er specifieke pagina's zijn waar kopers tijdens het winkelwagentje terechtkomen, kunt u de trechteroptie inschakelen en die pagina's ook opnemen. Hierdoor kun je houd bij welke pagina's in uw trechter de meeste verlaten pagina's krijgen, zodat u uw winkelwagen kunt optimaliseren voor meer verkoop.
Naar stel een bestemmingsdoel in, klik op Doelen in het beheerderspaneel, vervolgens klik op de knop + Nieuw doel.
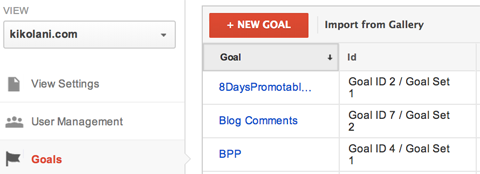
Noem je doel en kies Bestemming als het type, vervolgens klik op Volgende stap.
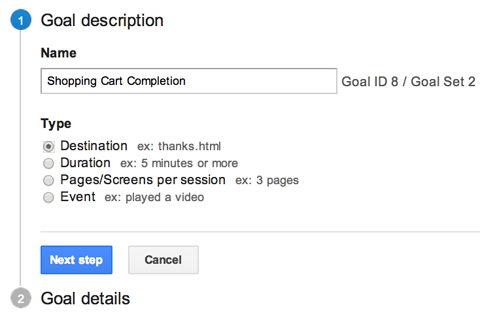
Voer uw doeldetails in. Als uw bedankpagina altijd is http://domain.com/thank-you/, invoeren /thank-you/ als de webpagina-URL en laat de vervolgkeuzelijst op Gelijk aan.
Als aan de URL van uw bedankpagina trackinginformatie is toegevoegd, wijzigt u de vervolgkeuzelijst in Begint met en voert u in /thank-you/ als de webpagina-URL.
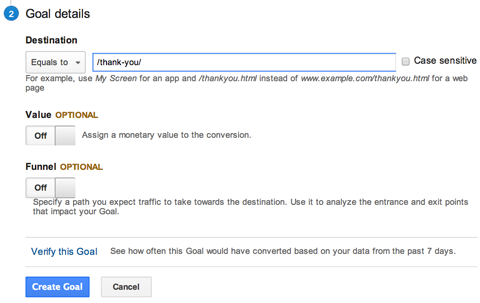
Naar ontdek of je nieuwe doel werkt, jij moet verzend uw aanmeldingsformulier, contactformulier of doe een aankoop in uw winkelwagen.
De twee optionele items in uw doeldetails zijn Waarde en Trechter. Als u een specifieke waarde kent voor elk behaald doel (de gemiddelde bestelling via uw winkelwagentje is bijvoorbeeld $ 10), dan kunt u die als waarde toevoegen. Laat het anders leeg.
Als u een winkelwagentje heeft met specifieke pagina's die een gebruiker zal bezoeken tijdens het aankoopproces van een product, kunt u deze toevoegen onder Trechter.
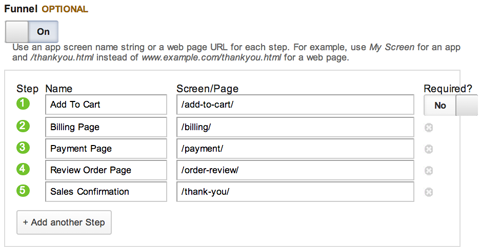
Jij kan bekijk uw verkooptrechter (s) in het standaard trechtervisualisatierapport.
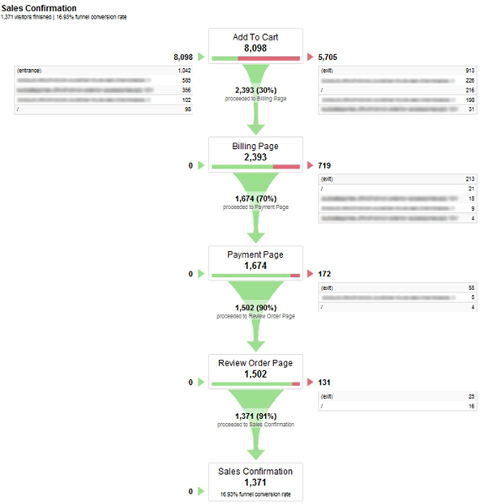
Zodra u het formulier heeft ingevuld, kunt u klik op de link Dit doel verifiëren voordat u uw doel opslaat. Als gebruikers het doel in de afgelopen zeven dagen hebben bereikt, moet u een bevestiging krijgen dat uw doel correct is ingesteld.
Door een bestemmingsdoel in te stellen, kunt u meet ROI met uw Google Analytics. U kunt zien welke verkeersbronnen en sociale netwerken de meeste gebruikers naar uw website sturen die een doel bereiken. U kunt zien in welke landen gebruikers die converteren wonen, en nog veel meer.
Naast bestemmingsdoelen zijn er nog drie andere typen. Het bestemmingstype is over het algemeen het gemakkelijkst in te stellen en het nuttigst. Jij kan leren over het opzetten van de andere typen en hun voordelen in het Helpcentrum van Google Analytics.
# 2: Aangepaste Google Analytics-campagnes
Aangepaste campagnes bezoekers volgen van specifieke verkeersbronnen. Campagnes zijn ingesteld met behulp van UTM-parameters die zijn toegevoegd aan het einde van een URL waarop een bezoeker zou klikken.
Google Analytics heeft drie parameters nodig om campagnes bij te houden: het campagnemedium (utm_medium), de campagne / verkeersbron (utm_source) en de campagnenaam (utm_campaign).
U kunt bijvoorbeeld een campagne maken om verkeer bij te houden via een link die wordt gedeeld via de Buffer-app op Twitter.com, wat sociale media is. In dit geval is sociaal uw medium; twitter.com is uw bron; en buffer is uw campagnenaam.
Wanneer iemand op een link klikt die wordt gedeeld door de Buffer-app, ziet hij de volgende URL in de adresbalk van zijn browser:
http://iqtell.com/2014/02/are-we-managing-our-to-do-lists-all-wrong/? utm_medium = sociaal & utm_source = twitter.com & utm_campaign = buffer
Die link vertelt Google Analytics dat iemand uw campagneparameters heeft voltooid. U kunt de resultaten zien in het eerste item in het onderstaande campagnerapport.
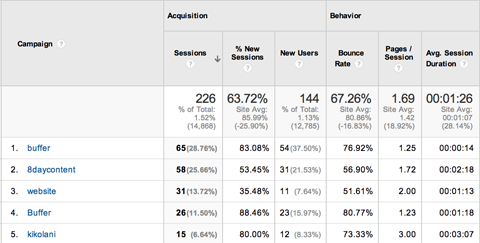
Als je in het bovenstaande voorbeeld op buffer (de campagnenaam) klikt, zie je de bron en het medium.
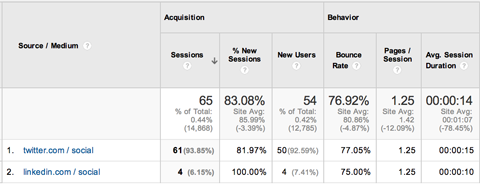
Met behulp van campagnes kunt u bezoekers volgen die vrijwel overal vandaan komen, tot aan degenen die op de derde link hebben geklikt in een e-mail die u op 15 mei naar uw mailinglijst hebt gestuurd.
Het beste van het opzetten van deze links is dat je het kunt doe het gemakkelijk met de campagnes URL Builder-tool van Google. U voer gewoon uw URL, de campagnebron, het campagnemedium en de campagnenaam in.
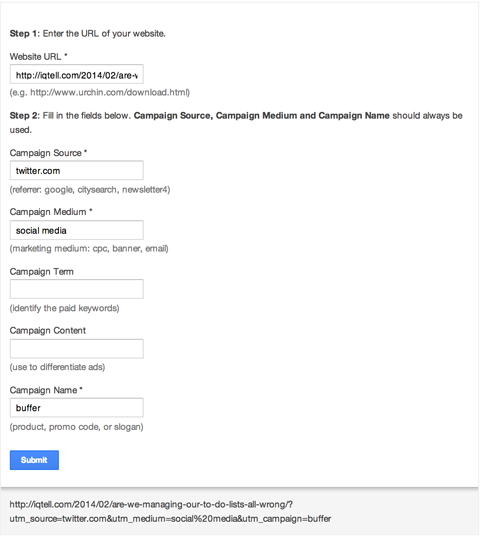
De sleutel tot het nauwkeurig volgen van campagnes is om houd uw parameters consistent. Hoofdlettergebruik, spelling, spaties en interpunctie moeten exact hetzelfde zijn om altijd als dezelfde campagne binnen Google Analytics te tellen.
Als u buffer als campagnenaam wilt gebruiken, zorg er dan voor dat u altijd buffer gebruikt, niet Buffer of Buffer App, aangezien deze als nieuwe campagnes worden beschouwd. Of, als u twitter.com als bron gaat gebruiken, gebruik dan altijd twitter.com, niet Twitter of Twitter.com, aangezien Google Analytics elk van deze nieuwe bronnen beschouwt.
Afsluiten
Ik hoop dat dit je een goed gevoel heeft gegeven om door je Google Analytics-gegevens te navigeren, en ook een paar taken hebt gedaan om die gegevens de moeite waard te maken. In mijn volgende berichten ga ik dieper in op uw rapporten over doelgroep, acquisitie, gedrag en conversies om u te laten zien hoe u de gegevens kunt analyseren en gebruiken om uw blog of bedrijf te verbeteren!
Wat denk je? Heeft u al uw Google Analytics-opties gebruikt? Heeft u doelen en campagnes opgezet? Deel hieronder uw opmerkingen en vragen!