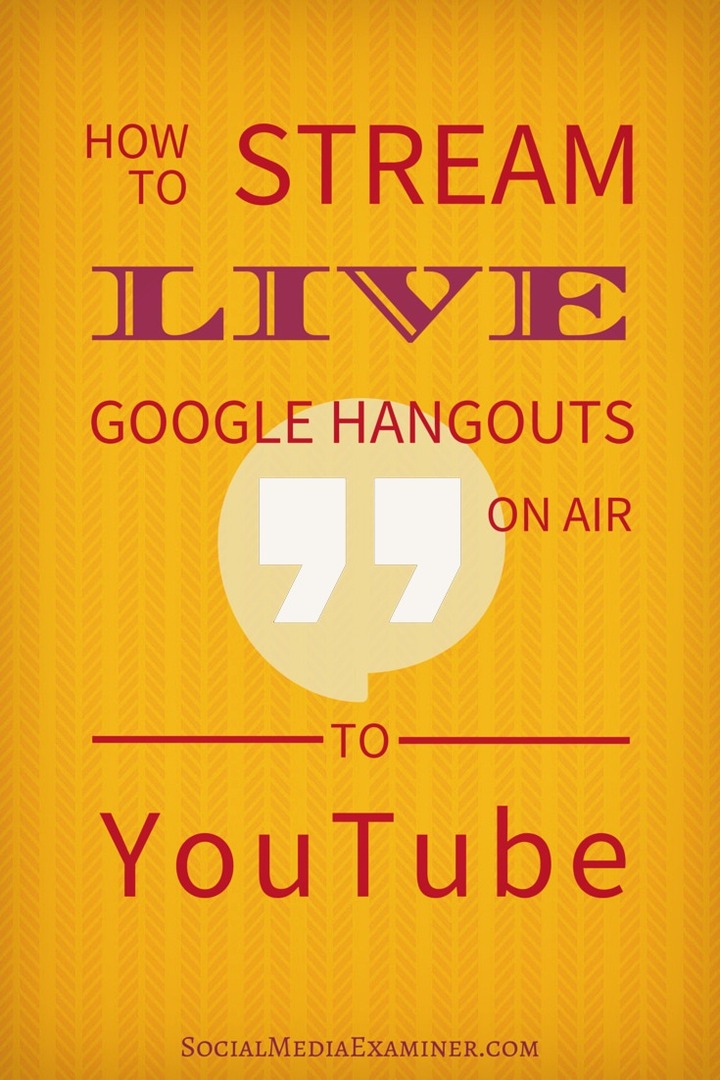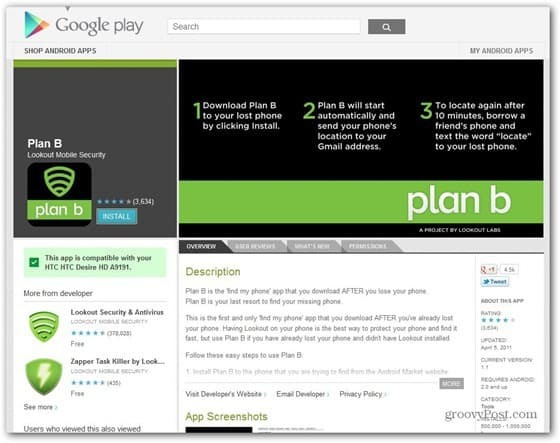Live Google Hangouts on Air naar YouTube streamen: Social Media Examiner
Youtube Video Google Hangouts Youtube / / September 26, 2020
 Gebruik je Google Hangouts on Air?
Gebruik je Google Hangouts on Air?
Wil je weten hoe je kunt instellen voor live YouTube-streaming?
Google Hangouts on Air en YouTube bieden het voordeel dat je je evenement opneemt terwijl je het op meerdere plaatsen tegelijk laat zien.
In dit artikel ontdek je hoe je je volgende Google Hangout on Air naar YouTube streamt.
Waarom
Met Google Hangouts on Air kunt u live-evenementen delen op Google+, YouTube en uw website, wat betekent dat uw publiek kan kiezen hoe ze uw inhoud gebruiken. Dit is vooral belangrijk omdat veel mobiele gebruikers de voorkeur geven aan video's op YouTube.
# 1: Bereid je YouTube-kanaal voor
Voordat je een Hangout on Air naar YouTube kunt streamen, moet je een Youtube kanaal en stel uw voorkeuren in. Hieronder staan de stappen om een kanaal te maken en het voor te bereiden om je te streamen en op te nemen live Google Hangout on Air-evenement.
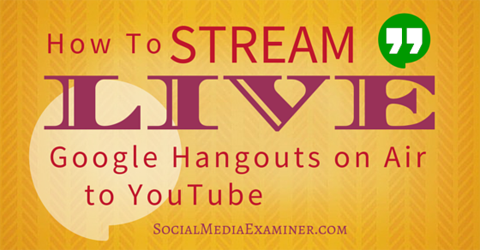
(Als u al een YouTube-kanaal hebben, kunt u doorgaan naar stap 4.)
1. Log in op je YouTube-account. Je YouTube-login is meestal hetzelfde als je Google-account.
2. Klik op je profielfoto in de rechterbovenhoek van het scherm en kies Creator Studio.
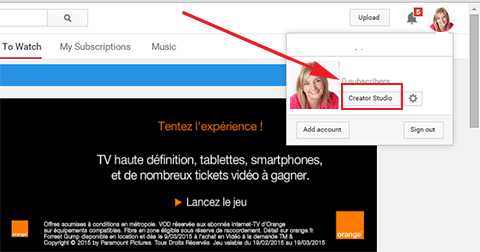
3. Klik op de blauwe link om een kanaal te maken en volg de stappen. Je komt terecht op de pagina Video's.
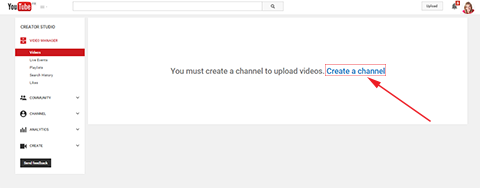
4. Op de linkerzijbalk, ga naar Videobeheer> Live-evenementen. Als je live streaming al hebt ingeschakeld, kun je doorgaan naar het laatste deel van stap 9.
5. Klik op Live streaming inschakelen.
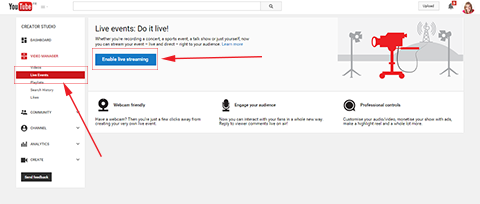
6. Kies uw land in het vervolgkeuzemenu en kies vervolgens of u uw account wilt verifiëren via een telefoongesprek of sms. Klik op Verzenden.
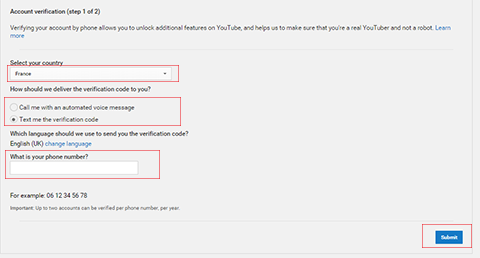
7. Op de volgende pagina voer de code in die naar u is verzonden en klik op Verzenden.
8. Op de pagina Gefeliciteerd, klik op Doorgaan en ga akkoord met de servicevoorwaarden. U automatisch wordt omgeleid naar je YouTube Live Events-pagina.
9. Klik op de blauwe knop met de tekst Live-evenement maken.
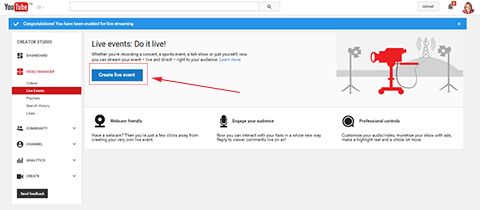
Opmerking: als je de functie Live-evenementen al hebt ingeschakeld, zie je een ander scherm wanneer je op Live-evenementen in de linkerzijbalk klikt. Op deze pagina wordt u verteld dat u geen geplande evenementen heeft en wordt u gevraagd een nieuw evenement te plannen.
10. Klik op Plan een nieuw evenement.
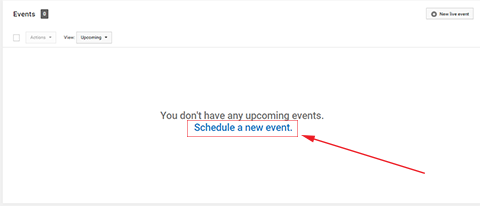
Op de volgende pagina vul de informatie over uw live-evenement in. Voer de titel en de geplande tijd in, evenals de beschrijving en tags.
11. Selecteer of u een bericht over het evenement op uw Google-profiel wilt delen. Jij kan kies of je je evenement openbaar, verborgen of privé wilt maken.
Kies Openbaar om iedereen toe te staan aan uw evenement deel te nemen.
Als je de link naar je evenement wilt delen met een specifieke groep mensen, maar niet met de hele wereld, kies dan Niet vermeld.
Wilt u de beveiligingsinstellingen nog meer verhogen? Selecteer privé. Dan zijn de enige mensen die toegang hebben tot het evenement de mensen die je hebt uitgenodigd. Ze hebben ter verificatie toegang tot het evenement via hun YouTube-account en moeten hun e-mailadres gebruiken.
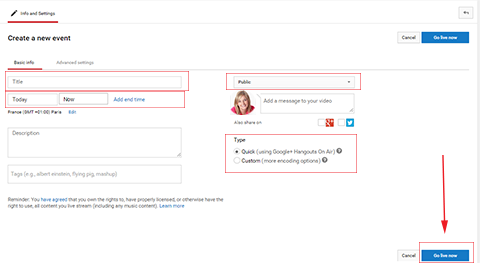
Opmerking: ik raad niet aan om Privé te kiezen voor een live-evenement, omdat mensen niet gemakkelijk toegang hebben tot je evenement.
12. Zorg ervoor dat u in het gebied met het label Type selecteer Snel (met behulp van Google+ Hangouts on Air).
13. Klik op Nu live gaan. Google Hangouts wordt automatisch geopend in een nieuw browsertabblad.
als jij ga terug naar het geopende YouTube-tabblad, je zult controleer of je bent omgeleid naar de evenementenpagina van je YouTube-account.
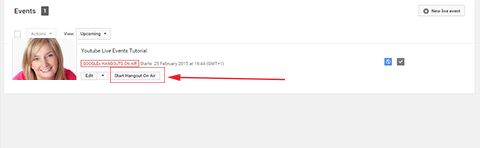
Dit is waar uw evenement wordt vermeld. Vanaf hier kunt u Bewerk indien nodig de details van het evenement, de beschrijving en de privacyinstellingen.
Opmerking: als je per ongeluk het tabblad Hangouts sluit, klik je op Hangouts on Air starten om het venster opnieuw te openen. Als je evenement niet meteen begint (het zal bijvoorbeeld een paar dagen of weken niet plaatsvinden), kun je later terugkeren naar je YouTube-evenementenpagina en op Hangouts on Air starten klikken als je klaar bent.
Volg YouTube-marketingtraining - online!

Wilt u uw betrokkenheid en verkoop met YouTube verbeteren? Doe dan mee met de grootste en beste bijeenkomst van YouTube-marketingexperts terwijl ze hun bewezen strategieën delen. U ontvangt stapsgewijze live instructies gericht op YouTube-strategie, video's maken en YouTube-advertenties. Word de YouTube-marketingheld voor uw bedrijf en klanten terwijl u strategieën implementeert die bewezen resultaten opleveren. Dit is een live online trainingsevenement van je vrienden bij Social Media Examiner.
KLIK HIER VOOR DETAILS - UITVERKOOP EINDIGT 22 SEPTEMBER!# 2: Uitnodigingen verzenden
Voordat je met je live-evenement begint, wil je dat zeker weten mensen uitnodigen voor het evenement. Dit kan op meerdere manieren.
Een manier is om klik op het uitnodigingspictogram bovenaan uw Google Hangout on Air-scherm. Jij kan voeg de e-mailadressen van de genodigden een voor een toe, of pak de permalink van je Google Hangout on Air en stuur deze naar een lijst met mensen.
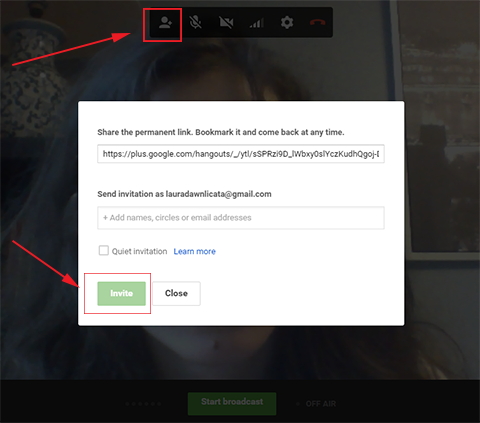
Een andere manier om mensen uitnodigen is door op Links in de rechterbenedenhoek van het scherm te klikken. Je vindt daar de YouTube-permalink en je ziet ook een insluitcode. Door de YouTube-permalink te delen, kunnen kijkers je evenement gemakkelijk rechtstreeks op YouTube vinden. Dit is vooral handig voor uw mobiele gebruikers!
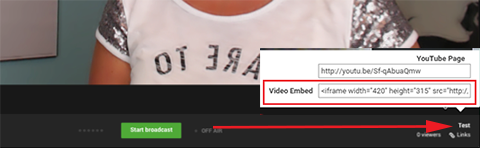
Als je wilt, kan dat sluit de gebeurtenisvideo in op uw website door de insluitcode te kopiëren en in een pagina op uw website te plakken. Vervolgens kunt u de deelnemers direct naar die pagina sturen. Deze optie geeft je meer controle over de branding van je evenement, omdat je de pagina precies kunt ontwerpen zoals jij dat wilt.
# 3: Pas gebeurtenisinstellingen aan
Nu is het tijd om de instellingen voor uw evenement aan te passen.
1. Klik op Instellingen bovenaan uw Google Hangout on Air-scherm.
2. Selecteer de juiste camera-, audio- en luidsprekerinstellingen. Test en pas het geluid aan om ervoor te zorgen dat het perfect is voor uw kijkers.
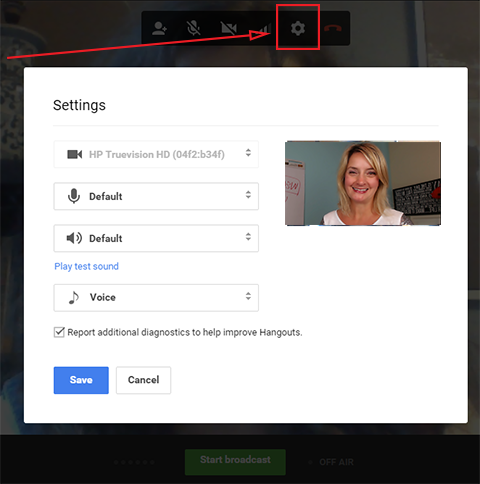
Je kan ook controle over de instellingen van de deelnemers. Eerste, klik op de Cameraman-app in de linkerzijbalk. Je hebt drie uitzendopties: de video van de gasten verbergen wanneer ze meedoen, de audio van de gasten dempen wanneer ze meedoen en eventuele nieuwe gasten dempen. Selecteer Ja of Nee voor elke optie afhankelijk van wat u verkiest.
Schakel video en audio uit als u meer dan negen deelnemers heeft. Als je minder dan negen deelnemers hebt, kun je het evenement organiseren als een Google Hangout en iedereen toegang geven tot video en audio als je wilt.
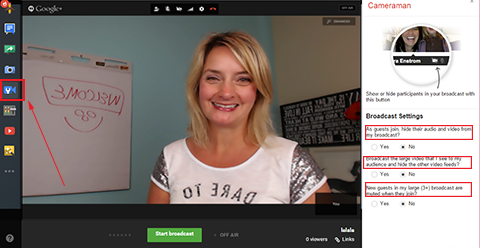
Een andere manier om de instellingen van de deelnemer te beheren, is door klik op Controlekamer in de linkerzijbalk. Dit is waar je kunt zie een lijst met mensen die zich bij je voegen. U hebben de mogelijkheid om zowel hun audio als video te dempen of het dempen op te heffen. Je kan ook een deelnemer uitwerpen of geef iemand anders de controle over de Hangout voor een minuut.
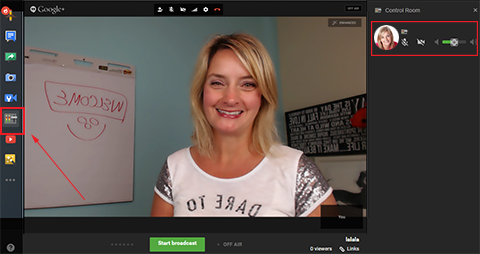
Het verschil tussen de Control Room app en de Cameraman app is dat je elke deelnemer individueel kunt aansturen vanuit de Control Room. Dit is een geweldige optie als u een live-evenement in Q & A-stijl wilt houden en van één deelnemer tegelijk wilt horen.
# 4: Start de Live Google Hangout on Air
Als u uw instellingen heeft aangepast en klaar bent om uw evenement te starten, klik op de groene knop Uitzending starten.
Het evenement begint met opnemen en uw deelnemers kunnen u zien en horen. Het evenement zal stream vanuit je Google Hangout on Air naar je YouTube-kanaal en je webpagina met de insluitcode (als je de insluitcode hebt gebruikt).
Als de gebeurtenis voorbij is, klikt u op de rode stopknop onder aan het scherm.

Een groot voordeel van het streamen van een live-evenement op YouTube is dat je evenement wordt opgenomen en dat kan stuur de opname naar iemand nadat deze voorbij is.
# 5: Toegang tot de opname
1. Log in op je YouTube-account en ga terug naar de Creator Studio.
2. Klik op Videobeheer op de linkerzijbalk en jij bent zie je opname vermeld.

Let op: Onder de video heb je de mogelijkheid om deze te bewerken. Met bewerken kunt u een aangepaste miniatuur toevoegen of de beschrijving van de video wijzigen. Je kunt ook de privacy-instellingen van de video wijzigen door deze openbaar of privé te maken.
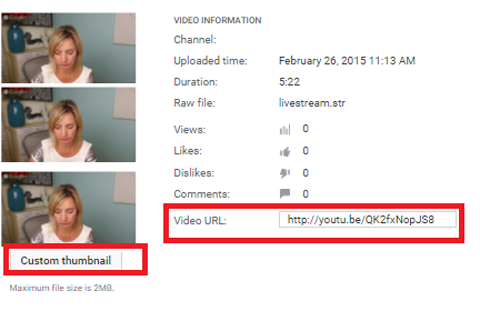
3. Zoek de URL van de video en deel deze naar eigen inzicht. Het verstrekken van de URL aan deelnemers geeft hen de mogelijkheid om de door jou gepresenteerde informatie te bekijken en is een handig extraatje. Als u de URL deelt via sociale platforms of uw nieuwsbrief, kan het aantal aanmeldingen voor uw volgende evenement toenemen.
Gevolgtrekking
Er zijn veel tools voor webinars en videochats beschikbaar. Ze bieden de mogelijkheid voor meer communicatie, maar kunnen ook behoorlijk verwarrend zijn. YouTube en Google Hangouts on Air elimineren de verwarring en bieden het extra voordeel dat je je evenement opneemt terwijl je het op meerdere plaatsen tegelijk laat zien.
Wat denk je? Heb je een live-evenement georganiseerd op Google Hangouts on Air en YouTube? Wat was de reactie? Deel uw opmerkingen hieronder.