Hoe Facebook Live Producer te gebruiken om live te gaan vanaf het bureaublad: Social Media Examiner
Facebook Live Facebook Video Facebook / / September 26, 2020
Wil je live streamen op Facebook? Vraagt u zich af hoe u live kunt gaan zonder tools van derden?
In dit artikel ontdek je hoe je een livestream opzet met Facebook Live Producer. U leert hoe u waardevolle functies activeert die de betrokkenheid en het livestreambeheer verbeteren, en hoe u de miniatuur voor uw Facebook-livevideo aanpast.
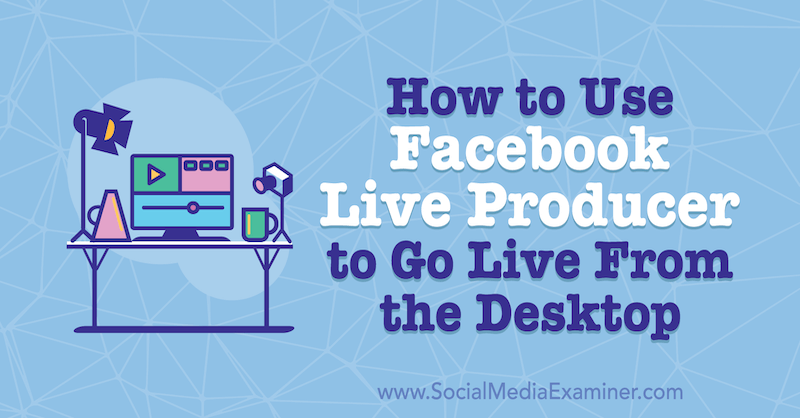
Om te leren hoe je live kunt gaan via Facebook Live Producer, lees je het onderstaande artikel voor een eenvoudig te volgen uitleg of bekijk je de onderstaande video. Bekijk de video aan het einde van dit artikel om te zien hoe u live kunt gaan via de mobiele Facebook-app.
# 1: Bereid je technologie voor
Voordat je live gaat op Facebook, moet je ervoor zorgen dat al je technologie volledig functioneel is, want het laatste wat je wilt is dit grote evenement plannen en je realiseren dat je niet live kunt gaan.
Facebook Live Producer, de ingebouwde live-streamingstudio van Facebook, werkt alleen met bepaalde browsers. Ik raad aan om Firefox of Chrome te gebruiken. Je wilt ook afleiding zoveel mogelijk beperken. Dit betekent dat u tabbladen sluit die u niet nodig heeft en dat u alle apps loskoppelt die mogelijk proberen internet te gebruiken, zoals Google Drive en Dropbox. Demp ook uw meldingen, zodat u zich kunt concentreren op uw show.
Een fout die beginnende livestreamers vaak maken, is dat ze hun uploadsnelheid op internet niet controleren. Om een succesvolle uitzending te hebben, moet je een uploadsnelheid hebben van minimaal 5 Mbps. Ga naar om een test uit te voeren om uw uploadsnelheid op internet te achterhalen Speedtest.net. Indien mogelijk is het het beste om een vaste verbinding te hebben.
# 2: Maak je Facebook Live Video Post in Facebook Live Producer
Om live te gaan op Facebook op desktop zonder een app van derden, gebruik je Facebook Live Producer. U kunt er rechtstreeks komen door naar te gaan facebook.com/live/producer. Of klik op uw Facebook-bedrijfspagina op de Live-knop.
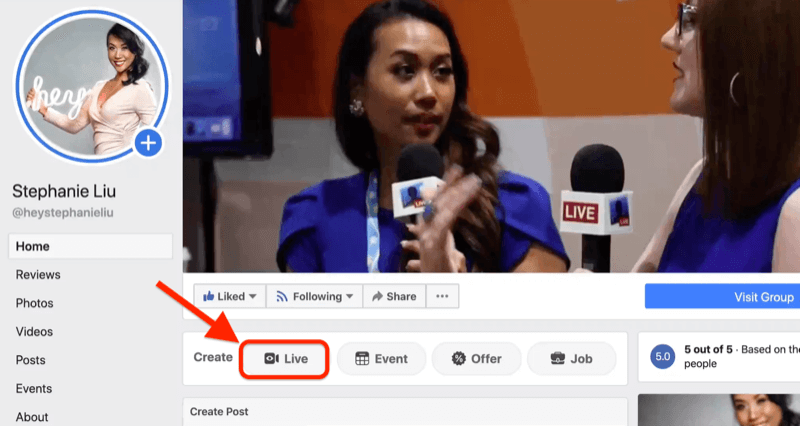
Zodra Facebook Live Producer is geopend, ziet u de optie Nu live gaan waarmee u live kunt streamen. Maar voordat u dat doet, moet u uw livestream instellen.
In de onderstaande afbeelding kunt u zien dat ik klaar ben om live te gaan op mijn bedrijfspagina. U kunt dat wijzigen in uw persoonlijke profiel of Facebook-groep door op het vervolgkeuzemenu te klikken. Een voorbehoud bij het live gaan in uw groep is dat sommige functies niet beschikbaar zijn, zoals het bijsnijden van uw live video.
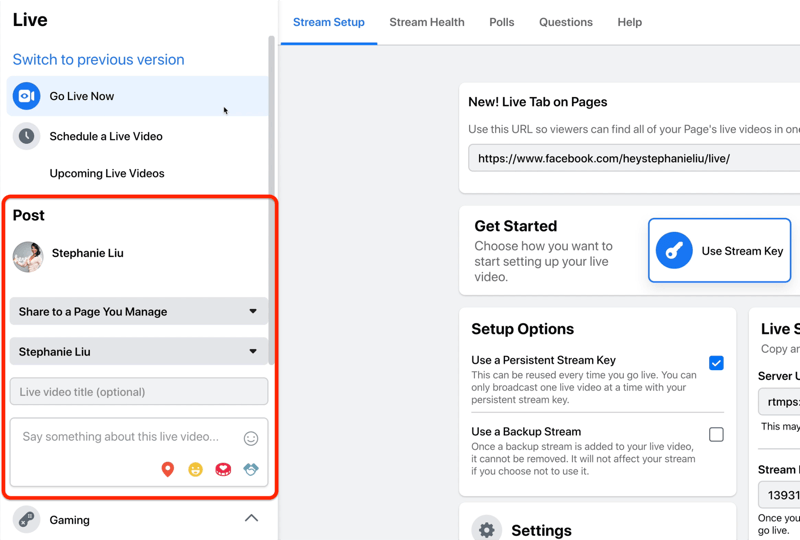
De volgende stap is het toevoegen van een titel voor je live video. Vertel mensen waar je show over gaat, zodat ze weten waarom ze moeten afstemmen. Schrijf iets dat hun aandacht zal trekken.
Voeg een beschrijving toe onder de titel. Beschrijvingen zijn belangrijk. Onthoud dat je concurreert met alle andere inhoud in de nieuwsfeed, dus concentreer je op het beste deel van je livestream.
Onderaan het beschrijvingsvak vind je een paar extra opties die je in je bericht kunt opnemen. Deze pictogrammen zijn van links naar rechts:
- Check in: Check in om mensen te laten weten waarvandaan u live gaat streamen. Komt het van een exotische plek of een leuke conferentie?
- Gevoel / activiteit: Vertel mensen dat je super enthousiast bent over je uitzending.
- Geld inzamelen: Als u geld inzamelt voor een organisatie, geef mensen dan de kans om deel te nemen en te doneren aan uw goede doel.
- Tag sponsor: Tag een sponsor of merk waarmee u werkt.
Onder de beschrijving zie je een gedeelte voor gamen. Als je niet aan het gamen bent, kun je dat overslaan.
Kies vervolgens uw videominiatuur als u een afbeelding heeft die u wilt gebruiken. Het moet 1200 x 675 pixels zijn. Als je geen afbeelding hebt, kun je dit na je uitzending oplossen, zoals ik verderop in dit artikel beschrijf.
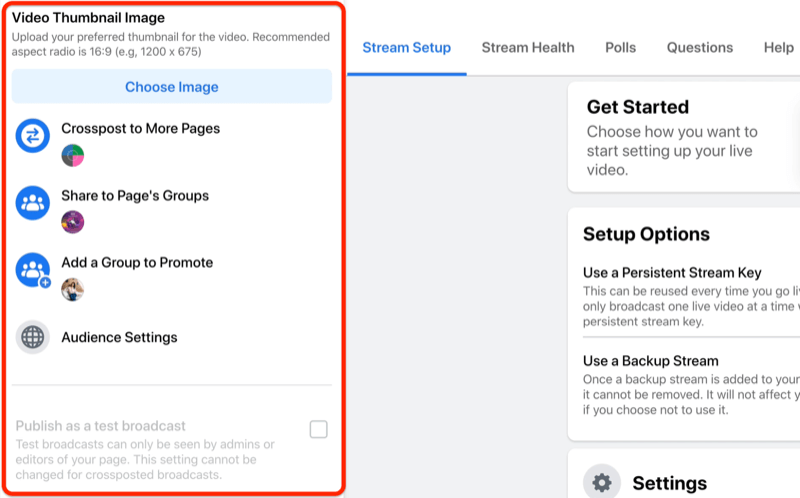
De functie Crosspost to More Pages is iets dat niet veel mensen weten. Hiermee kunt u live gaan op uw pagina en op de pagina van een ander merk. Klik eenvoudig op de optie Kruispost naar meer pagina's en er verschijnt een venster met alle verschillende pagina's waar u zonder extra kosten tegelijkertijd naar toe kunt gaan.
Als je een beheerder bent van een Facebook-groep, kun je kiezen naar welke groepen je live wilt gaan. Dat betekent dat u live op uw pagina kunt gaan en uw uitzending automatisch kunt delen met uw Facebook-groepen.
Een ding om op te merken is dat als je je uitzending crossposten en deelt met een groep, de reacties van je kijkers op die bestemmingen niet op je hoofdbedrijfspagina verschijnen.
Als je interesse hebt om je Facebook-groep te laten groeien, zal je zeker genieten van de functie Een groep toevoegen om te promoten. Hiermee kun je kiezen welke groep je wilt promoten als een call-to-action (CTA). Op die manier promoot Facebook automatisch die groep wanneer je live streamt.
Laten we nu eens kijken naar de doelgroepinstellingen. Dit betekent dat als je het bereik van je uitzending wilt beperken, je Facebook kunt vertellen dat je alleen wilt dat mensen in een bepaalde leeftijdscategorie of geografische locatie je video bekijken. Maar vanuit een levend menselijk perspectief wil je voor zoveel mogelijk mensen komen, dus ik raad je aan geen beperkingen toe te voegen.
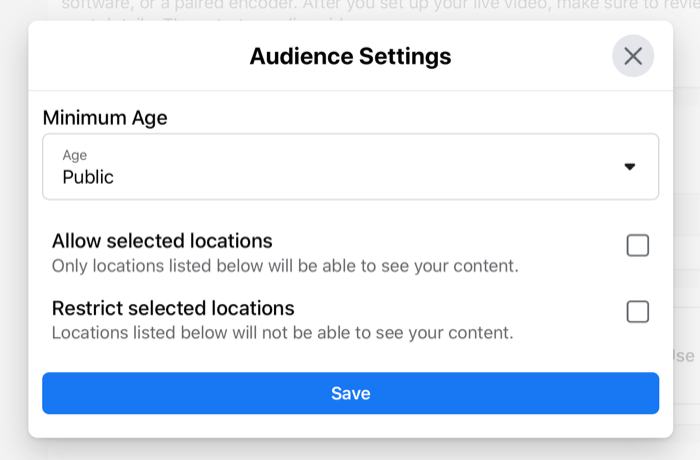
Pro-tip: Als het gaat om livestreaming, is het altijd goed om te testen, wat het doel is van de functie Publiceren als een testuitzending. Als je dit selectievakje inschakelt, krijg je een testuitzending die niemand anders kan zien, zodat je zeker weet dat je audio en video perfect werken.
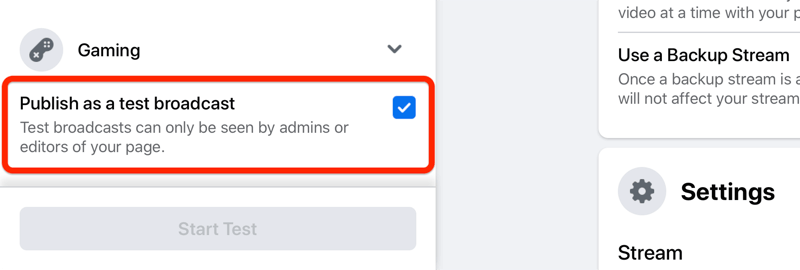
# 3: Stel uw livestream in Facebook Live Producer in
Laten we nu naar het tabblad Streaminstellingen aan de rechterkant van de pagina gaan. Hier vind je een directe link naar je live-uitzending op Facebook. Als je je show wilt promoten, is dit de link die je gaat gebruiken. Het wordt www.facebook.com/jouw pagina/live.
Om uw live video te starten, kunt u kiezen uit drie opties: Stream-toets gebruiken, Camera gebruiken of Gekoppelde encoder gebruiken. Voor de opties voor de streamsleutel en pair-encoder moet u beide een platform van derden gebruiken, dus vergeet ze voor de doeleinden van dit artikel. Selecteer in plaats daarvan de optie om een camera te gebruiken. Hierdoor kun je je ingebouwde camera of een externe camera zoals een webcam of een DSLR (die ik graag gebruik) gebruiken.
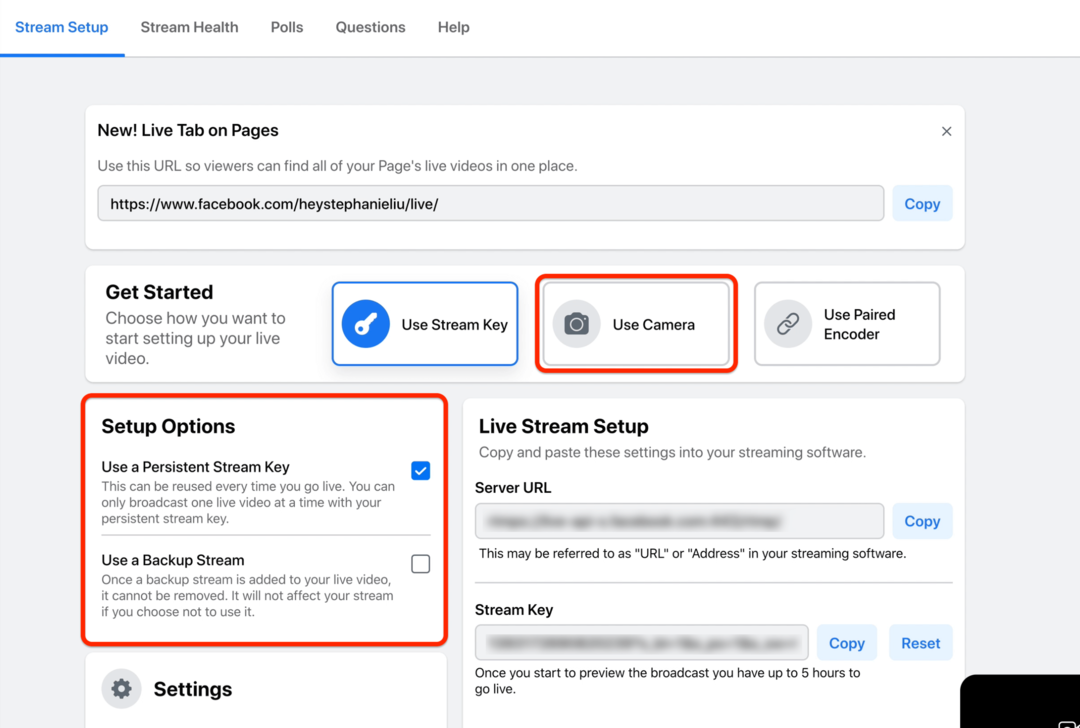
Als het gaat om Setup-opties, selecteer ik altijd Use a Persistent Stream Key. Ik heb geen reden om dat te veranderen. De tweede optie is om een back-upstream te gebruiken. Dat heb ik niet nodig, want ik weet dat Facebook altijd een opname voor me heeft die ik in de toekomst kan downloaden.
Beheer Live Broadcast-instellingen
Nu bekijken we de opties in het gedeelte Instellingen.
Als je een slechte internetverbinding hebt, zou ik zeggen: doe geen live shoot, maar soms moet dat wel. Ga naar de Stream-instellingen en schakel het selectievakje Live video beëindigen als stream stopt uit. Anders, als u tijdens uw uitzending een slechte internetverbinding ervaart, schopt Facebook u af en beëindigt u uw uitzending. Dat wil je niet.
Als u wilt dat mensen buiten Facebook deelnemen aan uw live-uitzending, is dat gemakkelijk te doen. Kopieer en plak de insluitcode om deze op uw website te delen. Zelfs als mensen niet live kunnen kijken, kunnen ze de herhaling toch bekijken.
Een andere functie waarvan u misschien gebruik wilt maken, is de publicatie van uw video ongedaan maken zodra uw live-uitzending is afgelopen. Dit kan je helpen een angst te creëren om het (FOMO) effect te missen. Telkens wanneer ik live stream, heb ik de neiging om dit niet aangevinkt te laten omdat ik wil dat mensen afstemmen op de herhaling.
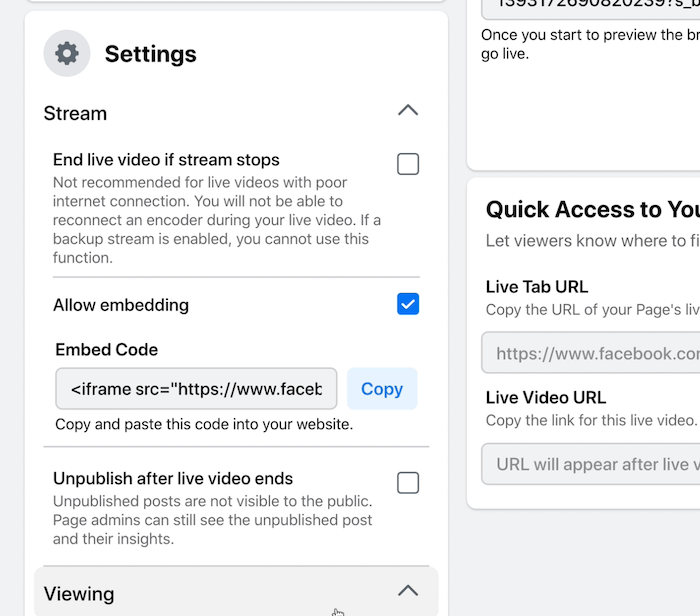
Onder Weergeven vindt u nog een onderbenutte functie: kijkers toestaan de live video-uitzending terug te spoelen terwijl u live streamt. Dit geeft kijkers de kans om in te halen wat je online deelt.
Met de volgende instelling kan Facebook automatisch bijschriften voor u genereren. Dit werkt goed als de spreker uitspreekt, omdat de kunstmatige intelligentie van Facebook je een transcriptie kan geven. Als u zich echter in een lawaaierige omgeving bevindt, wilt u deze optie misschien niet aanvinken om problemen te voorkomen.
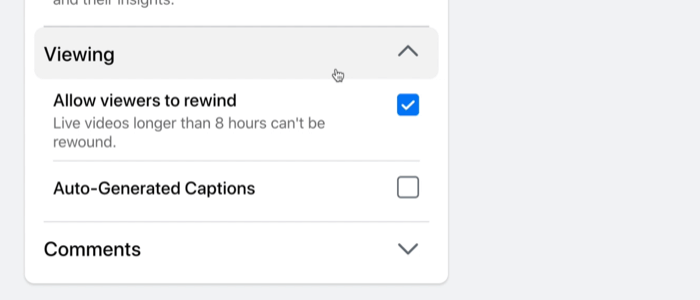
In het gedeelte Opmerkingen kunt u wijzigingen aanbrengen in de manier waarop opmerkingen worden weergegeven in uw live uitzending. Ik gebruik geen van deze instellingen; Als uw merkpagina echter de neiging heeft om veel trollen te krijgen, kunnen deze opties nuttig zijn. Dit is wat ze doen:
- Volgeling: Alleen volgers van uw merkpagina mogen reageren.
- Langzaam: Als kijkers kijken, kunnen ze slechts elke 10 seconden reageren.
- Discussie: Alleen opmerkingen van kijkers die meer dan 100 tekens bevatten, worden weergegeven. Dit kan je helpen een boeiender gesprek te voeren, maar als iemand gewoon hallo wil zeggen, verschijnt die opmerking niet eens op het scherm.
Met deze laatste twee instellingen kunt u spammers of trollen ervan weerhouden commentaar te geven op uw uitzending.
- Beperkt: Elke Facebook-gebruiker met een account dat minder dan twee weken oud is, kan geen commentaar geven op je uitzending.
- Beschermd: Met deze instelling moeten commentatoren uw pagina minstens 15 minuten hebben gevolgd. Als ze je pagina niet hebben gevolgd, kunnen ze geen reactie achterlaten.
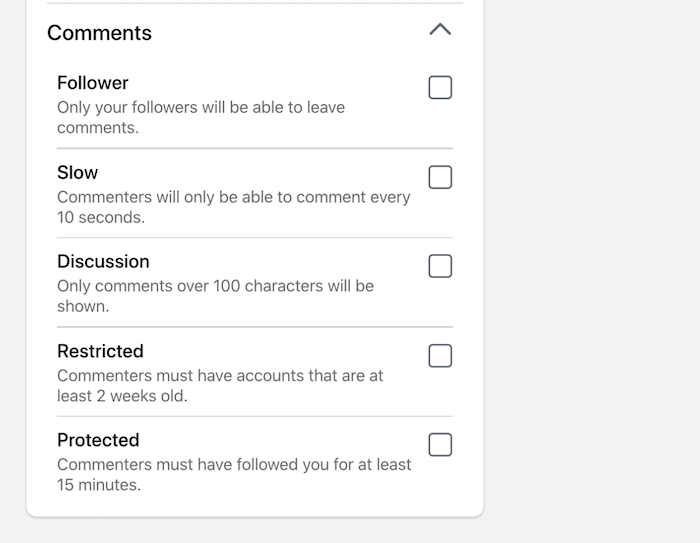
Volg YouTube-marketingtraining - online!

Wilt u uw betrokkenheid en verkoop met YouTube verbeteren? Doe dan mee met de grootste en beste bijeenkomst van YouTube-marketingexperts terwijl ze hun bewezen strategieën delen. U ontvangt stapsgewijze live instructies gericht op YouTube-strategie, video's maken en YouTube-advertenties. Word de YouTube-marketingheld voor uw bedrijf en klanten terwijl u strategieën implementeert die bewezen resultaten opleveren. Dit is een live online trainingsevenement van je vrienden bij Social Media Examiner.
KLIK HIER VOOR DETAILS - UITVERKOOP EINDIGT 22 SEPTEMBER!Maak peilingen en vragen
Als u betrokkenheid wilt stimuleren voor uw Live Facebook-show, polls zijn een leuke manier om het te doen. Typ op dit tabblad een opiniepeilingvraag en voeg de antwoorden toe waarop je kijkers moeten stemmen.
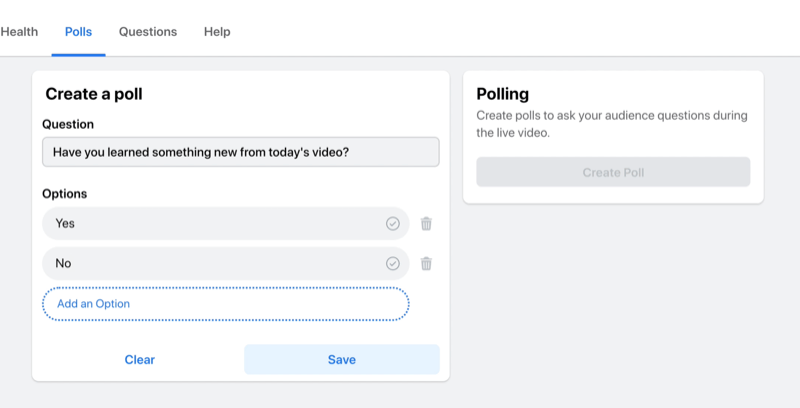
Nadat u uw poll heeft gemaakt en opgeslagen, kunt u bepalen wanneer deze tijdens uw uitzending op het scherm wordt weergegeven.
Een andere manier om uw publiek te betrekken, is door een vraag te stellen. Je vraag verschijnt op het scherm en kijkers kunnen hun antwoorden achterlaten in de comments.
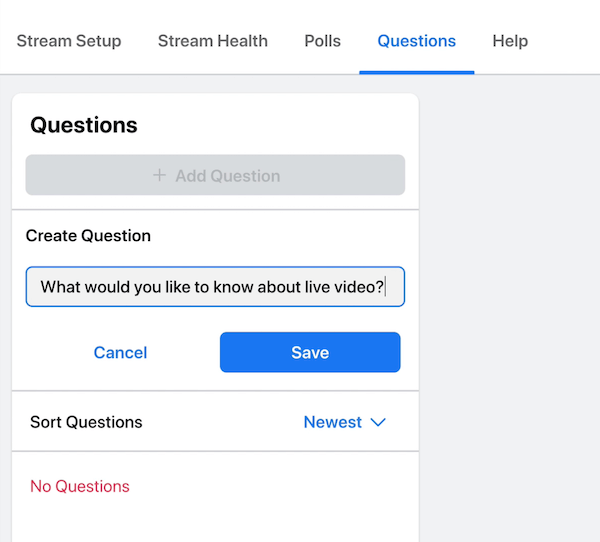
Selecteer uw microfoonbron en camera
De laatste stap voordat u met livestreamen begint, is het selecteren van uw camera en microfoon. Wanneer u uw ingebouwde camera voor de eerste keer aansluit, kan uw browser u soms om toestemming vragen om uw browser toegang tot uw camera te geven. Zodra u die toestemming heeft verleend, hoeft u zich daar geen zorgen meer over te maken.
Als u een externe camera of microfoon, kunt u uw voorkeursapparaat kiezen in de vervolgkeuzemenu's hieronder. In dit geval ga ik de ingebouwde webcam en een externe microfoon gebruiken.
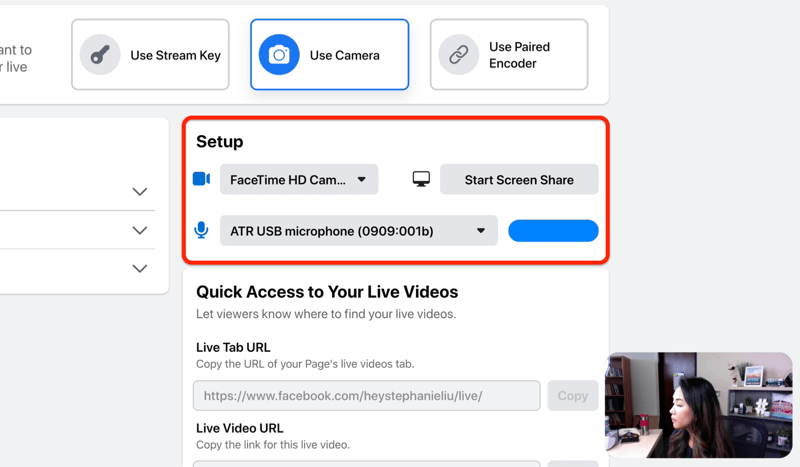
U ziet ook een knop waarmee u het scherm kunt delen. Een waarschuwing: als u ervoor kiest om het scherm te delen, kunt u niet terugschakelen naar uw camera. Of je gaat live met je camera of live om je scherm te delen.
Pro-tip: Draag een koptelefoon als je live gaat. De reden hiervoor is dat het geluid dat uit uw bureaublad komt, in uw microfoon kan worden ingevoerd.
Zodra je alles hebt ingesteld, kun je op Live gaan klikken om je uitzending te starten.
# 4: Ga live en beheer uw Facebook Live-uitzending
Zodra je live gaat op Facebook, verschijnen de reacties van kijkers die hebben afgestemd aan de linkerkant van het scherm.
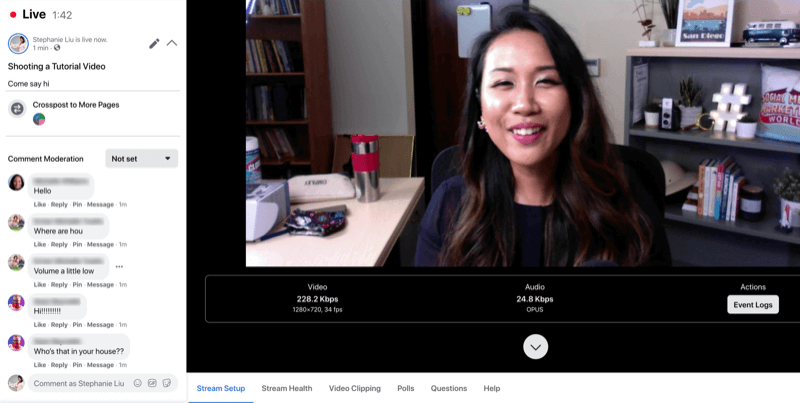
Als je naar beneden scrolt, zie je de streaminstellingen, inclusief de instellingen die je eerder hebt gekozen en je camera en externe microfoon.
Klik op het tabblad Stream Health om de prestaties van uw stream te zien, inclusief de videobitsnelheid, framesnelheid en audiobitsnelheid.
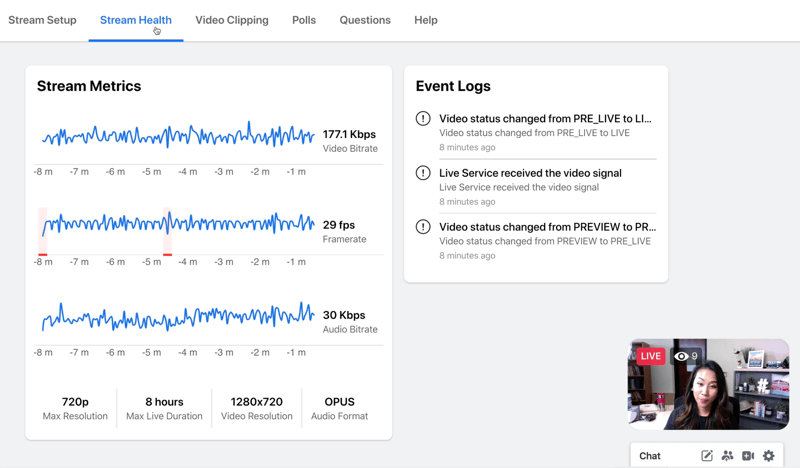
Toon een peiling
Als je klaar bent om je poll op het scherm te laten zien, ga je naar het tabblad Polls en klik je op Poll publiceren. Zodra mensen beginnen te stemmen, klikt u op de knop Resultaten weergeven in de video om de resultaten met hen te delen.
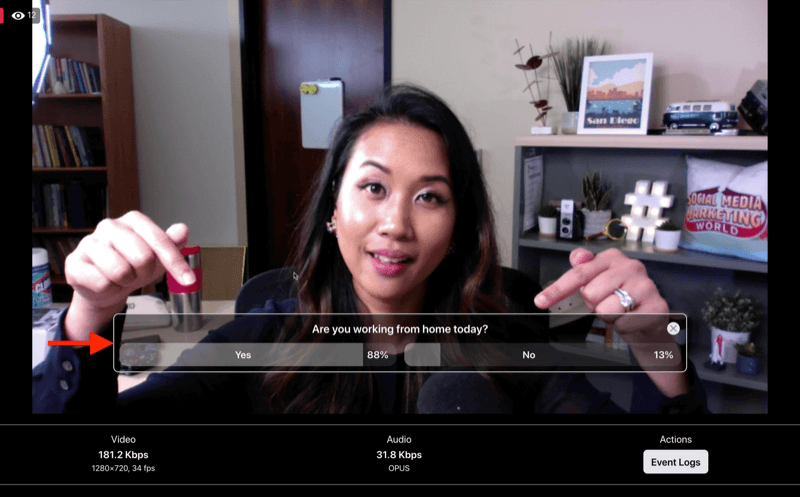
Laat een vraag zien
Als je eerder een vraag hebt gemaakt, ga dan naar het tabblad Vragen en klik op Open kaart om deze op het scherm weer te geven. Wanneer je je vraag publiceert, zien je kijkers deze misschien niet meteen, dus geef ze een paar seconden om bij te praten.
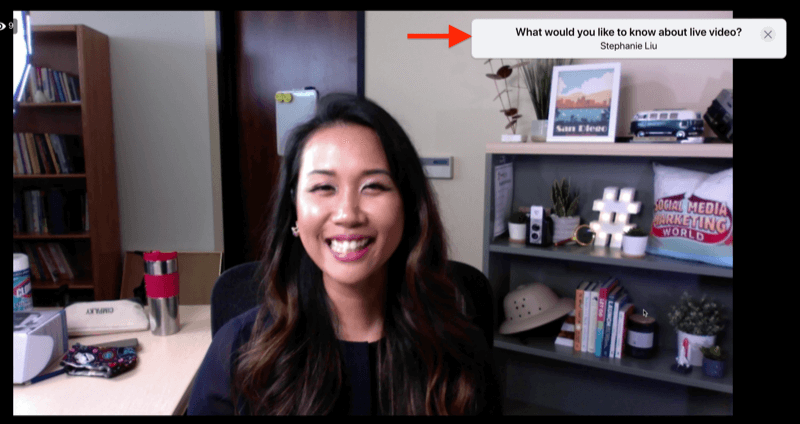
Maak een clip
Je vindt een leuke functie op het tabblad Videoclips. Hiermee kunt u een kort fragment uit uw live-uitzending knippen. Typ gewoon een titel en klik op Nieuwe clip maken. Nu heb je een clip die je op sociale media kunt delen om je video te plagen.
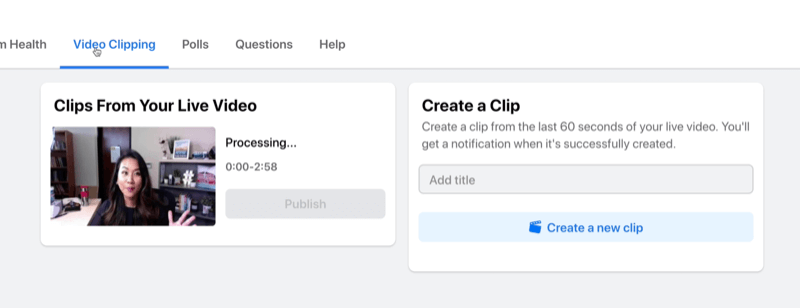
Pin en reageer op een reactie
Als je een reactie wilt vastzetten tijdens je uitzending, klik dan op Pin onder de reactie en deze wordt helemaal onderaan de livestream vastgezet.
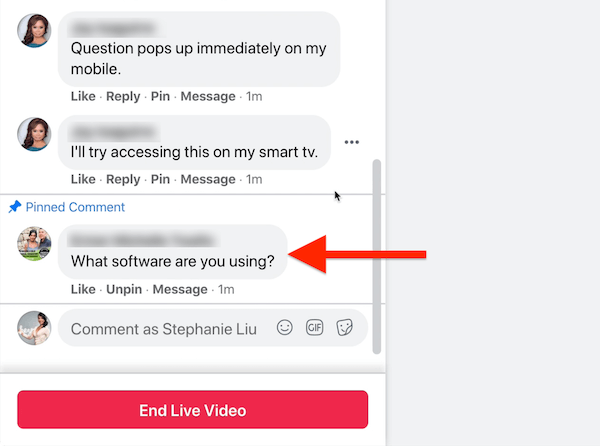
Een van de leuke dingen van livestreaming vanaf je desktop is dat je kunt reageren op reacties. Daarom is het super handig om voorbereid te zijn op je show als je een link wilt promoten. Houd het bij de hand om vanaf uw klembord te kopiëren en te plakken.
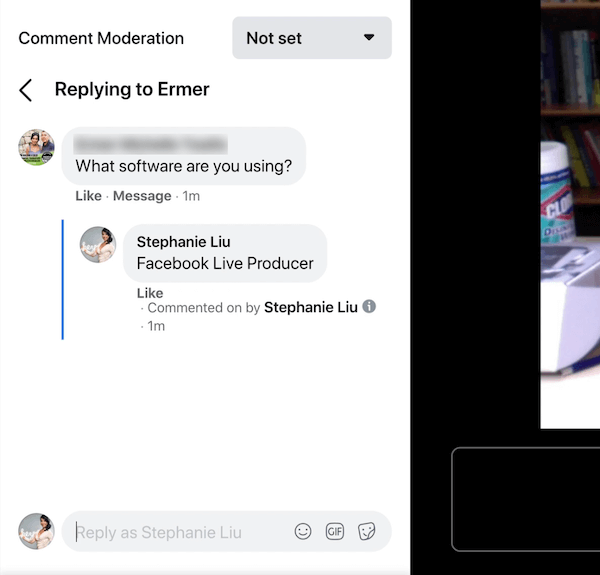
# 5: Beëindig uw Facebook Live-uitzending
Om uw live-uitzending op Facebook te beëindigen, klikt u eenvoudig op de rode knop Live video beëindigen. Nadat je op deze knop hebt geklikt, is er altijd een vertraging, dus houd je pose of glimlach slechts drie seconden langer vast en dan stopt de live video.
Zodra je live video is afgelopen, kun je beoordelen hoe de livestream is verlopen en Facebook feedback geven. Als je wilt, kun je de livestream hier verwijderen of het bericht bekijken om de bewerkingen uit te voeren die je nodig hebt om je herhaling te optimaliseren.
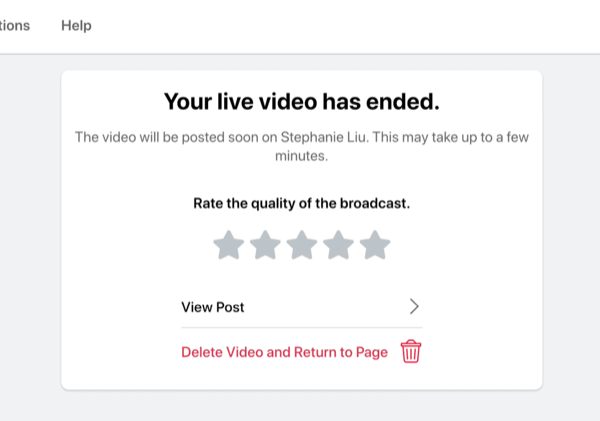
Nu ga ik je laten zien hoe je de miniatuurafbeelding kunt wijzigen die Facebook voor je heeft geselecteerd. Om dit te doen, open je je bericht en klik je rechtsboven op het pictogram met de drie stippen. Klik vervolgens op Meer opties bekijken en vervolgens op Bericht bewerken.
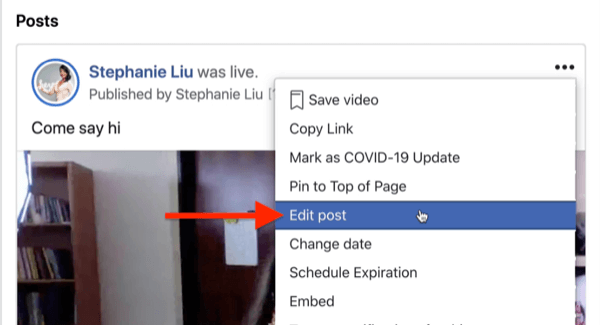
Nu zie je je miniatuur in het venster Video bewerken. Dit is uw kans om de miniatuur te kiezen die u het beste bevalt.
Klik op de miniatuur aan de rechterkant om een groep automatisch gegenereerde miniaturen te krijgen waaruit u kunt kiezen.
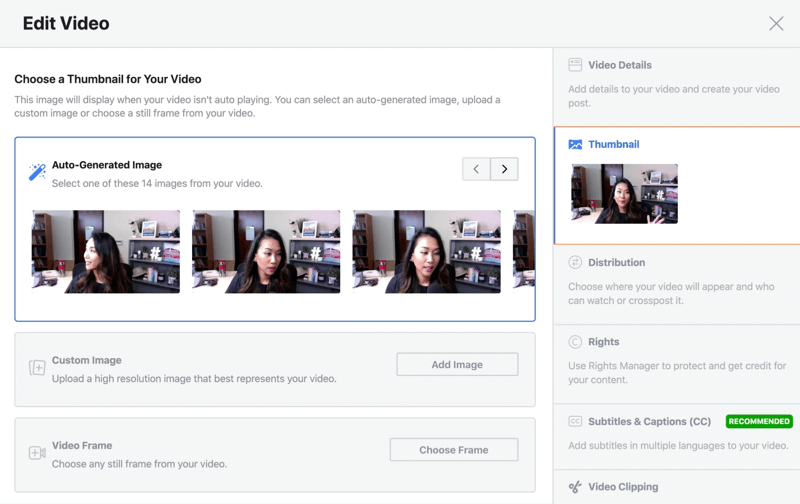
Pro-tip: Facebook kiest soms de meest gênante afbeelding, zelfs in de automatisch gegenereerde frames. Dus wat ik graag doe, is een selfie op mijn telefoon maken en die afbeelding gebruiken als miniatuur voor de video.
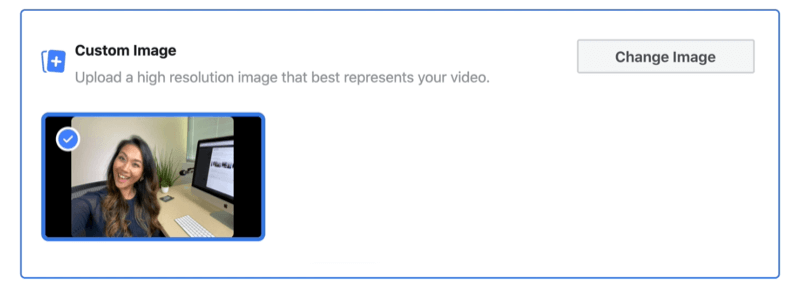
Ga live op Facebook vanaf uw mobiele apparaat
Als u onderweg en niet op kantoor bent, kunt u Facebook Live-video vanaf uw mobiele telefoon uitzenden met de gewone Facebook-app of de Facebook Pages-app. Lees de eenvoudig te volgen uitleg hieronder of bekijk deze video om te leren hoe u live kunt gaan op Facebook op mobiel:
Als je op je Facebook-bedrijfspagina bent, tik je op Publiceren. Tik vanaf daar op Toevoegen aan uw bericht en selecteer vervolgens Live video in het pop-upmenu. Op het volgende scherm kun je een beschrijving toevoegen, een locatie inchecken, een vriend taggen of een gevoel toevoegen om je kijkers enthousiast te maken over je livestream.
Als je betere verlichting nodig hebt voor je live video, tik dan op het bliksempictogram. Als je wat plezier wilt hebben, tik je op het toverstafpictogram om de camera-effecten op je telefoon te ontgrendelen. Hier kun je je achtergrond veranderen, een kader toevoegen of zelfs filters gebruiken om plezier te hebben met je fans.
Wanneer u live gaat op uw smartphone, zendt Facebook uw show standaard automatisch uit in portretmodus. Als u naar de liggende modus wilt overschakelen, moet u uw telefoon in de liggende modus zetten voordat u op de knop Live gaan drukt.
Nu u alles heeft ingesteld, is het tijd om live te gaan. Tik gewoon op het pictogram voor livestreaming. Wanneer je live streamt, zul je merken dat de opmerkingen in de linkerbenedenhoek van het scherm verschijnen.
- Veeg naar rechts om de opmerkingen op uw scherm te verbergen. Veeg naar links om ze terug te halen.
- Als je met kijkers wilt communiceren, tik je gewoon op een opmerking om deze leuk te vinden of tik je op Reageren om terug te reageren.
Ga live met een vriend op mobiel
Het is gemakkelijk om een gast naar uw live-uitzending op Facebook te halen. Merk op dat deze functie alleen werkt op mobiele apparaten en dat uw gast zich moet aanmelden via zijn persoonlijke profiel. Om iemand uit te nodigen om deel te nemen aan je uitzending, tik je eenvoudig op Breng ze op camera onder hun gebruikersnaam en tik vervolgens op Toevoegen. Om een gast uit je livestream te verwijderen, tik je gewoon op de X.
Als je klaar bent met je livestream, tik je gewoon op de knop Voltooien. Zodra je live uitzending is afgelopen, kun je de video downloaden naar je smartphone, het bericht verwijderen of openbaar houden op je pagina.
Gevolgtrekking
Facebook Live-video is een van de beste manieren om uw merk in het oog te houden bij uw publiek en u heeft hiervoor geen software van derden nodig.
Als je live op desktop wilt gaan, maakt Facebook Live Producer het gemakkelijk om je live videopost in te stellen en je livestream-instellingen te kiezen. Het geeft je ook toegang tot waardevolle functies die de betrokkenheid verbeteren, inclusief peilingen en vragen, en je live stream beheren.
Als u onderweg bent, kunt u live gaan op uw mobiele apparaat met behulp van de eigen app van Facebook. Je krijgt toegang tot een functie die de belichting en camera-effecten verbetert, waarmee je je achtergrond kunt wijzigen, je uitzending kunt kaderen of filters kunt gebruiken. Je kunt zelfs de breng-een-vriend-functie gebruiken om een gast aan je live video toe te voegen.
Wat denk je? Welke van deze Facebook Live-functies ga je proberen in je volgende uitzending? Deel uw mening in de reacties hieronder.
Meer artikelen op Facebook Live:
- Ontdek hoe u Facebook Live kunt gebruiken om snel inhoud te maken.
- Leer hoe u meer betrokkenheid kunt krijgen met Facebook Live-video.
- Ontdek een achtstappenplan om Facebook Live in uw marketing te gebruiken.
