Retweet-knoppen toevoegen aan uw PDF-documenten: Social Media Examiner
Tjilpen / / September 26, 2020
 Ja, Twitter is hot. Heb je deze groeiende trend opgemerkt: retweet knoppen overal op websites verschijnen?
Ja, Twitter is hot. Heb je deze groeiende trend opgemerkt: retweet knoppen overal op websites verschijnen?
Wist je dat je retweetknoppen in je pdf-bestanden kunt toevoegen? Het voordeel: lezers kunnen uw geweldige werk moeiteloos delen met hun Twitter-volgers, gewoon door op een knop in uw pdf-bestand te klikken.
Hieronder leg ik uit hoe je dit doet in zes eenvoudige stappen. Als je dit artikel leuk vindt, klik dan op de retweet-knop die je hierboven ziet.
Hoe het werkt
Als u whitepapers, e-boeken of rapporten heeft, wilt u ingesloten retweet-knoppen in uw pdf-bestanden toevoegen. Als lezers uw waardevolle PDF-document ontdekken, klikken ze eenvoudig op een retweetknop in het PDF-bestand. Het resultaat: er wordt een bericht verzonden naar hun Twitter-volgers die hen naar uw document verwijst (kunt u zeggen virale marketing?).
Met de retweet-knop kan elke lezer eenvoudig een tweet op zijn of haar Twitter-account plaatsen. En het is niet zomaar een tweet, maar een tweet die door u is geprefabriceerd en die terugverwijst naar de oorspronkelijke bestemmingspagina waarop uw document zich bevindt.
Hier is een voorbeeld:

Merk op dat ik de bovenstaande tweet vooraf heb opgesteld. De enige stappen die lezers moeten nemen, zijn klikken op de retweet-knop in het pdf-bestand en vervolgens op de update-knop in Twitter (zie bovenstaande afbeelding). Als een lezer niet is aangemeld bij Twitter, werkt het nog steeds. De lezer wordt eenvoudigweg gevraagd om in te loggen en vervolgens wordt uw tweet ingevuld in het veld "Wat ben je aan het doen", zoals hierboven weergegeven.
Waarom u retweet-knoppen in pdf-bestanden moet maken
Vanwege hun draagbare karakter worden pdf's vaak gedownload naar de desktops van de lezers. Bovendien kunnen pdf-bestanden gemakkelijk naar mensen worden gemaild of op forums of op andere websites worden gepost.
Omdat een pdf-bestand kan rondzweven, zijn de promotie-opties die doorgaans op uw bestemmingspagina staan (zoals een retweet-knop) niet beschikbaar voor iemand die alleen het bestand heeft. Het is dus belangrijk om uw lezers een eenvoudige manier te bieden om uw geweldige document met hun fans te delen. En dat is precies waar de pdf-retweetknop van pas komt.
Enkele voordelen van het hebben van een retweetknop in uw pdf-bestand zijn:
- Stelt lezers in staat om eenvoudig uw pdf met hun fans te delen
- Hiermee kunnen lezers hun waardering voor uw werk tonen door simpelweg op een knop te klikken
- Biedt een gestage stroom verkeer naar uw pdf-bestand (omdat mensen het bestand zullen retweeten als ze de inhoud leuk vinden)
- Hiermee kunt u precies weten wie uw document deelt (voor marketingbetrokkenheid)
En ik weet zeker dat er nog tal van andere voordelen zijn.
6 stappen voor het maken van een retweetknop in uw pdf-bestand
Stap 1: maak een retweet-afbeelding en plaats deze in uw document
U moet een kleine afbeelding maken die u in uw originele document kunt plaatsen. Als je toegang hebt tot een ontwerper, wil je iets heel eenvoudigs maken met de tekst 'Retweet dit'. Ik zou kunnen voorstellen dat je een blauwe vogel op de afbeelding plaatst om een visueel signaal te geven aan Twitter-gebruikers.
Of je kunt gewoon degene vegen die mijn ontwerper heeft gemaakt (zie hieronder):

U moet deze afbeelding in uw oorspronkelijke bronbestand plaatsen. Dus als u uw document in Microsoft Word heeft gemaakt, moet u een aantal strategische locaties kiezen om de afbeelding te plaatsen. Ik stel voor om de retweet-afbeelding op meer dan één locatie te plaatsen.
In mijn Rapport over de sociale media-marketingsectorPlaatste ik de retweetafbeelding op drie locaties: pagina 2, 5 en 25.
Stap 2: Maak een tracking-URL die naar de bestemmingspagina van het document verwijst
Je hebt een permanent onderkomen nodig voor je pdf-bestand - een plek waar Twitter-fans het document kunnen vinden. Bijvoorbeeld, http://www.whitepapersource.com/socialmediamarketing/report/ is de rustplaats voor mijn Social Media Marketing Industry Report.
Ik raad aan dat het een bestemmingspagina is die naar het daadwerkelijke PDF-bestand linkt, NIET een link die mensen rechtstreeks naar het PDF-bestand stuurt. Een echte bestemmingspagina (zoals de link die u hierboven ziet) biedt u het voordeel dat u uitlegt waar het document over gaat. Bovendien kunt u video's, opmerkingen en andere functies aan die bestemmingspagina toevoegen die mensen aanmoedigen om deel te nemen.
Zo Zodra u de daadwerkelijke URL voor de bestemmingspagina heeft, is de volgende stap het gebruik van een URL-verkorter. Deze services nemen uw lange URL en maken een korte. Zoek er een die ook marketingtracering doet.
Volg YouTube-marketingtraining - online!

Wilt u uw betrokkenheid en verkoop met YouTube verbeteren? Doe dan mee met de grootste en beste bijeenkomst van YouTube-marketingexperts terwijl ze hun bewezen strategieën delen. U krijgt stapsgewijze live instructies gericht op YouTube-strategie, video's maken en YouTube-advertenties. Word de YouTube-marketingheld voor uw bedrijf en klanten door strategieën te implementeren die bewezen resultaten opleveren. Dit is een live online trainingsevenement van je vrienden bij Social Media Examiner.
KLIK HIER VOOR DETAILS - UITVERKOOP EINDIGT 22 SEPTEMBER!Twee stel ik voor http://bit.ly en http://cli.gs. Ik ben een fan van bit.ly omdat het realtime klikgegevens biedt en kan vertellen welke delen van de wereld mensen klikken vanaf en volgen ook sociale media-gesprekken die zijn gekoppeld aan uw bit.ly-URL (zie afbeelding hieronder).
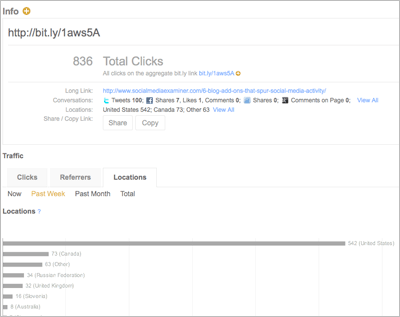
Deze afbeelding toont een deel van de intelligentie die bit.ly biedt op basis van doorklikgegevens.
Stap 3: Schrijf je tweet
Nu je een verkorte tracking-URL hebt, ga je gang en maak je een aantrekkelijke tweet voor je pdf-document. Hier zijn een paar tips:
- Hou het simpel. Probeer de totale lengte op 120 tekens of minder te houden (idealiter 100). Hierdoor kunnen Twitter-mensen opmerkingen of inhoud aan de tweet toevoegen.
- Overweeg om een hashtag te gebruiken voor trackingdoeleinden. U kunt gewoon naar http://search.twitter.com en zoek naar ‘#yourtag’ (waarbij u ‘yourtag’ vervangt door een reeks unieke letters). We gebruikten bijvoorbeeld "#smreport" voor het Social Media Marketing Industry Report. Hierdoor konden we eenvoudig het aantal retweets volgen door simpelweg op Twitter te zoeken met de hashtag.
- Gebruik je Twitter-ID: Als je meer volgers wilt krijgen, overweeg dan om je Twitter-ID in je tweet te gebruiken. ik gebruikte @Mike_Stelzner in mijn voorbeeld, om het aantal volgers te helpen groeien. Een paar conventies hier zijn onder meer het toevoegen van ‘via @YourName’ aan het einde van de tweet of ‘RT: @YourName’ aan de voorkant van de tweet.
Stap 4: Maak het pdf-bestand
U zou nu uw retweet-afbeelding op een paar belangrijke locaties in uw PDF-bestand moeten hebben. Ga je gang en genereer het pdf-bestand. Als u een pc gebruikt en geen pdf-bestanden kunt maken, kunt u hier lezen hoe u dat moet doen: https://createpdf.adobe.com/.
Als u een Mac gebruikt, hoeft u alleen maar de optie PDF in het afdrukmenu te selecteren (zie onderstaande afbeelding).
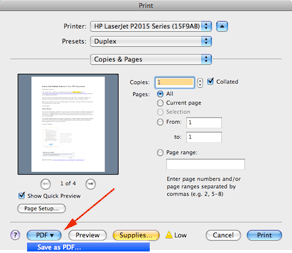
Stap 5: Maak de speciale URL
Dus hier is waar de magie binnenkomt. Het is echt heel eenvoudig. Je moet een speciale URL maken die Twitter alles vertelt wat het moet weten om dit allemaal te laten werken.
Deel een: Kopieer deze tekst: https://twitter.com/?status=
Deel twee: Voeg uw tweet uit stap 3 hierboven toe. Bijvoorbeeld: https://twitter.com/?status=RT: @mike_stelzner Social Media Marketing Industry Report (gratis, moet gelezen worden) http://cli.gs/QYEpY2 #smrapport.
https://twitter.com/?status=RT: @mike_stelzner Social Media Marketing Industry Report% 28Free, moet% 29 lezen http://cli.gs/QYEpY2 % 23smreport
Een opmerking over hashtags. Als je een hashtag (het # -symbool) in je tweet hebt, moet je deze vervangen door de volgende tekst:% 23. #Mydoc wordt bijvoorbeeld% 23mydoc in uw speciale URL. Merk op dat ik sommige situaties heb gezien waarin # werkt en andere waar het niet werkt, dus speel op safe.
Test nu de link. Als je het in je browser plakt, zou het moeten verschijnen in je Twitter-statusvenster. Zorg ervoor dat je hashtag wordt weergegeven.
Stap 6: Hotlink de retweet-afbeelding in uw pdf-bestand
Deze volgende stap vereist Adobe Acrobat Pro. Als u geen Acrobat Pro heeft, probeer dan iemand te vinden die dat wel heeft. Met Acrobat Pro kunt u hotlinks maken in uw PDF-bestand.
Zoek in Acrobat de retweetknoppen die u aan uw bestand hebt toegevoegd en maak eenvoudig een klikbare link voor elke retweetafbeelding. Gebruik de speciale URL die u in stap 5 hierboven heeft aangemaakt.
Dit is wat u moet doen. Wanneer u in Acrobat Professional bent, wilt u gebruik de Link Tool. In Acrobat Professional 8 is dit te vinden onder het menu Extra en vervolgens onder het submenu Geavanceerd bewerken.
Nadat u de Link Tool heeft geselecteerd, kunt u eenvoudig uw muis pakken en een rechthoek over de retweet-afbeelding slepen. Er verschijnt een vak met de naam ‘Link maken’ (zie hieronder). U wilt het linktype onzichtbaar houden, markeer de stijl op ‘Geen’ en selecteer ‘Een webpagina openen’ als de linkactie.
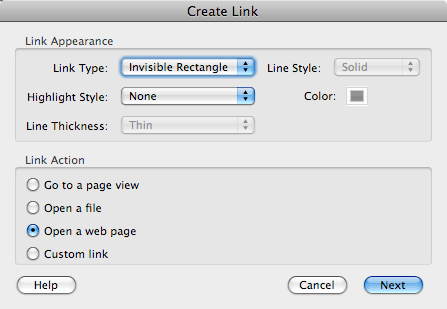
Druk vervolgens op de knop ‘Volgende’. U wordt gevraagd uw speciale URL in te voeren. Plak het gewoon in.
Nu herhaal het proces voor alle retweetknoppen die je in je pdf-bestand hebt. Sla het op en je bent klaar. Uw laatste stap is om het bestand op uw bestemmingspagina te krijgen.
Nu kunt u achterover leunen en de magie zien gebeuren terwijl mensen uw PDF-document retweeten. Ik vind het leuk om een opgeslagen zoekopdracht in mijn Twitter-profiel te maken, zodat ik met een enkele klik kan zien hoe vaak het document wordt geretweet.
Dus wat denk je ervan? Is dit iets waar uw bedrijf van kan profiteren? Laat me je ervaring weten.
