Laatst geupdate op

Werk je de hele dag in spreadsheets? Bekijk deze 15 trucs voor kopiëren en plakken om tijd te besparen wanneer u cellen kopieert en plakt in Microsoft Excel.
Excel is een van de meest intuïtieve spreadsheettoepassingen die u kunt gebruiken. Maar als het gaat om het kopiëren en plakken van gegevens in verschillende delen van de spreadsheet, realiseren de meeste gebruikers zich niet hoeveel mogelijkheden er zijn.
Of u nu afzonderlijke cellen, rijen of kolommen of hele bladen wilt kopiëren en plakken, de volgende 15 trucs helpen u het sneller en efficiënter te doen.
1. Formule resultaten kopiëren
Een van de meest vervelende dingen over kopiëren en plakken in Excel is wanneer u de resultaten van probeert te kopiëren en plakken Excel-formules. Dit komt omdat wanneer u formule-resultaten plakt, de formule automatisch wordt bijgewerkt ten opzichte van de cel waarin u deze plakt.
U kunt dit voorkomen en alleen de werkelijke waarden kopiëren met een simpele truc.
Selecteer de cellen met de waarden die u wilt kopiëren. Klik met de rechtermuisknop op een van de cellen en selecteer Kopiëren in het pop-upmenu.
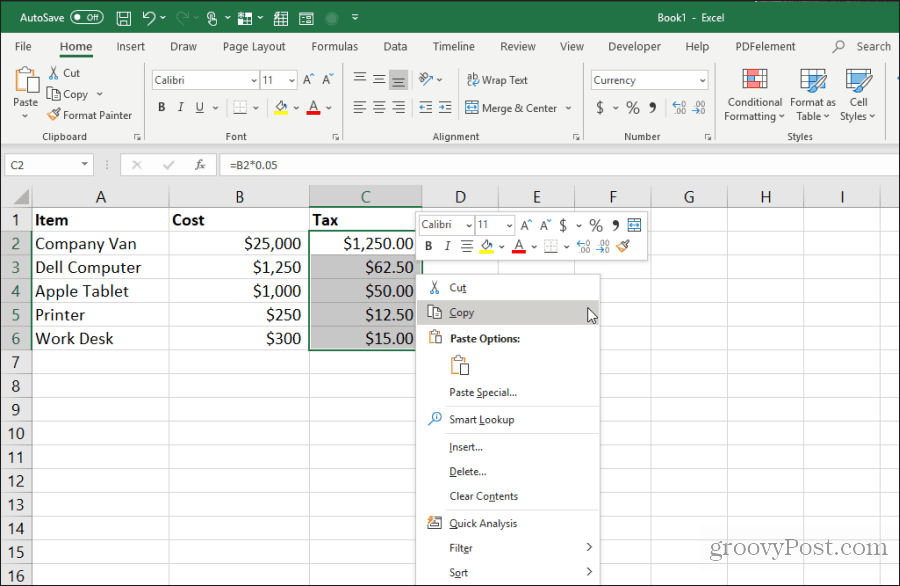
Klik met de rechtermuisknop op de eerste cel in het bereik waar u de waarden wilt plakken. Selecteer de Waarden pictogram in het pop-upmenu.
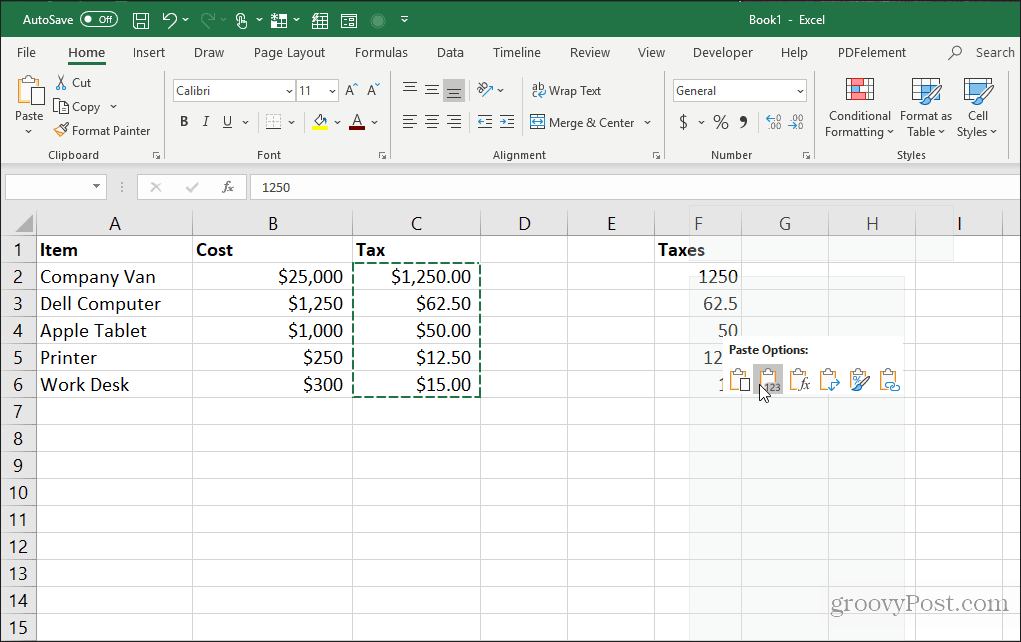
Dit plakt alleen de waarden (niet de formules) in de doelcellen.
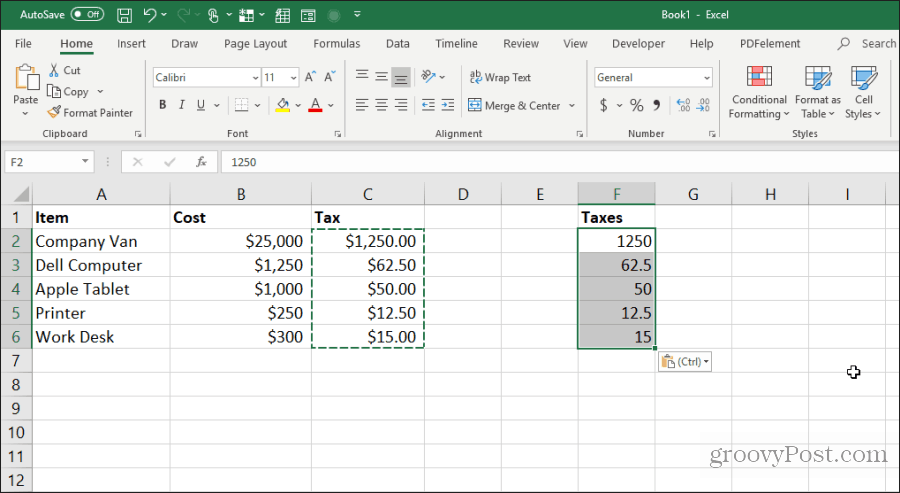
Hiermee wordt alle relatieve complexiteit van formules verwijderd die optreedt wanneer u normaal formulecellen in Excel kopieert en plakt.
2. Formules kopiëren zonder verwijzingen te wijzigen
Als u formulecellen wilt kopiëren en plakken, maar houden de formules kunt u dit ook doen. Het enige probleem met het strikt plakken van formules is dat Excel automatisch alle cellen waarnaar wordt verwezen zal bijwerken in verhouding tot waar u ze plakt.
U kunt de formulecellen plakken, maar de originele cellen waarnaar wordt verwezen in die formules behouden door de onderstaande truc te volgen.
Markeer alle cellen die de formules bevatten die u wilt kopiëren. Selecteer de Huis menu, klik op het Zoek & selecteer pictogram in de bewerkingsgroep en selecteer Vervangen.
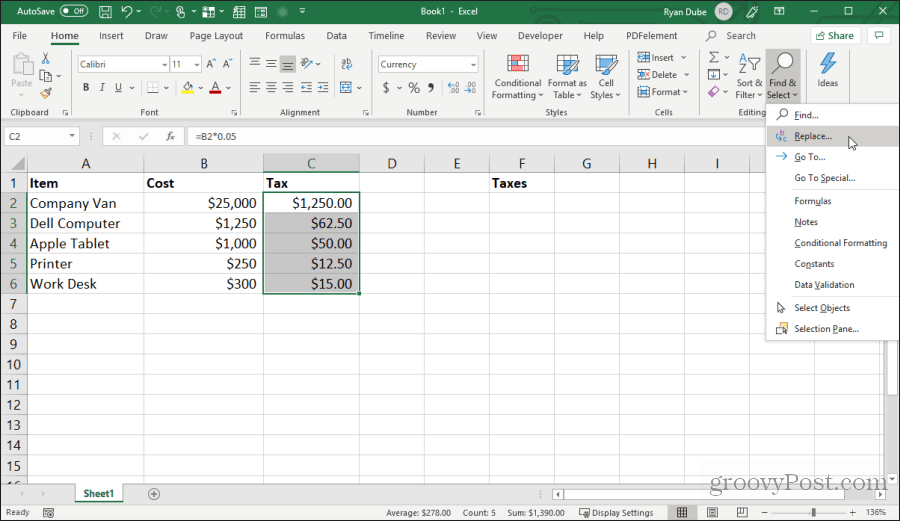
In de Zoek en vervang venster, typ = in de Vind wat veld, en # in de Vervangen door veld. Selecteer Vervang alles. Selecteer Dichtbij.
Hiermee worden alle formules geconverteerd naar tekst met het # -teken vooraan. Kopieer al deze cellen en plak ze in de cellen waar je ze wilt plakken.
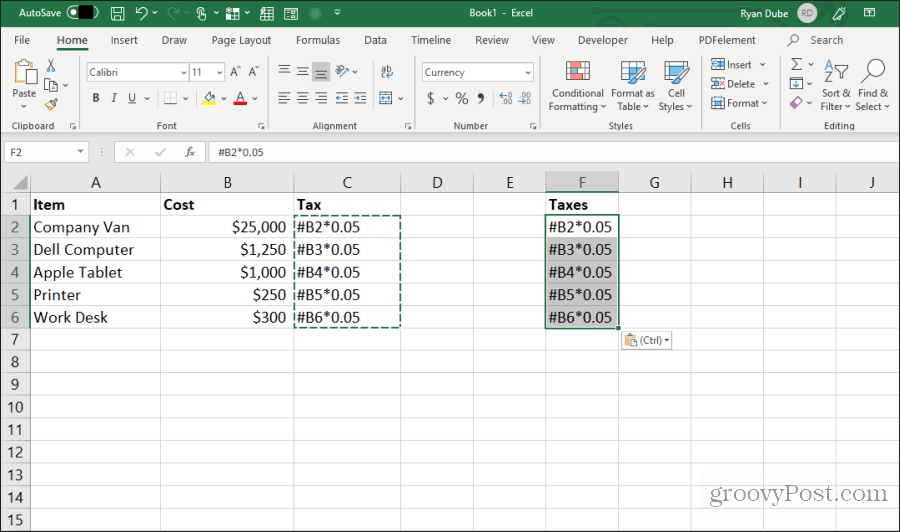
Markeer vervolgens alle cellen in beide kolommen. Houd de Shift-toets ingedrukt en markeer alle cellen in één kolom. Houd vervolgens de Ctrl-toets ingedrukt en selecteer alle cellen in de geplakte kolom.
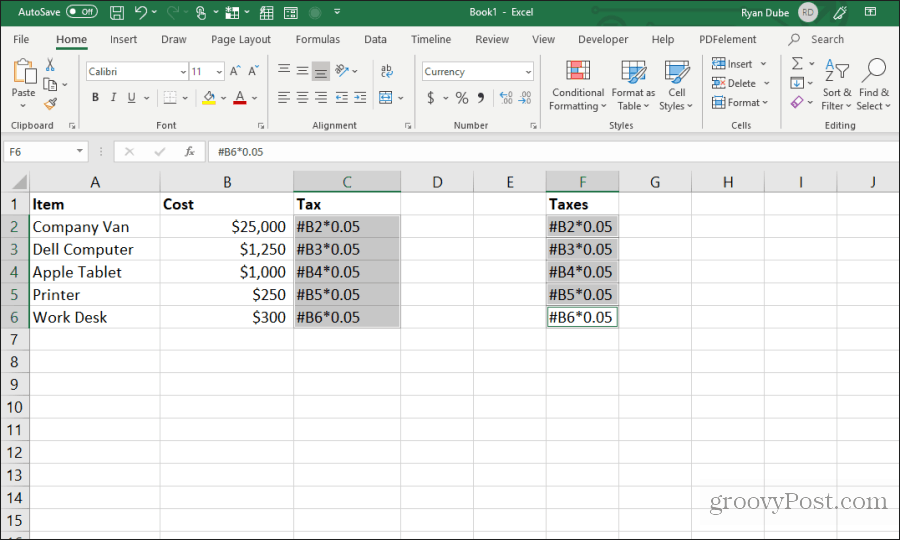
Met alle cellen nog steeds gemarkeerd, herhaalt u de zoek- en vervangprocedure hierboven. Typ deze keer # in de Vind wat veld, en = in het Vervangen door veld. Selecteer Vervang alles. Selecteer Dichtbij.
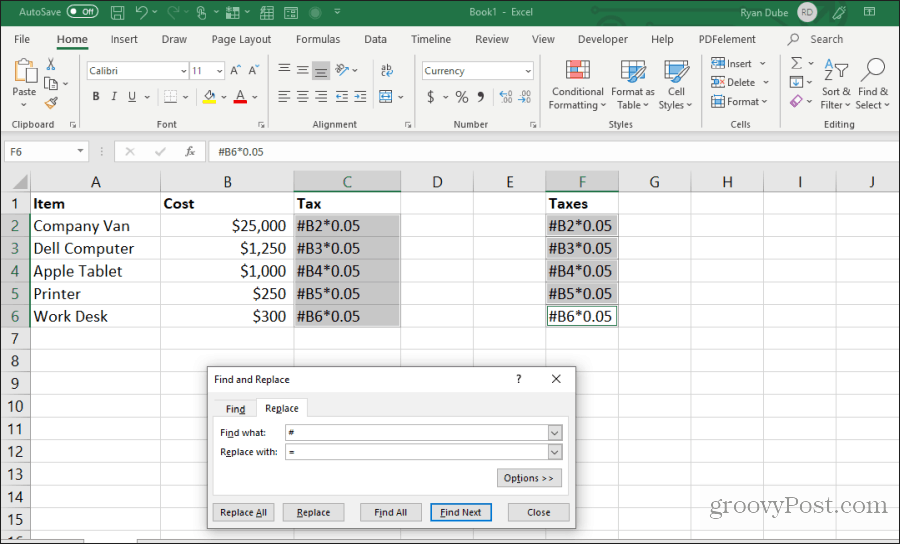
Zodra het kopiëren en vervangen is voltooid, bevatten beide bereiken exact dezelfde formules, zonder dat de verwijzingen worden verschoven.
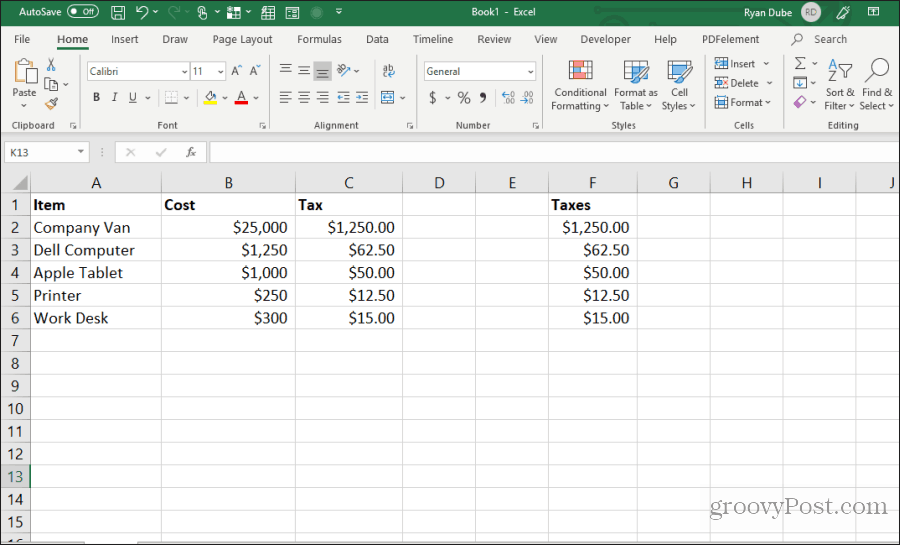
Deze procedure lijkt misschien een paar extra stappen, maar het is de gemakkelijkste methode om de bijgewerkte verwijzingen in gekopieerde formules te overschrijven.
3. Vermijd het kopiëren van verborgen cellen
Een andere veel voorkomende ergernis bij het kopiëren en plakken in Excel is wanneer verborgen cellen in de weg zitten bij het kopiëren en plakken. Als je die cellen selecteert en plakt, zie je de verborgen cel verschijnen in het bereik waar je ze plakt.
Als u alleen de zichtbare cellen wilt kopiëren en plakken, selecteert u de cellen. Dan in de Huis menu, selecteer Zoek & selecteeren selecteer vervolgens Ga naar Special uit het dropdown menu.
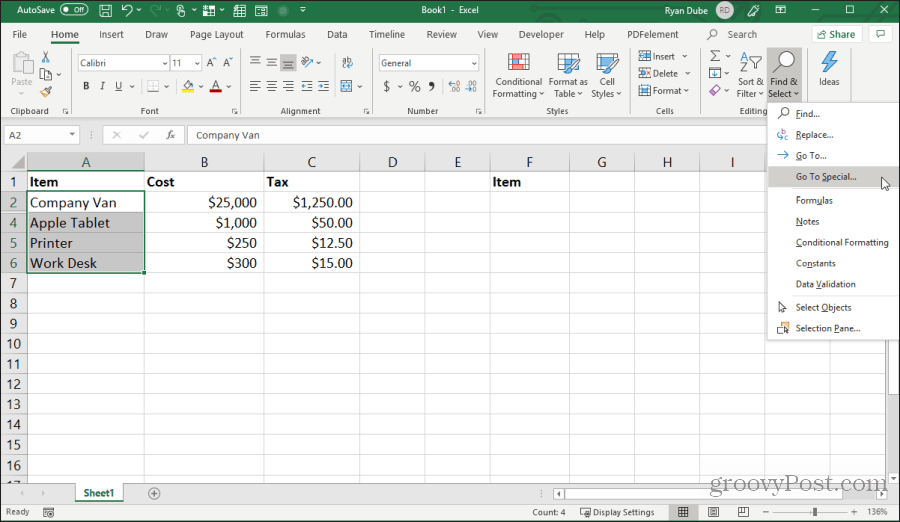
Schakel in het venster Ga naar speciaal in Alleen zichtbare cellen. Selecteer OK.
Druk nu op Controle + C om de cellen te kopiëren. Klik op de eerste cel waar je wilt plakken en druk op Controle + V.
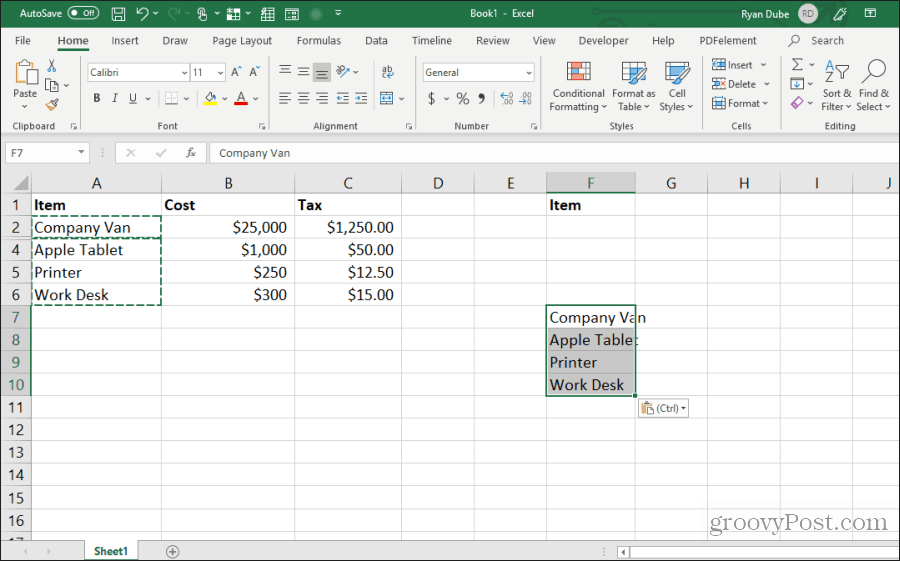
Dit plakt alleen de zichtbare cellen.
Notitie: Als u de cellen in een kolom plakt waar een hele tweede rij is verborgen, wordt de tweede zichtbare cel die u heeft geplakt, feitelijk verborgen.
4. Vul naar beneden met formule
Als u een formule heeft ingevoerd in een bovenste cel naast een celbereik dat al is ingevuld, kunt u dezelfde formule eenvoudig in de rest van de cellen plakken.
De typische manier waarop mensen dit doen, is door op de hendel linksonder in de eerste cel te klikken en deze vast te houden en naar de onderkant van het bereik te slepen. Hiermee worden alle cellen ingevuld en worden celverwijzingen in de formules dienovereenkomstig bijgewerkt.
Maar als u duizenden rijen heeft, kan het moeilijk zijn om helemaal naar beneden te slepen.
Selecteer in plaats daarvan de eerste cel en houd vervolgens de ingedrukt Verschuiving toets en beweeg het huis over de rechterbenedenhoek van de eerste cel totdat je twee parallelle lijnen ziet verschijnen.
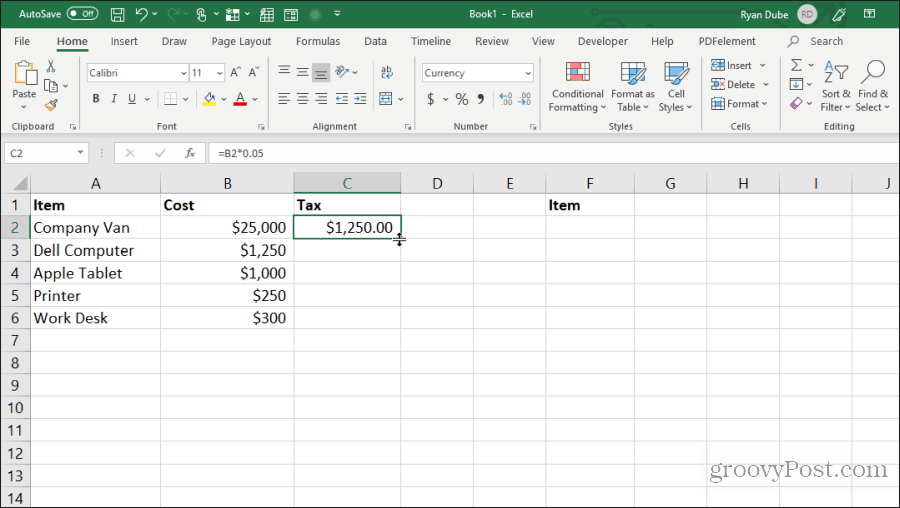
Dubbelklik op dit handvat met dubbele lijn om onder aan de kolom te vullen waar gegevens aan de linkerkant staan.
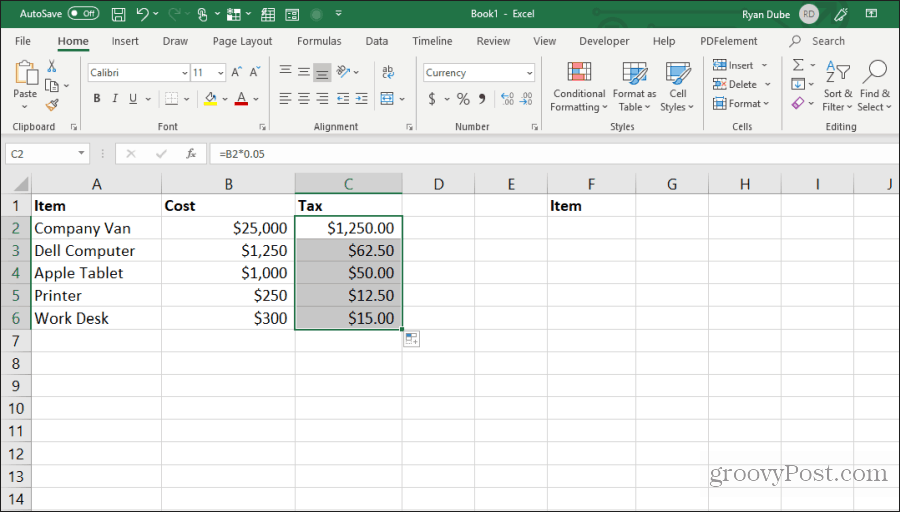
Deze techniek om cellen op te vullen is snel en gemakkelijk en bespaart veel tijd wanneer u te maken heeft met zeer grote spreadsheets.
5. Kopieer met slepen en neerzetten
Een andere handige tijdbesparing is het kopiëren van een groep cellen door ze over het blad te slepen en neer te zetten. Veel gebruikers realiseren zich niet dat je cellen of bereiken kunt verplaatsen door erop te klikken en te slepen.
Probeer dit eens door een groep cellen te markeren. Beweeg de muisaanwijzer vervolgens over de rand van de geselecteerde cellen totdat deze verandert in een draadkruis.
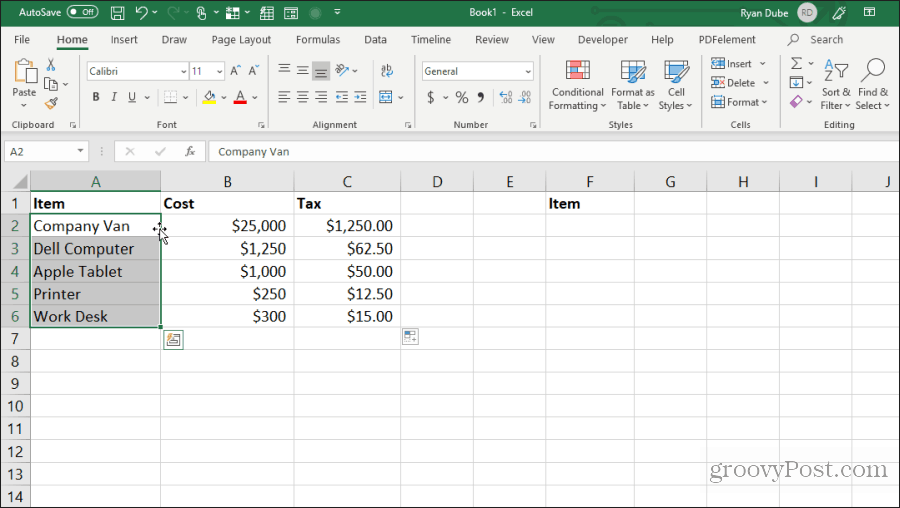
Klik met de linkermuisknop en houd de muis ingedrukt om de cellen naar hun nieuwe locatie te slepen.
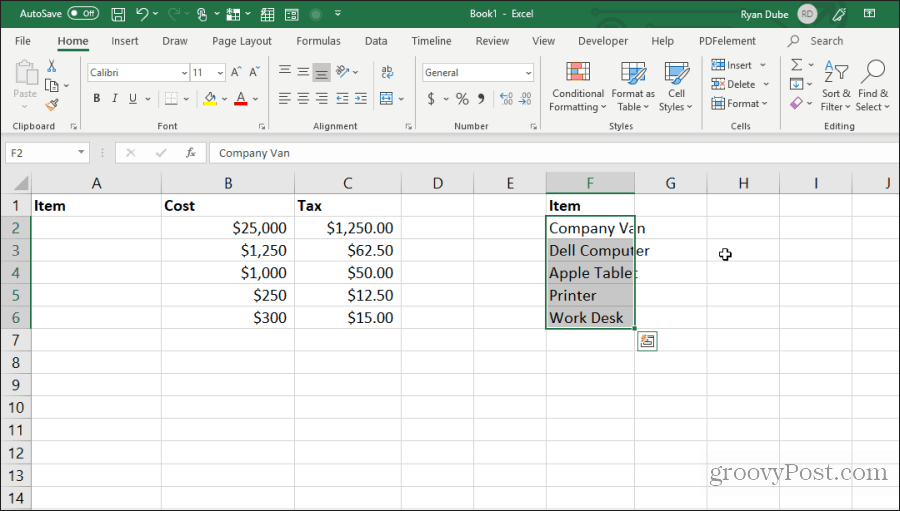
Deze techniek voert dezelfde actie uit als het gebruik van Control-C en Control-V om cellen te knippen en plakken. Het bespaart u een paar toetsaanslagen.
6. Kopieer van cel hierboven
Een andere snelle truc om toetsaanslagen op te slaan is de Controle + D commando. Als u de cursor onder de cel plaatst die u wilt kopiëren, drukt u gewoon op Controle + D en de cel hierboven wordt gekopieerd en geplakt in de cel die je hebt geselecteerd.
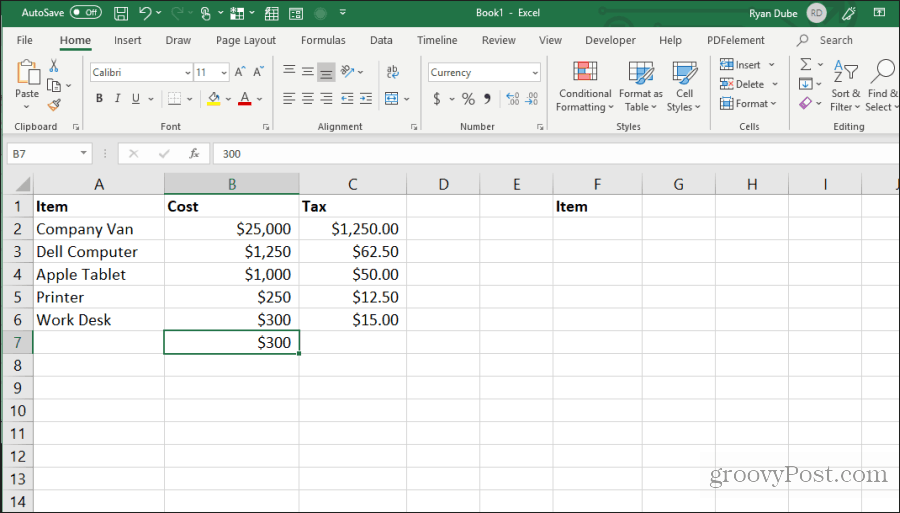
Control + Shift + ’ voert dezelfde actie ook uit.
7. Kopieer van linker cel
Als u hetzelfde wilt doen, maar in plaats daarvan van de cel naar links wilt kopiëren, selecteert u gewoon de cel aan de rechterkant en drukt u op Ctrl + R.
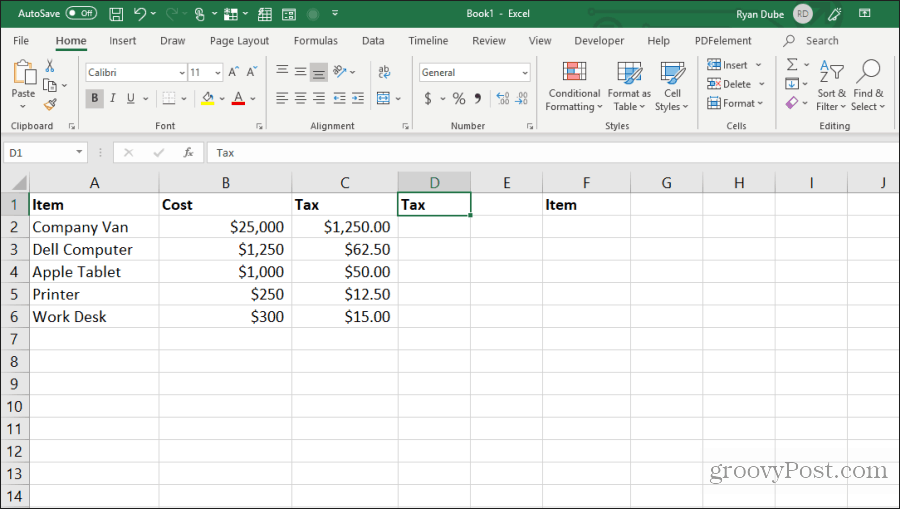
Hiermee wordt de cel naar links gekopieerd en in de cel aan de rechterkant geplakt, met slechts één toetsaanslag!
8. Celopmaak kopiëren
Soms wilt u misschien dezelfde opmaak gebruiken in andere cellen die u in een originele cel heeft gebruikt. U wilt de inhoud echter niet kopiëren.
U kunt alleen de opmaak van een cel kopiëren door de cel te selecteren en typ vervolgens Control + C om te kopiëren.
Selecteer de cel of cellen die u wilt opmaken zoals het origineel, klik met de rechtermuisknop en selecteer het opmaakpictogram.
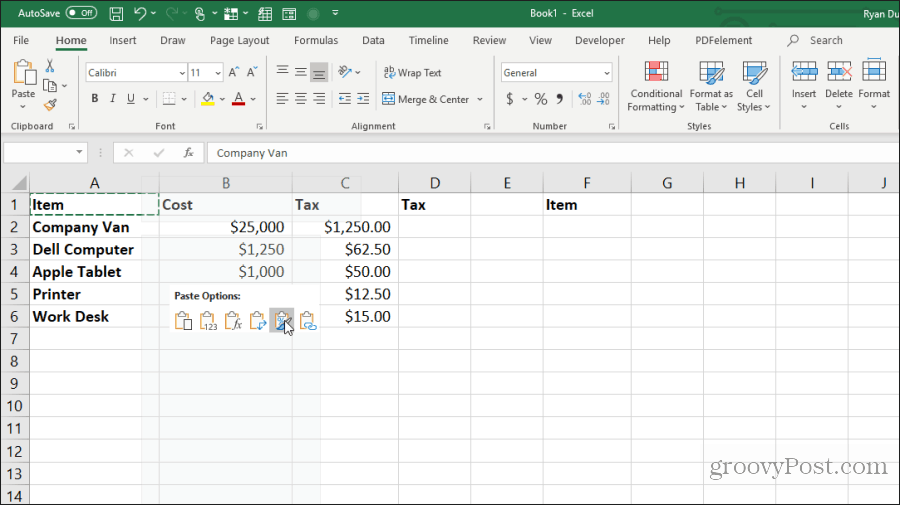
Hiermee wordt alleen de originele opmaak geplakt, maar niet de inhoud.
9. Kopieer het hele blad
Als je ooit met een spreadsheet hebt willen werken maar het originele blad niet wilt verknoeien, is het kopiëren van het blad de beste aanpak.
Dit is eenvoudig. Doe geen moeite om met de rechtermuisknop te klikken en te selecteren Verplaatsen of kopiëren. Bespaar een paar toetsaanslagen door de toets ingedrukt te houden Controle sleutel, klik met de linkermuisknop op de bladtab en sleep deze naar rechts of links.
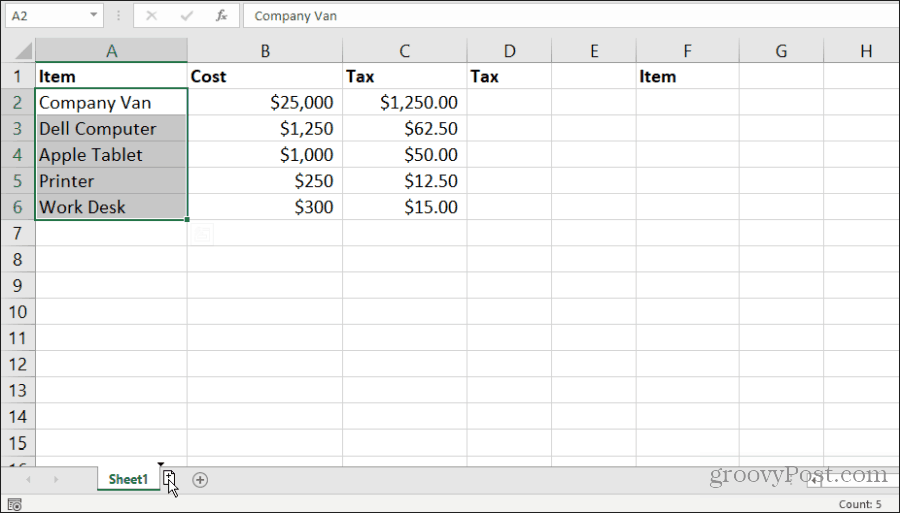
Je ziet een klein bladpictogram met een + -symbool. Laat de muisknop los en het blad kopieert waar u de muisaanwijzer heeft geplaatst.
10. Herhaal vulling
Als u een reeks cellen heeft die u naar beneden in een kolom wilt slepen en die cellen wilt laten herhalen, is dat eenvoudig.
Markeer gewoon de cellen die u wilt herhalen. Houd de Controlesleutel, klik met de linkermuisknop in de rechterbenedenhoek van de onderste cel en sleep het aantal cellen naar beneden dat u wilt herhalen.
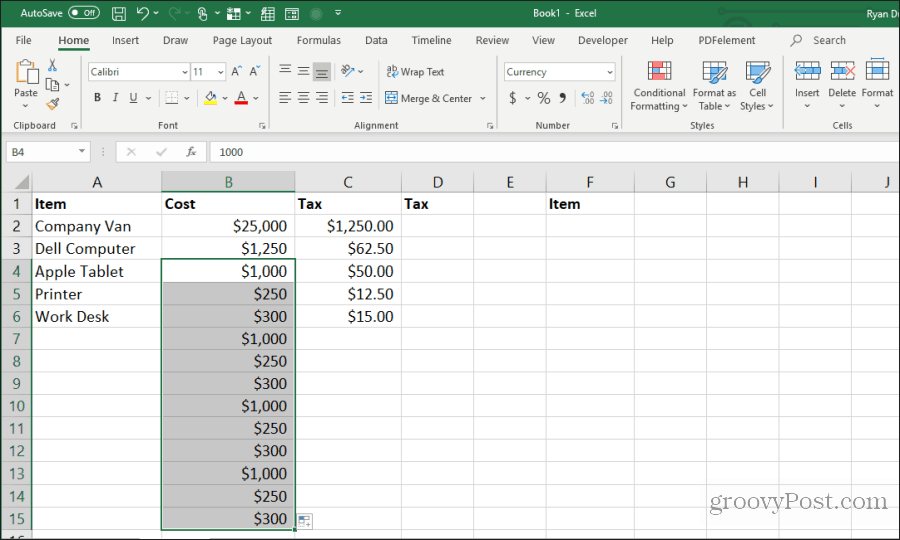
Hiermee worden alle cellen onder de gekopieerde cellen in een herhalend patroon gevuld.
11. Plak de hele lege kolom of rij
Een andere truc om toetsaanslagen op te slaan, is het toevoegen van lege kolommen of rijen.
De typische methode die gebruikers gebruiken om dit te doen, is door met de rechtermuisknop op de rij of kolom te klikken waar ze een spatie willen en te selecteren Invoegen uit het menu.
Een snellere manier om dit te doen, is door de cellen te markeren die deel uitmaken van de rij of kolom met gegevens waar u de spatie nodig hebt.
Houd de Verschuiving toets, klik met de linkermuisknop in de rechterbenedenhoek van de selectie en sleep naar beneden (of naar rechts als u een kolombereik hebt geselecteerd).
Laat de muisknop los voordat u loslaat Verschuiving.
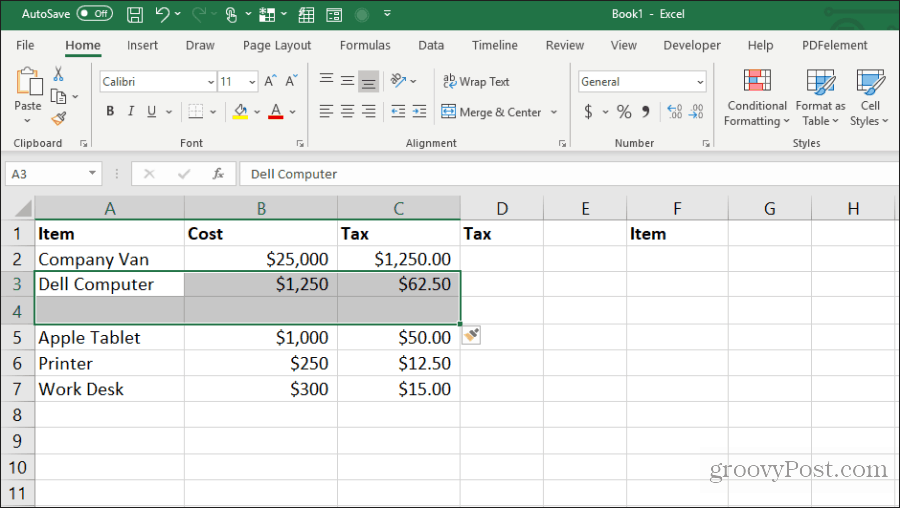
Dit zal lege plekken invoegen.
12. Plak veelvouden van een enkele cel
Als u één cel met gegevens hebt die u over meerdere cellen wilt repliceren, kunt u de afzonderlijke cel kopiëren en deze vervolgens over zoveel cellen als u wilt plakken. Selecteer de cel die u wilt kopiëren en druk op Controle + C kopiëren.
Kies vervolgens een celbereik waar u de gegevens naartoe wilt kopiëren.
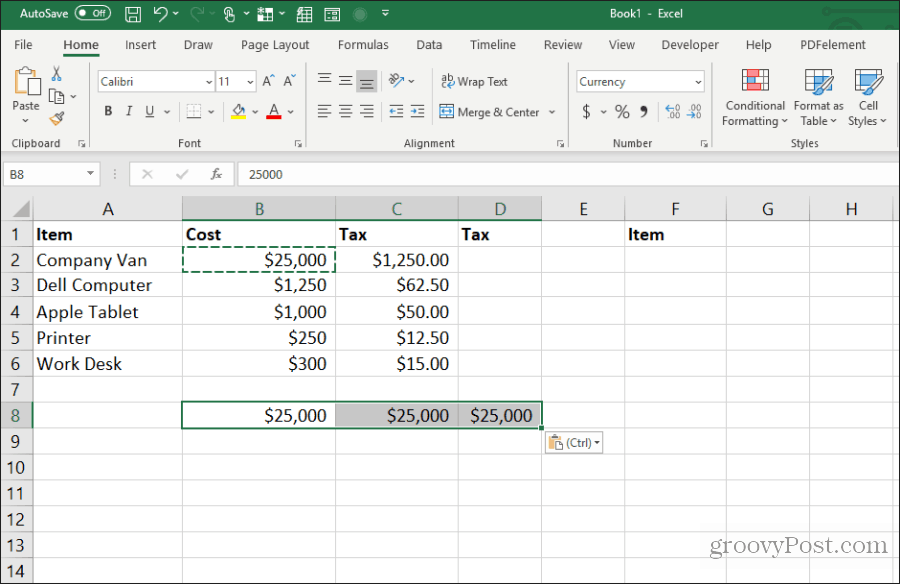
Hiermee wordt die cel gerepliceerd in zoveel cellen als je wilt.
13. Kolombreedte kopiëren
Wanneer u een kolom met cellen kopieert en plakt en u wilt dat de bestemming exact dezelfde breedte heeft als het origineel, is daar ook een trucje voor.
Kopieer gewoon de originele kolom met cellen zoals u dat normaal zou doen Controle-C sleutels. Klik met de rechtermuisknop op de eerste cel van de bestemming en druk op Controle-V plakken.
Selecteer nu opnieuw de oorspronkelijke kolom met cellen en druk op Controle-C. Klik met de rechtermuisknop op de eerste cel in de kolom die u eerder hebt geplakt en kies Plak speciaal.
Schakel in het venster Plakken speciaal in Kolombreedten en selecteer OK.
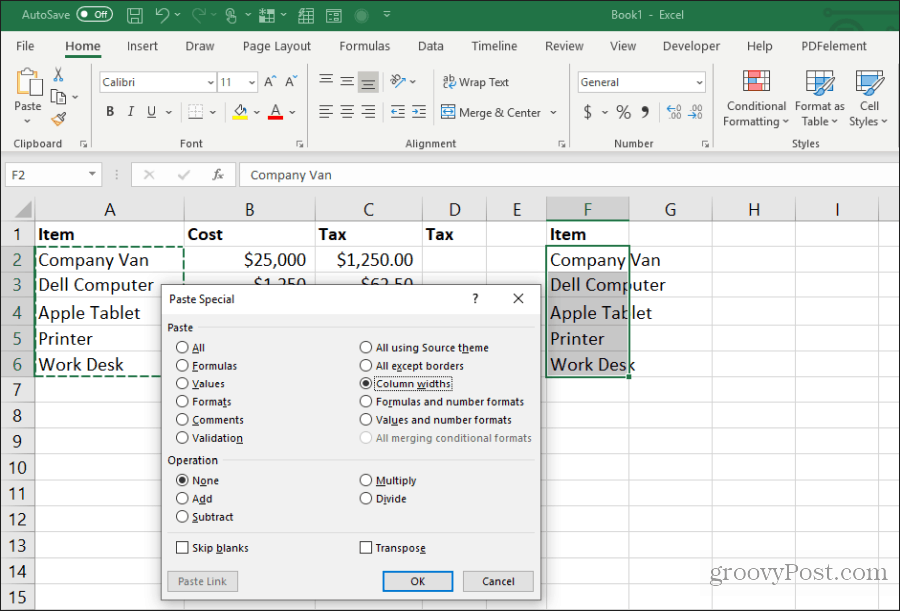
Hiermee wordt de kolombreedte automatisch aangepast aan de oorspronkelijke breedte.
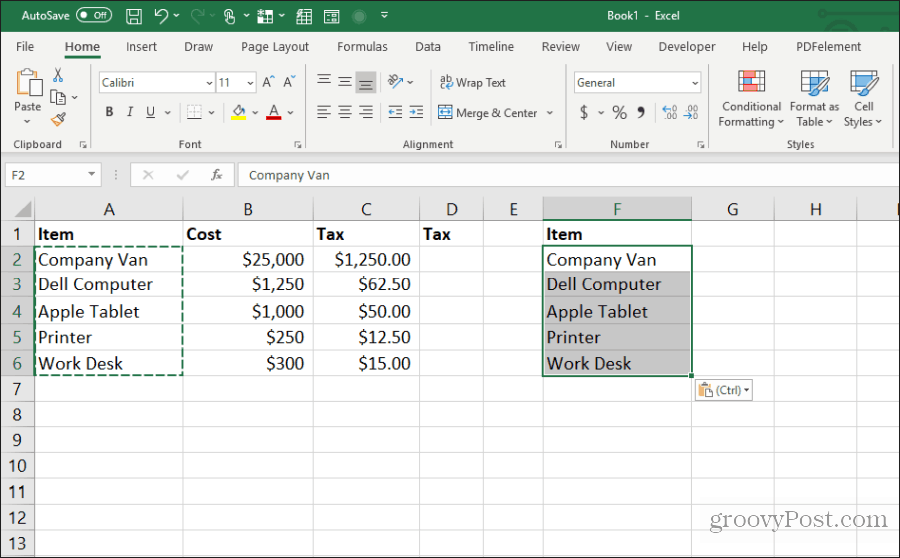
Het is misschien gemakkelijker om de kolombreedte eenvoudig met uw muis aan te passen, maar als u de breedte van meerdere kolommen tegelijk in een zeer groot blad aanpast, bespaart deze truc u veel tijd.
14. Plakken met berekening
Heb je ooit een nummer naar een nieuwe cel willen kopiëren maar er tegelijkertijd een berekening op uitvoeren? De meeste mensen kopiëren het nummer naar een nieuwe cel en typen vervolgens een formule om de berekening uit te voeren.
U kunt die extra stap opslaan door de berekening uit te voeren tijdens het plakproces.
Begin met een blad met de nummers waarop u een berekening wilt uitvoeren, selecteer eerst alle originele cellen en druk op Controle + C kopiëren. Plak die cellen in de doelkolom waar u de resultaten wilt hebben.
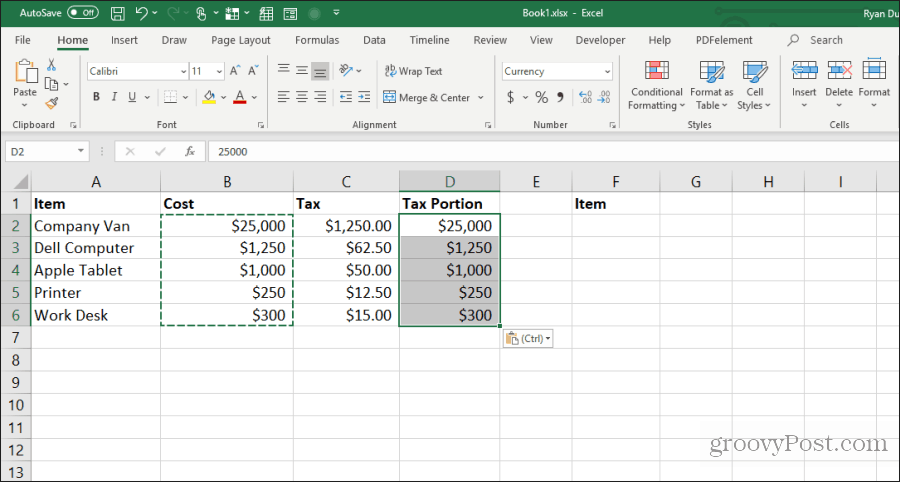
Selecteer vervolgens het tweede celbereik waarop u de berekening wilt uitvoeren en druk op Controle + C kopiëren. Selecteer het bestemmingsbereik opnieuw, klik met de rechtermuisknop en kies Plak speciaal.
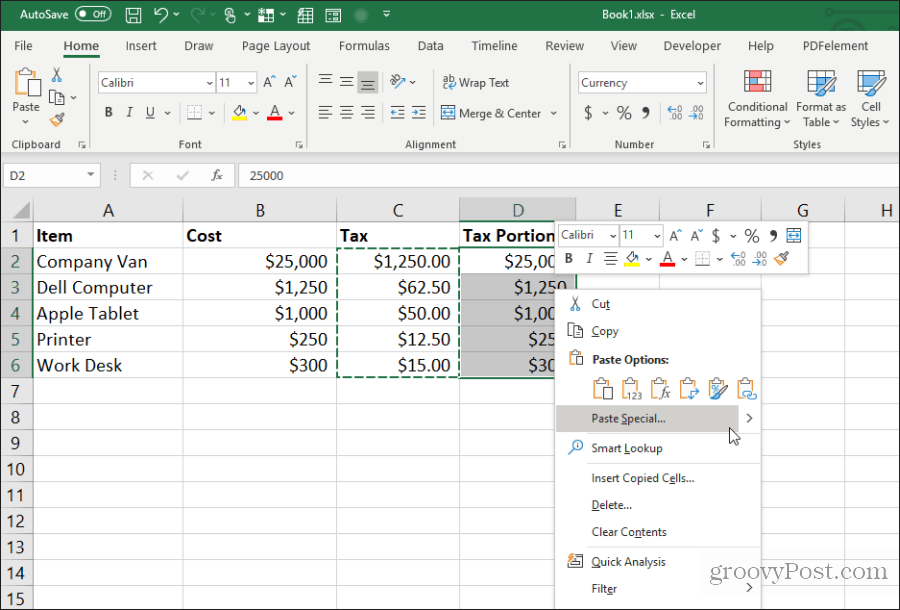
Selecteer in het venster Plakken speciaal onder Bewerking de bewerking die u op de twee nummers wilt uitvoeren. Selecteer OK en de resultaten verschijnen in de doelcellen.
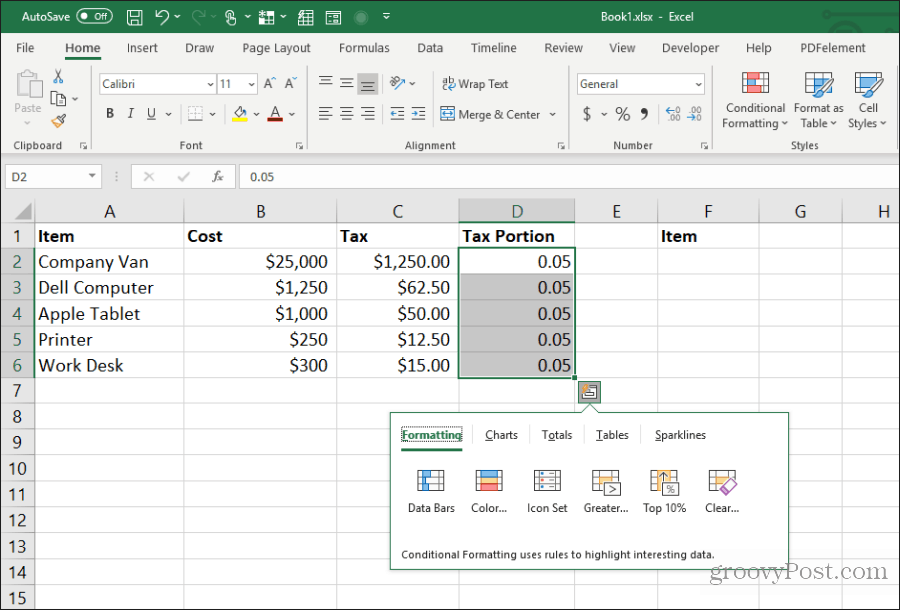
Dit is een snelle en gemakkelijke manier om snelle berekeningen uit te voeren in een spreadsheet zonder dat je extra cellen nodig hebt om snelle berekeningen uit te voeren.
15. Transponeer kolom naar rij
De handigste plaktruc is het omzetten van een kolom in een rij. Dit is vooral handig wanneer u één blad met items verticaal langs een kolom hebt die u als kopteksten in een nieuw blad wilt gebruiken.
Markeer en kopieer eerst (met Controle + C), de kolom met cellen die u wilt transponeren als een rij in je nieuwe blad.
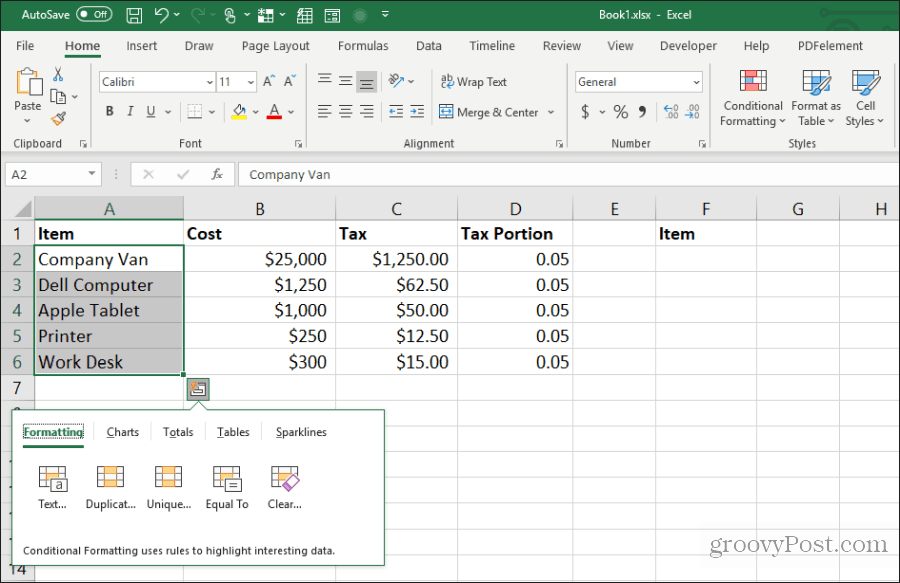
Schakel over naar een nieuw blad en selecteer de eerste cel. Klik met de rechtermuisknop en selecteer het transponeerpictogram onder Plak opties.
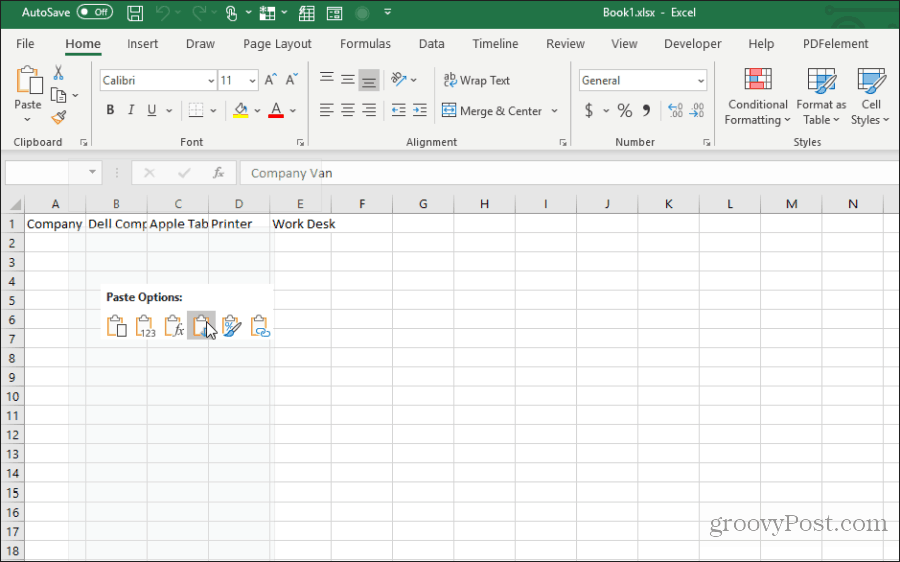
Hiermee wordt de oorspronkelijke kolom als rij in het nieuwe blad geplakt.
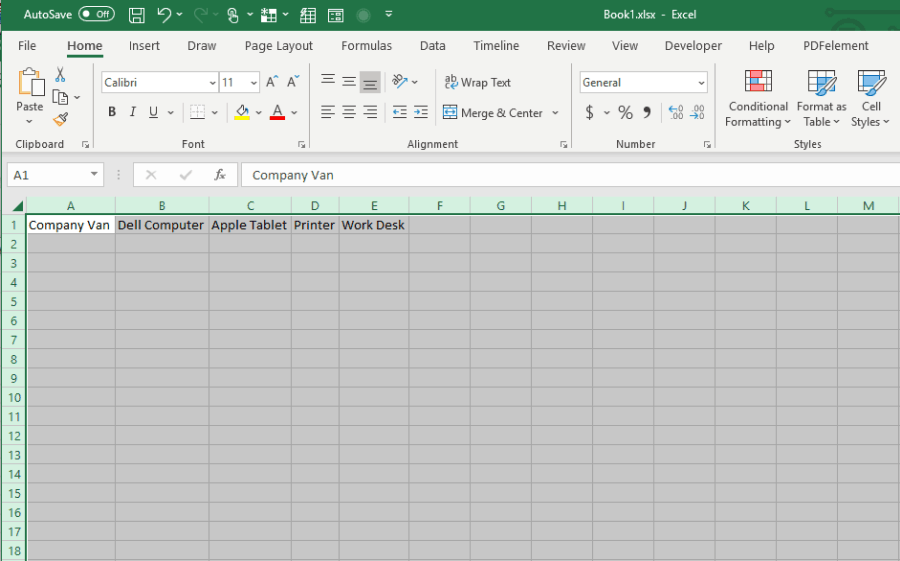
Het is snel en gemakkelijk en bespaart u de moeite om alle afzonderlijke cellen te moeten kopiëren en plakken.
Gebruik alle 15 bovenstaande tips en trucs om uzelf de volgende keer dat u met uw Excel-werkbladen werkt veel tijd te besparen.
