Hoe u uw bureaubladscherm opneemt met VLC op Windows
Microsoft Windows 10 Vlc / / March 17, 2020
Laatst geupdate op

VLC is een krachtig hulpmiddel voor het afspelen van elk mediabestand, maar het kan zoveel meer. Hier leest u hoe u het kunt gebruiken om uw bureaublad op Windows op te nemen.
Als het gaat om open source-software, is VLC misschien wel de meest populaire mediaspeler omdat het vrijwel elk mediabestandsformaat kan afspelen dat je erin gooit. Maar het kan veel meer dan alleen video- en muziekbestanden afspelen. We hebben je laten zien meerdere dingen die je kunt doen met VLC waarvan u zich misschien niet bewust bent. En vandaag zullen we een andere handige truc bekijken die u kunt doen bij het vastleggen van uw desktopactiviteit.
Neem uw Windows-bureaublad op met VLC
Om te beginnen, start VLC en ga naar Beeld> Geavanceerde bediening om een extra bedieningsbalk onder aan de speler weer te geven met de opnameknoppen die je nodig hebt.
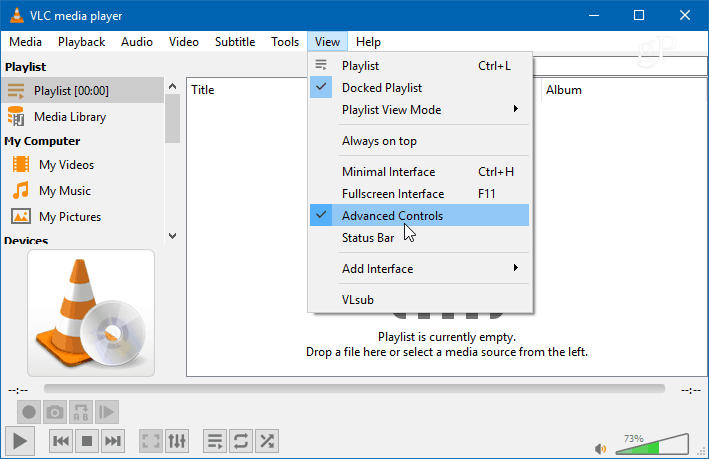
Open vervolgens Media> Open vastlegapparaat en wijzig het menu "Vastlegmodus" in Bureaublad. U wilt ook de "Gewenste framesnelheid voor de opname" instellen op ongeveer 30 f / s voor een fatsoenlijke videokwaliteit. Je kunt dat natuurlijk hoger of lager instellen op basis van de kwaliteit die je echt nodig hebt. Nadat je het opnameapparaat en de framesnelheid hebt ingesteld, druk je op de afspeelknop.
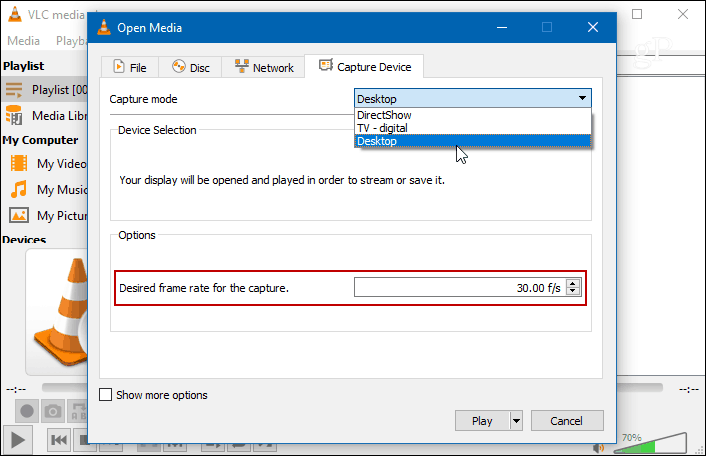
Je ziet je bureaublad in VLC, maar het neemt niet op totdat je op de opnameknop drukt. Druk op de opnameknop van de extra geavanceerde bedieningselementen die je eerder hebt ingeschakeld en minimaliseer VLC. Anders zie je alleen een oneindige trapsgewijze video van VLC die de desktop opneemt.
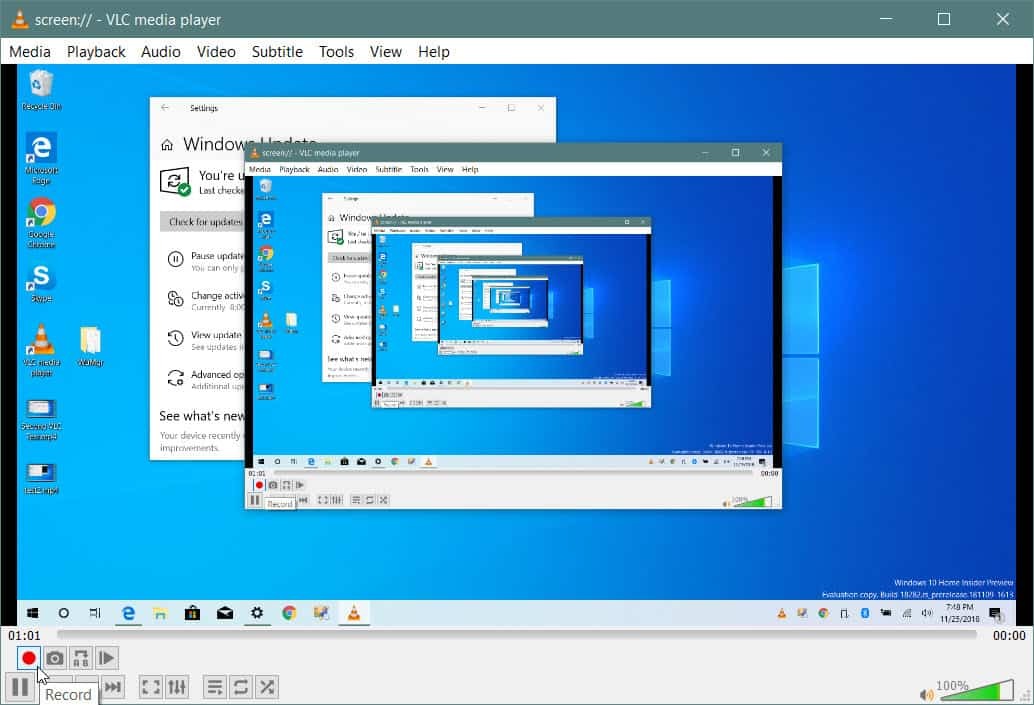
Als je klaar bent, herstel je de VLC-weergave en druk je opnieuw op de knop Record om te stoppen met het opnemen van het bureaublad. Je video wordt in de lokale map Video's opgeslagen als een AVI-bestand.
Converteer on the fly
Met een AVI-bestand is de grootte vrij groot, dus u wilt het converteren voordat u het verzendt of online plaatst. U kunt die extra stap vermijden door deze tijdens het opnemen naar een MP4 te converteren. Om dat te doen, wanneer je binnen bent Media> Open vastlegapparaat, na het selecteren van Desktop als bron en het instellen van de framesnelheid, selecteert u "Converteren" in de vervolgkeuzelijst in plaats van Afspelen.
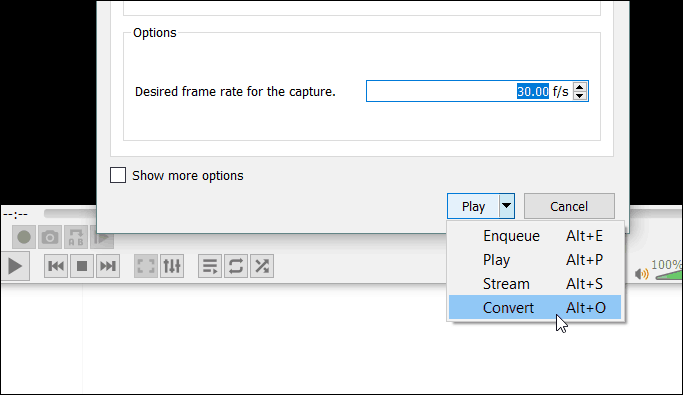
Kies in de vervolgkeuzelijst "Profiel" Video - H.264 + MP3 (MP4) en voer de bestemming in waar u het bestand wilt opslaan. Klik vervolgens op de knop Start om de opname te starten. Als je klaar bent, open je VLC en klik je op de knop Stoppen. In dit scenario hoeft u zich geen zorgen te maken dat u op de opnameknop klikt.
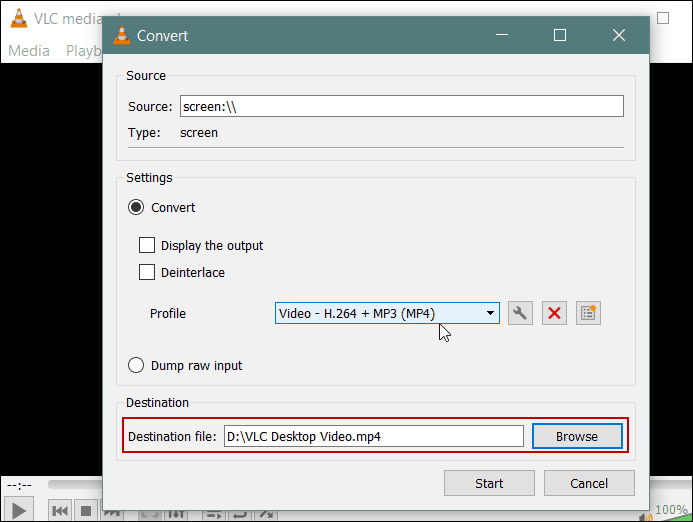
Houd er nu rekening mee dat dit u niet de opties en kwaliteit geeft die u krijgt met speciale screencast-opnamesoftware zoals Camtasia van SnagIt. Met VLC kun je geen audio-ingangen kiezen, een specifieke regio van het scherm selecteren of de muis markeren wijzer. Maar het werkt bijvoorbeeld voor een snelle onbewerkte video voor een familielid of uw IT-afdeling.
