Hoe maak je video's van hoge kwaliteit voor sociale media: Social Media Examiner
Video Op Sociale Media Gereedschap / / September 26, 2020
Wilt u meer doen met sociale video? Vraagt u zich af hoe u de kwaliteit van uw video's kunt verbeteren?
In dit artikel ontdek je praktische tips om gepolijste video's te maken die goed presteren op sociale media.

# 1: Zie er beter uit op camera
Ik weet zeker dat je er veel hebt gezien sociale media video's waar de persoon naar de camera kijkt, wat de ultieme verlovingsmoordenaar is. Hier zijn een paar tips om ervoor te zorgen dat je voor de camera schijnt.
Camerapositie
Als je er echt slecht uit wilt zien op een webcam, kijk er dan naar.
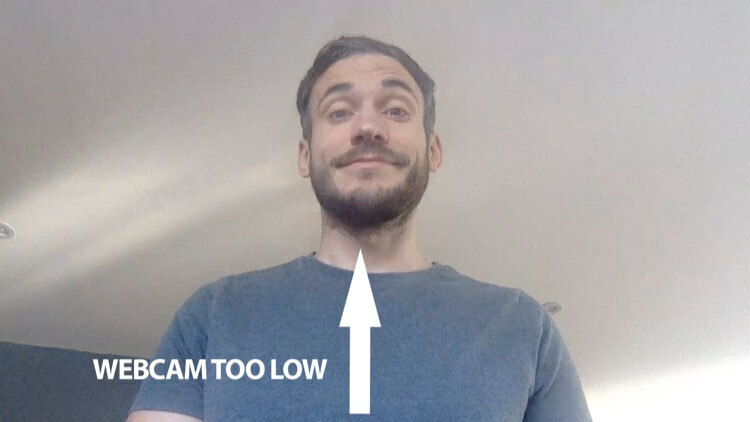
De snelste en meest effectieve manier om er beter uit te zien, is door uw camera / webcam boven uw ooglijn te houden en een beetje naar beneden te kijken. Dit elimineert dubbele kin en neushaar. Voor laptops en mobiele apparaten betekent iets omhoog kijken dat je eigenlijk meer naar de gebruiker kijkt terwijl ze naar je staren. (Tegelijkertijd ziet het er op desktops niet zo vreemd uit.)

Verlichting
Zorg ervoor dat je je video niet filmt met een raam achter je, want dan kom je als volgt in silhouet terecht:
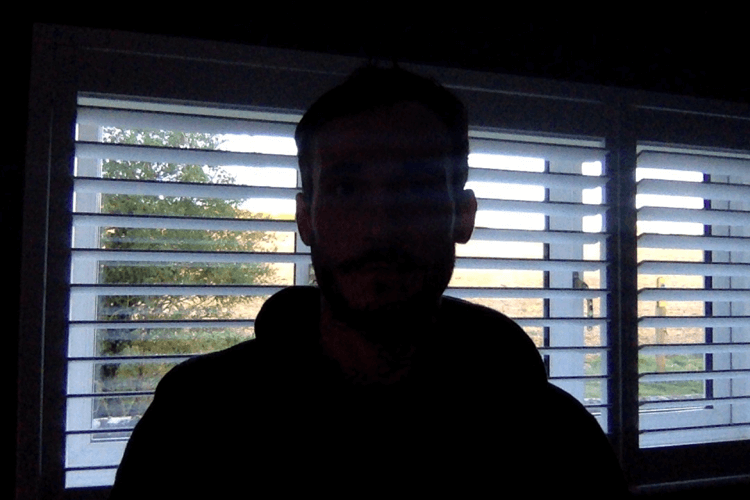
Als je het daglicht niet kunt blokkeren en je eigen lichtbronnen kunt gebruiken, film dan met een raam aan één kant van je om te profiteren van het zachte natuurlijke licht. Deze afbeelding laat zien hoe nuttig een raam kan zijn:
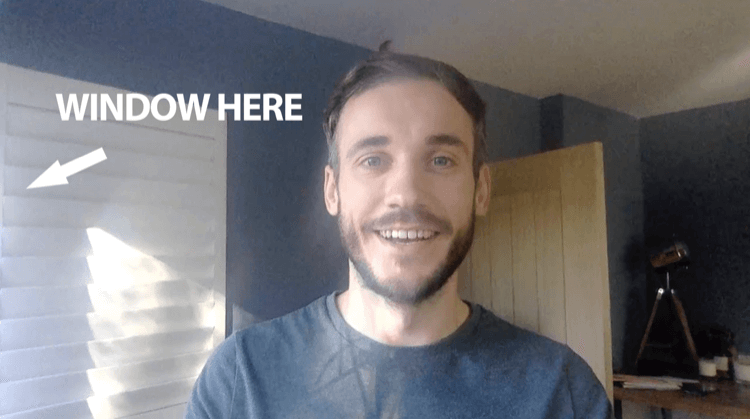
Driepuntsverlichting (met een sleutellicht, invullicht en achtergrondverlichting) is een effectieve opstelling, maar kijk voordat u in een kit investeert of u kunt werken met wat u al bij de hand hebt. Ik raad aan om de basis goed te doen met wat je als eerste hebt. Leren hoe je nieuwe camera's en verlichtingsapparatuur moet gebruiken, zorgt voor extra druk, dus overweldig jezelf niet.
Deze video biedt een goede tutorial over hoe u uw verlichting instelt om uw videoproductie naar een hoger niveau te tillen.
Achtergrond
Door doe-het-zelfvideo's te filmen, kunnen kijkers iets meer achter de schermen zien dan normaal. Als uw marketing op elk ander gebied gelikt is, kunt u de kwaliteit hier niet laten glippen.
U kunt de perceptie van uw bedrijf in een fractie van een seconde verpesten met een video-opname in een rommelige logeerkamer of vuile keuken. De verkeerde achtergrond kan kijkers afleiden en ze uit de inhoud halen, waardoor je video kapot gaat.
In deze afbeelding doet de rommel de presentator geen dienst.

Een betere benadering is om een set of achtergrond te maken die schoon, minimaal en opgeruimd is en helpt om visueel te suggereren in welke niche u zich bevindt. Houd het bij twijfel simpel en schiet op een effen muur.
Zie je het verschil dat een betere achtergrond maakt?
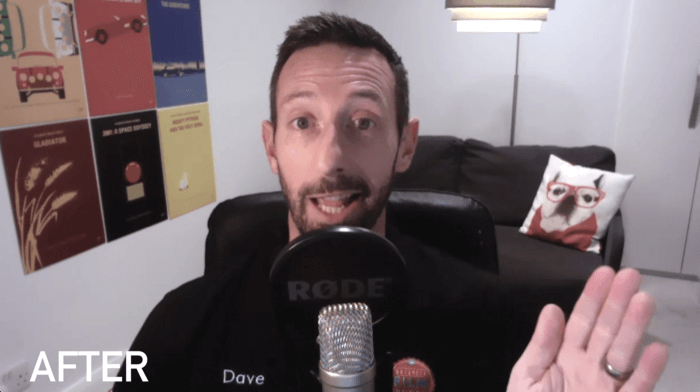
# 2: Verbeter de kwaliteit van de videoproductie van sociale media
OBS is een gratis tool waarmee je jezelf kunt filmen en opnemen vanaf de webcam van je computer, en ook live kunt gaan. Hiermee kunt u de belichting, verzadiging en contrast van uw camera aanpassen om uw afbeeldingen helderder en esthetischer te laten lijken. Het vervangt geen goede verlichting, maar het zal in de meeste situaties helpen.
Download en installeer eerst de software om uw webcam met OBS te configureren. Klik vervolgens op de knop + onder Bronnen om een videobron toe te voegen.
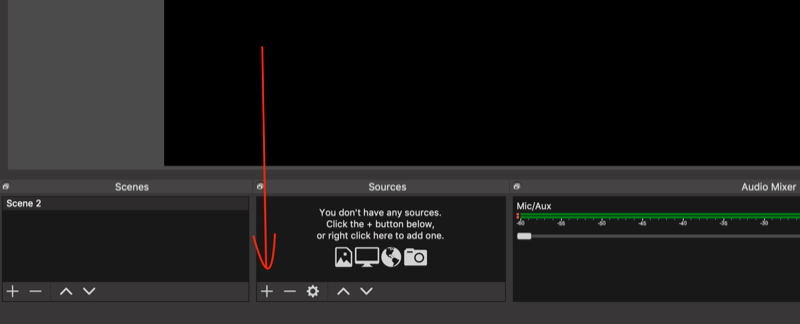
Selecteer Video Capture Device in het pop-upmenu.
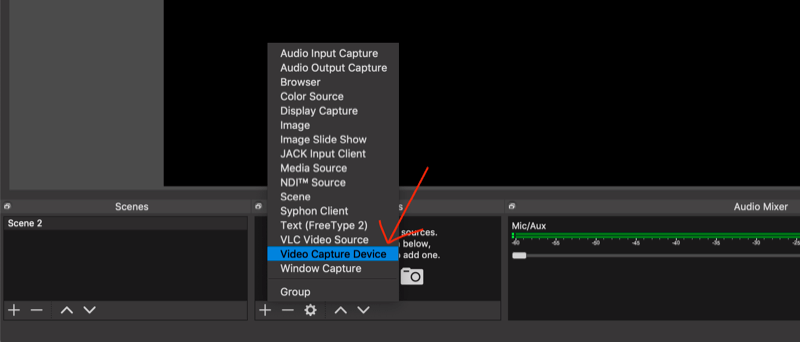
Selecteer in het venster dat verschijnt uw camera / webcam in de apparatenlijst en klik op OK.
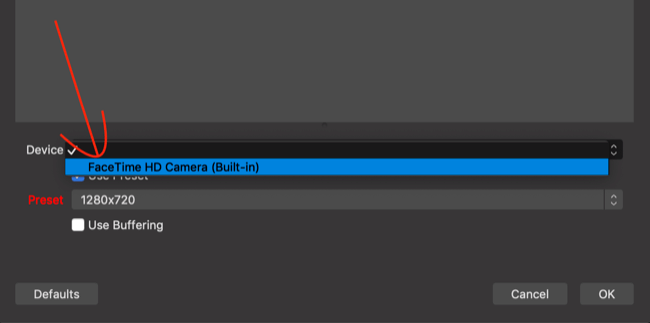
Vervolgens wilt u enkele instellingen aanpassen. Klik op Instellingen in de rechterbenedenhoek van het scherm.
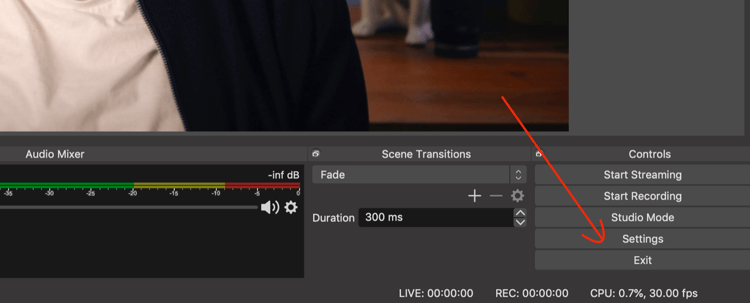
Selecteer in het venster Instellingen het tabblad Uitvoer aan de linkerkant en kies Geavanceerd in het vervolgkeuzemenu Uitvoermodus aan de rechterkant.
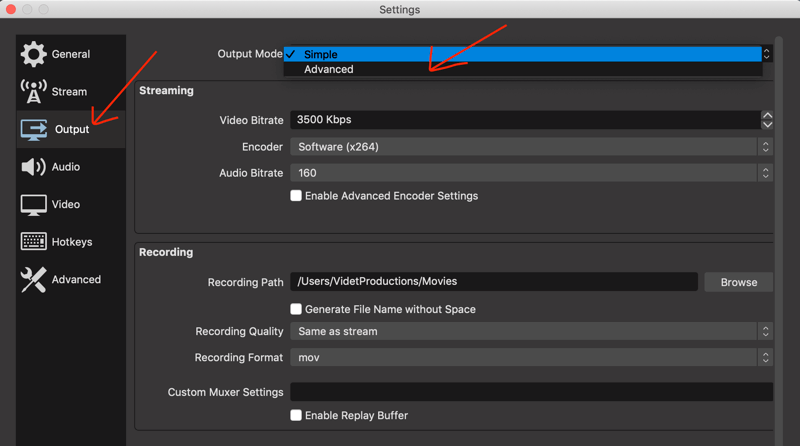
Klik op het tabblad Opname op Bladeren en selecteer de locatie op uw computer waar u uw video wilt opslaan. Verander ook het opnameformaat naar .mp4 (elk social media platform accepteert dit).
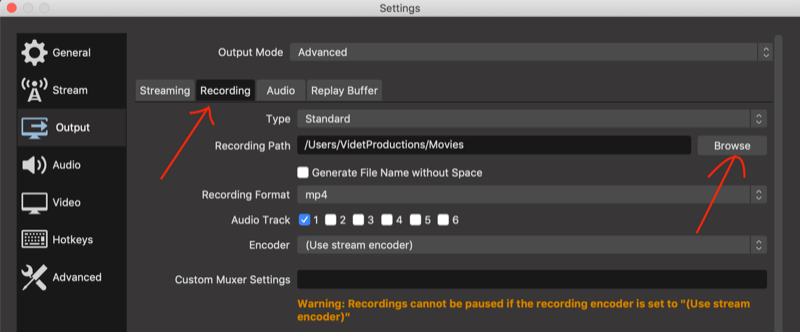
Klik nu op het tabblad Audio aan de linkerkant. Kies in het pop-upmenu Mic / Auxiliary Audio de microfoon van je computer of (idealiter) een externe microfoon. Als u klaar bent, klikt u op Toepassen in de linkerbenedenhoek om uw wijzigingen op te slaan en het venster te sluiten.
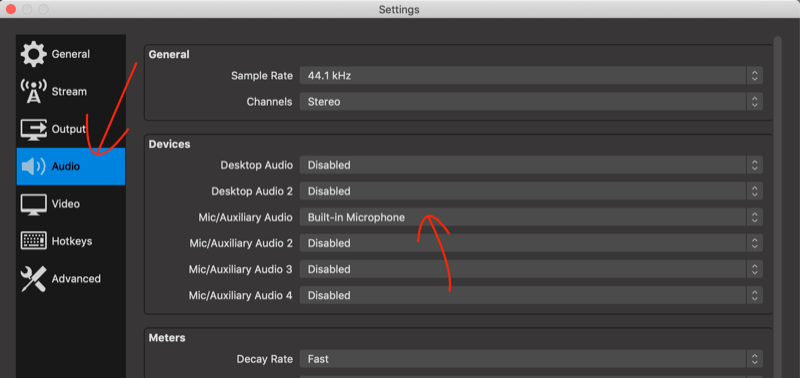
Klik linksonder in het hoofdscherm met de rechtermuisknop op Scene en selecteer Filters in het pop-upmenu.
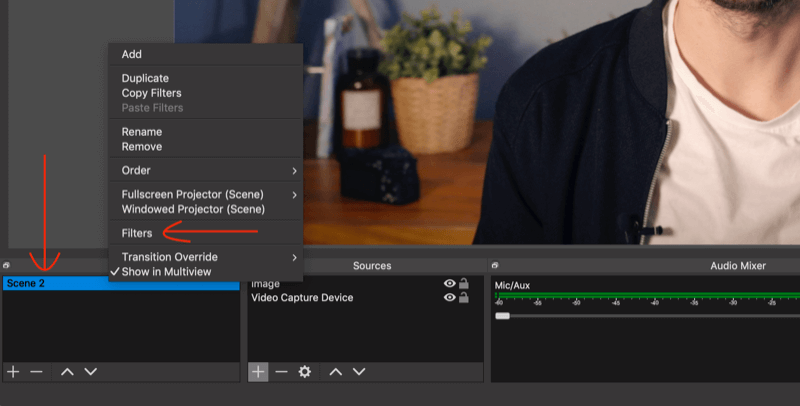
Klik in het filtersvenster voor de scène op het + -symbool om de instellingen te zien die u kunt aanpassen om het uiterlijk van uw webcam te verbeteren. Verscherp het, pas kleurcorrectie toe en speel met de instellingen totdat je tevreden bent. Als u klaar bent, klikt u op Sluiten.

Als je dia's aan je opname wilt toevoegen, klik je op de knop + onder Scènes en noem je je nieuwe scène 'Dia's'.
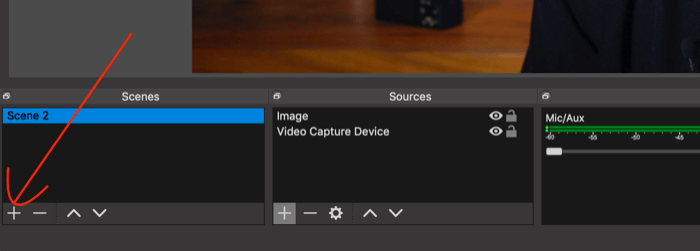
Klik nu op de + knop onder Bronnen en selecteer Window Capture.
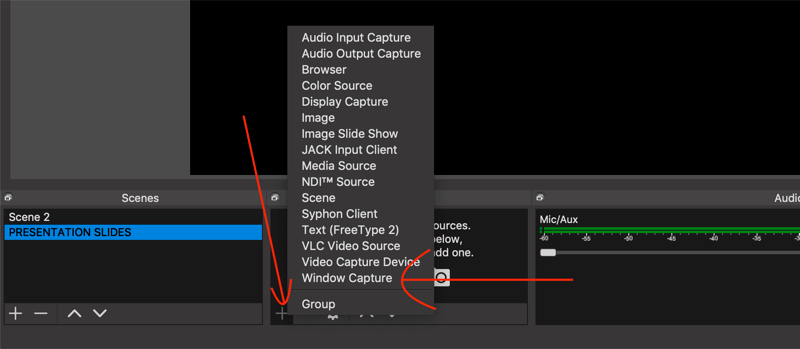
Kies in het venster dat verschijnt het venster waarin uw diavoorstelling op uw computer is geopend.
Nu is het gemakkelijk om te schakelen tussen verschijnen op het scherm en het tonen van uw dia's. Klik eenvoudig op de scène die u wilt laten zien.
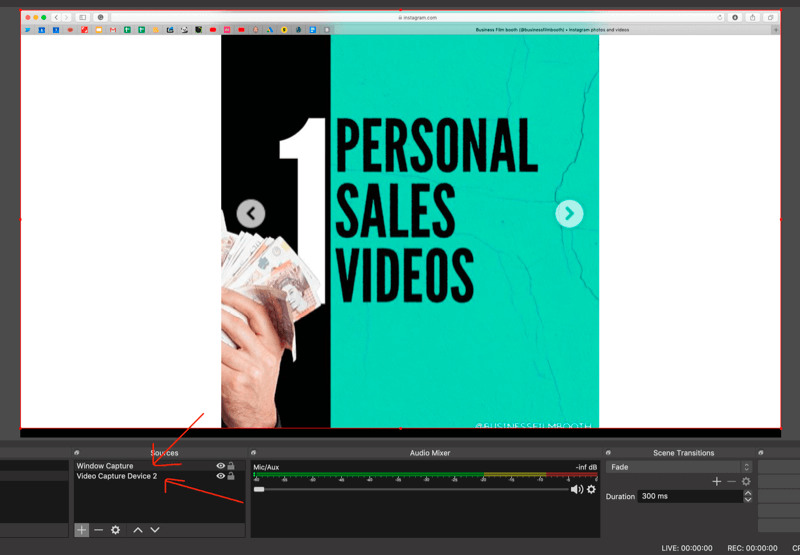
Als u de hele tijd met uw dia's op het scherm wilt zijn, voegt u uw dia's toe aan een nieuwe bron en wijzigt u het formaat van de afbeelding door de hoeken te slepen.
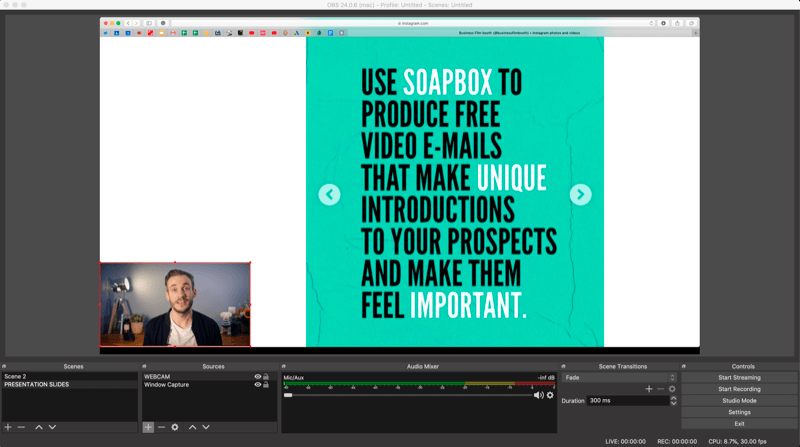
Als je klaar bent om je video op te nemen, klik je op Opname starten in de rechterbenedenhoek van het scherm.
Als je klaar bent met opnemen, wil je misschien de stukjes die niet werkten eruit halen of je video meteen uploaden. Voordat u dit doet, wilt u echter van uw eindproduct een video maken die 78% meer ruimte inneemt in de feed dan de landschapsvideo waarmee u werkt. Dat is wat we hierna bespreken.
# 3: Meer onroerend goed bezetten per videopost op sociale media met vierkante opmaak
Traditioneel werd video opgenomen met een resolutie van 1920 x 1080 of een beeldverhouding van 16: 9 - een rechthoek zoals je die op je tv of YouTube ziet. Toen kwam Instagram langs en maakte dingen vierkant, met een resolutie van 1080 x 1080 of 1: 1.
Op sociale media, vierkante video wint zonder twijfel en presteert het beste op alle grote platforms: LinkedIn, Instagram, Facebook en Twitter. Hier zijn een paar redenen waarom het vierkante formaat zo belangrijk is:
- Vierkante video neemt 78% meer ruimte in de mobiele nieuwsfeed in dan liggende video.
- Vierkante video presteert beter dan landschapsvideo in weergaven en betrokkenheid.
Dus hoe krijg je vierkante video als 1920 x 1080 de standaardresolutie is op de meeste camera's? Ik raad aan om je video in liggend formaat te filmen en deze vervolgens in een vierkant frame te plaatsen. Hoewel je zou kunnen proberen een landschapsvideo in de bewerking op te blazen zodat deze in een vierkant past, kan dit leiden tot kwaliteitsverlies.
Hier is een voorbeeld van een frame voor een video van 1920 x 1080. Frames kunnen van een merk worden voorzien en daarmee de kwaliteit van uw video direct een boost geven. Voeg de titel van uw inhoud toe om meer aandacht te trekken en geef ondertitels onderaan weer (zoals later in het artikel wordt besproken), zodat ze de inhoud niet in de weg zitten. Frames kunnen beter de aandacht trekken dan al het andere.
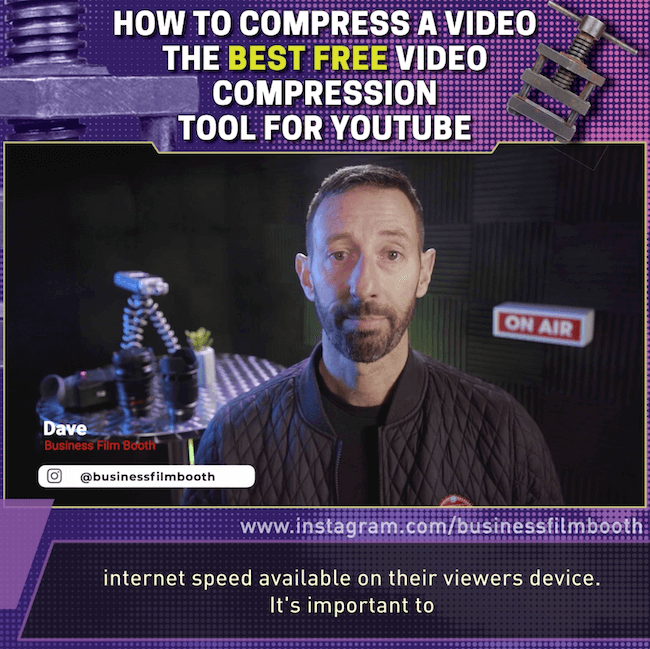
Volg YouTube-marketingtraining - online!

Wilt u uw betrokkenheid en verkoop met YouTube verbeteren? Doe dan mee met de grootste en beste bijeenkomst van YouTube-marketingexperts terwijl ze hun bewezen strategieën delen. U krijgt stapsgewijze live instructies gericht op YouTube-strategie, video's maken en YouTube-advertenties. Word de YouTube-marketingheld voor uw bedrijf en klanten door strategieën te implementeren die bewezen resultaten opleveren. Dit is een live online trainingsevenement van je vrienden bij Social Media Examiner.
KLIK HIER VOOR DETAILS - UITVERKOOP EINDIGT 22 SEPTEMBER!Er zijn veel opties om vierkante video's te maken, waarvan er vele behoorlijk ingewikkeld zijn. In een ideale wereld zou je professionele bewerkingssoftware hebben, maar als je dat niet doet, zijn hier twee opties die de bank niet kapotmaken.
Clideo voor desktop
Clideo is een online videotool waarmee u eenvoudig het formaat van video kunt wijzigen via uw desktop. U kunt gratis een video uploaden en het formaat ervan wijzigen (maximaal 60 seconden lang). Als u het watermerk wilt verwijderen, moet u upgraden naar een betaald abonnement voor $ 9 per maand.
Om het formaat van uw video te wijzigen, opent u het Online Video Resizer-tool en klik op Bestand kiezen om uw video te uploaden.
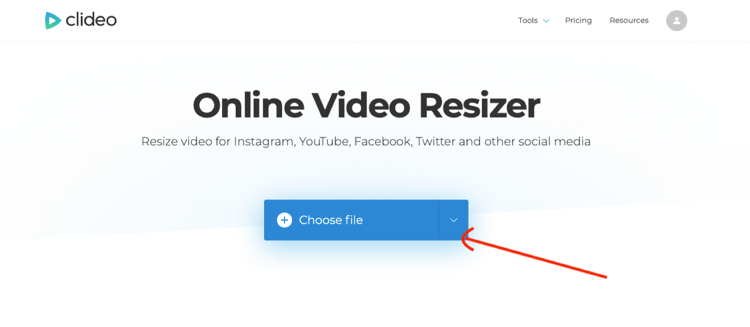
Nadat je video is geüpload, kies je het sociale medianetwerk en het vierkante formaat dat je wilt gebruiken (bijvoorbeeld Instagram Feed Square - 1: 1).
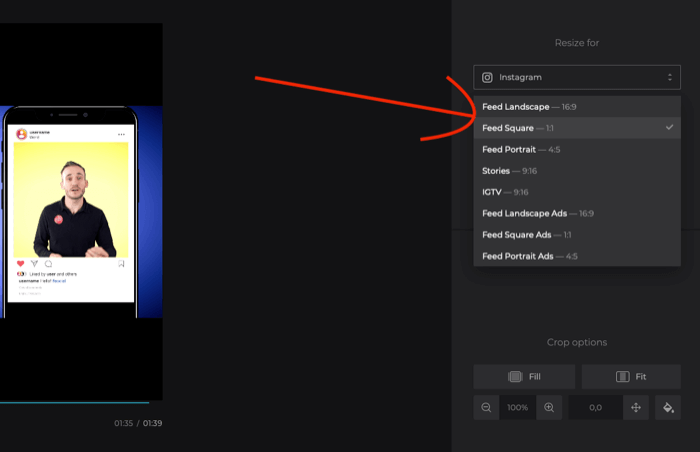
Klik vervolgens op het verfblikpictogram om een achtergrondkleur te selecteren. U kunt ofwel klikken om een kleur te selecteren of uw eigen hex-code invoegen. Klik op de knop Formaat wijzigen als u klaar bent.
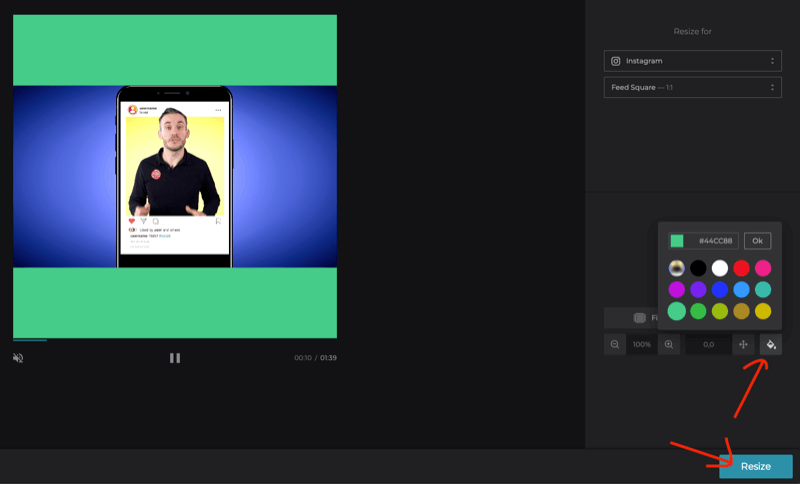
Wanneer Clideo klaar is met het aanpassen van het formaat van uw video, klikt u op Downloaden om deze naar uw computer te downloaden.
Nu moet je wat tekst toevoegen aan de bovenkant van de video. Ik raad je aan de videotitel toe te voegen. U kunt dit doen in uw bewerkingssoftware.
KineMaster voor mobiel
KineMaster is een gratis mobiele video-editor beschikbaar voor iOS en Android. Upgraden naar het premiumplan ($ 3,49 / maand; $ 27,99 / jaar) kunt u het watermerk verwijderen en toegang krijgen tot premium activa.
Nadat u KineMaster op uw mobiele apparaat heeft geïnstalleerd, tikt u op de knop +.
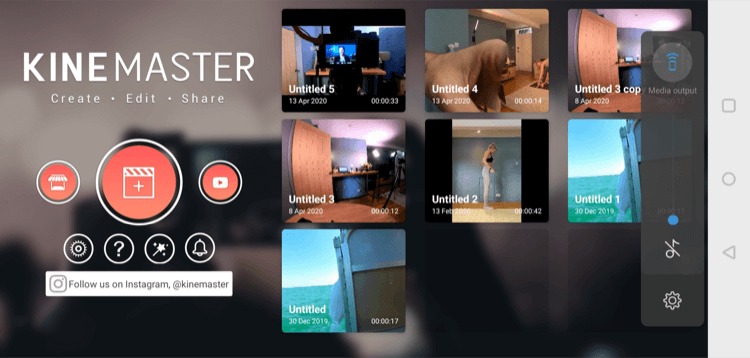
Kies vervolgens 1: 1 als aspectverhouding.
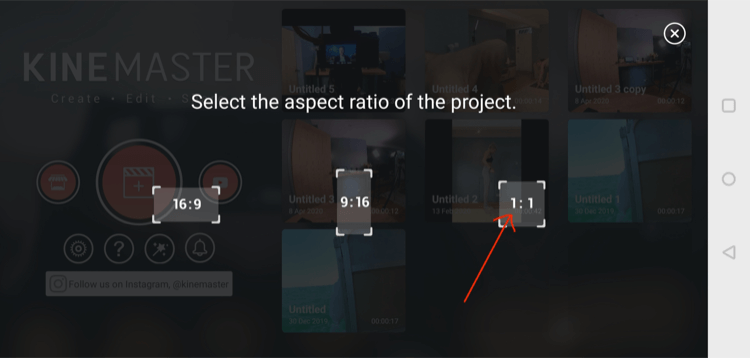
Tik op het projectscherm op Media aan de rechterkant en kies de video die je uit je filmrol wilt importeren.
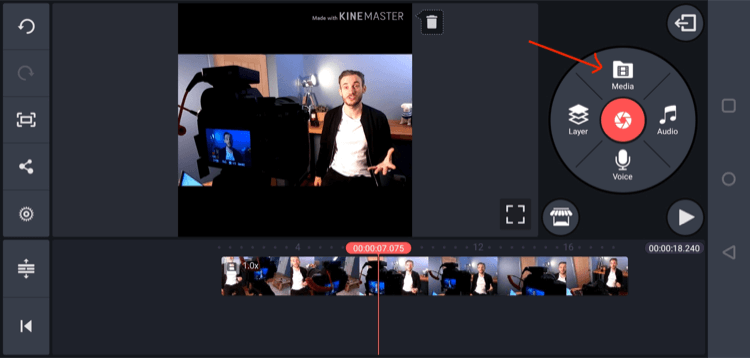
Tik vervolgens op Laag en vervolgens op Media.
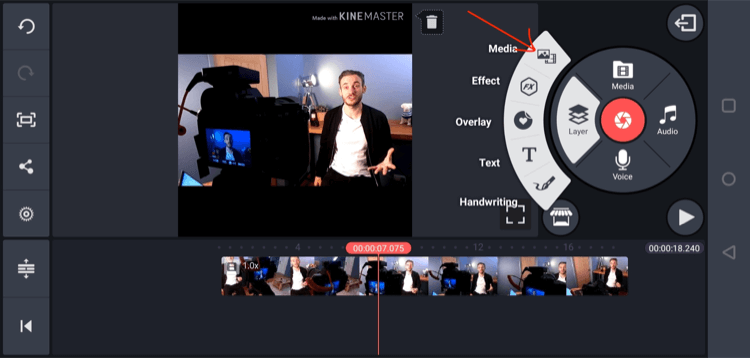
Selecteer Achtergrond op het volgende scherm.
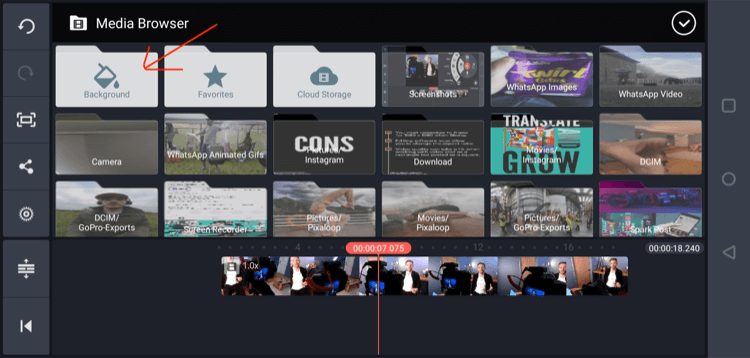
Kies vervolgens de kleur die u als achtergrond wilt gebruiken.
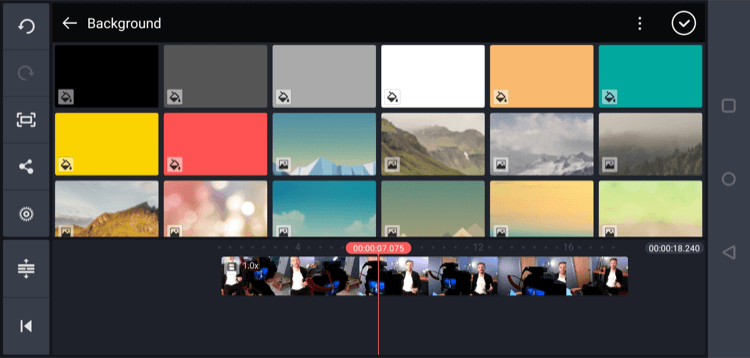
Pas het formaat van de kleur aan zodat deze boven aan het scherm boven de video staat. Herhaal vervolgens het proces om de onderkant van de video te bedekken.
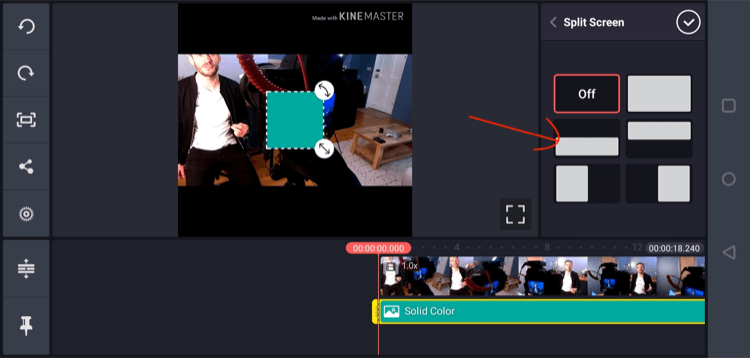
Tik vervolgens op Laag en vervolgens op Tekst en voeg de titel van je video bovenaan het vierkant toe.
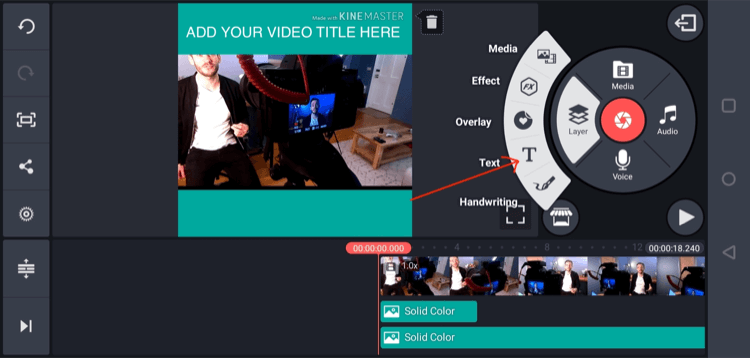
Als je tevreden bent met je video, tik je op de pijlknop rechtsboven in het scherm. Tik op het volgende scherm op Exporteren om de laatste video op uw mobiele apparaat op te slaan.
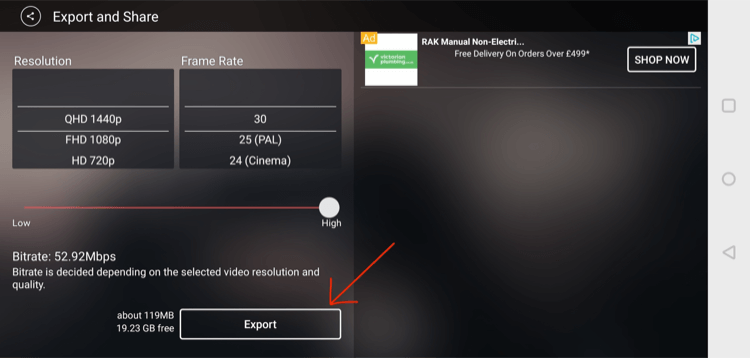
# 4: Overwin gedempte sociale media-videoweergaven met ondertitels
Nu je je vierkante video in een frame met merknaam hebt, is de laatste stap om er ondertitels aan toe te voegen. Ondertiteling is belangrijk omdat een groot percentage van de gebruikers van sociale media video bekijkt met gedempt geluid.
Je hebt twee opties om ondertitels aan je video toe te voegen:
- Typ ze handmatig in bewerkingssoftware en voeg ze toe aan je video.
- Voeg een SRT-bestand toe aan uw video via software of een social media-platform. Een SRT-bestand is een transcriptie van uw video met een tijdstempel. U kunt een externe service inhuren om de transcriptie uit te voeren.
Typ ze zelf in de bewerkingssoftware en voeg ze toe aan een video
- Voordelen: je kunt je eigen merklettertypen gebruiken, de ondertitels er fantastisch uit laten zien en ze vergroten of verkleinen en verplaatsen zodat ze niet verstopt raken onder afspeelbalken op verschillende sociale mediaplatforms.
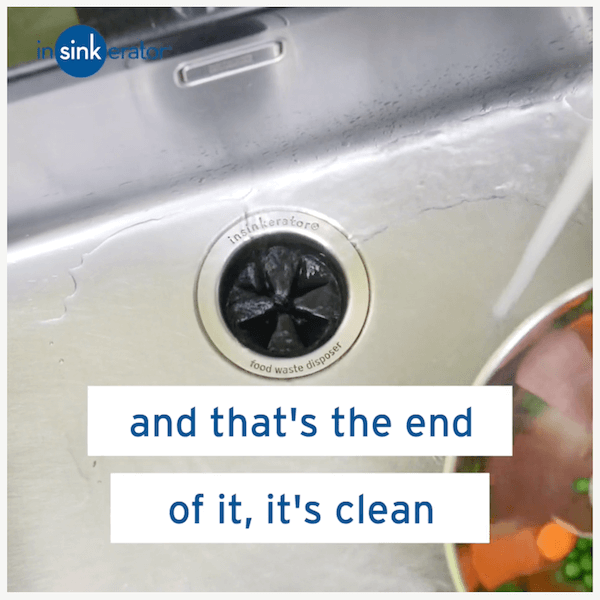
- Nadelen: zelfs een korte video van 2 minuten kan uren duren om uit te typen. En als je net als ik bent, gebeuren typefouten en dat is veel proeflezen.
Voeg een SRT-bestand toe aan uw video via software of een sociaal mediaplatform
Als u het SRT-bestand via software naar uw video sleept, wordt het automatisch gesynchroniseerd met de juiste tijd in de video.
- Voordelen: It’s quick. U kunt het bestand in bewerkingssoftware neerzetten en de ondertitels verschijnen als bij toverslag.
- Nadelen: de ondertitels zullen klein en lelijk zijn.

U kunt ook een SRT-bestand aan uw video toevoegen via het sociale mediaplatform waarnaar je het hebt geüpload. Dit werkt op LinkedIn, Facebook en elk ander platform dat de bestanden gebruikt.
- Voordelen: Je uploadt de video naar je socialemediakanaal en voegt vervolgens het SRT-bestand toe.
- Nadelen: als je de video naar meerdere platforms wilt uploaden, duurt het langer dan wanneer je de ondertitels gewoon in de video zelf hebt opgenomen. De ondertitels zijn ook klein en zien er niet geweldig uit.
Hoe u eenvoudig een SRT-bestand aan uw video kunt toevoegen
Ik heb ontdekt dat de eenvoudigste manier om SRT's aan een video op elke computer toe te voegen, is door een tool zoals Handrem, dat is gratis compressiesoftware. Zodra u uw SRT-bestand heeft, kunt u het als volgt aan uw video toevoegen.
Begin met het downloaden en installeren van HandBrake op uw computer. Klik vervolgens rechtsboven op Open Source en zoek uw vierkante videobestand om het te importeren.
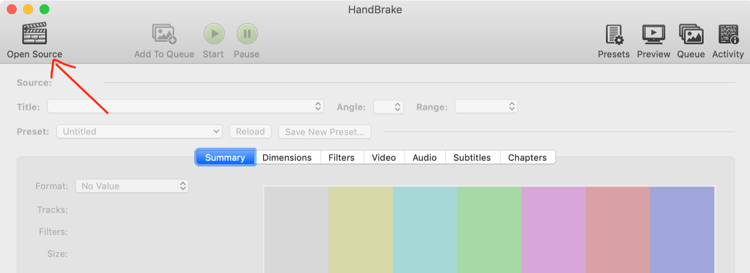
Klik vervolgens op het tabblad Video en voer 8000 in het veld Gemiddelde bitsnelheid in. Deze instelling is voor compressie. Maakt u zich geen zorgen; u zult geen kwaliteitsverlies opmerken en u krijgt een kleiner bestand dat snel kan worden geüpload.
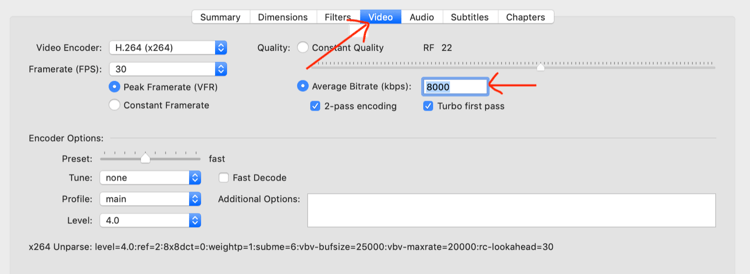
Klik op het tabblad Afmetingen op Aangepast en zorg ervoor dat in alle vakken '0' staat. Als een van deze vakken een ander nummer dan 0 heeft, wordt je video zo vaak bijgesneden. U wilt niets van uw vierkant afsnijden.
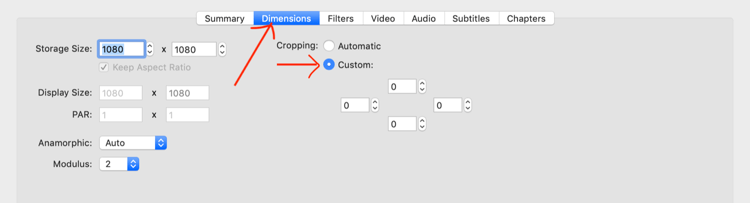
Klik op het tabblad Ondertitels op Tracks en kies Externe ondertitelingstrack toevoegen. Selecteer vervolgens uw SRT-bestand en klik op Burned In.
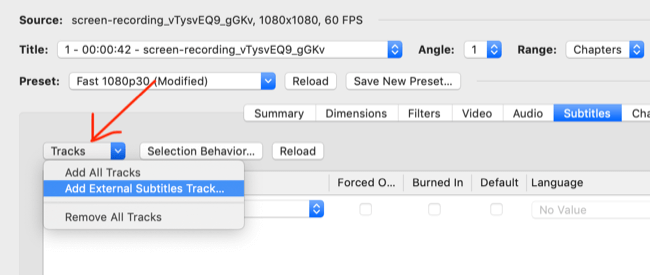
Klik ten slotte op de groene Start-knop bovenaan de pagina. Na enkele ogenblikken zou je moeten eindigen met een video met grote ondertitels die de onderkant van je vierkant beslaan, zoals deze:
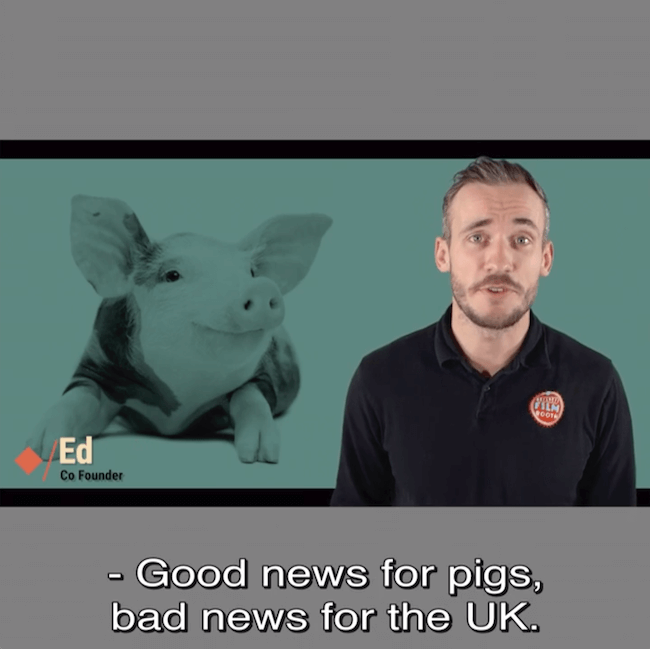
Als het lijkt alsof je ondertitels langzaam niet meer synchroon lopen met de video, dan is dat omdat je je video hebt opgenomen met een andere framesnelheid dan je hebt gecomprimeerd. De meeste smartphonecamera's en webcams worden ingesteld op 30p. Als je in 25p hebt geschoten, moet je een bestand van 30p exporteren voordat je je SRT-bestand ontvangt. Als alternatief kunt u de uitvoer in HandBrake wijzigen in 25 op het tabblad Video.
Gevolgtrekking
Er zijn elke minuut miljoenen posts op sociale mediaplatforms, en dat aantal neemt toe. Als gevolg hiervan is het veel moeilijker geworden om de aandacht te trekken en vast te houden.
Misschien kijkt u naar video om de ruis te doorbreken, maar door simpelweg het medium te gebruiken, krijgt uw bedrijf geen grip meer. Je content moet niet alleen rocken, je uitvoering en productie moeten er ook bij passen.
Volg de bovenstaande tips om er beter uit te zien op camera, uw productiekwaliteit te verbeteren en meer zichtbaarheid te krijgen in feeds op sociale media.
Wat denk je? Welke van deze technieken ga je proberen bij het filmen van je volgende video? Heeft u nog andere tips om de productiekwaliteit te verbeteren? Deel uw mening in de reacties hieronder.
Meer artikelen over marketing met video:
- Ontdek hoe u korte video's kunt gebruiken om van potentiële klanten klanten te maken.
- Ontdek hoe u een effectieve videomarketingstrategie ontwikkelt.
- Leer hoe u video's maakt die verkopen.


