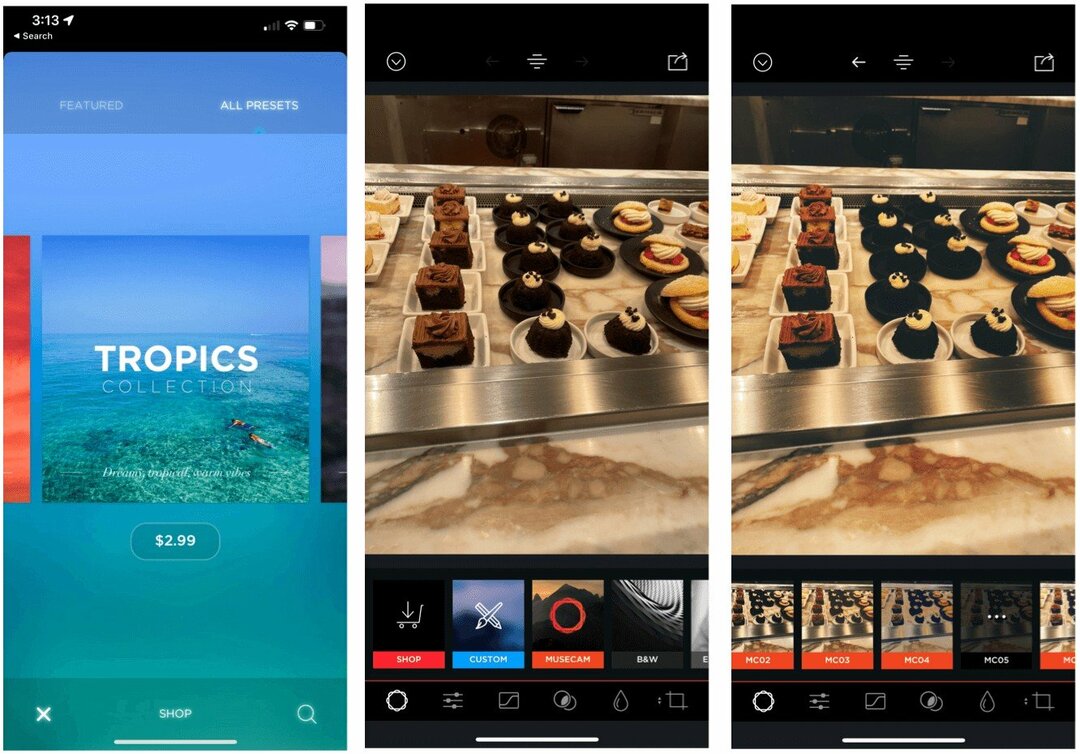Maak een virtuele machine met Hyper-V in Windows 8
Microsoft Windows 8 Aanbevolen Hyper V Virtualisatie / / March 17, 2020
Windows 8 Pro heeft Hyper-V-technologie, die afkomstig is uit de Server 2008-familie. Hiermee kunt u virtuele machines instellen en beheren.
Een van de coole functies die beschikbaar zijn in Windows 8 is Hyper-V-technologie, die afkomstig is van de Server 2008-familie. Hiermee kunt u virtuele machines instellen en beheren zonder dat u software van derden zoals VirtualBox of VMware hoeft te installeren.
Het eerste dat u hoeft te doen, is controleren of uw hardware geschikt is voor Hyper-V. De CPU van je computer moet SLAT ondersteunen.
De beste tool om te testen of uw AMD- of Intel-CPU SLAT ondersteunt, is CoreInfo door Mark Russinovich.
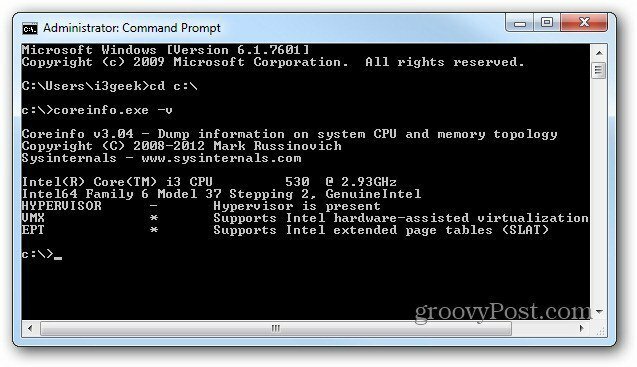
Vervolgens moet je Schakel Hyper-V in Windows 8 in, die standaard niet is ingeschakeld.
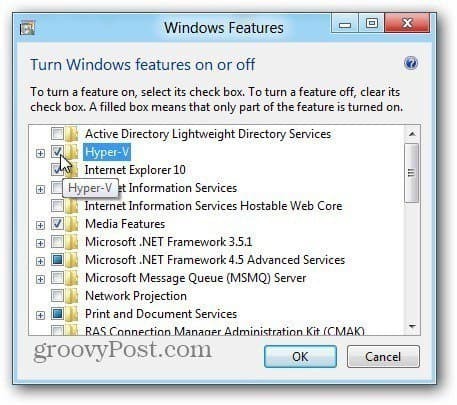
Nu Hyper-V is ingeschakeld, start u Hyper-V Virtual Machine. Je kunt het bereiken via het Metro Start-scherm door naar Hyper-V te zoeken en op het Hyper-V Manager-pictogram te klikken.
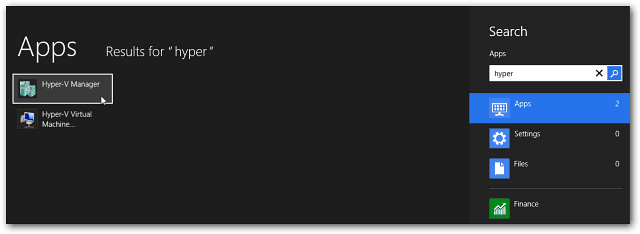
Voor gemakkelijkere toegang raad ik aan om te laten zien Systeembeheer op het startscherm van Metro om toegang te hebben tot de Hyper-V-tegels. Selecteer Hyper-V Manager.
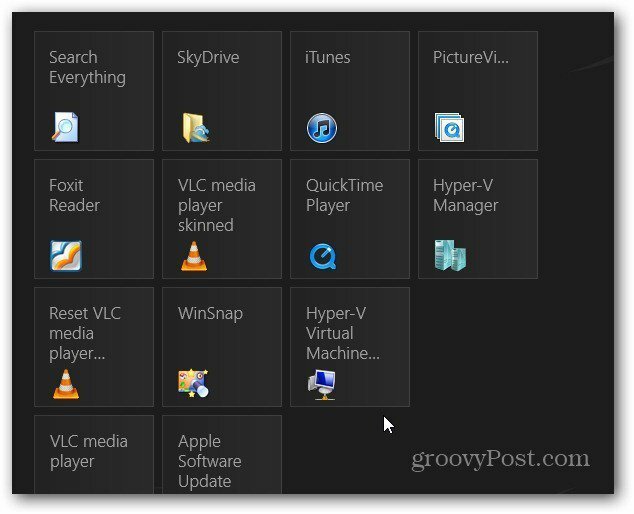
Maak een nieuwe virtuele machine
De Hyper-V Manager wordt geopend op het bureaublad. Zoals bij Taakplanner in Windows, het ziet er angstaanjagend uit, maar is het echt niet.
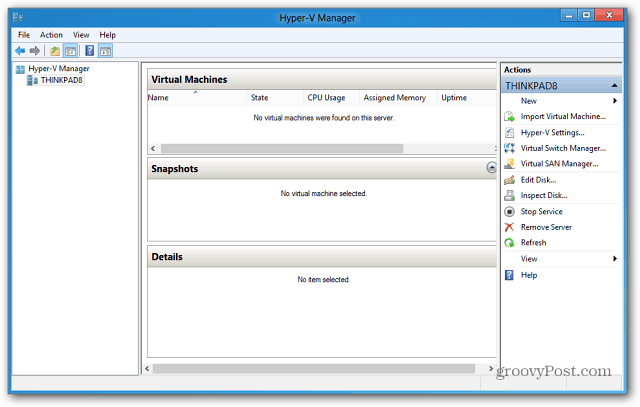
Het eerste dat ik graag doe, is een virtuele switch maken - dit is uw virtuele Ethernet-adapter die de kaart van uw hostcomputer gebruikt.
Klik in het deelvenster Acties aan de linkerkant op Virtual Switch Manager.
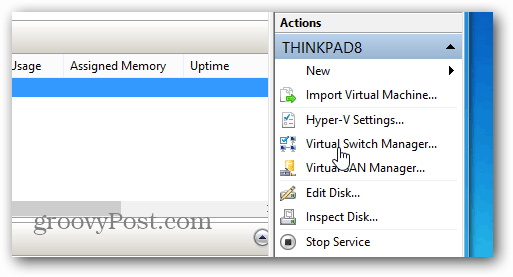
Zorg er nu voor dat deze is ingesteld op Extern, zodat deze uw netwerkkaart gebruikt. Klik eenvoudig op Virtuele switch maken.
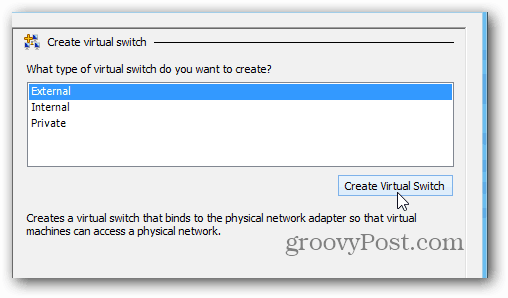
Geef de Virtual Switch vervolgens een naam... alles wat u helpt onthouden waar het voor is. Vervolgens is het verbindingstype standaard de netwerkadapter die ik op deze machine heb geïnstalleerd.
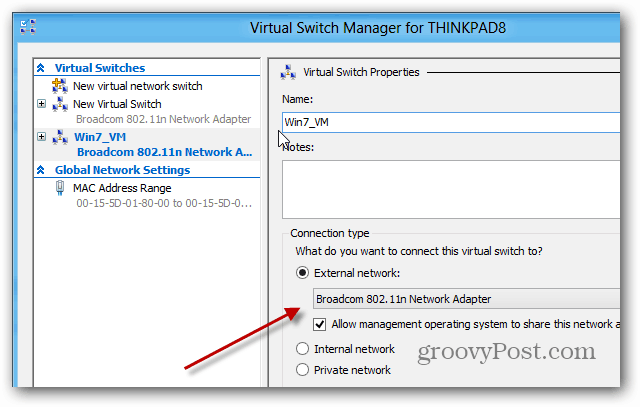
Selecteer de naam van uw hostcomputer (de computer met Hyper-V). Klik vervolgens onder het deelvenster Acties op Nieuw >> Virtual Machine.
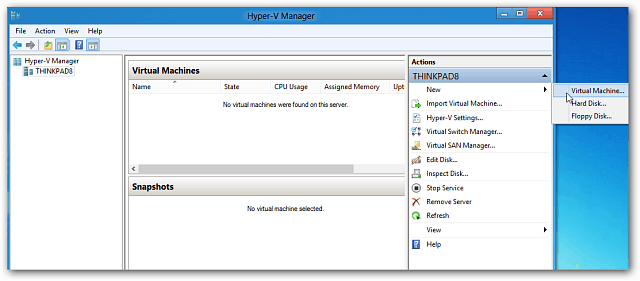
De wizard Nieuwe virtuele machine wordt gestart met het bericht Voordat u begint. Als u deze niet elke keer wilt zien wanneer u een nieuwe virtuele machine maakt, vink dan Deze pagina niet meer weergeven aan. Klik volgende.
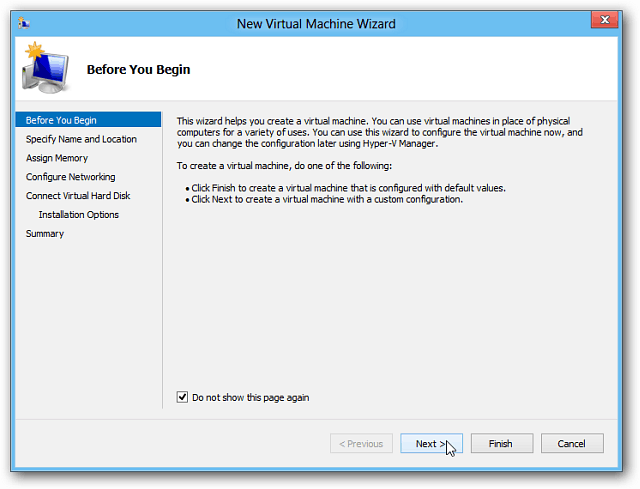
Pagina's: 12