Wake-on-LAN (WOL) instellen in Windows 8
Microsoft Windows 8 Aanbevolen / / March 17, 2020
Ben je het zat om op te staan van de bank om je computer aan te zetten zodat je er media van kunt streamen? Ik ook. Daarom heb ik mijn Windows 8-machine ingesteld op wake-on-LAN (WOL).
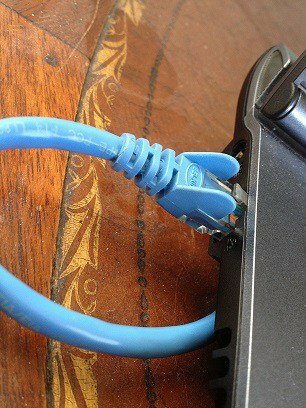
In de loop der jaren heb ik een aantal computers, mobiele apparaten en streamingboxen in mijn huishouden verzameld. Maar ik houd mijn foto's, muziek, films en documenten nog steeds graag gecentraliseerd op mijn hoofdcomputer. Dankzij het delen van Windows HomeGroup en iTunes Home Sharing hoef ik niet elke keer naar mijn kantoor te lopen als ik die bestanden wil openen. Ik moet er echter voor zorgen dat mijn hoofdcomputer is ingeschakeld. Nu kon ik mijn pc 24/7 aan laten staan, of zelfs plan mijn computer om te slapen en automatisch te ontwaken op een bepaald tijdstip van de dag. Maar de methode die het gemakkelijkst is op mijn elektriciteitsrekening, is om mijn computer alleen in te schakelen wanneer ik die nodig heb. Dankzij wake-on-LAN kan ik dat doen zonder op te staan van de bank.
Het wake-on-LAN (WOL) -protocol wordt al lang gebruikt in IT-instellingen om computers op afstand te beheren, en het is net zo handig thuis. Als wake-on-LAN is ingeschakeld, 'luistert' uw computer naar een 'magisch pakket' met het MAC-adres in de slaapstand. De computer kan worden gewekt door hem een magisch pakket te sturen vanaf een ander apparaat op het netwerk.
Hier zijn enkele kanttekeningen bij: Ten eerste werkt wake-on-LAN alleen met een bedrade Ethernet-verbinding. Er bestaat zoiets als 'Wake on Wireless LAN' (WoWLAN), maar het is veel gecompliceerder en, afhankelijk van uw hardware, misschien niet eens mogelijk. Ten tweede werkt wake-on-LAN doorgaans alleen op uw lokale netwerk. Er zijn manieren om wake-on-LAN te configureren om te werken via een magisch pakket dat van buiten uw thuisnetwerk via internet wordt verzonden, maar er zijn aanvullende beveiligingsoverwegingen waarmee u rekening moet houden.
Dat gezegd hebbende, kan WOL erg handig zijn voor een huis met veel computers. Lees verder om te leren hoe u het instelt in Windows 8.
Schakel Wake-on-LAN in Windows 8 in
Open Apparaatbeheer door op Win + X te drukken en op Apparaatbeheer te klikken.
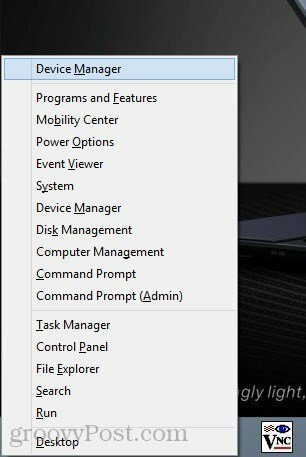
Je kunt het ook vinden door met de rechtermuisknop op het startscherm te klikken en Alle apps -> Configuratiescherm -> Windows-systeem -> Apparaatbeheer te kiezen.
Vouw Netwerkadapters uit. Zoek naar uw bedrade Ethernet-netwerkadapter (niet te verwarren met uw draadloze LAN-adapter), klik er met de rechtermuisknop op en kies Eigenschappen.
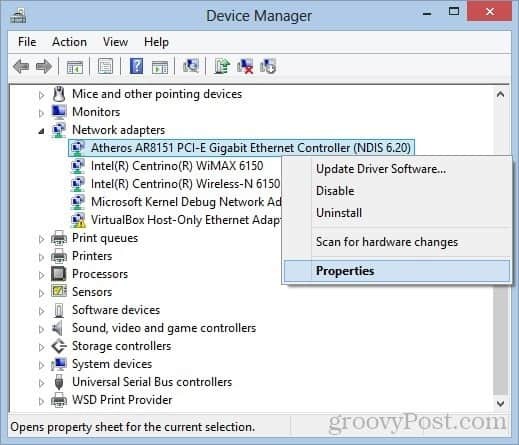
Klik op het tabblad Energiebeheer en vink de vakjes aan Laat dit apparaat de computer uit de slaapstand halen en Sta alleen een magisch pakket toe om de computer te wekken. Klik OK.
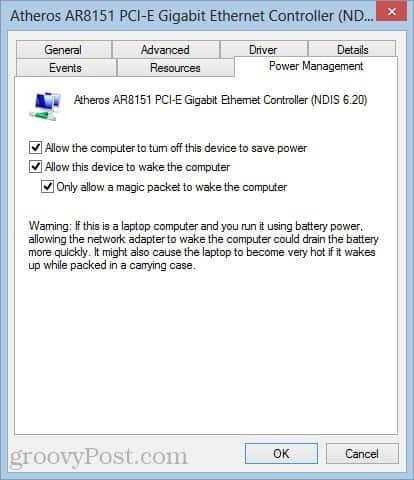
Ontdek het MAC-adres en IP-adres van uw systeem
Vervolgens moet u het MAC-adres (fysiek adres) en IP-adres van uw computer weten. Om het MAC-adres te vinden, moet je ervoor zorgen dat je computer is verbonden met je router via een bekabelde Ethernet-verbinding. Ontkoppel alle draadloze verbindingen die u mogelijk heeft gebruikt.
Open nu het Netwerkcentrum via het menu Instellingen. Klik rechtsboven op de Ethernet-verbinding.
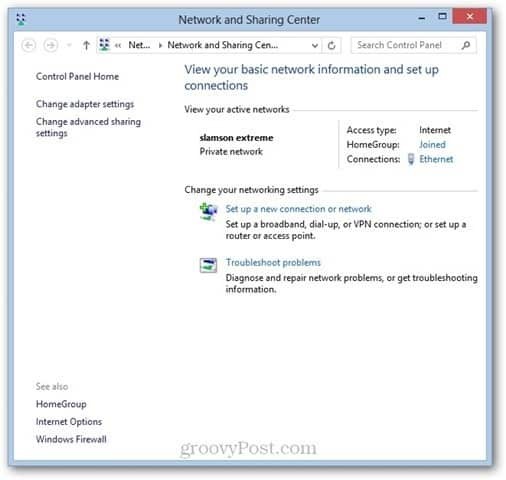
Klik in het venster Ethernet-status op Details ...
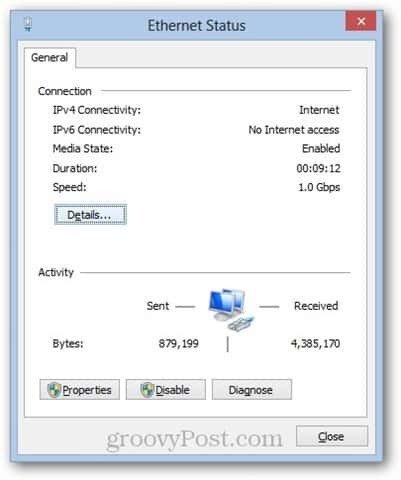
Uw MAC-adres wordt vermeld naast Fysiek adres.
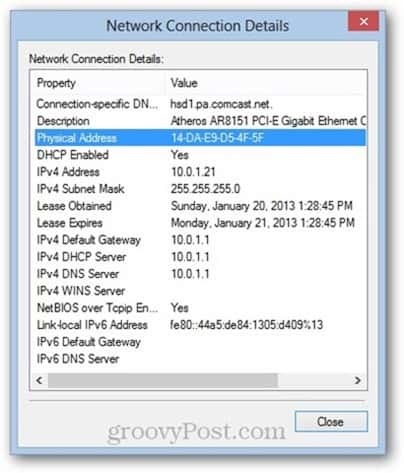
Uw IP-adres is het IPv4-adres of IPv6-adres, afhankelijk van wat van toepassing is. Houd er rekening mee dat dit het lokale IP-adres is dat door uw router aan uw machine is toegewezen. Het is niet het IP-adres waarmee uw computer op internet wordt weergegeven.
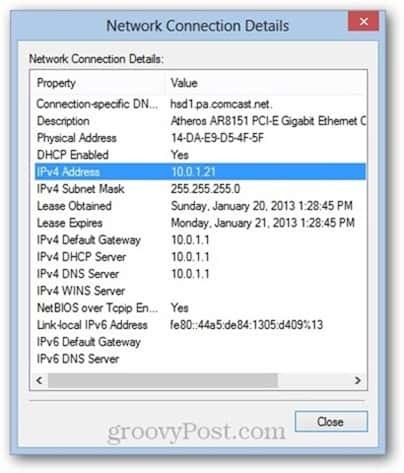
Schrijf zowel uw MAC-adres als IP-adres op en gebruik ze in de volgende sectie.
Stuur een Magic Packet
Elk apparaat dat op uw lokale netwerk is aangesloten, kan een magisch pakket verzenden. Mijn favoriete manier om mijn computer op afstand te wekken is via mijn iPhone. ik gebruik Mokka VNC Lite, wat gratis is. Ik gebruik ook Mocha VNC om mijn computer op afstand te bedienen zodra deze wakker wordt (opmerking: ik ren TightVNC-server op mijn computer om dat te laten werken).
Om het magische pakket vanuit Mocha VNC Lite te verzenden, configureert u eenvoudig een nieuwe VNC-host door het IP-adres (of de computernaam) van uw computer en het MAC-adres in te pluggen.
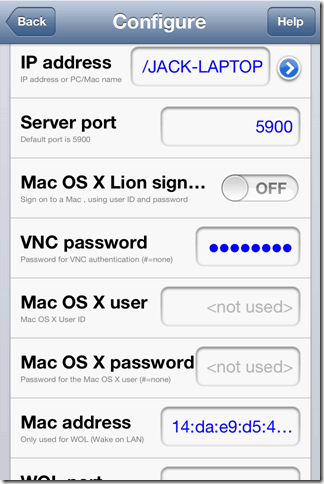
Zodra je het programma het juiste IP- en MAC-adres hebt gegeven, kun je een magisch pakket verzenden met de Wake-functie.
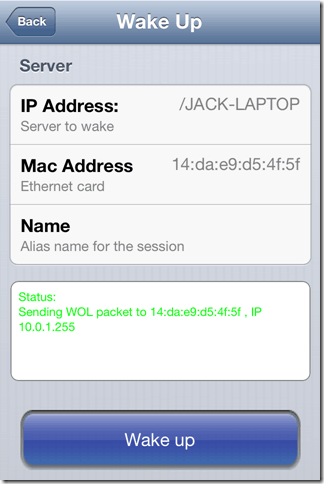
U krijgt mogelijk geen bevestiging dat het WOL-magische pakket met succes is ontvangen, maar als u een VNC-sessie probeert te starten, kunt u zien of uw computer aan staat of niet.
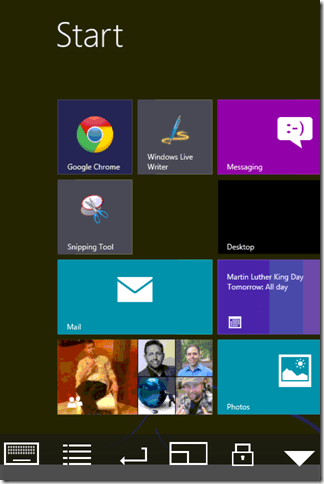
Als u een computer vanaf een andere computer wilt wekken, kunt u gebruiken WOL Magic Packet Sender, een gratis Windows-programma.

Opmerkingen en probleemoplossing
Wake-on-LAN kan een beetje kieskeurig zijn, afhankelijk van hoe uw systeem is gebouwd en geconfigureerd. Probeer een aantal van deze oplossingen als u problemen ondervindt met deze zelfstudie:
Schakel snel opstarten uit
Een van de roem van Windows 8 is de snelle opstart, die een 'hybride uitschakeling' gebruikt die lijkt op de winterslaap wanneer u uw computer 'uitzet'. Deze hybride uitschakeling / snelle opstart versnelt uw opstarttijden, maar het is bekend dat het de wake-on-LAN verstoort. Persoonlijk hoefde ik deze stap niet te doen om wake-on-LAN te laten werken op mijn Windows 8-laptop. Maar als je problemen hebt, wil je dit misschien proberen.
Ga hiervoor naar Configuratiescherm -> Hardware en geluiden -> Energiebeheer en selecteer Kies wat de aan / uit-knoppen doen.
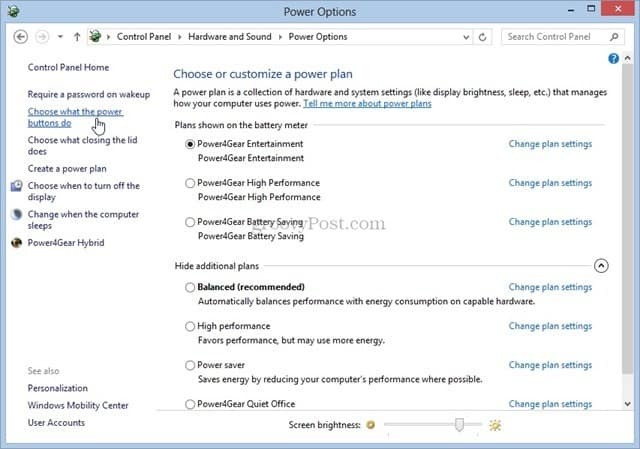
Schakel de optie uit Schakel snel opstarten in (aanbevolen). Merk op dat u mogelijk moet klikken Wijzig instellingen die niet beschikbaar zijn op de top. Anders wordt de optie grijs weergegeven.
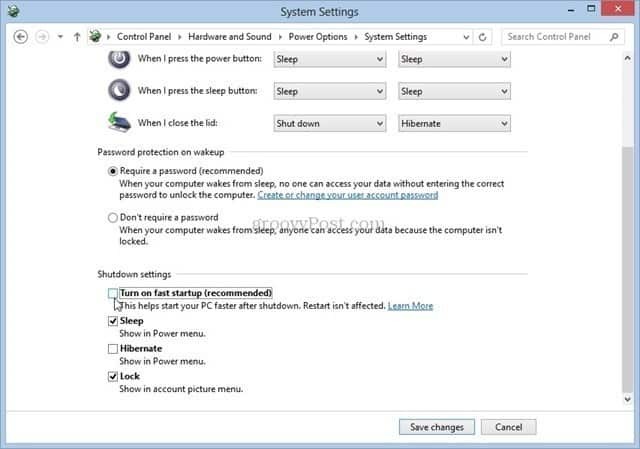
Schakel Wake-on-LAN in de BIOS-setup in
Als u Windows 7 of eerder gebruikt, moet u mogelijk uw BIOS-instellingen aanpassen om wake-on-LAN toe te staan. De bootloader van Windows 8 sluit knutselen in het BIOS uit, maar voor eerdere versies van Windows ben jij dat wel kan op F2, DEL, F10 of welke toets dan ook worden gedrukt wanneer uw pc voor het eerst opstart om het BIOS te openen opstelling. Zoek in het BIOS-configuratiescherm naar een optie zoals "Wake from PCI device" of "Allow wake from Ethernet" of "Enable wake-on-LAN".
IP-adres vs. Computer naam
De eenvoudigste manier om een WOL-toverpakket naar de juiste bestemming te sturen, is door te verwijzen naar de computernaam ("JACK-LAPTOP"). Maar als dat niet werkt, typ dan het IP-adres dat door uw router is toegewezen. U kunt de bovenstaande methode gebruiken om het IP-adres van uw computer op te halen, of u kunt de statuspagina van uw router controleren. Zorg ervoor dat u het IP-adres voor de actieve bekabelde Ethernet-verbinding krijgt, en niet een draadloze LAN-verbinding in de cache.
Heeft u nog steeds problemen? Laat het me weten in de reacties en ik zal proberen je te helpen.



