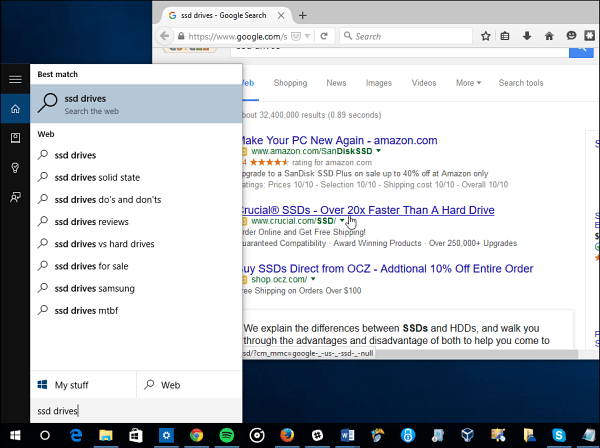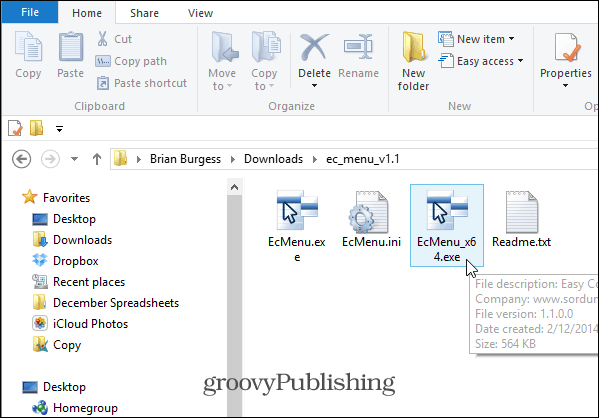Hoe u uw Instagram-rasterlay-out kunt stylen: 4 planningstools: Social Media Examiner
Instagram / / September 26, 2020
 Wil je een gemakkelijkere manier om een stijlvol en samenhangend Instagram-profiel samen te stellen? Vraagt u zich af hoe u kunt zien hoe nieuwe afbeeldingen eruit zullen zien in uw profiel voordat u ze publiceert?
Wil je een gemakkelijkere manier om een stijlvol en samenhangend Instagram-profiel samen te stellen? Vraagt u zich af hoe u kunt zien hoe nieuwe afbeeldingen eruit zullen zien in uw profiel voordat u ze publiceert?
In dit artikel ontdek je vier planningstools voor Instagram-rasterlay-outs waarmee je een visueel aantrekkelijk profielraster kunt maken.
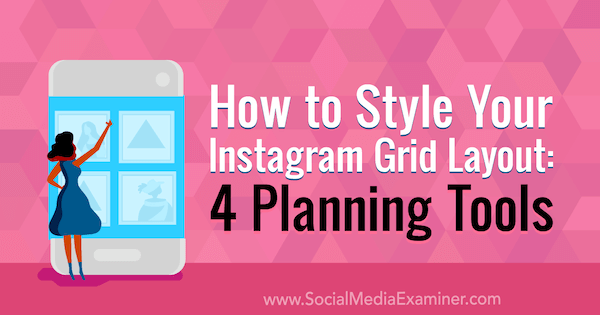
Waarom een Instagram-rasterlay-outtool gebruiken?
Instagram is altijd een visueel eerste platform geweest. In tegenstelling tot Facebook volgen Instagram-gebruikers je account waarschijnlijk eerder als ze een samengesteld raster zien dan als het een ogenschijnlijk losgekoppeld assortiment van door elkaar gegooide afbeeldingen is.
Het is cruciaal om vertel een verhaal en geef je profiel een visuele stem zodat mensen weten wat ze van uw inhoud kunnen verwachten. Het helpt ook stuur een duidelijke boodschap van wat u probeert te bereiken
Het andere voordeel van een samengesteld raster is dat een consistent kleurenthema of palet de rode draad kan zijn die uw berichten met elkaar verbindt, zelfs als de inhoud niets met elkaar te maken heeft. Door uw berichten te koppelen met een kleurenthema of palet, kunt u meerdere inhoudstypen en onderwerpen behandelen, maar toch een raster hebben dat verbonden blijft door middel van visuele aanwijzingen.
Pro-tip: Probeer iets anders door afbeeldingen over een aantal tegels te splitsen om impact te creëren met uw profiel. Speel met kleur, toon en stijl. Het splitsen van een afbeelding in negen tegels kan een sterke visuele impact hebben, wat ideaal is voor de lancering van nieuwe producten of het benadrukken van een belangrijke aankondiging.
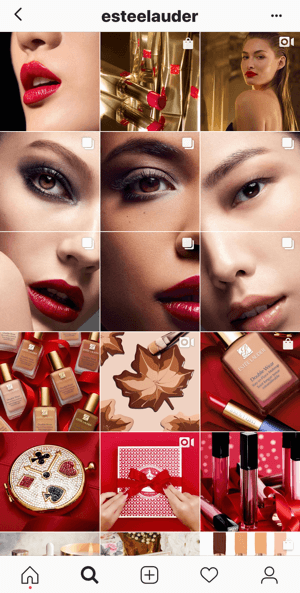
Of u nu een tool voor het splitsen van rasters wilt gebruiken of niet, de volgende tools voor rasterplanning helpen u uw individuele berichten in kaart te brengen en een samenhangend Instagram-profiel voor een optimale impact. U kunt deze tools gebruiken om ervoor te zorgen dat uw gesplitste afbeeldingen passen bij de rest van uw inhoud of u kunt eenvoudig controleren of een afzonderlijk bericht naadloos aansluit op de rest van uw inhoud.
# 1: Planoly
Planoly (iOS en Android) is een van de meest populaire tools voor het plannen van Instagram-rasters vanwege de intuïtieve app-indeling en het gebruiksgemak. Het is ook handig beschikbaar op zowel mobiel als desktop als u vanaf beide apparaten een kopie moet uploaden of schrijven.
Met deze tool kun je beheer en creëer uw hashtags, plannen en plannen van berichten en verhalen, en toegang tot analytische gegevens voor uw rekening. De gratis versie heeft zeer basisgegevens, maar naarmate de abonnementsprijs stijgt, worden de gegevens gedetailleerder en vollediger.
Het heeft ook een fantastische functie waarmee je dat kunt split posts direct dus er is geen ander gereedschap nodig. U kunt dan plan rechtstreeks vanuit de app en u hoeft zich geen zorgen te maken over de volgorde van de berichten. Houd er rekening mee dat de functie "schema" niet automatisch video's, verhalen of meerdere carrouselposts automatisch plaatst; het stuurt eerder een herinnering voor het posten naar uw telefoon op het moment van posten.
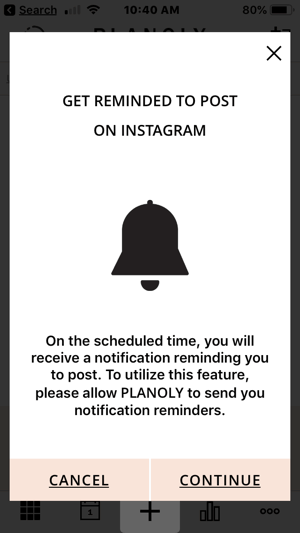
Op desktop heeft Planoly een handige kalendertool waarmee je nieuwe berichten kunt plannen.
Een nadeel is dat het uploaden van de mobiele app wat traag kan zijn en dat je met de gratis versie maar 30 afbeeldingen per maand kunt uploaden.
Kosten: Vrij. Upgrade voor extra functies naar een van de betaalde abonnementen, die beginnen bij $ 9 / maand. Met betaalde abonnementen kunt u meerdere gebruikers toevoegen, toegang krijgen tot meer analysegegevens en meer dan 30 afbeeldingen per maand uploaden.
Om deze tool te gebruiken, eerst download de app uit de App Store of de Google Play Store. Account aanmaken en verbind je Instagram-account. Wanneer je je aanvankelijk aanmeldt, zie je je normale Instagram-profiel weergegeven in het rasterformaat.
Om posts toe te voegen, tik op het + symbool onderaan de app en selecteer je afbeelding.
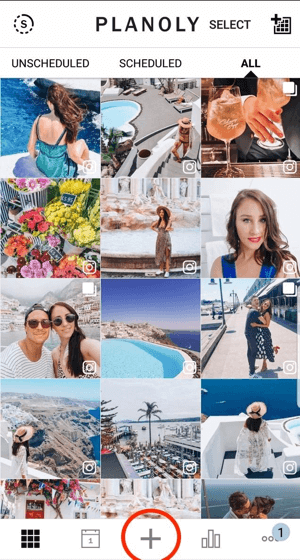
Vervolgens wordt u naar het uploadscherm geleid.
Het mooie van Planoly is dat je het kunt splits je afbeelding in meerdere berichten direct. Om dit te doen, tik op het rasterpictogram rechtsonder in de afbeelding die u uploadt.
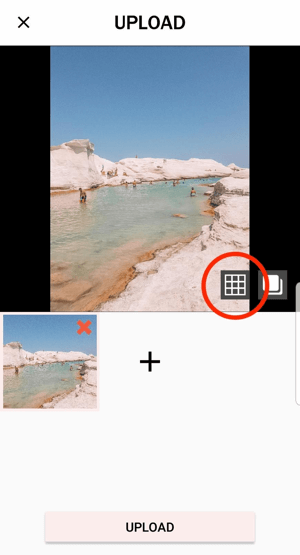
Vanuit het pop-upmenu, kies in welke indeling je de berichten wilt splitsen. Vervolgens tik op Splitsen onderaan het scherm.
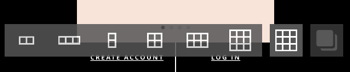
Als het gesplitste voorbeeld er goed uitziet, tik op Uploaden om de afbeelding (nu meerdere berichten) toe te voegen aan je account.
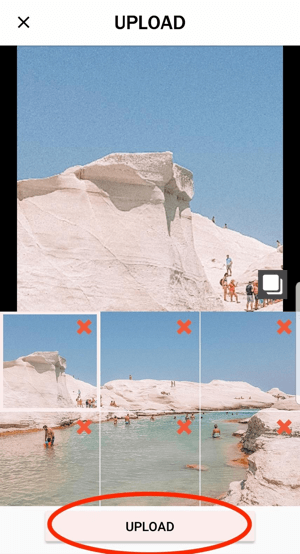
Ga door met het toevoegen van afbeeldingen totdat u tevreden bent met hoe de lay-out eruitziet. Als je moet verwijder een afbeelding, tik op het bericht en dan tik op het prullenbakpictogram rechtsboven.
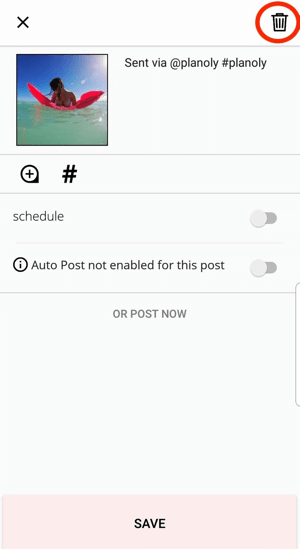
Als je wilt verplaats een bericht, tik op de afbeelding en houd deze vast en Sleep het om van plaats te wisselen met een andere afbeelding.
Als je tevreden bent met je raster, kun je je bericht plannen. Tik op je bericht, voeg je bijschrift toe, en tik op de optie Planning. In de kalender selecteer een datum en tijd en tik op OK.
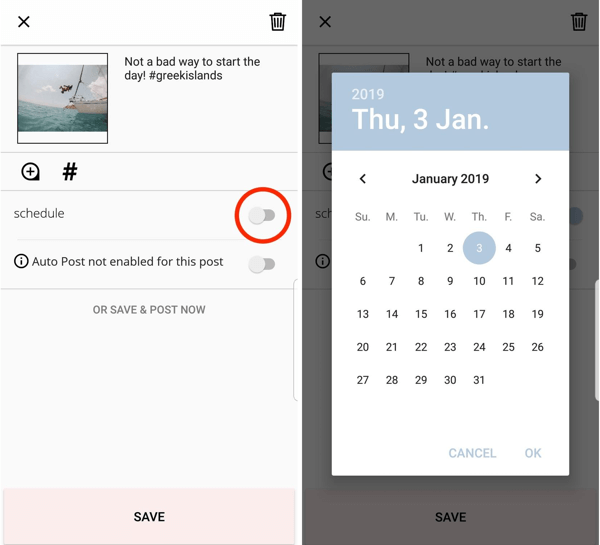
Als alles er goed uitziet, tik op Opslaan. Je zult zien dat het bericht nu is gemarkeerd als gepland en dat er een datum en tijd aan is toegekend. Het wordt ook gemarkeerd met een "S" op uw rooster terug op het hoofdscherm.
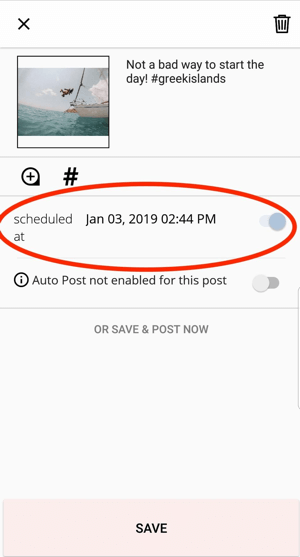
Als je ervoor kiest om berichten in te plannen via de app, verandert de volgorde van je berichten op het raster in Planoly totdat je alle andere berichten plant.
Eén bericht is bijvoorbeeld hieronder ingepland (gemarkeerd met een "S"), maar de andere niet, dus de volgorde is dienovereenkomstig gewijzigd:
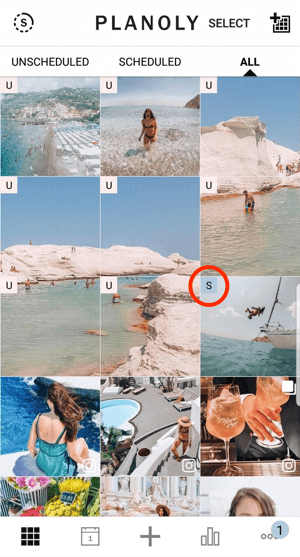
Pro-tip: Maak een alternatief (merkloos) account aan om content te testen voordat u het op uw hoofdaccountpagina plaatst. Als je maar een paar honderd volgers hebt, is het wellicht gemakkelijker om trends en patronen te ontdekken bij het testen van content. Eenmaal getest, plaats dezelfde (of vergelijkbare) inhoud op basis van wat het beste heeft gepresteerd in uw testen.
# 2: Preview-app
Voorbeeld van app (iOS en Android) is een andere populaire tool voor netplanning. Net als Planoly heeft het een intuïtieve interface en kun je dat ook doen schakel en herschik geplande berichten met een klik op de knop. Het heeft ook een ingebouwde bewerkingstool die geweldig is voor eenvoudige bewerkingen, vooral als u denkt dat de toon van een afbeelding enigszins verschilt van de andere inhoud en deze wilt wijzigen.
Het mooie van Preview is dat je hiermee upload gratis een onbeperkt aantal afbeeldingen, dus als u met een groot aantal afbeeldingen werkt, is dit de perfecte tool. De gratis versie bevat basisanalyses en u kunt extra filterpakketten kopen of upgraden naar betaalde versies van de app.
Kosten: Gratis zonder limiet voor uploads; de betaalde abonnementen beginnen bij $ 7,99 / maand voor volledige analyse, hashtag-analyse en volledige filterpakketten.
Om te beginnen, eerst download de app uit de App Store of Google Play Store. Log in en verbind je Instagram-account. Zodra u zich aanmeldt, verschijnt uw raster. Om afbeeldingen toe te voegen, tik op het + -symbool in de rechterbovenhoek van het scherm.
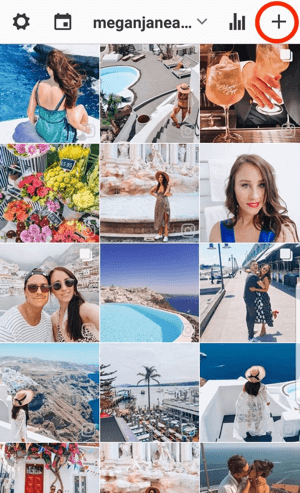
Nu selecteer en upload zoveel afbeeldingen als u wilt.
Naar verander de volgorde van de afbeeldingen, klik op de twee afbeeldingen die u wilt wisselen. Ze moeten wit worden weergegeven wanneer u ze selecteert (zoals hieronder weergegeven). Onderaan het scherm tik op het pictogram met de twee pijlen en de afbeeldingen wisselen van plaats.
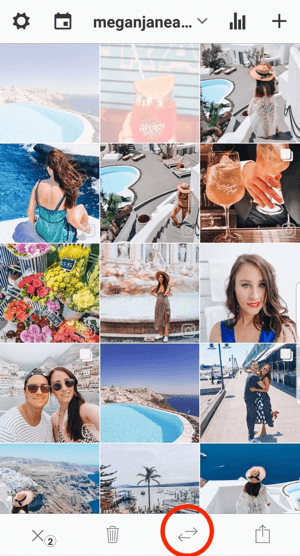
Om een afbeelding te bewerken, tik op de afbeelding om het te selecteren (nogmaals, het zou wit moeten worden zoals eerder) en dan tik op het wielpictogram onderaan het scherm. Selecteer het filter dat u verkiest en sleep de schuifregelaar onderaan naar het effect vergroten of verkleinen. Vervolgens tik op Opslaan om uw wijzigingen op te slaan.
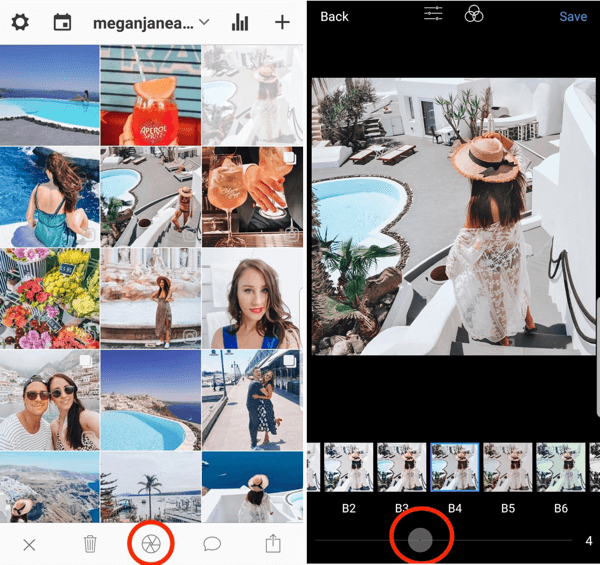
Boven aan het scherm, tik op de instellingenbalk om meer geavanceerde bewerkingsinstellingen te openen, mocht dat nodig zijn bewerken, bijsnijden, overlays toevoegen of onvolkomenheden verwijderen. De bewerkingsfunctie is een belangrijke reden waarom de Preview-app zo'n sterke rasterlay-outtool is.

Als u klaar bent met het bewerken van de afbeelding, tik op Gereed en dan tik op Opslaan (beide opties staan rechtsboven). Als u de afbeelding niet heeft bewerkt door alleen een filter toe te voegen, kunt u rechtstreeks naar de functie Opslaan gaan.
Vanaf hier kunt u voeg een bijschrift toe en plan de post op je Instagram-account. Om een bijschrift toe te voegen, simpelweg tik op de afbeelding en tik op het tekstballonpictogram aan de onderkant.
Volg YouTube-marketingtraining - online!

Wilt u uw betrokkenheid en verkoop met YouTube verbeteren? Doe dan mee met de grootste en beste bijeenkomst van YouTube-marketingexperts terwijl ze hun bewezen strategieën delen. U ontvangt stapsgewijze live instructies gericht op YouTube-strategie, video's maken en YouTube-advertenties. Word de YouTube-marketingheld voor uw bedrijf en klanten door strategieën te implementeren die bewezen resultaten opleveren. Dit is een live online trainingsevenement van je vrienden bij Social Media Examiner.
KLIK HIER VOOR DETAILS - UITVERKOOP EINDIGT 22 SEPTEMBER!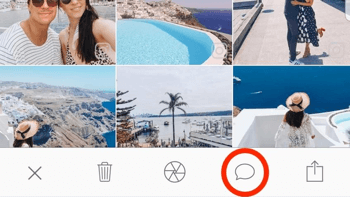
Een handige extra functie bij deze app is de mogelijkheid om naar hashtags te zoeken. Tik op Hashtags zoeken op het planningsscherm om een zoekopdracht uit te voeren. Scroll door de suggesties en vind een set hashtags die bij je bericht passen. Klik vervolgens buiten het scherm om terug te gaan naar het plannen van uw bericht.
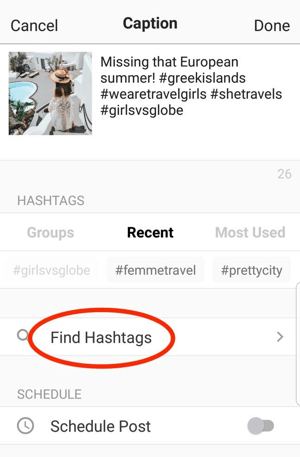
Naar groepen hashtags toevoegen je hebt eerder opgeslagen, tik op Groepen en maak uw keuze.
Nadat u uw hashtags heeft geselecteerd, tik op Post plannen onderaan het scherm. Voeg uw gewenste datum en tijd toe en tik op OK. Vervolgens tik op Gereed.
Preview, zoals Planoly, zal je een herinnering sturen om te posten in plaats van automatisch op je account te posten.
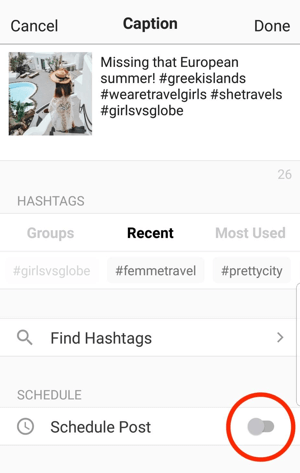
Als je naar je agenda gaat (tik op het pictogram linksboven in het hoofdscherm), kun je het geplande bericht in de agenda zien.
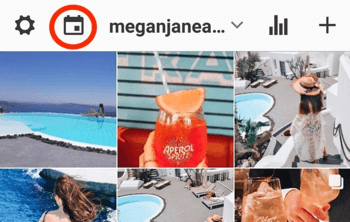
# 3: UNUM
UNUM (iOS en Android) won aan populariteit voordat Instagram de archieffunctie creëerde, omdat het gebruikers in staat stelt om berichten te "verbergen" en te zien hoe het raster eruit zou zien als bepaalde berichten zouden worden verwijderd. Het is echter nog steeds een nuttige app, met zijn eenvoudige functie voor slepen en neerzetten en de mogelijkheid om wissel berichten om te zien hoe ze passen bij uw andere inhoud. Je kan ook voer basisbewerkingen of bijsnijden uit.
Het kan een beetje traag zijn, vooral tijdens het uploaden, en de planningsfunctie is ook een beetje onhandig. Maar aan de positieve kant is het eenvoudig te gebruiken. Als u de app niet gebruikt voor planning, is dit een geweldige optie. En in tegenstelling tot de andere apps op deze lijst, laat UNUM je toe upload gratis 500 afbeeldingen per maand (met 18 tegelplanningsruimten).
Kosten: Vrij; de betaalde abonnementen beginnen bij $ 4,99 / maand en bieden meer totale rasters, diepere analyses en onbeperkte uploads.
Starten, download de app uit de App Store of de Google Play Store. Log in en verbind je Instagram-account.
Om een of meerdere afbeeldingen tegelijk te uploaden, scroll omhoog, selecteer het vierkantwaar u uw afbeelding wilt toevoegen, kies je afbeelding, en dan tik op Gereed.
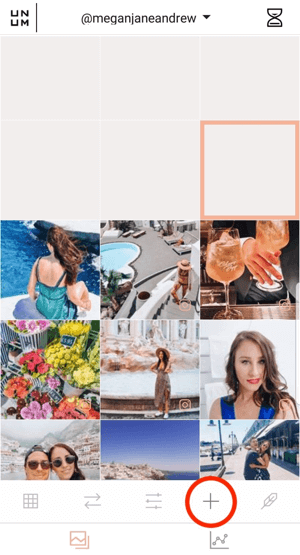
Zodra u al uw afbeeldingen naar de app heeft geüpload, kunt u dat herschik ze door twee afbeeldingen tegelijk te wisselen. Om dit te doen, selecteer twee afbeeldingen en dan tik op het dubbele pijlpictogram onderaan om ze te ruilen.
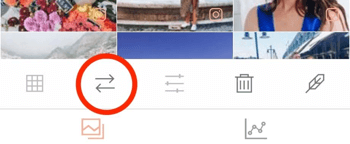
Om de bewerkingsfunctie te gebruiken, selecteer een afbeelding en tik op het pictogram Bewerken onderaan in het midden van het scherm. Hiermee kunt u basisbewerkingen uitvoeren.
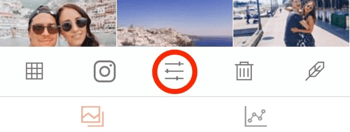
Als je andere berichten hebt die je in de wacht wilt houden voor toekomstig gebruik, is er bovenaan voldoende ruimte. Upload ze eenvoudig naar de planningsruimte voor toekomstig gebruik.
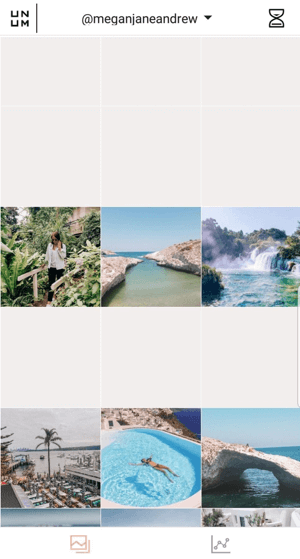
Naar stel een berichtherinnering in, tik op het zandlopersymbool rechtsboven in het scherm.
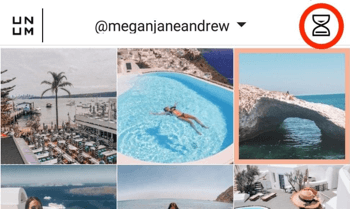
Vervolgens tik op Aangepast bericht onderaan het scherm. Tik om een van je geplande berichten te selecteren en kies uw gewenste datum en tijd. Tik op Opslaan wanneer je klaar bent.
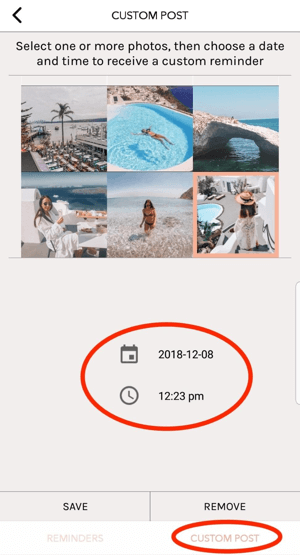
Het onhandige deel ligt in het toevoegen van het bijschrift. Je moet ga terug naar het hoofdraster, tik op je bericht, en tik op het veergereedschap rechtsonder. Vervolgens voeg je bijschrift toe en tik op Opslaan.
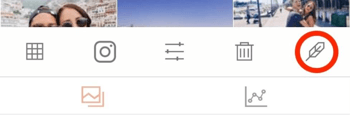
# 4: Plann
Plann (iOS en Android) is vergelijkbaar met Planoly. Het biedt een beperkt aantal uploads per maand (30) en basisbewerkingsmogelijkheden, en dat is ook mogelijk plan uw raster, beheer uw raster en plan berichten met een pushmelding.
Kosten: Vrij; als u upgradet naar de eenvoudigste betaalde versie (momenteel $ 4 / maand), krijgt u tal van extra functies, zoals analyse en een 'strategie'-plan, waarmee u breng de verschillende stijlen van berichten in kaart u wilt toevoegen en zelfs voeg kleurgecodeerde plaatshouders toe.
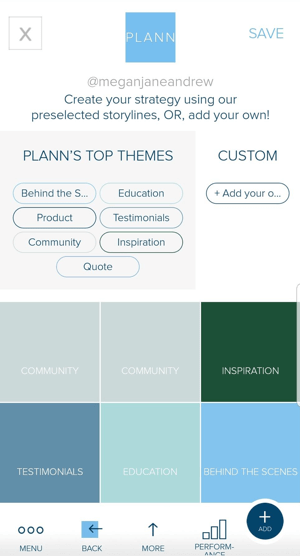
Voor een kleine prijs krijg je een alles-in-één tool met wat meer begeleiding. Jij kan ontdek de beste tijd om te posten en bekijk je kleurenpalet, wat handig is voor het identificeren van lopende of toekomstige thema's. Het heeft een handige functie voor het stellen van doelen waarmee u trends kunt volgen en een wekelijkse focus kunt toevoegen.
In termen van analyse toont de $ 4 / maand-versie je topberichten, beste tijden om te posten, groei van volgers en best presterende hashtags. Net als sommige andere apps kunt u dat ook bewaar sets hashtags en verhalen plannen, opslaan en plannen.
Aan de andere kant is Plann niet zo intuïtief als sommige andere apps en is het niet zo eenvoudig om afbeeldingen te verplaatsen. Er is ook geen kalenderfunctie buiten het raster.
Om Plann te gebruiken, eerst download de app uit de App Store of de Google Play Store. Vervolgens Log in en verbind je Instagram-account. Tik op Doorgaan om het hoofdraster-scherm te openen.
Om een afbeelding te uploaden, tik op het + symbool in de rechterbovenhoek van het scherm.
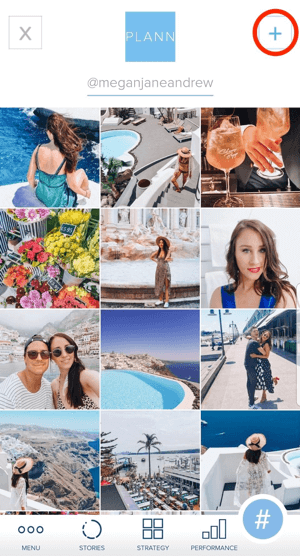
Op het scherm Media toevoegen, tik op Apparaat en selecteer de afbeeldingen die u wilt uploaden.
Om de afbeeldingen die u heeft toegevoegd opnieuw te rangschikken, klik op een afbeelding en houd deze vast, en sleep naar links of rechts om het te verplaatsen.
Om een bericht te maken, tik op de afbeelding en voeg een bijschrift toe. Tik op het meest linkse pictogram onderaan het scherm naar toegang tot bewerkingstools.
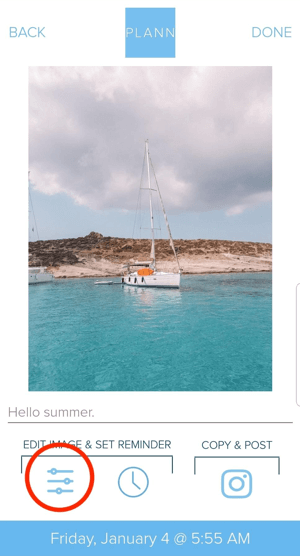
Naar stel een berichtherinnering in, tik op het kloksymbool en voeg uw datum en tijd toe, of tik op het Instagram-pictogram omdirect posten. Je bijschrift wordt opgeslagen om rechtstreeks op je profiel of verhalen te plaatsen.
Bonustool: splits uw afbeelding
Pine Tools Afbeelding splitsen op desktop is een eenvoudige tool om een afbeelding voor Instagram te splitsen. U kunt tegels opsplitsen in 2, 3, 4, 6, 8 of 9 afbeeldingen.
Houd er rekening mee dat het plaatsen van 4, 6 of 8 afbeeldingen in een 2 x 2, 2 x 3 of 2 x 4-indeling betekent dat u moet coördineren met uw andere inhoud (wat de afbeeldingen in de derde kolom ook zullen vormen) en plaats het allemaal tegelijkertijd, wat moeilijk kan zijn en tijdrovend. Sommige gebruikers hebben ook kleinere schermen, dus een bericht van 2 x 4 heeft mogelijk niet hetzelfde effect omdat de afbeelding groter kan zijn dan hun scherm.
Ik raad je aan plan gesplitste posten ver van tevoren, en als je ze plant, houd uw gesplitste berichten nauwlettend in de gaten wanneer ze live gaan.
Om deze tool te gebruiken, ga naar de startpagina van de tool en klik op Bestand kiezen. Vervolgens selecteer de afbeelding die u wilt uploaden.
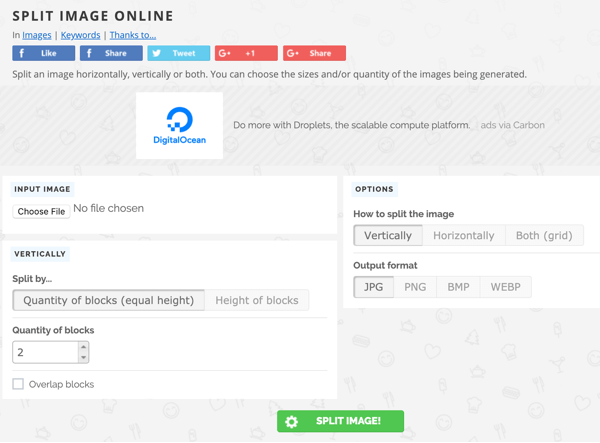
Vanaf hier, bepaal hoe u uw afbeelding wilt splitsen: verticaal, horizontaal of beide kanten op. Splits beide manieren voor een maximale impact.
Vervolgens kies het gewenste aantal rijen en kolommen, selecteer het bestandstype je hebt nodig, en klik op Splitsen. De afbeeldingen worden gedownload in afzonderlijke bestanden met elke afbeelding gelabeld om te kunnen posten.
Voordat u de afbeeldingen uploadt naar Instagram, zorg ervoor dat je elke afbeelding afzonderlijk bekijkt. Let op gesplitste tekst op één afbeelding die een woord uitspreekt dat u niet van plan was, of opgesplitste afbeeldingen die afzonderlijk een vreemd uiterlijk geven.
Gevolgtrekking
Het is belangrijk om een duidelijke visie te hebben op je Instagram-inhoud. Kies vanaf het begin een thema of filter en blijf erbij. Is je palet warm en zonnig? Donker en humeurig? Houtachtig en mannelijk? Tropisch? Heeft het een vintage gevoel, of is het moderner? Het teveel veranderen van stijlen en filters zorgt voor een rommelige en inconsistente look, wat voor potentiële volgers verwarrend kan zijn.
Gebruik een uitgebalanceerde mix van afbeeldingen die consistent zijn in thema, kleur, stijl en onderwerp. Als je Instagram-account bijvoorbeeld een badkledingmerk vertegenwoordigt, gebruik dan afbeeldingen van mensen die erin zijn gemengd met locatieshots van stranden, close-ups van producten en foto's van modellen die uw badkleding dragen stukken. Post een combinatie van close-ups, extreme close-ups en grotere, meer gedetailleerde scènes om ervoor te zorgen dat niet elk beeld bezet is.
Als u deze suggesties opvolgt, zou u goed op weg moeten zijn om een samenhangende en consistente visuele esthetiek te ontwikkelen op dit visual-first platform.
Wat denk je? Welke van deze Instagram-tools ga je als eerste proberen? Heb je geëxperimenteerd met het splitsen van afbeeldingen in je Instagram-berichten? Deel uw mening in de opmerkingen hieronder.
Meer artikelen over Instagram-marketing:
- Leer hoe u call-to-action kunt combineren met Instagram-functies om meer leads voor uw bedrijf vast te leggen.
- Vind zeven manieren om een betere Instagram-betrokkenheid voor bedrijven te creëren.
- Ontdek zes Instagram-functies die marketeers kunnen gebruiken om zakelijke doelen te ondersteunen.