Laatst geupdate op

Als je een gemakkelijke manier wilt om een schijf te delen met alle computers en apparaten in je thuisnetwerk, kijk dan eens naar je router en gebruik een USB-schijf.
Als je een gemakkelijke manier wilt om een schijf te delen met alle computers en apparaten in je huis, kijk dan eens naar je router. Als je een relatief moderne router hebt, is de kans groot dat er een USB-poort in is ingebouwd. Hier leest u hoe u het kunt instellen en inhoud kunt delen via uw thuisnetwerk.
Notitie: Houd er rekening mee dat sommige stappen kunnen variëren, afhankelijk van het type router dat je hebt, maar het proces is hetzelfde. Controleer ook uw routerdocumentatie om te zien of er opslagbeperkingen zijn. Ik raad aan om een nieuwe schijf of een nieuw geformatteerde schijf te gebruiken, maar als je al bestanden op een schijf hebt die je wilt delen, kun je die gewoon aansluiten en niet hoeven te formatteren.
Deel USB Drive van Wi-Fi Router
Kies de harde schijf of flashdrive die u wilt gebruiken - u kunt ook externe of draagbare harde schijven gebruiken - alles met een USB-verbinding. Hiervoor gebruik ik een
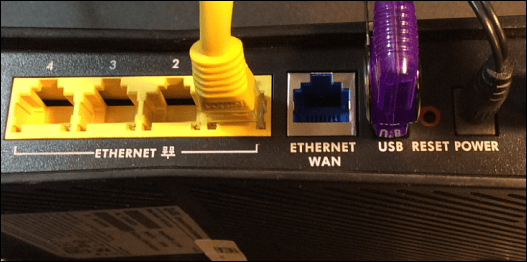
Steek hem in de USB-poort aan de achterkant van je wifi-router en dan heb je beheerderstoegang tot je router nodig. Open de browser vanaf een computer in uw netwerk, voer het IP-adres van uw router in een browser in en voer uw wachtwoord in; dit zijn het IP-adres en het wachtwoord dat u hebt gebruikt bij het instellen van uw Wi-Fi-router.
Routerinstellingen
Zoek vervolgens in de instellingen van de router naar schijfopslag, bestandsdeling of iets dergelijks. Je kunt in mijn voorbeeld hieronder zien dat de schijf wordt herkend en dat er verschillende opties voor de schijf beschikbaar zijn, waaronder het maken van een share.
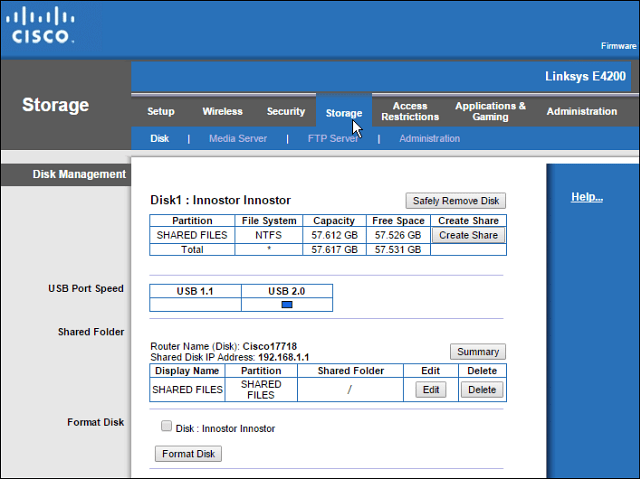
U kunt uw Wi-Fi-router gebruiken om een netwerkshare van de map te maken als die functie beschikbaar is, maar ik gebruik liever Windows. De stappen in dit artikel werken voor iedereen, ongeacht het merk router of het ervaringsniveau van de computer.
Open de netwerkmap en wis het pad in Verkenner en vervang het door "\\ routerip” Ik typ bijvoorbeeld in: \\192.168.1.1en druk op Enter.
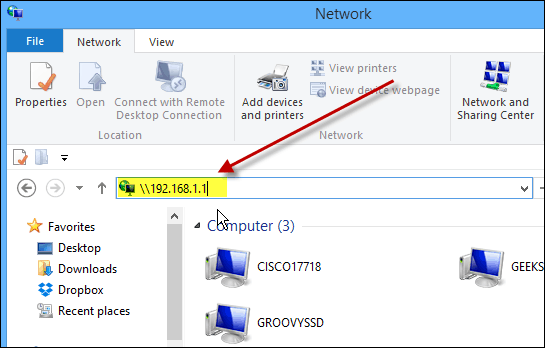
Nadat je op Enter hebt gedrukt, wordt je schijf in de bestandsverkenner weergegeven als een gedeelde map met de naam die je hem eerder hebt gegeven. Vanaf hier wilt u het misschien vastzetten op Start in Windows 8.x of er gewoon een snelkoppeling naar maken op het bureaublad.
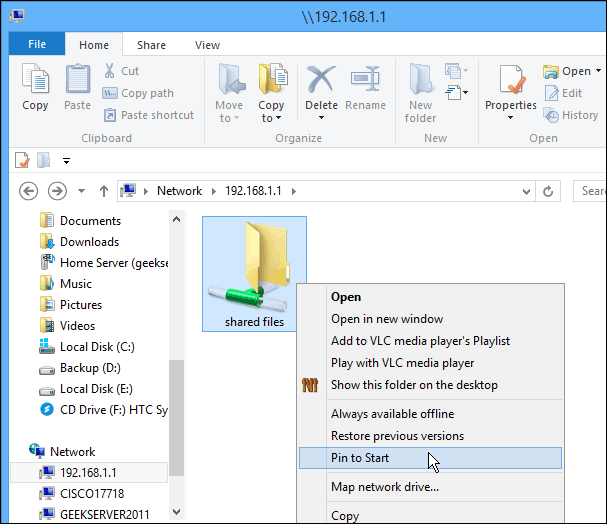
Als je die schijf wilt openen vanaf andere computers in je netwerk, dan wil je dat breng het in kaart als een netwerkschijf. Dat is wat ik doe met de onderstaande opname - het in kaart brengen als een schijf op een Windows 7-systeem.
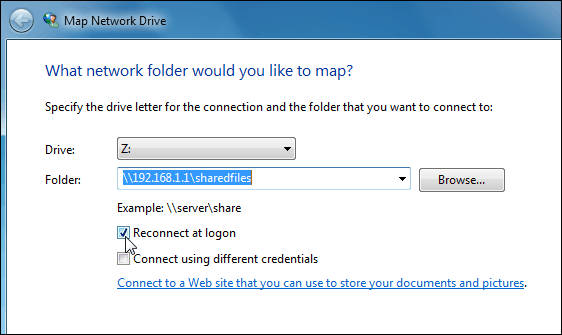
U kunt de drive gebruiken die is aangesloten op uw Wifi router net zoals je zou rijden. Dit proces is een goede oplossing als u een gezinssituatie heeft en muziek, video's en foto's met iedereen wilt delen.
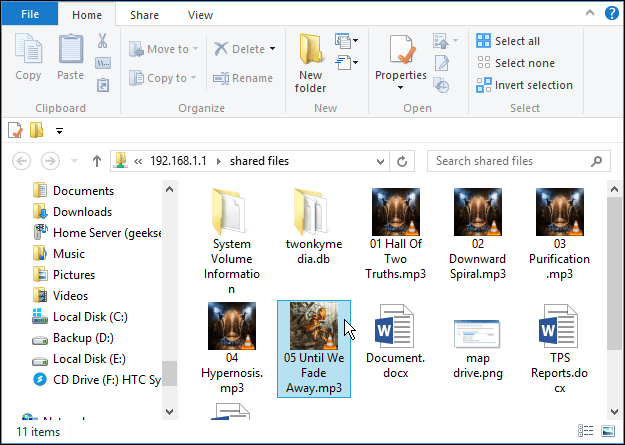
Houd er rekening mee dat deze schijf toegankelijk is voor iedereen in uw huishouden, dus u wilt er geen vertrouwelijke of anderszins gevoelige bestanden op opslaan.
Opsommen
De prestaties zijn afhankelijk van verschillende factoren: uw router, netwerkverkeer, bestandsgrootte, enz. Als je een nieuwe router hebt met een USB 3.0-poort, wil je ook een USB 3.0-compatibele gebruiken voor de beste prestaties.
Als u op zoek bent naar een nieuwe Gigabit-router met USB 3.0-capaciteit, zijn hier een paar betaalbare die u zou kunnen overwegen:
- ASUS RT-AC87U Wireless-AC2400 Dual Band Gigabit Router met ingebouwde 2.0- en 3.0-poorten en de nieuwste 802.11ac-standaard en b / g / n.
- NETGEAR AC1600 Dual Band Wi-Fi Gigabit Router die een USB 3.0-poort bevat.
Of als u vertrouwd bent met USB 2.0-snelheden, bekijk dan de ASUS RT-N66U Dual-Band Wireless-N900 Gigabit-router die goedkoper is voor ongeveer $ 100.
Er zijn verschillende merken en modellen waaruit u kunt kiezen, maar als u een nieuwe router aanschaft, zorg er dan voor dat u ten minste een USB 2.0-poort aan boord heeft, zodat u thuis gemakkelijk bestanden kunt delen.
