Maak een Windows 10 Systeemherstelpunt via een snelkoppeling op het bureaublad
Microsoft Windows 10 / / March 17, 2020
Laatst geupdate op

Bespaar tijd door een snelkoppeling voor systeemherstel op uw Windows 10-bureaublad te maken waarmee u er een kunt maken met een simpele dubbelklik.
Telkens wanneer u een grote wijziging aanbrengt in uw Windows 10-systeem, zoals het uitvoeren van een registerhack of het installeren van een grote softwaresuite, is het belangrijk om een systeemherstelpunt te maken. Als er iets misgaat, kunt u terugkeren naar een vorige staat toen uw systeem werkte. Normaal gesproken kan dat maak handmatig een herstelpunt. Maar als u regelmatig wijzigingen in uw systeem aanbrengt, kan het handig zijn om snel een bekende goede configuratie te maken en terug te draaien. Dus, hier is hoe u een nieuw herstelpunt maakt met slechts een dubbelklik op een snelkoppelingspictogram.
Maak een snelkoppeling op het bureaublad voor systeemherstel
Het eerste dat u hoeft te doen, is ervoor zorgen dat de functie Systeemherstel is ingeschakeld in Systeemeigenschappen. Als je het nog niet hebt ingeschakeld, lees dan ons volledige artikel over hoe
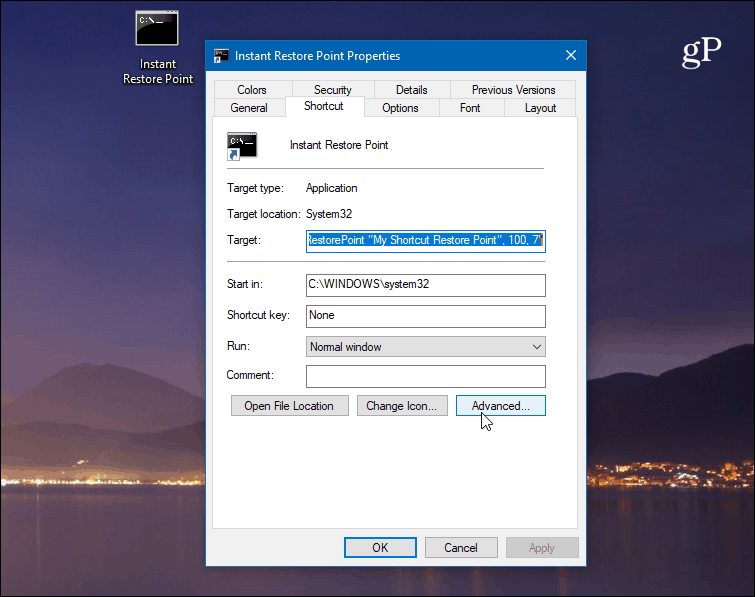
Klik met de rechtermuisknop op het bureaublad en kies Nieuw> Snelkoppeling om de snelkoppelingswizard te starten. Typ het volgende pad voor de locatie van het item:
cmd.exe / k "wmic.exe / Namespace: \\ root \ default Path SystemRestore Call CreateRestorePoint" My Shortcut Restore Point ", 100, 7"
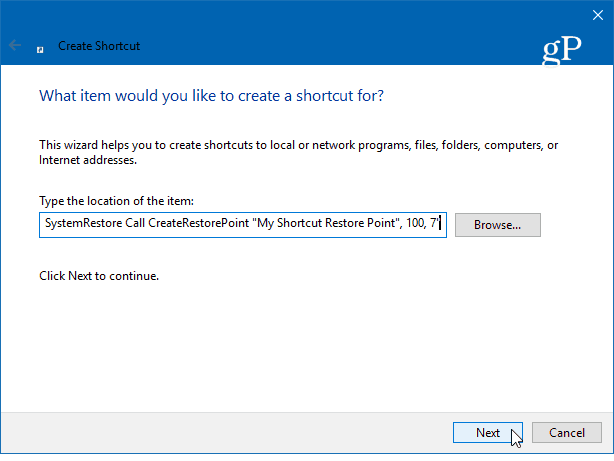
Typ vervolgens een gedenkwaardige beschrijving voor de snelkoppeling zoals "Instant Restore Point" of wat je maar wilt en klik vervolgens op Af hebben.
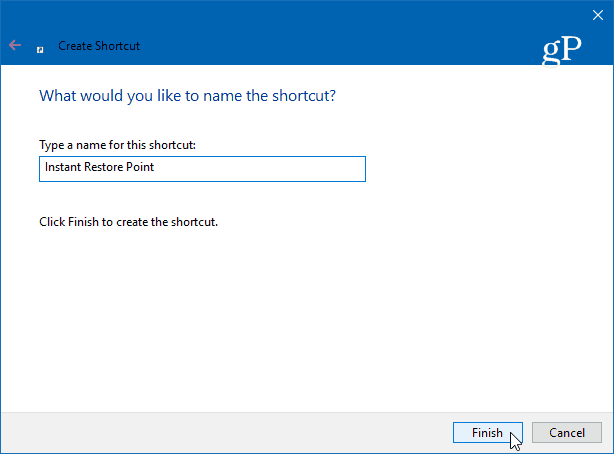
Zodra uw snelkoppeling is gemaakt, zijn er nog een paar dingen die u kunt doen. Klik met de rechtermuisknop op het pictogram en selecteer Eigendommen. Klik in het geopende scherm op Geavanceerd knop en vink het vakje "Als administrator uitvoeren" aan en klik op OK. Dit is een belangrijke stap. Als u niet heeft ingesteld dat het als beheerder moet worden uitgevoerd, werkt het niet en krijgt u het bericht 'toegang geweigerd'.
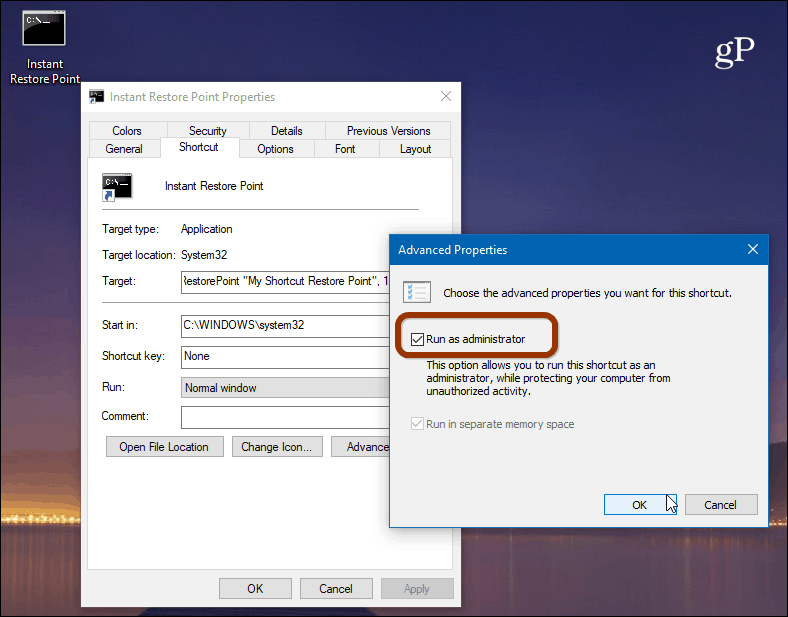
Hier kunt u ook het snelkoppelingspictogram wijzigen als u dat wilt. Klik daarvoor op de Verander icoon knop en type:C: \ Windows \ System32 \ imageres.dll als het pad om andere meegeleverde Windows 10-pictogrammen te vinden, of blader naar de locatie van degene die u wilt gebruiken.
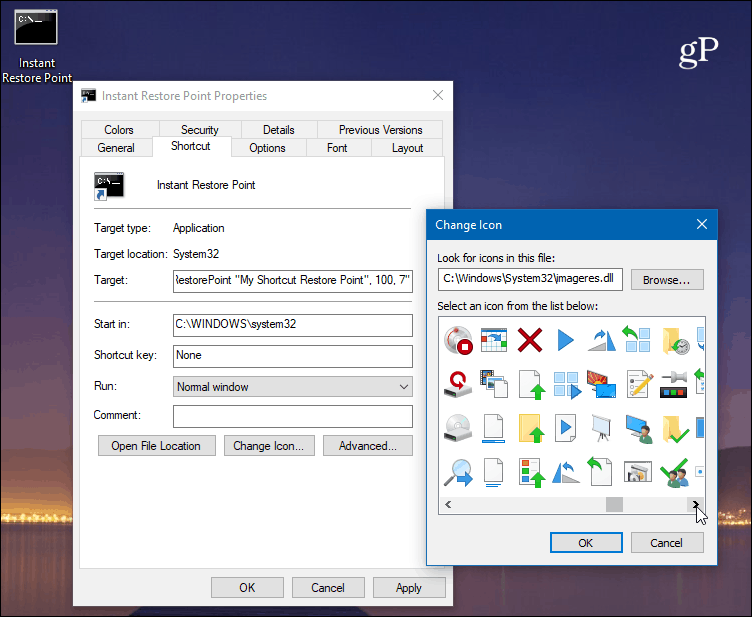
Om ervoor te zorgen dat het werkt, dubbelklikt u op uw pictogram en u zou de volgende opdrachtprompt moeten zien die u vertelt dat een nieuw punt met succes is aangemaakt.
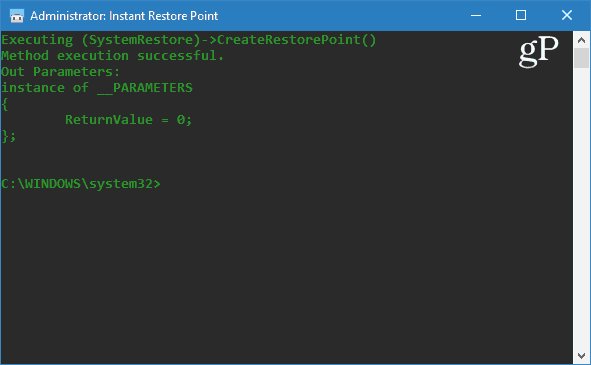
Het is vermeldenswaard dat Windows 10 een automatisch herstelpunt maakt voordat het automatisch functies of cumulatieve updates installeert. Naast het maken van handmatige herstelpunten, kunt u dat ook doen laat Windows 10 automatisch herstelpunten maken wanneer Windows Defender wordt uitgevoerd. Dus als u handmatige en automatische herstelpunten maakt, kunt u er altijd zeker van zijn dat u een stabiel systeem heeft om naar terug te keren.
Houd er ook rekening mee dat herstelpunten een groot deel van de schijfruimte in beslag kunnen nemen. Als je weinig ruimte hebt, bekijk dan ons artikel over hoe oude herstelpunten te verwijderen om schijfruimte terug te winnen. Tegelijkertijd wilt u misschien Zorg ervoor dat Systeemherstel minder schijfruimte gebruikt.
Hoe vaak maakt u systeemherstelpunten? Deel uw mening in de onderstaande opmerkingen.



