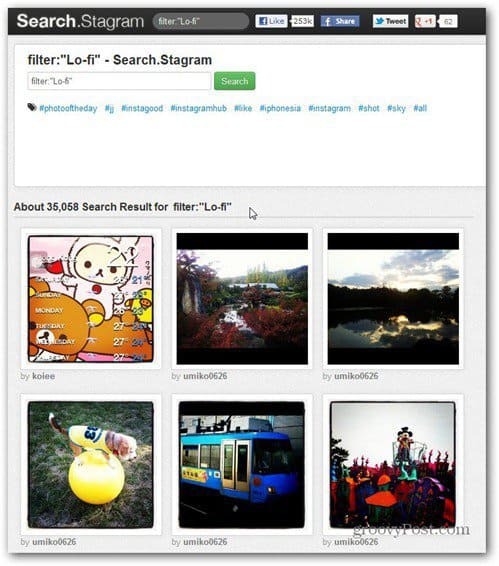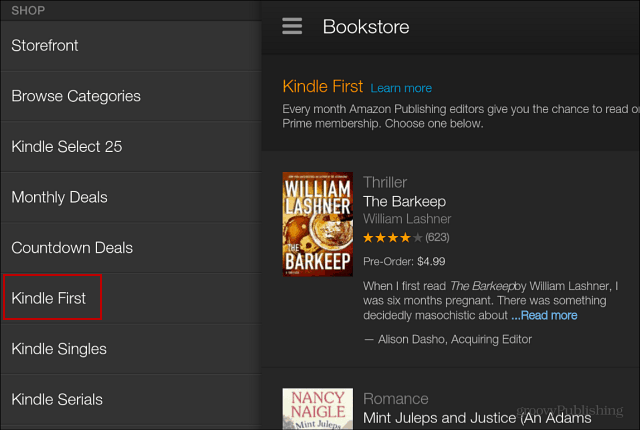Hoe u Google Data Studio gebruikt om uw Facebook-advertenties te analyseren: Social Media Examiner
Facebook Advertenties Google Datastudio Facebook Analyse Facebook / / September 26, 2020
Wilt u de prestaties van uw Facebook-advertenties beter begrijpen? Heeft u overwogen om Google Data Studio te gebruiken?
In dit artikel ontdekt u hoe u zeven waardevolle Google Data Studio-grafieken kunt maken waarmee u uw Facebook-advertentiecampagnes beter kunt analyseren.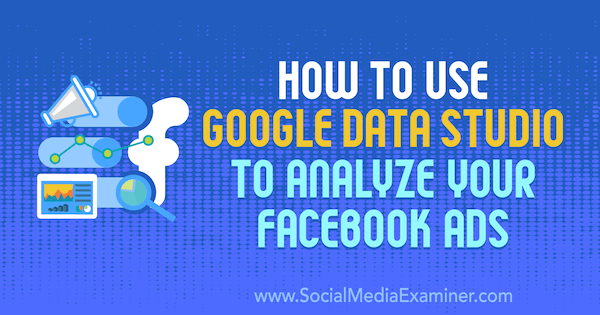
Hoe u grafieken maakt in Google Data Studio
Data Studio is een gratis tool gemaakt door Google die eindeloze variaties van grafieken kan aandrijven om informatie te presenteren uit verschillende bronnen.
Socialmediamarketeers kunnen visualisaties van gegevens maken van Facebook Ads Manager en Google Analytics. Van eenvoudige rapportagetabellen tot meer geavanceerde grafieken, marketeers kunnen de prestaties van Facebook-advertentiecampagnes beter volgen en analyseren met behulp van Data Studio.
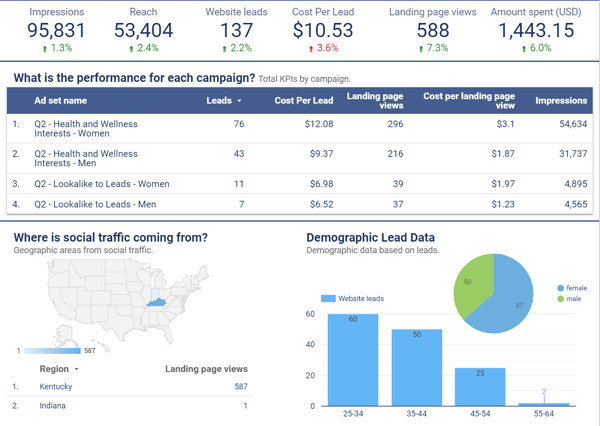
Stroomdiagrammen voor gegevensbronnen die zijn gemaakt in Data Studio. Een gegevensbron zal koppel de informatie van Facebook Ads Manager, Google Analytics en andere marketingplatforms aan Data Studio Zo dat je kan maak grafieken binnen een rapportagedashboard.
Om een gegevensbron te maken, haalt u informatie van Facebook Ads Manager en Google Analytics binnen met behulp van een connector voor deze platforms.
Google Analytics is een systeemeigen connector in Data Studio, dus u heeft geen andere integratie nodig om deze gegevens in uw rapport op te nemen. Voor Facebook Ads Manager kunt u een partnerconnector gebruiken. Supermetrics is een populaire optie voor integraties met Facebook Ads Manager, Facebook Insights, Instagram Insights en andere.
# 1: Maak een gegevensbron voor Google Analytics
Dit is de eenvoudigste gegevensbron die u maakt. Ga naar Google Data Studio gegevensbronnen pagina. Vervolgens klik op de blauwe cirkel met een "+" teken om een nieuwe gegevensbron te maken.
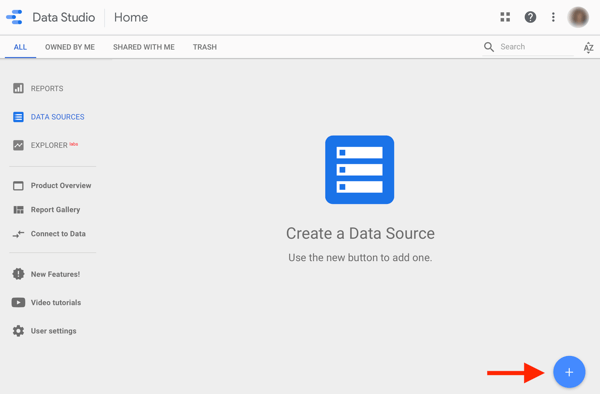
Vervolgens ziet u uw keuzes voor connectoren. Jij kan scroll naar of zoek naar Google Analytics en selecteer het.
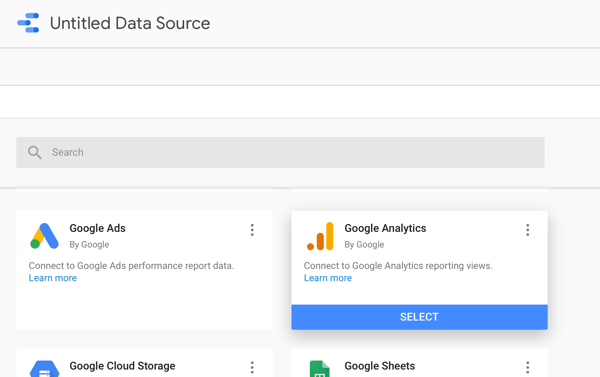
Zoek naar de naam van uw Google Analytics-account en selecteer de eigenschap en weergave van de gegevens die u wilt analyseren binnen uw dashboard. Klik op Connect.
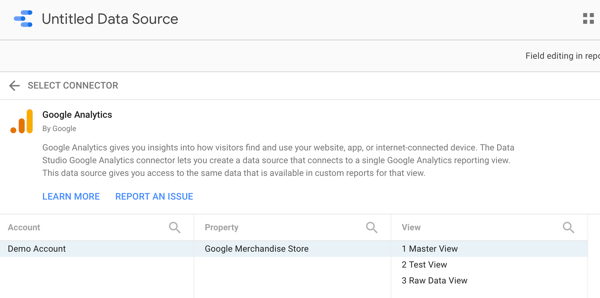
Vervolgens wordt de gegevensbron automatisch bijgewerkt naar de naam van de weergave die u hebt geselecteerd. Als je wilt hernoem het, klik linksboven op de naam van de gegevensbron.
# 2: Maak een gegevensbron voor Facebook-advertenties
Om een Facebook Ads-gegevensbron te maken, volgt u een vergelijkbaar proces als uw Google Analytics-gegevensbron. U moet wel gebruik een partnerconnector om gegevens van Ads Manager naar Data Studio te halen.
Supermetrie biedt een gratis proefperiode van 14 dagen om de volledige mogelijkheden van de service te testen. Het biedt ook een gratis versie waarmee u de laatste 10 dagen aan gegevens kunt ophalen, en goedkope betaalde abonnementen vanaf $ 19 per maand.
Om een Facebook Ads Manager-gegevensbron te maken met Supermetrics, terug naar de hoofdpagina van de gegevensbronnen en klik op de blauwe knop Toevoegen opnieuw.
Zoek of vind de Facebook Ads-connector van Supermetrics en selecteer het.
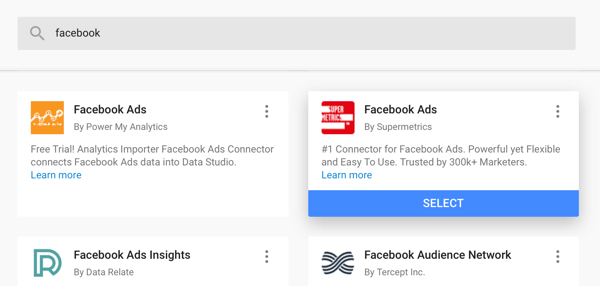
Wanneer u voor het eerst een Facebook Ads Manager-gegevensbron maakt, moet u dit doen log in op uw Facebook-account. Supermetrics vraagt u dit te doen met "Om meer toe te voegen / Facebook Ads-gebruikersaccounts te beheren, bezoek" en biedt de link om uw Facebook-account toe te voegen.
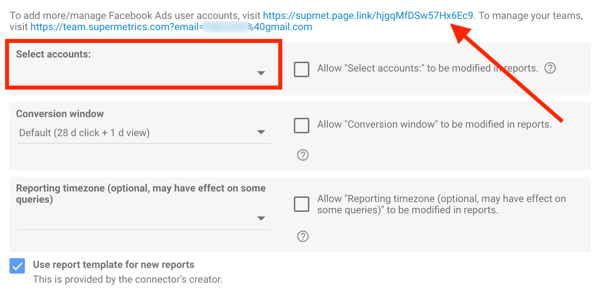
Vervolgens zul je selecteer uw advertentieaccount in het vervolgkeuzemenu. Zorg ervoor dat koppel de instellingen voor de conversieperiode aan de toeschrijvingsperiode-instellingen in uw advertentieaccount, evenals de rapportagetijdzone.
Als u conversies rechtstreeks via Facebook Ads Manager wilt rapporteren, moet u dit doen standaard event tracking instellen met de Facebook-pixel.
Tenslotte, wijzig de naam van de gegevensbron zodat deze overeenkomt met de naam van uw advertentieaccount of bedrijf.
# 3: Bouw een diagram met gegevensinstellingen
Begin met een leeg rapport in Data Studio. Ga naar de startpagina van Data Studio en klik op het lege sjabloon linksboven.
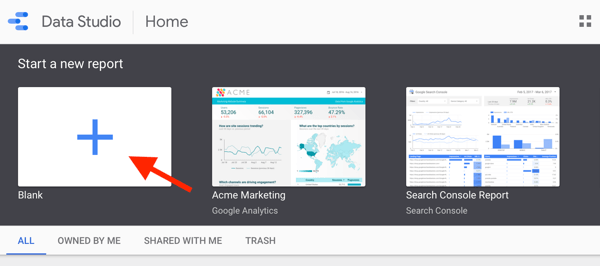
Data Studio maakt een nieuw rapport aan, dat u linksboven kunt hernoemen.
Vervolgens wilt u uw gegevensbronnen voor Facebook-advertenties aan uw rapport toevoegen. Ga naar de rechterkolom en selecteer uw Facebook Ads-gegevensbron. U voegt de Google Analytics-gegevensbron later toe.
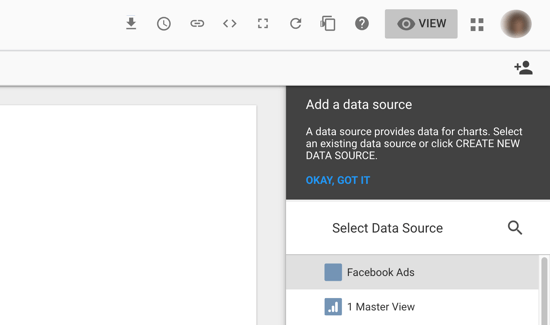
Om een diagram te maken, klik op Een diagram toevoegen in de navigatiebalk. Data Studio biedt de opties voor het type diagram dat u aan uw rapport wilt toevoegen.
De eenvoudigste grafiek is een scorekaart, dus het is een prima startpunt voor uw eerste poging. Selecteer Scorekaart uit de opties, en Data Studio maakt het automatisch.
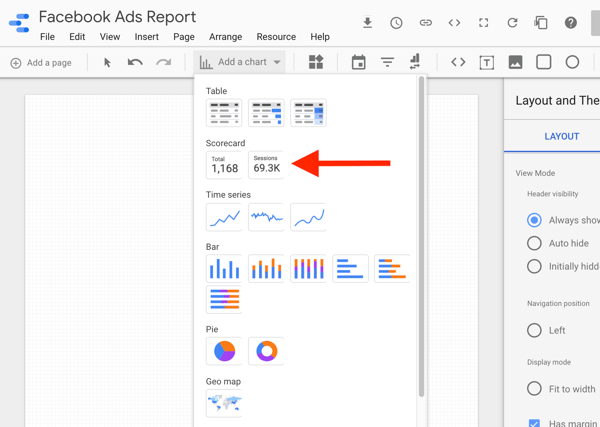
# 4: pas de kaart aan met stijlinstellingen
Elk diagram bevat instellingen voor zowel gegevens als stijl, die u kunt zien in de rechterkolom wanneer een gegevensbron in het rapport is geselecteerd.
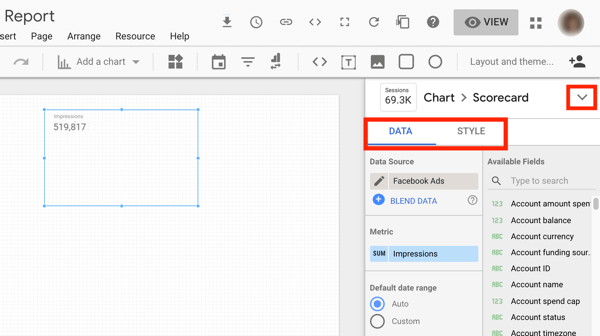
Update de scorekaart naar een tabel om de instellingen te bekijken die u met elk diagram gaat verkennen. Ga naar de kaartinstellingen direct boven de instellingen voor gegevens en stijl en selecteer de optie Tabeldiagram uit de vervolgkeuzelijst.
Gegevensinstellingen
In de gegevensinstellingen wil je bekend zijn met:
- Dimensie - een gegevenscategorie, zoals een campagne of advertentieset
- Statistiek - een aantal van een bepaalde belangrijke prestatie-indicator, zoals vertoningen of conversies
- Sorteren - hoe u uw gegevens kunt ordenen of organiseren
- Datumbereik - de tijdsperiode van gegevens die u wilt weergeven, zoals vorige maand
- Vergelijkingsperiode - de tijdsperiode waarmee u uw gegevens wilt vergelijken, zoals de vorige periode
- Filters - specificaties om alleen bepaalde gegevens weer te geven, zoals alleen conversiecampagnes
- Segmenten (voor Google Analytics) - dezelfde segmenten die u kunt toepassen op Google Analytics-gegevens, zoals een aangepast segment om alleen sociale-mediagegevens weer te geven
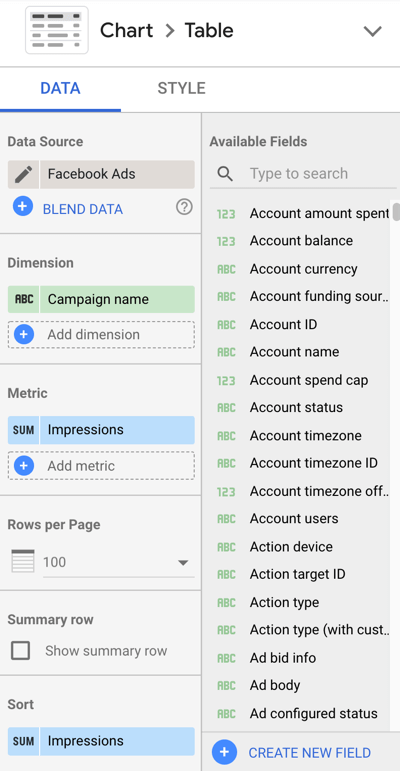
Stijlinstellingen
Jij kan de grootte, kleur en vormgeving van diagramelementen aanpassenin uw stijlinstellingen. U wilt bijvoorbeeld uw grafieken aanpassen aan uw bedrijfsbranding, of slagschaduwen of achtergronden toevoegen aan grafieken.
7 grafieken voor het analyseren van Facebook-advertentieprestaties
Nu u een basiskennis heeft van het maken en aanpassen van grafieken in Data Studio, gaan we eens kijken naar zeven verschillende grafieken die u kunt maken om uw Facebook-advertentieprestaties te analyseren.
# 1: Beoordeel de algehele prestaties van Facebook-accounts
Maak een tabel met al uw advertentieaccountgegevens om een holistisch beeld te krijgen van de prestaties van uw Facebook-advertenties. Houd de statistieken hoog als u campagnes met meerdere doelstellingen opneemt.
Deze tabel is vergelijkbaar met de informatie die u zou zien in Facebook Ads Manager. Gebruik deze grafiek om analyseer de algehele prestaties voor een bepaald datumbereik.

Instellingen voor kaartgegevens
- Gegevensbron: Facebook-advertenties
- Grafiektype: Table
- Dimensie: campagnenaam
- Statistiek: vertoningen, CPM, klikken, postbetrokkenheid, website-aankopen
- Selecteer 'Overzichtsrij weergeven'
- Tijdsperiode: de meest toepasselijke periode voor uw analyse
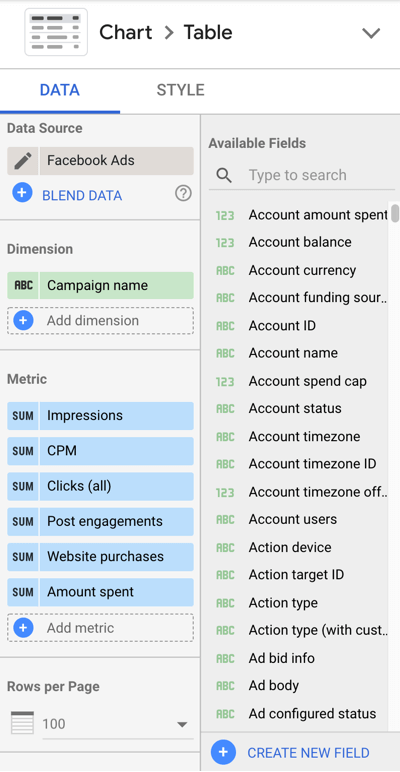
Voor statistieken die valuta zijn, werkt u de instellingen van de statistieken bij naar Amerikaanse dollars. Plaats de muisaanwijzer op de statistiek die u wilt bijwerken en klik op de knop Potlood bewerken.
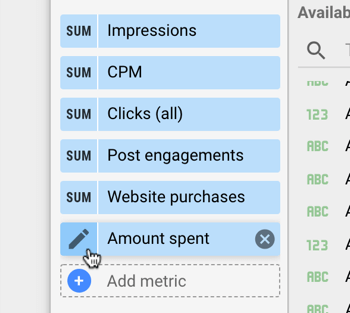
Vervolgens klik in Type, selecteer valuta, en vind de valuta die overeenkomt met uw gegevens.
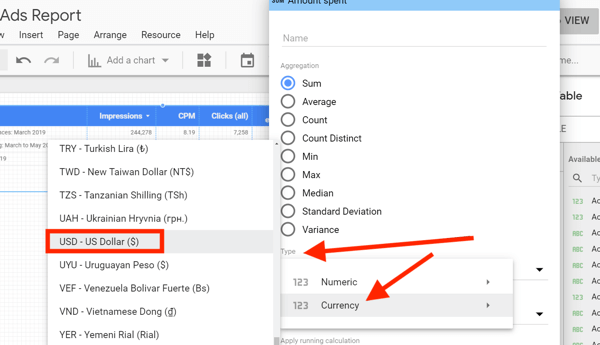
Instellingen voor diagramstijlen
Selecteer Tekstomloop onder Tabelkop om ervoor te zorgen dat geen van uw tabelkoppen wordt afgesneden.
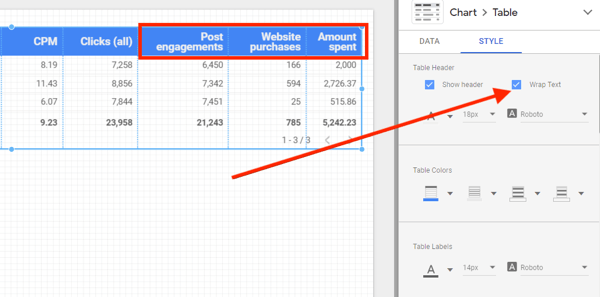
Als een van uw statistieken wordt weergegeven als nul, update de selectie onder Missing Data om "0" weer te geven.
Als u deze resultaten wilt analyseren in vergelijking met een eerdere periode, update het datumbereik van de vergelijking in de gegevensinstellingen.
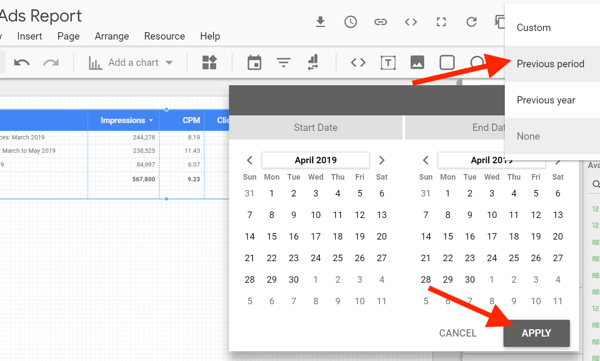
Onder de stijlinstellingen kan dat kies voor welke statistieken u de vergelijkingsgegevens wilt zien. In het onderstaande voorbeeld bevatten vertoningen, klikken en post engagement geen vergelijkingsgegevens.

Gebruik een diagram met vergelijkingsgegevens om analyseer de algehele prestaties voor een opgegeven datumbereik in vergelijking met een ander opgegeven datumbereik.
Volg YouTube-marketingtraining - online!

Wilt u uw betrokkenheid en verkoop met YouTube verbeteren? Doe dan mee met de grootste en beste bijeenkomst van YouTube-marketingexperts terwijl ze hun bewezen strategieën delen. U krijgt stapsgewijze live instructies gericht op YouTube-strategie, video's maken en YouTube-advertenties. Word de YouTube-marketingheld voor uw bedrijf en klanten door strategieën te implementeren die bewezen resultaten opleveren. Dit is een live online trainingsevenement van je vrienden bij Social Media Examiner.
KLIK HIER VOOR DETAILS - UITVERKOOP EINDIGT 22 SEPTEMBER!# 2: meet op campagnes gebaseerde prestaties met een heatmap
Deze tabel lijkt erg op de algemene prestatiegegevens; Het verschilt echter omdat het zich uitsluitend op één doel richt en een heatmap bevat om gegevens visueel met kleur te categoriseren.
Om dit te visualiseren, gebruikt u een filter om alleen conversiecampagnes weer te geven en rapporteert u over aankopen, kosten per aankoop, ROAS en aankoopconversiewaarde voor elke campagne en / of advertentieset om te zien hoe ze presteren ten opzichte van elk andere.
Voeg deze tabel toe aan uw rapport aan vergelijk campagnes met elkaar wanneer ze hetzelfde doel gebruiken. Gebruik deze tabel ook om vergelijk de prestaties van advertentiesets binnen een specifieke campagne.

Het bovenstaande diagram toont vier advertentiesets binnen een campagne die is geoptimaliseerd voor aankopen. De hoogste meetwaarde in elke kolom is de donkerste kleur en het laagste getal in elke kleur is de lichtste. Je kunt zien dat het vergelijkbare publiek van de fans van deze Facebook-pagina de laagste aankopen tegen de hoogste kosten genereerde en de laagste ROAS had. Bij het optimaliseren zou u kunnen overwegen deze advertentieset uit te schakelen.
Instellingen voor kaartgegevens
- Gegevensbron: Facebook-advertenties
- Grafiektype: tabel met heatmap
- Dimensie: advertentieset
- Statistieken: website-aankopen, kosten per website-aankoop, conversiewaarde van website-aankoop, ROAS, vertoningen, CPM, uitgegeven bedrag
- Selecteer 'Overzichtsrij weergeven'
- Sorteren: website-aankopen, aflopend
- Tijdsperiode: de meest toepasselijke periode voor uw analyse
- Filter: opnemen, campagnedoelstelling gelijk aan CONVERSIONS
Het is je misschien opgevallen dat de tabelkoppen in het bovenstaande diagram er anders uitzien dan de statistieken in de vermelde gegevensinstellingen. Bewerk de naam van een metriek zodat deze beter overeenkomt met wat die metriek vertegenwoordigt. Werk ter illustratie de waarde van "Conversiewaarde van website-aankoop" bij naar "Opbrengst" om het uiterlijk van uw tabel op te schonen.
Om een metrische naam te bewerken, plaats de muisaanwijzer op de statistiek in de gegevensinstellingen en klik op het potloodpictogram dat verschijnt.
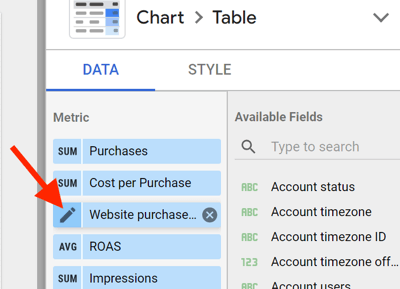
Vervolgens update de metrische naam naar een verkorte of directere naam. U ziet de oorspronkelijke naam nog steeds onder de bijgewerkte naam ter referentie.
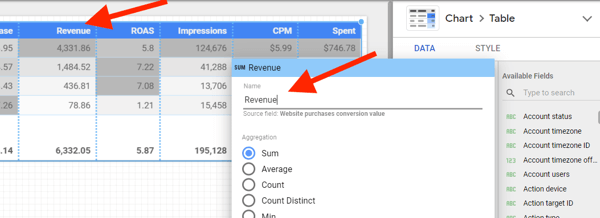
Om het filter voor dit diagram te maken, klik op Filter toevoegen onder Filter> Tabelfilter.
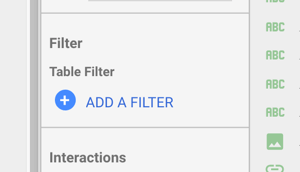
Creëer de voorwaarden om campagnes opnemen met het doel gelijk aan conversies. Met dit filter worden de gegevens in uw diagram beperkt tot alleen de campagnes met een conversiedoelstelling.
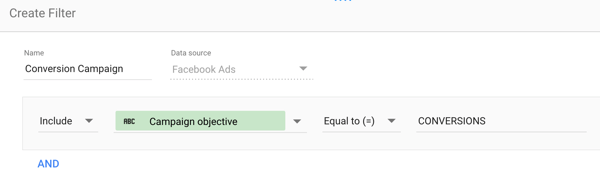
Instellingen voor diagramstijlen
- Werk de heatmap-kleuren van elke kolom bij naar de kleur van uw keuze.
- Voeg een randschaduw toe voor uiterlijk.
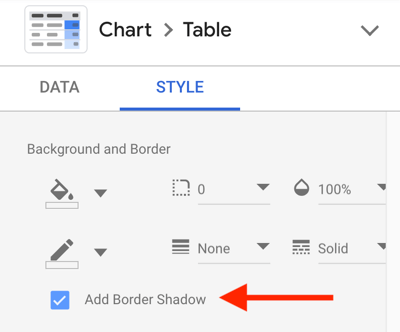
# 3: Houd campagneresultaten bij op basis van demografische gegevens
Maak een gestapeld staafdiagram naar resultaten weergeven op basis van leeftijd en geslacht. Gebruik dit diagram om inzicht te krijgen in de leeftijden en het geslacht die de meeste resultaten uit uw campagnes genereren. Dit diagram is handig bij het rapporteren over hoogwaardige acties zoals leads en aankopen om te bepalen waar u uw Budget voor Facebook-advertenties.
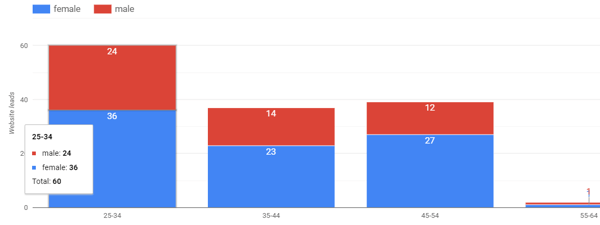
Instellingen voor kaartgegevens
- Gegevensbron: Facebook-advertenties
- Diagramtype: Gestapeld staafdiagram
- Afmeting: leeftijd
- Uitsplitsingsdimensie: geslacht
- Statistiek: website-leads
- Soort: leeftijd, oplopend
- Tijdsperiode: de meest toepasselijke periode voor uw analyse
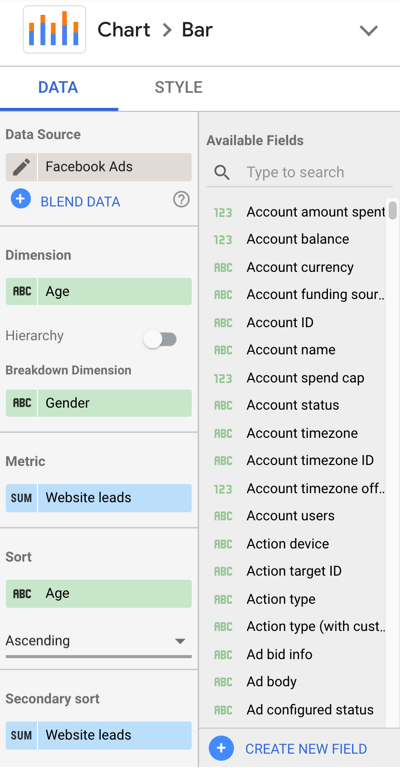
Instellingen voor diagramstijlen
- Staafdiagram
- Selecteer 'Gestapelde staven'
- Selecteer 'Gegevenslabels weergeven'
- Selecteer "As-titel weergeven" onder Instellingen voor linker Y-as
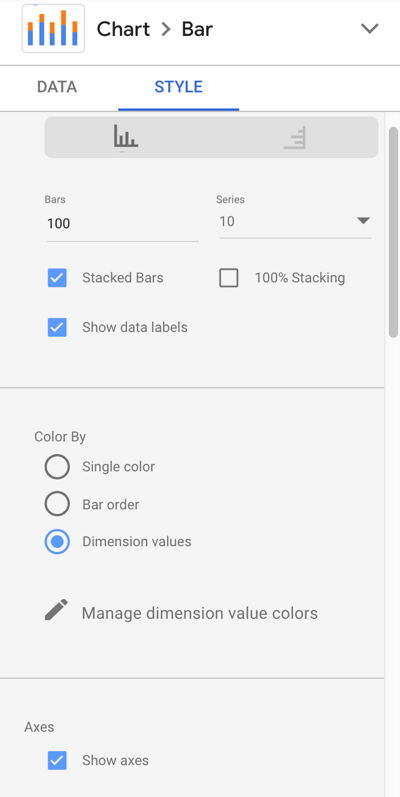
# 4: Analyseer platform- of plaatsingsprestaties met een uitsplitsing van de kosten per resultaat
Analyseer platform- en plaatsingsresultaten met een horizontaal staafdiagram met de resultaten en kosten per resultaat voor elk. Als u momenteel automatische plaatsingen gebruikt voor uw campagnes op Facebook, Instagram, Audience Netwerk, Messenger en Stories, dit soort grafieken laten zien waar u resultaten behaalt en op welke kosten.
Gebruik Publisher Platform als de dimensie wanneer jij wilt bekijk de prestaties tussen Facebook, Instagram, Audience Network en Messenger.
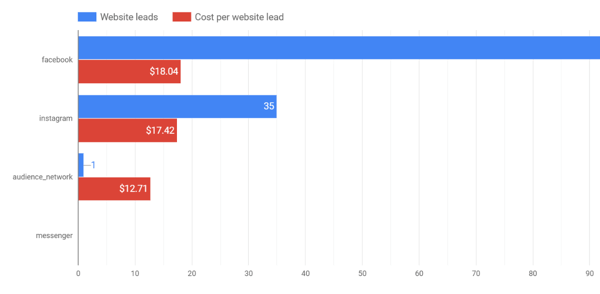
Gebruik Plaatsing als dimensie wanneer jij wilt duik dieper in welke plaatsingen binnen elk platform resultaten opleveren en tegen welke kosten.
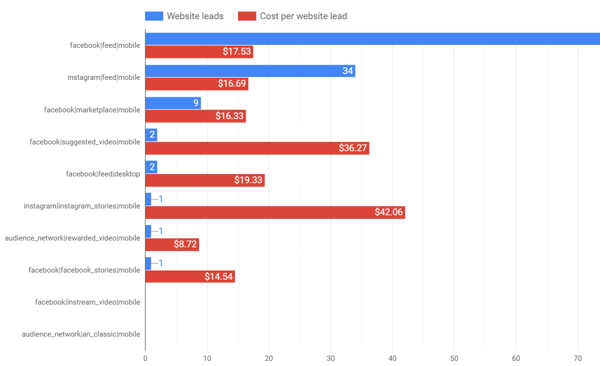
Instellingen voor kaartgegevens
- Gegevensbron: Facebook-advertenties
- Diagramtype: horizontale balk
- Dimensie: uitgeversplatform of plaatsing
- Statistiek: website-leads (resultaten) en kosten per website-lead (kosten per resultaat)
- Sorteren: Website-leads, aflopend
- Tijdsperiode: de meest toepasselijke periode voor uw analyse
Instellingen voor diagramstijlen
- Selecteer 'Gegevenslabels weergeven'
Maak filters naar beperk uw gegevens om alleen campagnes met hetzelfde doel weer te geven om een nauwkeuriger beeld te krijgen van de resultaten van die campagnes.
# 5: Onthul resultaten en trends in kosten per resultaat in de loop van de tijd
Heeft u vragen als: "Hoe weet ik of ik op de lange termijn vooruitgang boek met mijn optimalisaties?" Als je dat doet, zul je deze grafiek geweldig vinden.
Maak een staafdiagram naar toon resultaten per maand (of dag, week, etc.) over een langere periode. Gebruik dit type diagram om analyseer de prestaties over een kwartaal, maand of jaar afhankelijk van het type gegevens dat u wilt zien.
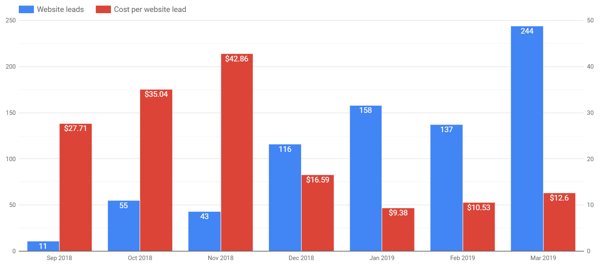
Met deze grafiek wil je dat bekijk hoe uw resultaten zich ontwikkelen in vergelijking met uw kosten per resultaat. In de bovenstaande grafiek stegen de leads in de loop van de tijd en lieten de kosten per lead een aanzienlijke verbetering zien van december tot januari vergeleken met september tot november. Houd bij het analyseren van deze gegevens rekening met het effect dat de totale advertentie-uitgaven zullen hebben op uw totale aantal resultaten.
Instellingen voor kaartgegevens
- Gegevensbron: Facebook-advertenties
- Diagramtype: verticale balk
- Dimensie: jaar en maand (of een andere toepasselijke periode)
- Statistieken: website-leads (resultaten) en kosten per website-lead (kosten per resultaat)
- Sorteren: Website-leads, aflopend
- Tijdsperiode: de meest toepasselijke periode voor uw analyse
Instellingen voor diagramstijlen
- Selecteer 'Gegevenslabels weergeven'
- Selecteer "Dubbel" onder Instellingen assen
# 6: Toon websitebetrokkenheid van Facebook-campagneverkeer
Bouw een diagram op basis van Google Analytics-gegevens om uw campagneverkeer en betrokkenheidsstatistieken met uw site, waaronder de gemiddelde sessieduur en gemiddelde tijd op de pagina. Evalueer de kwaliteit van het verkeer dat uit uw campagnes komt.

Om de Google Analytics-gegevensbron aan uw rapport toe te voegen, selecteer Tafel met staven in het menu Een kaart toevoegen. Klik op de gegevensbron Facebook Ads en zoek naar de gegevensbron van Google Analytics-gegevens voor uw website.
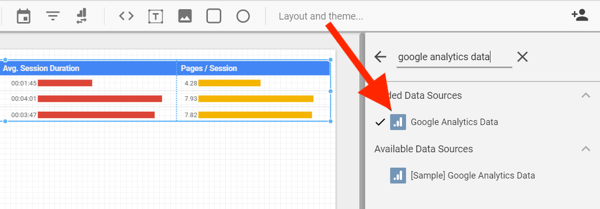
Instellingen voor kaartgegevens
- Gegevensbron: Google Analytics
- Grafiektype: Tafel met staven
- Dimensie: campagne
- Statistiek: sessies, gemiddelde sessieduur, pagina's / sessie
- Sorteren: sessies
- Tijdsperiode: de meest toepasselijke periode voor uw analyse
- Segment: maak een segment in uw Google Analytics-account om alleen verkeer van Facebook-bronnen weer te geven
In plaats van een segment te maken in Google Analytics, kunt u ook een filter maken in Data Studio om alleen Facebook-campagneverkeer op te nemen.
Instellingen voor diagramstijlen
- Selecteer 'Toon nummer' voor elke statistiek
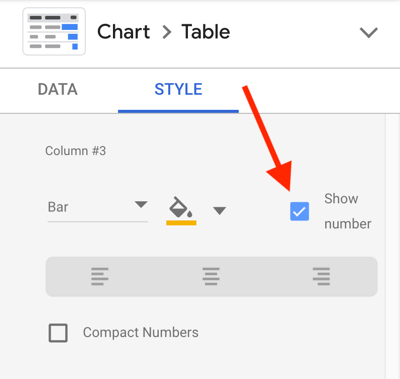
# 7: Verzamel cumulatieve gegevens van jaar tot jaar
Toon big-picture data met jaar-op-jaar vergelijkingstabellen. Bepaal hoe u het hele jaar door presteert in vergelijking met gegevens van de advertentie-inspanningen op Facebook van vorig jaar met een grafiek met de cumulatieve gegevens voor het huidige jaar in vergelijking met het voorgaande jaar.
Deze grafiek werkt goed met Facebook-advertentiegegevens en Google Analytics-gegevens.
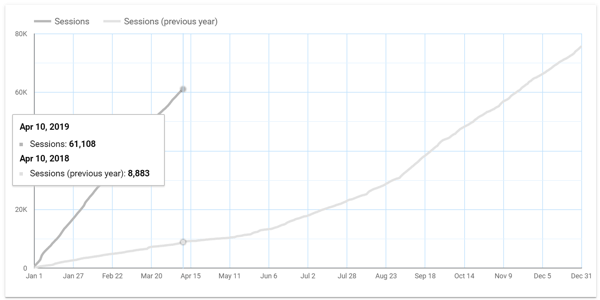
Instellingen voor kaartgegevens
- Gegevensbron: Google Analytics of Facebook-advertenties
- Grafiektype: Tijdreeksen
- Dimensie: datum
- Statistiek: sessie- of andere statistieken
- Tijdsperiode: dit jaar vergeleken met vorig jaar
- Segment: maak een segment in uw Google Analytics-account om alleen verkeer van betaalde Facebook-bronnen weer te geven
Instellingen voor diagramstijlen
- Selecteer "Cumulatief" onder Serie # 1
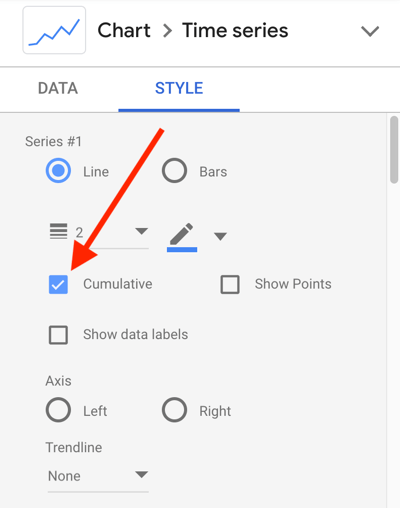
Gevolgtrekking
Dit artikel biedt verschillende manieren om uw Facebook Ads Manager- en Google Analytics-gegevens te integreren in Google Data Studio voor betere rapportage en analyse. Gebruik deze aanbevelingen, samen met andere aanpassingen, om het meeste uit Data Studio te halen en uw Facebook-advertenties te verbeteren.
Wat denk je? Welke grafieken heeft u gemaakt om meer inzicht te krijgen in de prestaties van uw Facebook-advertentiecampagne? Welke van deze grafieken gaat u integreren in uw Data Studio-dashboards? Deel uw ideeën in de opmerkingen hieronder.
Meer artikelen over Google Data Studio:
- Lees hoe u Google Data Studio-dashboards en -rapporten maakt en deelt.
- Leer Google Data Studio te gebruiken om gemakkelijk bij te werken rapporten voor uw website, Facebook of Instagram-marketing te maken.