Gmail: combineer een persoonlijk e-mailaccount met Google Apps
Gmail Google Google Apps / / March 17, 2020
Als je meerdere e-mailaccounts hebt die worden gehost door Gmail of Google Apps, waarom zou je het leven dan niet gemakkelijker maken door ze in één te combineren? Hier is hoe.
Log eerst in op uw Gmail-account.
Opmerking: hoewel ik het proces van het verzenden van e-mail van Google Apps naar Gmail zal demonstreren, kan het proces indien gewenst worden omgekeerd.
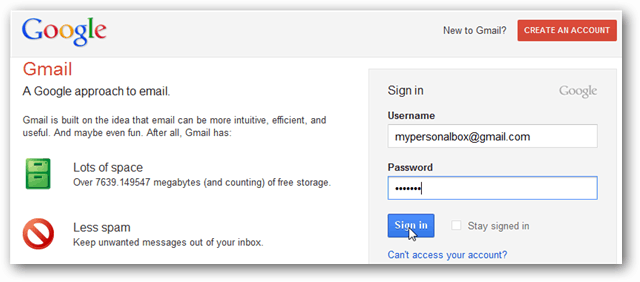
Klik op het tandwielpictogram linksboven op de pagina en selecteer E-mailinstellingen.
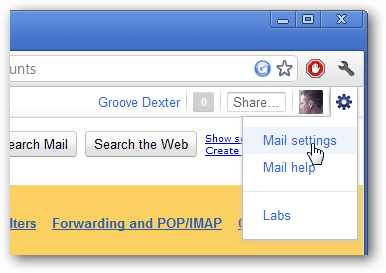
Klik op de instellingenpagina op het tabblad Account en import en klik vervolgens op Nog een e-mailadres toevoegen waarvan u de eigenaar bent.
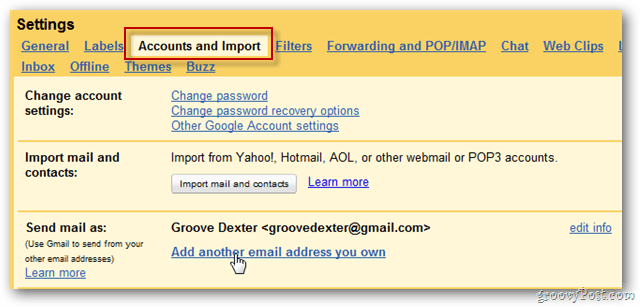
Voer uw naam en het Google Apps-adres in dat u wilt verenigen met uw Gmail-account. Klik op Volgende stap als je klaar bent.
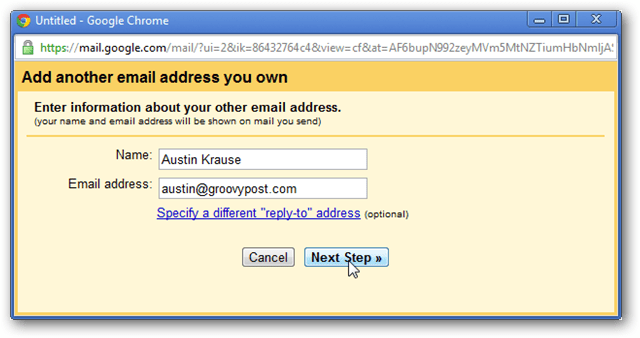
Houd de standaardinstelling op deze pagina - Verzend via Gmail en klik op Volgende stap.
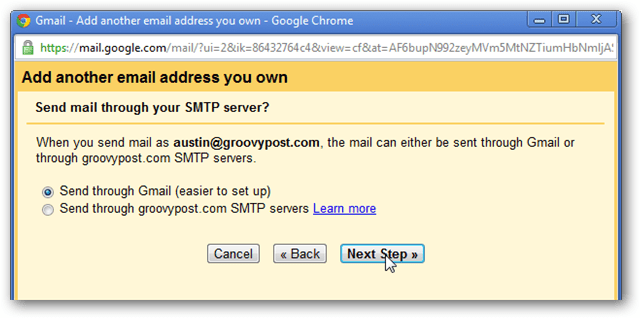
Klik op Verificatie verzenden. Met deze stap wordt geverifieerd dat u de daadwerkelijke eigenaar bent van het nieuwe e-mailadres.
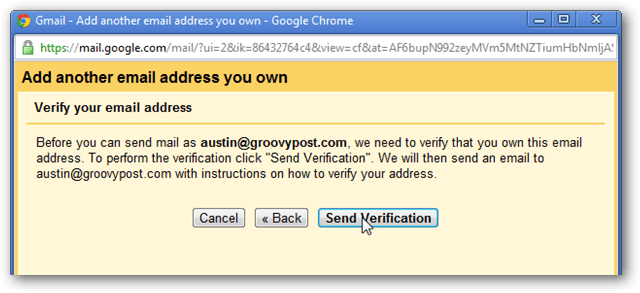
U bevindt zich nu op de verificatiepagina. Je kunt dit scherm sluiten.
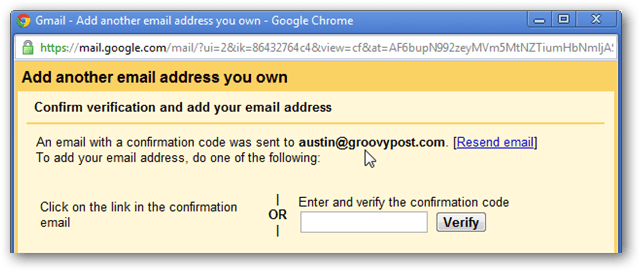
Op dit punt moet u inloggen op uw Google Apps-account. Meld u echter niet af bij uw huidige account. Log in op beide accounts tegelijk met Chrome incognito of Multifox-add-on van Firefox.
In je e-mail van Google Apps zie je een bericht van het Gmail-team met de titel Gmail-bevestiging.
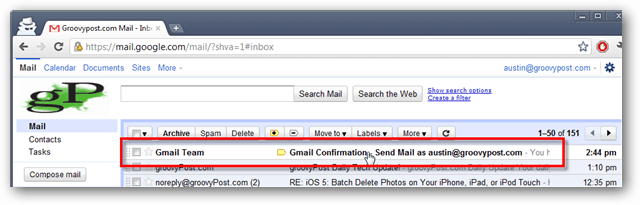
Open het en klik op de bevestigingslink.
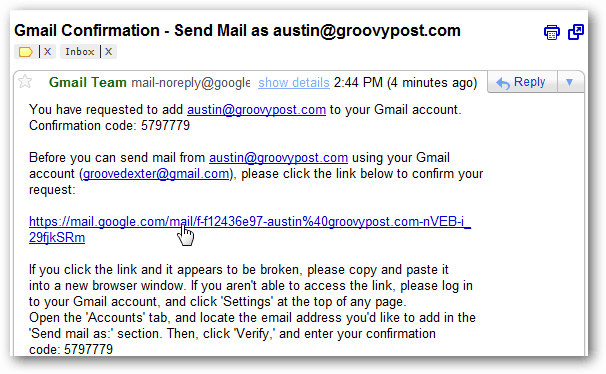
Een bevestigingsscherm verschijnt zodra u op de link klikt, uw e-mailadres is bevestigd. Meld u nu af bij dit Googla Apps-account.
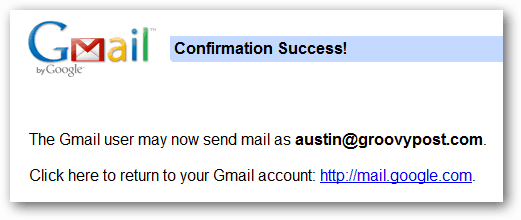
Terug in uw Gmail-account, onder het tabblad Accounts en import onder Instellingen, zorg ervoor dat het keuzerondje Beantwoorden vanaf hetzelfde adres waarnaar het bericht is verzonden, is geselecteerd.
Dit zorgt ervoor dat er geen verwarring is bij het beantwoorden van e-mails die naar een van beide accounts zijn verzonden.
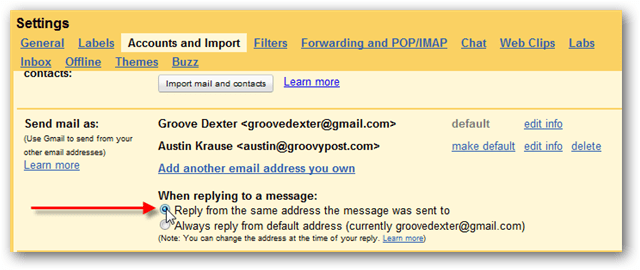
Stel nu het Gmail-account in om e-mail van uw Google Apps-account te ontvangen.
Klik op POP3-e-mailaccount toevoegen.
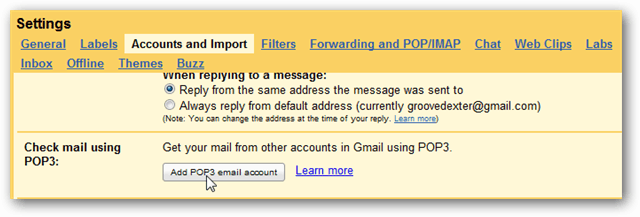
Typ uw Google Apps-e-mailadres in en klik op Volgende stap.
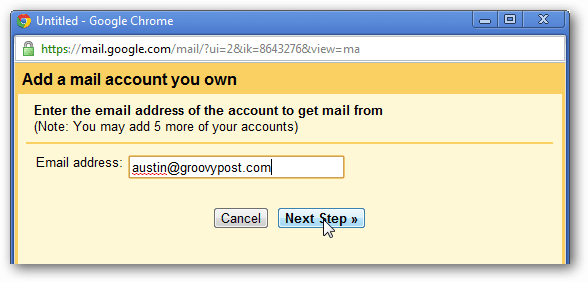
Hier wordt het een beetje lastig. Voer het volgende in:
- Gebruikersnaam: Typ uw volledige Google Apps-e-mailadres.
- Wachtwoord: het juiste wachtwoord voor dit account.
- POP-server: ingesteld op pop.gmail.com
- Haven: Zet het op 995.
- Vink Altijd een veilige verbinding (SSL) gebruiken bij het ophalen van e-mail aan.
- Optioneel - U kunt inkomende berichten labelen om gemakkelijker te weten welk account berichten ontvangt.
Opmerking: de optie om een kopie van opgehaalde berichten op de server achter te laten, werkt niet. Het heeft ook geen invloed op uw andere account. Zodra je alles hebt ingesteld, klik je op Account toevoegen.
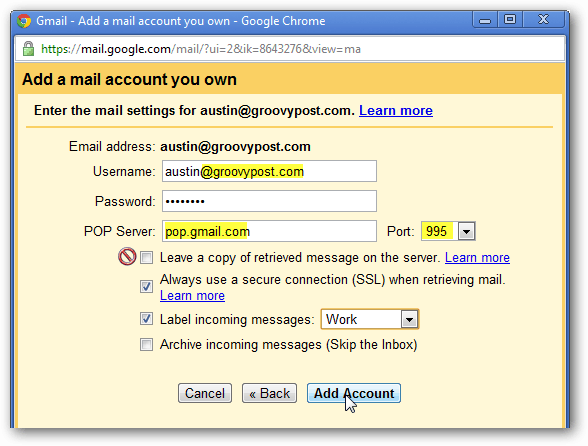
Noot van de redacteur: ik raad aan de bovenstaande stap te volgen door een kopie van de e-mail op de server achter te laten vs. de e-mail laten verwijderen zodra deze is gedownload via POP. Als u dit gedrag echter wilt wijzigen, doet u dit onder de instellingen voor het doorsturen van bronnen en POP / IMAP, zoals hieronder wordt weergegeven. U kunt de e-mail in de inbox bewaren, als gelezen markeren, archiveren (aanbevolen instelling) of verwijderen.
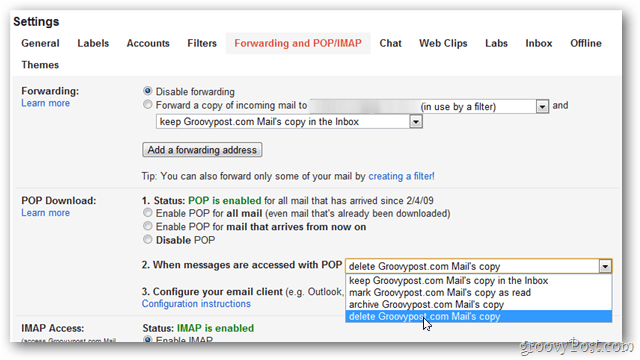
Het account moet worden vermeld onder de Pop3-instellingen, zoals hieronder weergegeven. Het eerste proces voor het controleren van e-mail duurt maximaal 15 minuten, maar dit is afhankelijk van de grootte van je inbox die wordt gedownload.

Als alles is geconfigureerd, wordt e-mail van beide accounts nu bezorgd op uw enkele Gmail-account. Wanneer u een nieuwe e-mail vanuit Gmail verzendt, klikt u op de link wijzigen om te selecteren vanaf welk e-mailadres de e-mail moet worden verzonden.
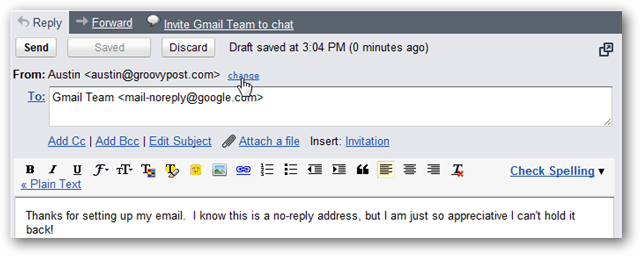
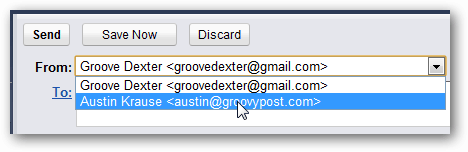
Je hebt nu een geconsolideerd Gmail-account. Houd er rekening mee dat dit geen toestemming geeft om alle Google Apps-services te gebruiken. E-mail gewoon.



